Comunicador dinámico AsTeRICS Grid
22 – Opciones de entrada
INTRODUCCIÓN
Las personas con diversidad funcional, que requieren el uso de un comunicador como Asterics Grid para poder comunicarse, pueden necesitar distintos métodos de acceso al dispositivo en el que utilicen el comunicador. Estos métodos de acceso deben adaptarse a las diversas capacidades de la persona, con el objetivo de que el uso del comunicador sea lo más funcional posible.
Dentro de los métodos de acceso más utilizados, podríamos destacar: acceso directo mediante pulsación en pantalla, uso del ratón o teclado, control mediante la mirada, o barrido mediante pulsador/es o teclado.
Asterics Grid contempla y facilita el uso de todos ellos con un alto grado de personalización, gracias a las distintas opciones de configuración que ofrece.
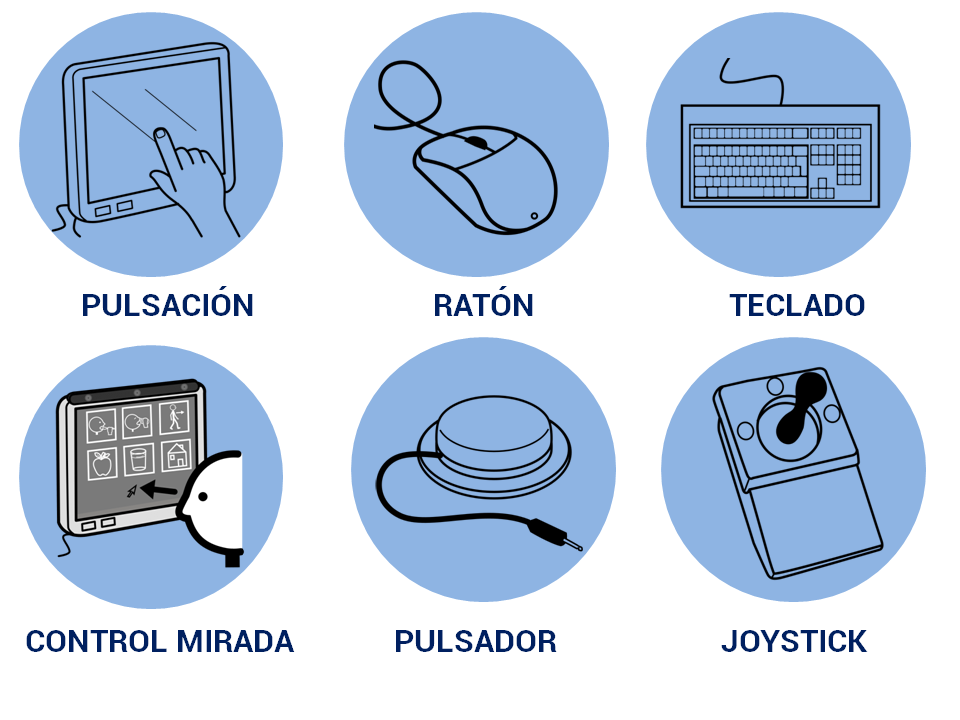
OPCIONES DE ENTRADA
El acceso a las distintas opciones de entrada, que iremos explicando en Asterics Grid, se realiza desde la ventana de Inicio, donde se muestra el comunicador en modo usuario.
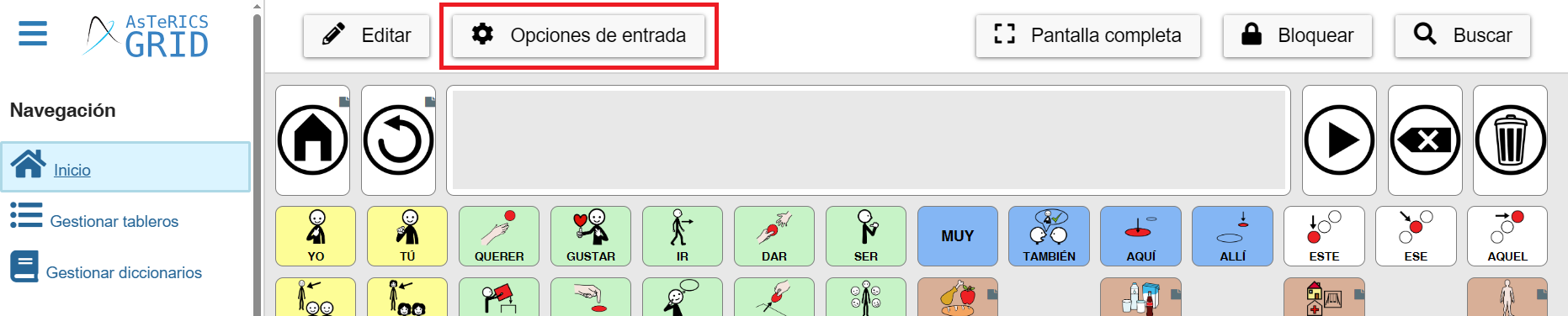
Una vez pulsemos en Opciones de Entrada, se desplegarán las distintas opciones disponibles: Entrada de ratón/pulsador, Barrido, Dirección de Entrada, Entrada Huffman y Entrada secuencial.

CONTROL POR LA MIRADA
En estos casos, es necesario tener instalado y configurado previamente un dispositivo de control de mirada (eye tracking) antes de utilizar Asterics Grid.
La persona interactuará con Asterics Grid dirigiendo su mirada hacia el elemento que desea comunicar. La selección del contenido (por ejemplo, una palabra) se realiza manteniendo el puntero sobre ella durante un tiempo determinado, o mediante un guiño o parpadeo.
Para configurar Asterics Grid, debemos dirigirnos a la opción ‘Entrada de ratón/pulsador’, que suele estar activa por defecto.

Una vez hayamos accedido a la configuración, activaremos la «Superposición» y estableceremos el tiempo de superposición, es decir, el tiempo necesario para fijar la mirada en una celda para que el sistema la considere seleccionada.

Además, podemos ocultar el cursor si resulta ser un distractor, dejando únicamente el cuadro iluminado en verde como referencia de la celda que se está mirando en ese momento.
Como opciones adicionales que pueden ser interesantes configurar dentro de la pestaña «Configuración general de las Opciones de Entrada», estarían:
- Pausa mínima para acumular y locutar la misma celda varias veces seguidas: esto establece un retardo para que la misma celda no se seleccione hasta pasado el tiempo seleccionado. El tiempo que establezcamos vendrá dado por el control ocular que tenga la persona.
- (Opcional) Pronunciar la celda activa: si se activa esta opción, al recorrer con la mirada las celdas (ésta se iluminan en verde), se pronunciará el texto que tengan establecido.
- (Opcional) Activar feedback auditivo utilizando pitidos: en este caso, si se activa esta opción, sonará un pitido cada vez que se recorra con la mirada una celda.
- (Opcional) Leer acciones de la celda además del texto: al activar esta opción, se locutará la acción que tiene asignada la celda además del texto.
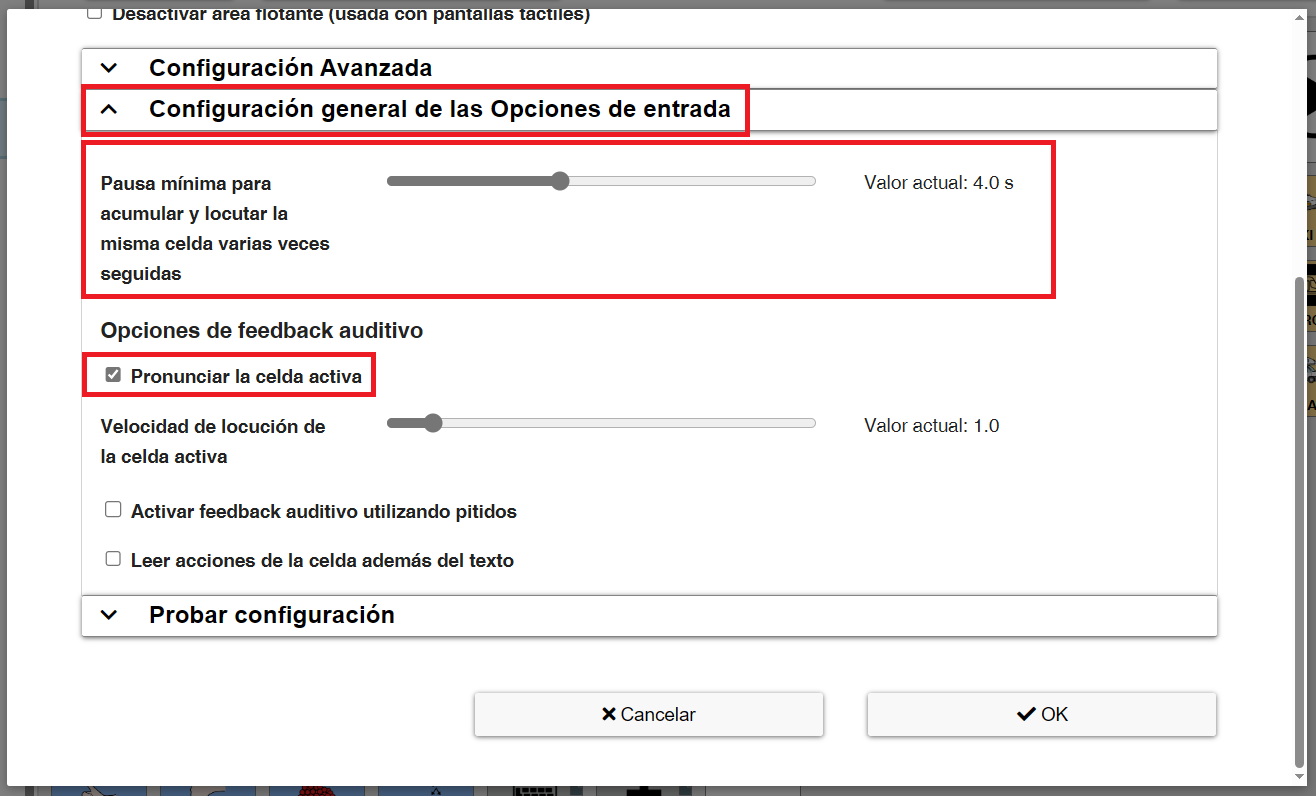
Como veremos en las otras opciones de entrada, siempre contamos con una pestaña «Probar configuración» que nos permitirá comprobar de un vistazo los cambios en la configuración y cómo funcionan sin salir de la ventana de configuración.
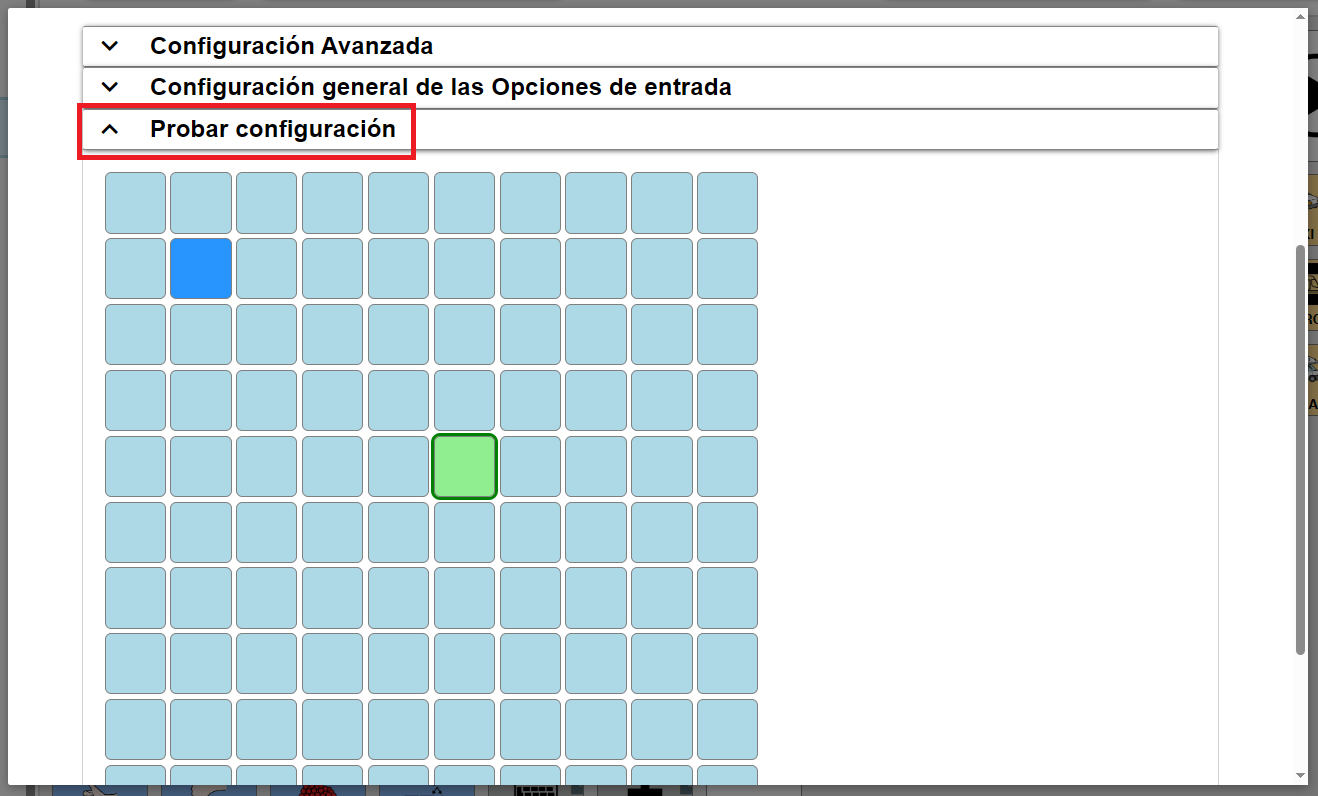
BARRIDO
El barrido es la presentación secuencial de los elementos en la pantalla. En general, la persona ha de ir acotando las opciones que se le presentan hasta llegar al elemento a seleccionar. Para su selección, la persona utiliza un pulsador.
Existen pulsadores de diferentes tamaños, grosores y tipos de acción (por ejemplo, presión, tiro, soplo), y se ubican en el soporte más adecuado, considerando la parte del cuerpo con la que la persona activa el pulsador.
La persona necesita activar el pulsador a través de un movimiento funcional, controlado y voluntario de una parte del cuerpo, como el dedo, la mano, el pie, la cabeza, las cejas, etc., o realizar una acción, como soplar, estirar, morder, etc.
La mayoría de los pulsadores disponen de una conexión minijack, por lo que es necesario contar con un dispositivo que lo conecte al ordenador o la tablet a través del puerto USB.

Este dispositivo puede ser un ratón adaptado/modificado al que se le añade un conector minijack al botón izquierdo, o un controlador que permite conectar uno o varios pulsadores y que, posteriormente, se conecta vía USB al dispositivo.
Una vez que dispongamos del pulsador, Asterics Grid ofrece diferentes opciones de barrido que iremos detallando.»
BARRIDO CELDA POR CELDA
En Asterics Grid, el barrido celda por celda se configura desde Entrada secuencial.
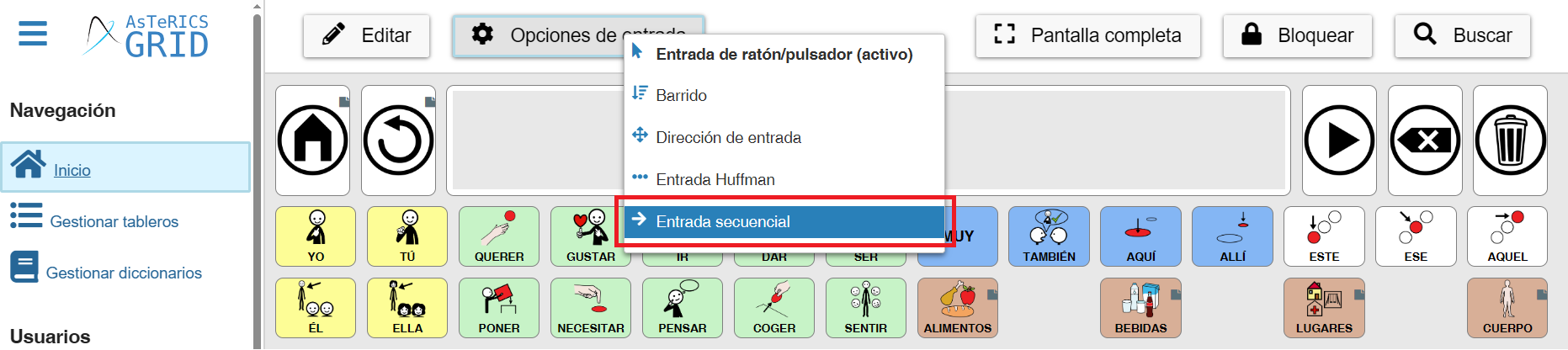
Una vez accedemos a la ventana de configuración, activamos esta opción.
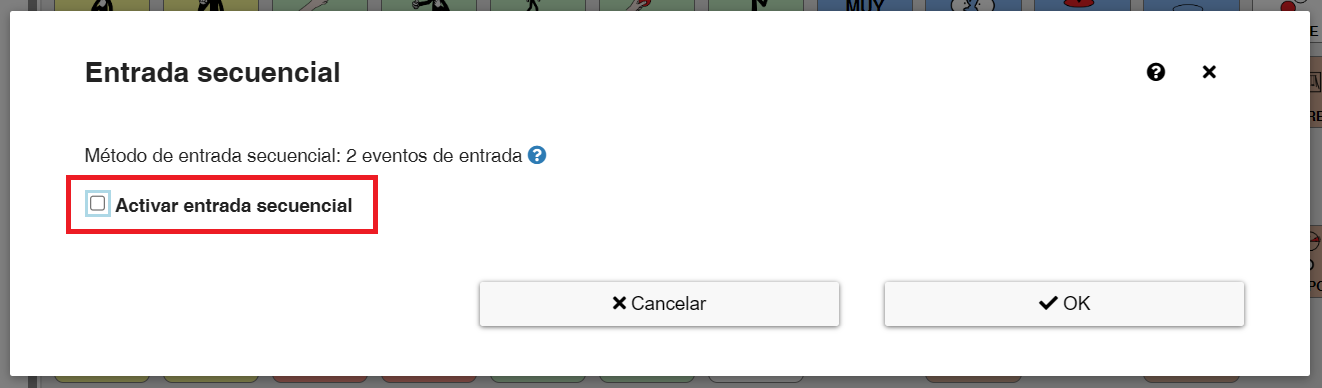
Una vez activada la entrada secuencial, el primer apartado a configurar es ‘Entrada‘. Como podemos observar, Asterics Grid está preparado para poder controlar la entrada secuencial con hasta 3 acciones (siguiente celda, celda anterior y seleccionar celda). A cada una de estas acciones se le puede asignar una acción de teclado, ratón o pantalla que la activará.
1 PULSADOR
Si contamos con un solo pulsador, el cual actuará como clic izquierdo del ratón, debemos definir únicamente la acción Seleccionar celda.

Para ello, deberemos seleccionar en el menú desplegable la acción que vamos a grabar de entre las opciones que nos ofrece::
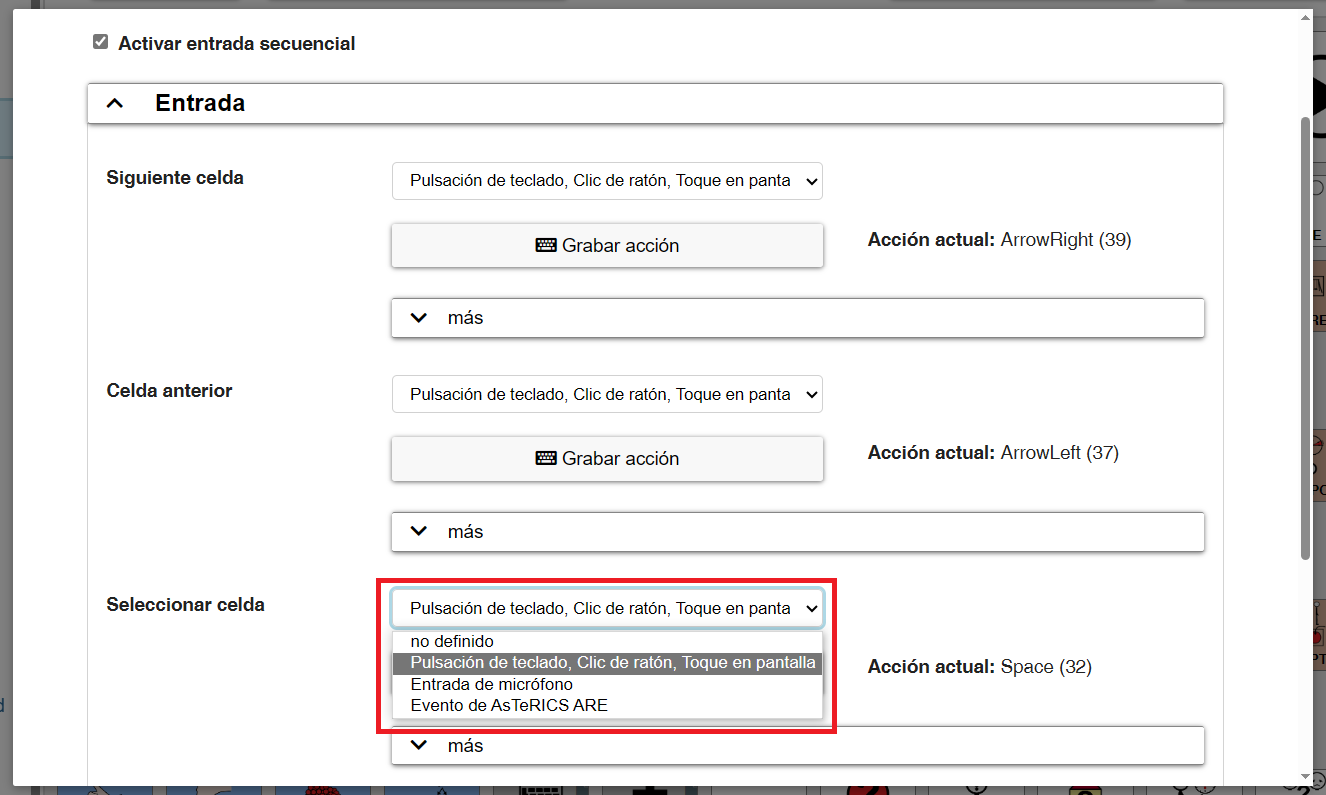
- Pulsación de teclado, clic de ratón o toque en pantalla: esta opción es la seleccionada por defecto y la que usaremos en la mayor parte de los casos. Esta acción permitirá definir una tecla, un clic del ratón o un toque en pantalla (para pantallas táctiles o tablets) como desencadenante de la acción.
- Entrada de micrófono: en este caso, será un sonido emitido por el usuario (no tiene por qué ser una palabra) el que desencadene la acción. Una vez seleccionada esta acción, pulsaremos en ‘Activar la detección de sonido del micrófono’ y ajustaremos los parámetros de volumen y frecuencia según el sonido que emita el usuario y deseamos que active la acción.
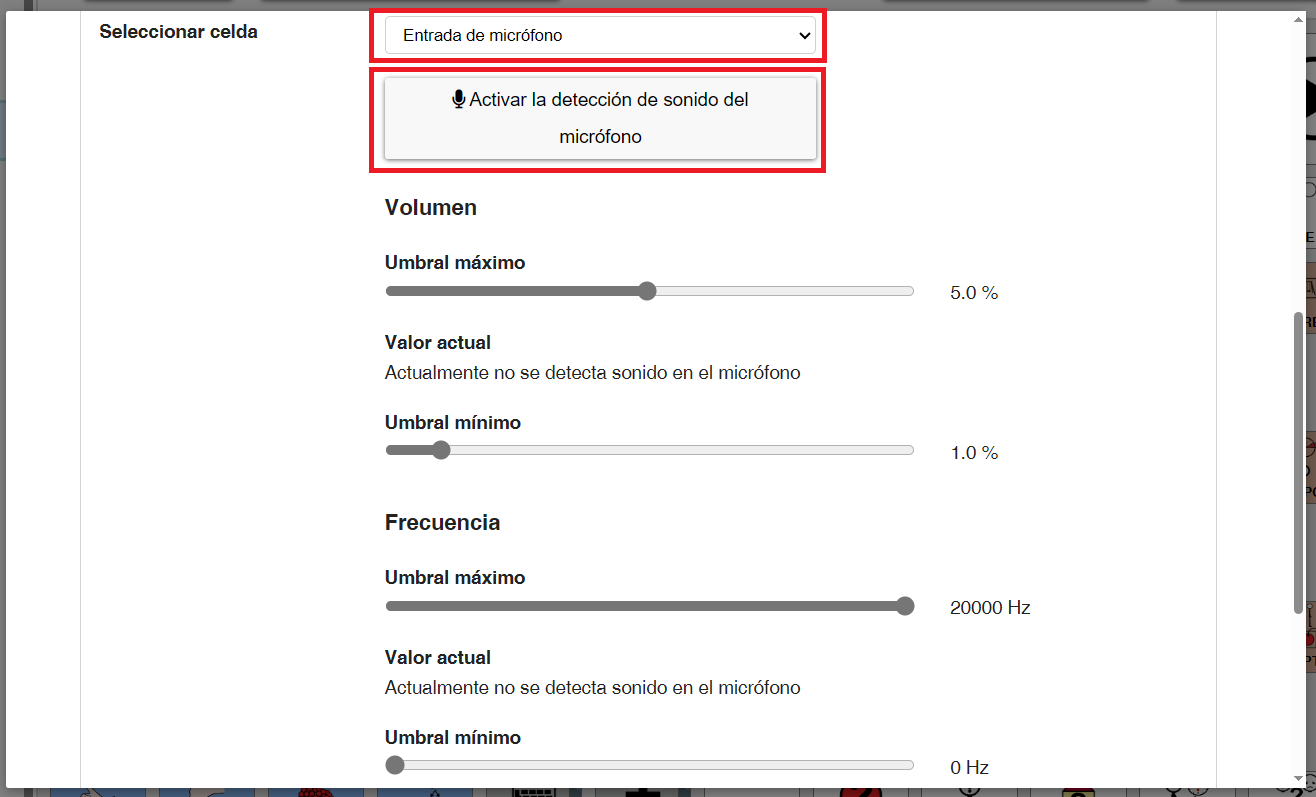
- Evento de Asterics ARE: esta opción trabaja de modo conjunto con el dispositivo FABI, que distribuye la Fundación Asterics.
En nuestro caso, al ser un pulsador que actúa como el clic izquierdo del ratón, seleccionaremos la opción predefinida de Pulsación de teclado, clic de ratón, Toque de pantalla. A continuación, pulsaremos en Grabar Acción.
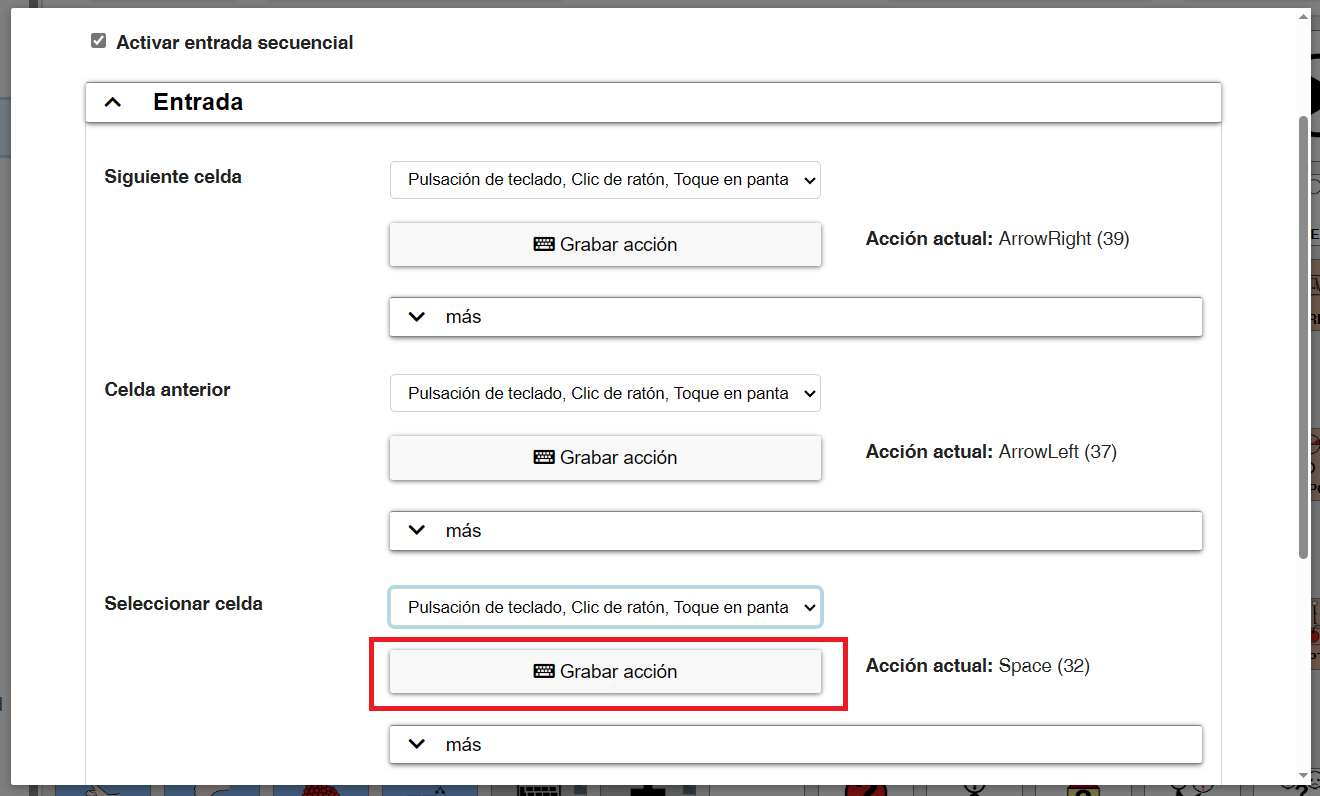
Pulsamos el Pulsador y en Acción actual debería aparecer Click izquierdo del ratón.
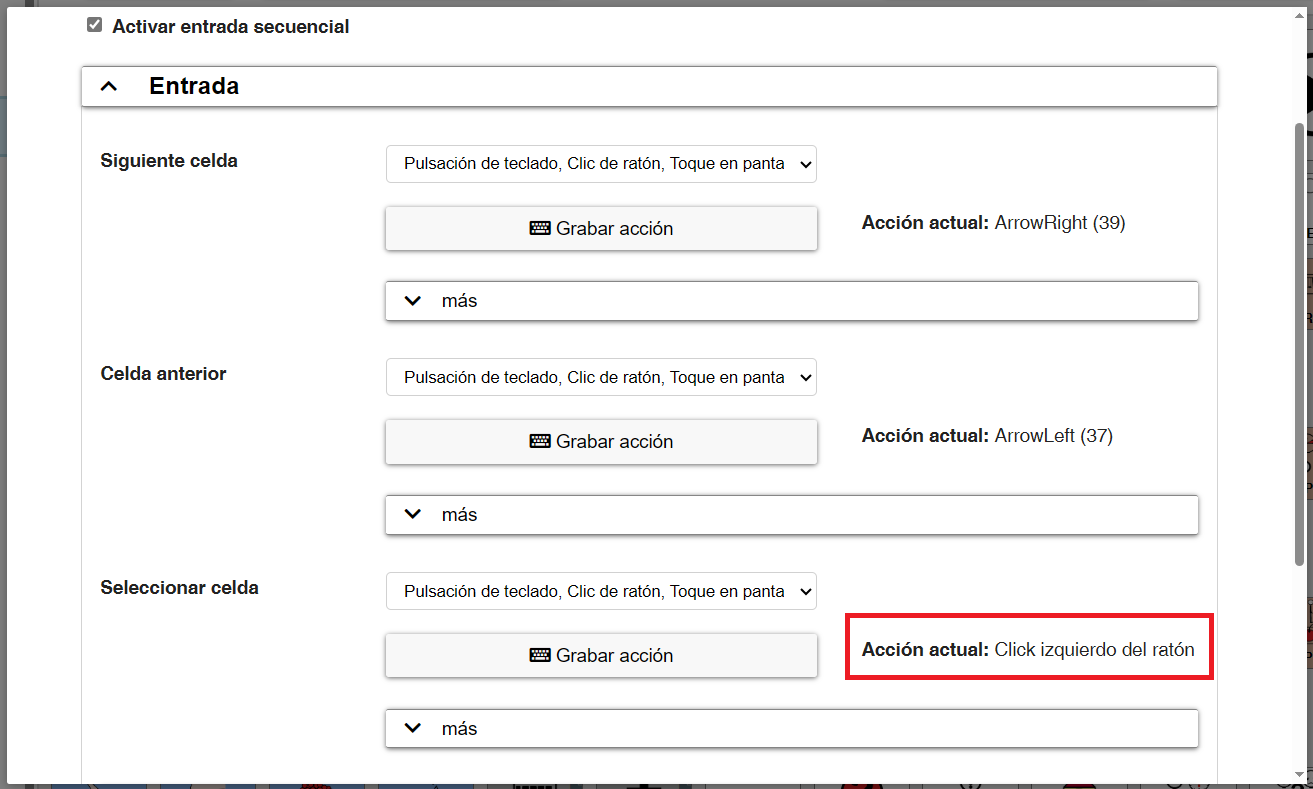
2 PULSADORES o TECLADO
Si deseamos manejar el barrido celda a celda con dos pulsadores (2 eventos) o con teclado (2 o más eventos), tendremos que definir Siguiente celda o Celda anterior siguiendo el mismo procedimiento que hemos explicado anteriormente para seleccionar celda (seleccionar el tipo de acción y grabar acción).

CONFIGURACIÓN AVANZADA
Una vez definido el método de entrada que controlará la Entrada Secuencial (barrido celda por celda), configuraremos las opciones que nos interesen en Configuración Avanzada.
Si manejamos la entrada secuencial con un solo pulsador, deberemos activar la opción Barrido automático (temporizado) y ajustar el tiempo de escaneo a las capacidades del usuario.

Si se maneja la entrada secuencial con dos pulsadores (2 eventos) o mediante el teclado (3 eventos), no es necesario activar el barrido automático. Sólo debemos valorar si desactivar o no (está activada por defecto) la opción de Ir a la posición inicial (primera celda) después de seleccionar un elemento (celda).
CONFIGURACIÓN GENERAL DE LAS OPCIONES DE ENTRADA
Como opciones adicionales que puede ser interesante configurar dentro de la pestaña «Configuración general de las Opciones de Entrada», se encuentran:
- Pausa mínima para acumular y locutar la misma celda varias veces seguidas: esto establece un retardo para que la misma celda no se seleccione hasta pasado el tiempo seleccionado. El tiempo que establezcamos dependerá del control que tenga la persona.
- (Opcional) Pronunciar la celda activa: si se activa esta opción, al recorrer las celdas (se iluminan en rojo), se pronunciará el texto que tengan establecido.
- (Opcional) Activar feedback auditivo utilizando pitidos: en este caso, si se activa esta opción, sonará un pitido cada vez que cambie de celda.
- (Opcional) Leer acciones de la celda además del texto: al activar esta opción, se locutará la acción que tiene asignada la celda además del texto.

PROBAR CONFIGURACIÓN
Al igual que en las otras opciones de entrada, siempre contamos con una pestaña llamada ‘Probar configuración’, que nos permite comprobar rápidamente los cambios en la configuración y cómo funcionan, todo ello sin salir de la ventana de configuración.
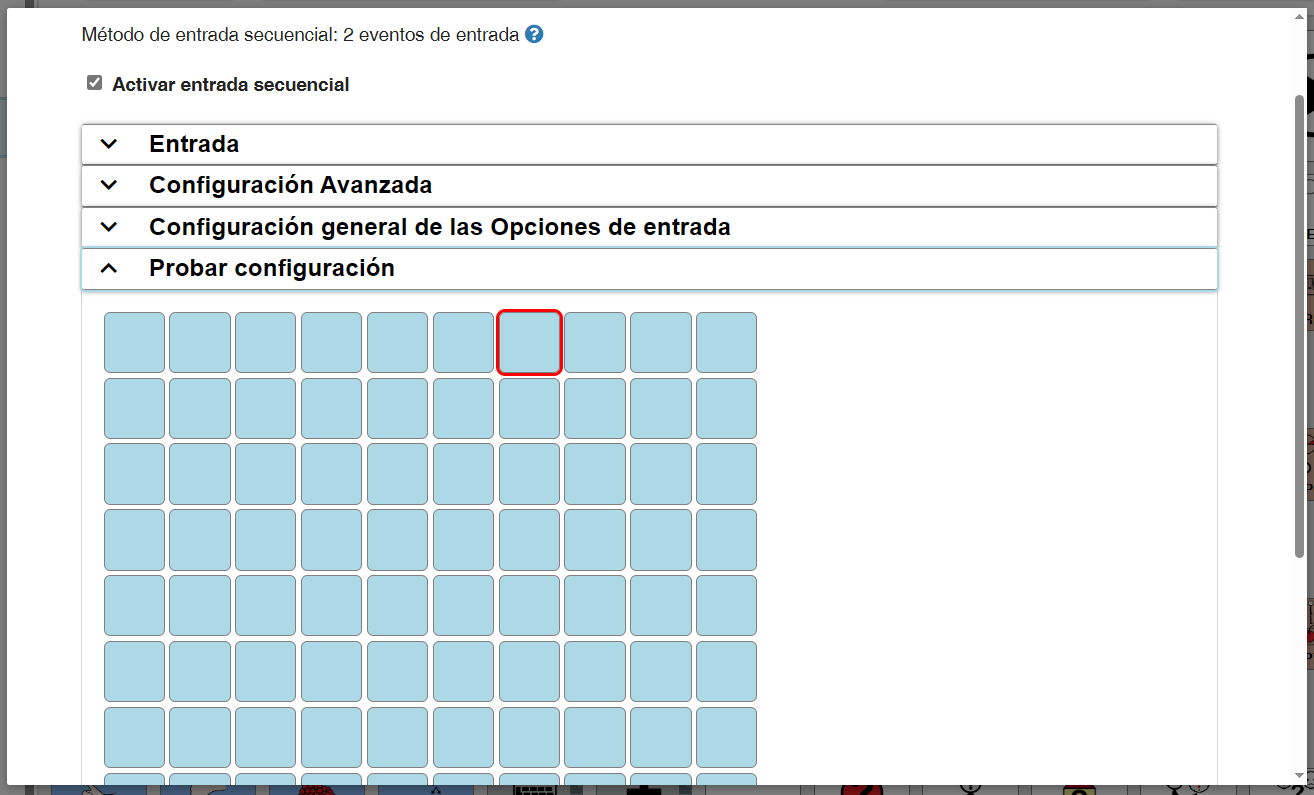
BARRIDO POR GRUPOS
Además del barrido celda por celda que acabamos de explicar en la Entrada Secuencial, Asterics Grid ofrece la posibilidad de realizar barridos binarios o agrupados por filas o columnas.
Cuando utilizamos un comunicador con múltiples celdas en cada tablero, este modo de barrido facilita y agiliza la selección de elementos. La persona puede reducir las opciones presentadas, agrupadas por filas o columnas, hasta llegar al elemento deseado de manera más rápida.
ENTRADA
A diferencia de la Entrada Secuencial, en la cual había tres posibles eventos para controlarla, en el caso del barrido solo contamos con dos posibles eventos/acciones.
- Seleccionar celda: esta acción permite al usuario seleccionar el elemento elegido.
- Siguiente grupo de escaneo: esta acción permite al usuario navegar por los grupos de escaneo en los que se divide el tablero, seleccionando la siguiente fila, columna o grupo binario (según la configuración establecida).

Si el usuario solo maneja un pulsador, definiremos la acción ‘Seleccionar celda’. En el caso de disponer de 2 pulsadores o de controlar el barrido mediante teclado, podemos definir ambas acciones.
Para definir una o ambas acciones, siguiendo el mismo proceso explicado para la entrada secuencial, primero seleccionamos el tipo de acción de entre las 3 posibles:
- Pulsación de teclado, clic de ratón o toque en pantalla: esta opción es la seleccionada por defecto y la que utilizaremos en la mayoría de los casos. Esta acción nos permite definir una tecla, un clic del ratón o un toque en pantalla (para pantallas táctiles o tablets) como desencadenante de la acción.
- Entrada de micrófono: En este caso, será un sonido emitido por el usuario (no necesariamente una palabra) el que desencadenará la acción. Una vez seleccionada esta opción, pulsaremos en ‘Activar la detección de sonido del micrófono‘ y ajustaremos los parámetros de volumen y frecuencia según el sonido que emita el usuario y deseamos que active la acción.
- Evento de Asterics ARE: esta opción trabaja de modo conjunto con el dispositivo FABI, que distribuye la Fundación Asterics.
A continuación, pulsaremos en Grabar Acción y accionaremos el pulsador/es o la tecla/s que vayamos a usar para que quede/n grabadas. Si es un pulsador, nos debería aparecer Clic izquierdo del ratón, como comentábamos antes en la entrada secuencial.
CONFIGURACIÓN AVANZADA
Dentro de la configuración avanzada es donde definiremos el tipo de barrido que deseamos utilizar, eligiendo entre los 3 posibles:
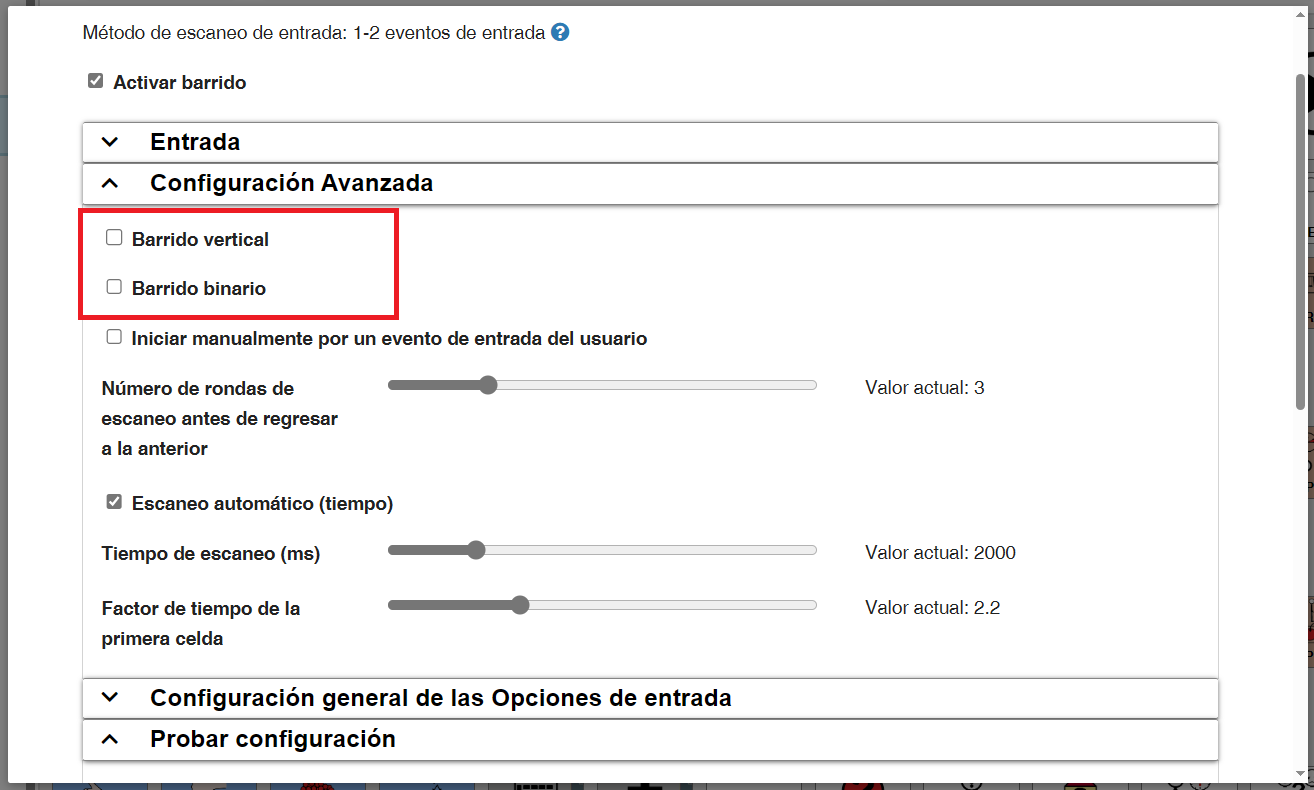
- Barrido por filas: Este es el tipo de barrido que está establecido por defecto y, por lo tanto, el que se utilizará si no se define ninguno de los otros dos. Una vez seleccionada la fila, el barrido recorre secuencialmente de izquierda a derecha todas las celdas de la misma hasta que el usuario selecciona una de ellas. En ese momento, vuelve a barrer por filas.
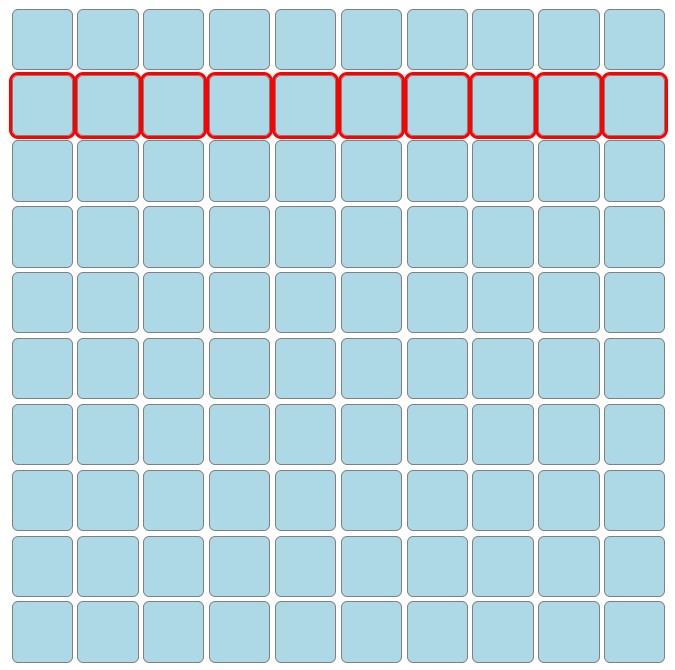
- Barrido por columnas (vertical): en este caso, el barrido se realizará por columnas. Una vez seleccionada la columna, el barrido recorre secuencialmente de arriba a abajo todas las celdas de la misma hasta que el usuario selecciona una de ellas. En ese momento, vuelve a barrer por columnas.
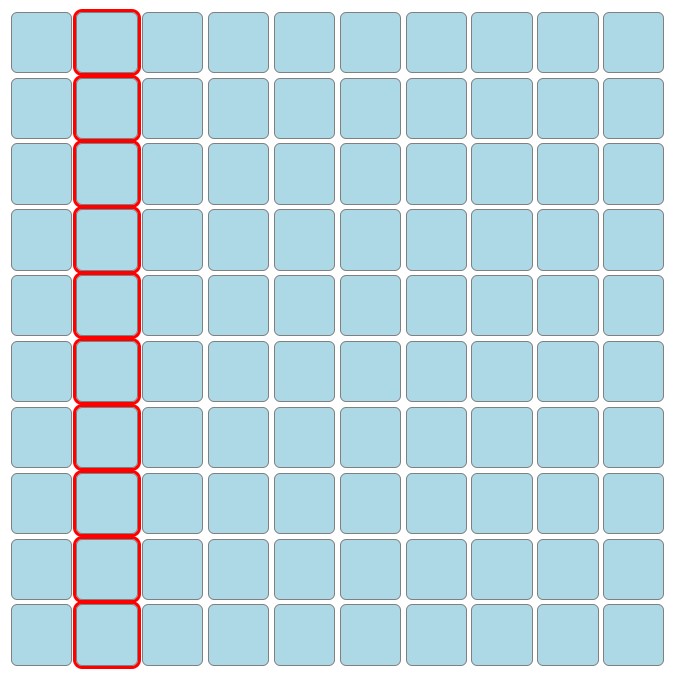
- Barrido por grupos (binario): este es un barrido con más pasos que el barrido por filas o columnas. El tablero se divide, inicialmente, en dos grupos. Una vez seleccionado uno de los grupos, se dividen nuevamente en dos nuevos grupos dentro de este, y así sucesivamente (según el tamaño del tablero) hasta llegar a un barrido por fila y, finalmente, a seleccionar el elemento deseado.

Además del tipo de barrido, la otra opción esencial que debemos configurar es el escaneo automático (tiempo). Al igual que comentábamos para la entrada secuencial, si el barrido se maneja con una sola acción (seleccionar celda) ya sea mediante pulsador, ratón, toque en pantalla, etc. deberemos activar y configurar el escaneo automático. En caso de manejar el barrido con las dos acciones (seleccionar celda y siguiente grupo de escaneo), deberemos desactivar el escaneo automático.
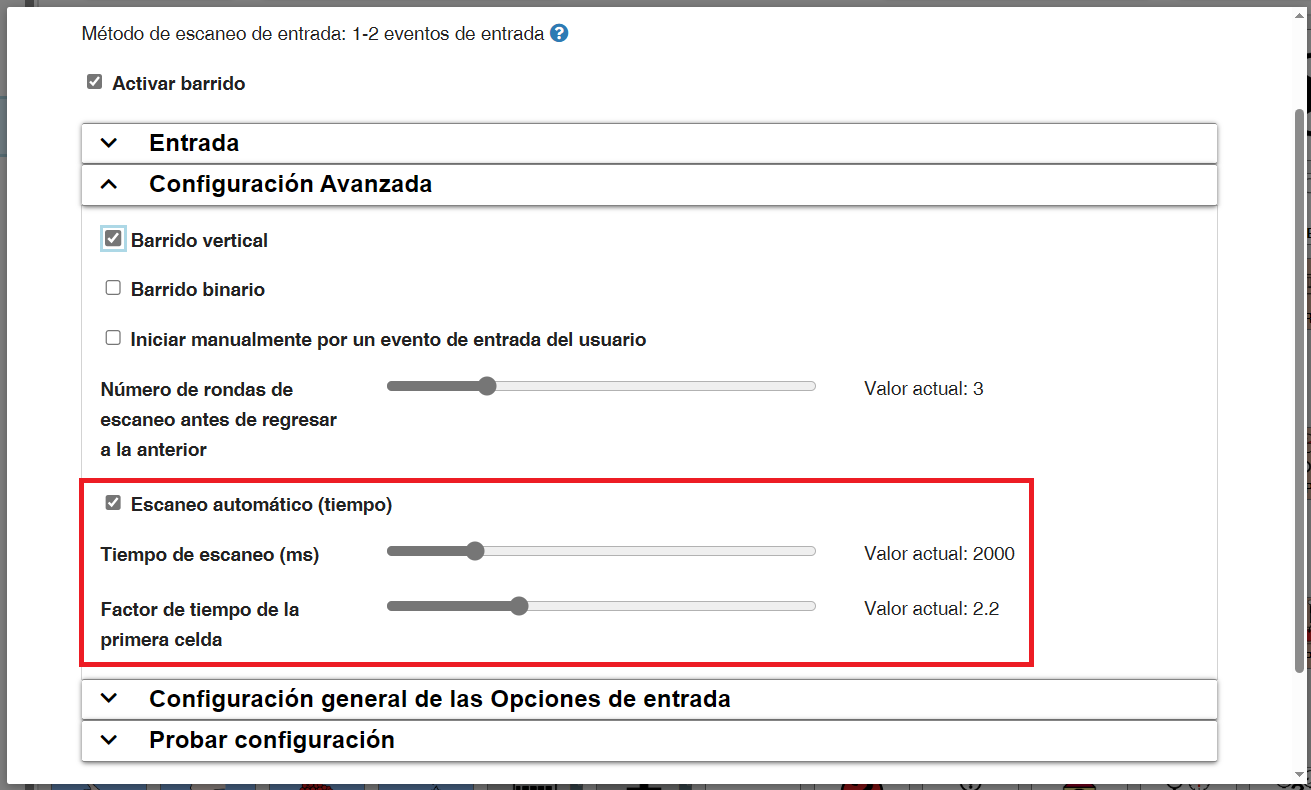
CONFIGURACIÓN GENERAL DE LAS OPCIONES DE ENTRADA
omo opciones adicionales que podrían ser interesantes configurar dentro de la pestaña «Configuración general de las Opciones de Entrada», se encuentran:
- Pausa mínima para acumular y locutar la misma celda varias veces seguidas: Esto establece un retardo para que la misma celda no se seleccione hasta transcurrido el tiempo seleccionado. El tiempo que establezcamos dependerá del control que tenga la persona.
- (Opcional) Pronunciar la celda activa: si se activa esta opción, al recorrer las celdas (que se iluminan en rojo), se pronunciará el texto que tengan establecido.
- (Opcional) Activar feedback auditivo utilizando pitidos: en este caso, si se activa esta opción, sonará un pitido cada vez que cambie de celda.
- (Opcional) Leer acciones de la celda además del texto: al activar esta opción, se locutará la acción que tiene asignada la celda además del texto.

PROBAR CONFIGURACIÓN
Al igual que en las otras opciones de entrada, siempre contamos con una pestaña «Probar configuración» que nos permite comprobar rápidamente los cambios en la configuración y cómo funcionan, sin salir de la ventana de configuración.
ENTRADA HUFFMAN
La entrada Huffman es un método de acceso mediante teclado numérico. Al activarlo, asigna a cada celda una combinación numérica única (de 1 a 5 dígitos) según el número de celdas del tablero. Además, cada número que compone la combinación numérica única para cada celda se puede identificar con un color.
Las celdas se seleccionan escribiendo la combinación numérica asignada
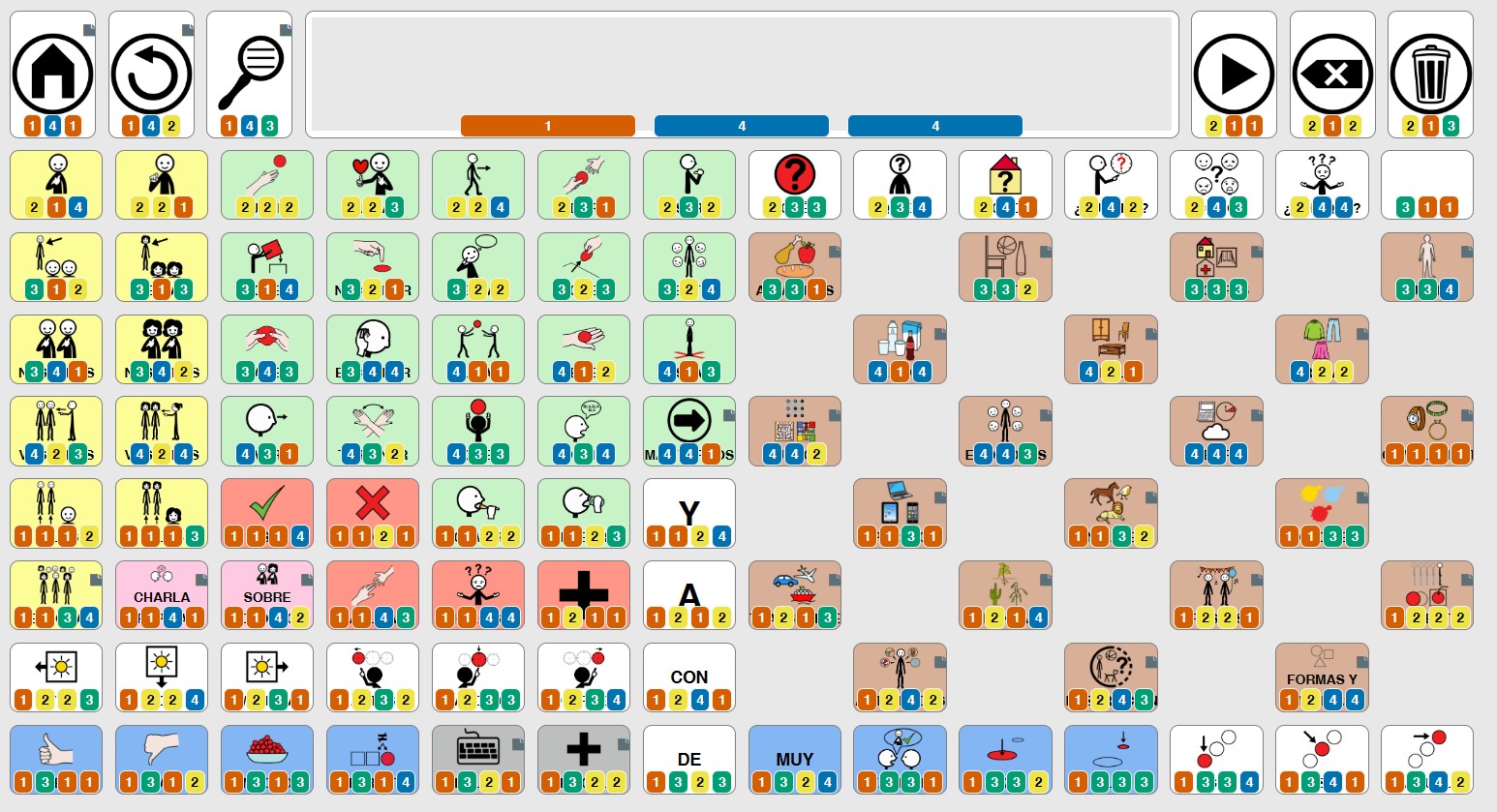
La configuración de este método de acceso se divide en dos apartados.
- Entrada: aquí se definen las teclas numéricas para cada uno de los posibles 5 dígitos (por defecto están asignadas las teclas del 1 al 4).

- Configuración avanzada: los parámetros más importantes son:
- Mostrar números: mostrar u ocultar los números generados para cada celda. Si lo desactivamos, deberemos tener activado el color para identificar correctamente la combinación de números a introducir para activar una celda.
- Mostrar colores: decidir si utilizar o no los códigos de color establecidos para cada número como apoyo visual adicional para identificar los dígitos que componen cada combinación de números.
- Color de la celda: si se activa, coloreará la celda completa con el color correspondiente al primer dígito que compone la combinación numérica que identifica la celda. En caso de activarse, reemplazará los colores de celda que estuviéramos usando para las celdas (como la Clave Fitzgerald).
- Colores (1 a 4): podemos asignar colores personalizados a cada número o utilizar los colores establecidos por defecto si pulsamos en «Restablecer colores».

- Probar configuración: como en las otras opciones de entrada, siempre contamos con una pestaña «Probar configuración», que nos permite comprobar rápidamente los cambios en la configuración y cómo funcionan sin salir de la ventana de configuración.
DIRECCIÓN DE ENTRADA
Este método de acceso es muy similar a otros explicados anteriormente, como la entrada secuencial. La principal diferencia es que el control de la entrada se lleva a cabo utilizando un joystick o las teclas de dirección del teclado, junto con una tecla o botón adicional para seleccionar.

En el apartado Configuración Avanzada, la opción Bucle está
activada por defecto y permite que al llegar a la última celda de una fila o columna, vuelva a la inicial de esa fila o columna (según nos estemos desplazando en vertical u horizontal).
Opcionalmente, se puede activar la opción para que al seleccionar una celda, vuelva a la primera celda del tablero.
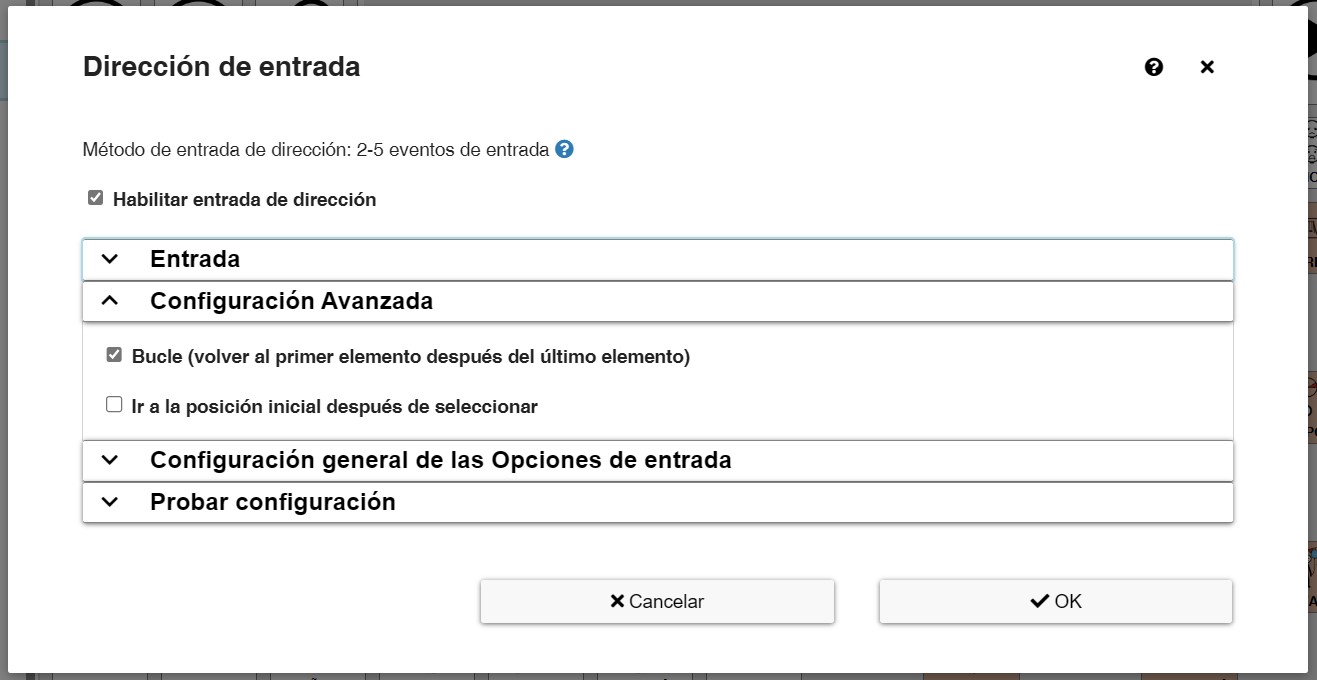
En el apartado Configuración general de las Opciones de Entrada, encontramos opciones que ya han sido mencionadas en otros métodos de acceso..












