Comunicador dinámico AsTeRICS Grid
21 – Ventana de búsqueda
Ventana de búsqueda
Cuando editamos un comunicador, podemos conocer si un pictograma ya está introducido en alguno de los tableros o su ubicación concreta. Para ello, utilizamos la función de la ventana de Búsqueda, que nos permite localizar pictogramas en cualquiera de los tableros del comunicador. Se puede acceder directamente a ellos, seleccionando el pictograma, o a través de la ruta de tableros que te dirige a la celda.
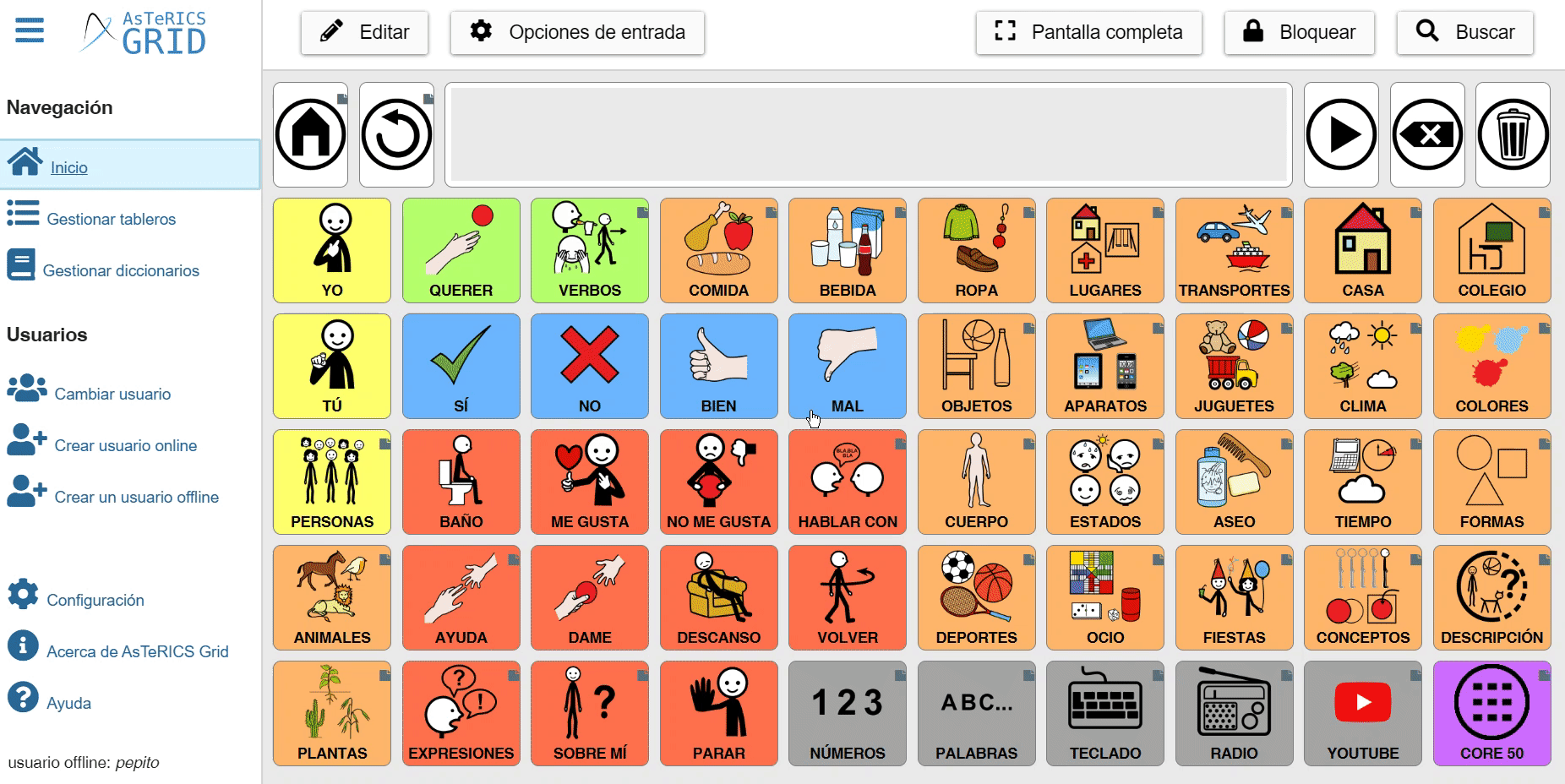
Abrir la ventana de búsqueda
Para tener acceso a la ventana de Búsqueda, podemos utilizar varias opciones:
- Botón búsqueda en la barra superior del comunicador: Este botón se encuentra disponible, por defecto, en la barra superior de la página de Inicio y sólo es visible cuando el comunicador está desbloqueado. Si bloqueamos el comunicador con el botón del candado, el botón de Búsqueda desaparece para no interferir con la función de pantalla completa y evitar pulsaciones
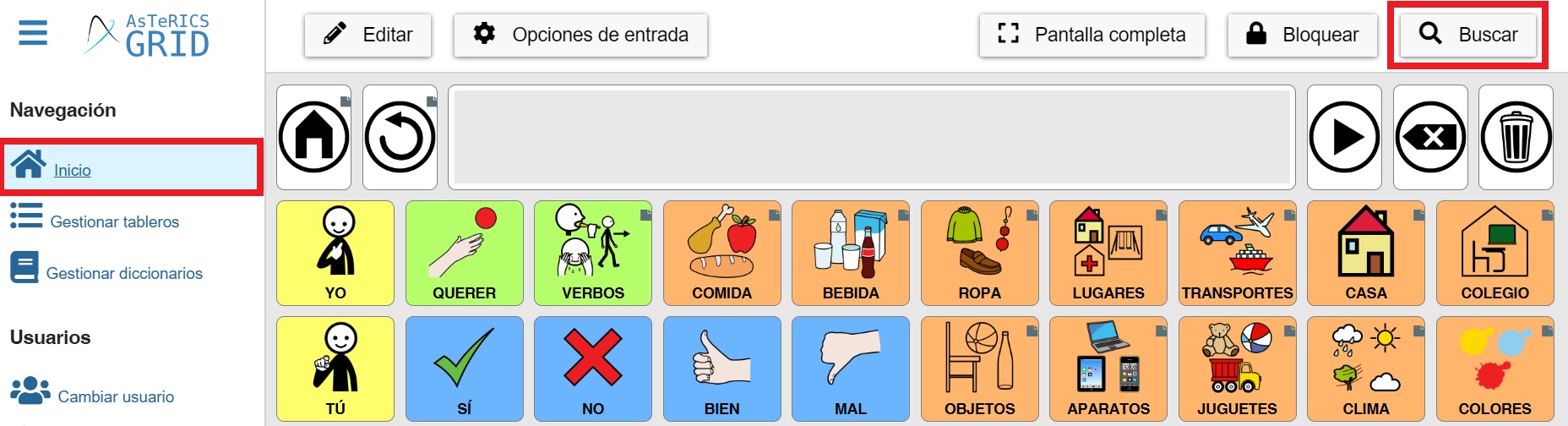
- Menú Más en edición de tableros: Cuando estamos editando un tablero, podemos acceder a esta opción en el menú desplegable que aparece al pulsar sobre el botón Más, situado en la parte superior derecha de la pantalla.

- Combinación de teclas Ctrl+F: Esta combinación de teclas es la opción más rápida de acceder a la función de Búsqueda cuando estamos utilizando un ordenador o un dispositivo con teclado.
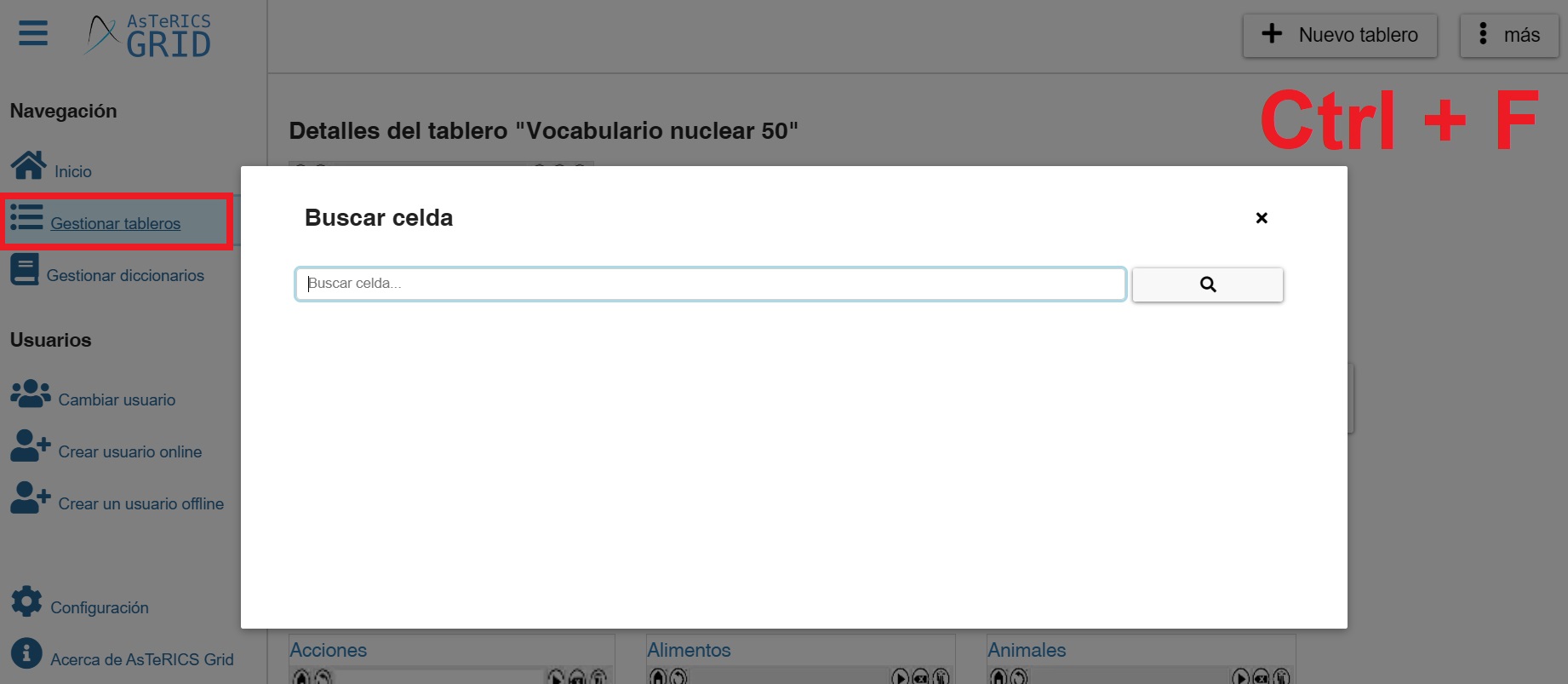
- Añadir una celda con la función de Búsqueda en el comunicador: Con esta opción, podemos añadir la función de Búsqueda en una celda del tablero global o en cualquier tablero del comunicador. En esta opción, debemos tener en cuenta que los usuarios también tendrán acceso a la función de Búsqueda (ver Anexo G).
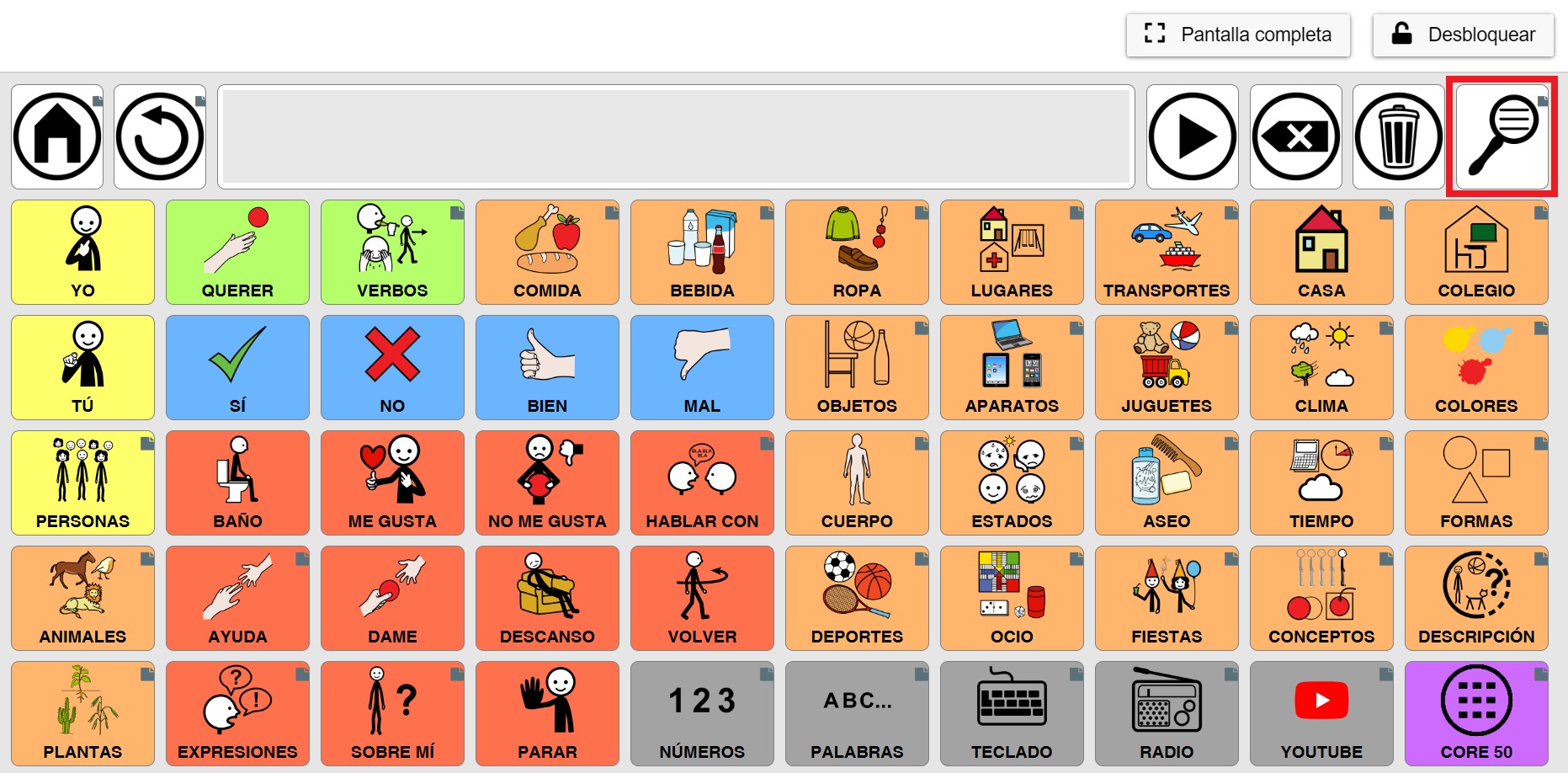
Funcionamiento de la ventana de búsqueda
Cuando utilizamos la función de Búsqueda, vemos que se abre una ventana emergente que permite localizar cualquier pictograma dentro de los tableros del comunicador. La búsqueda se realiza introduciendo una cadena de caracteres o una palabra completa.
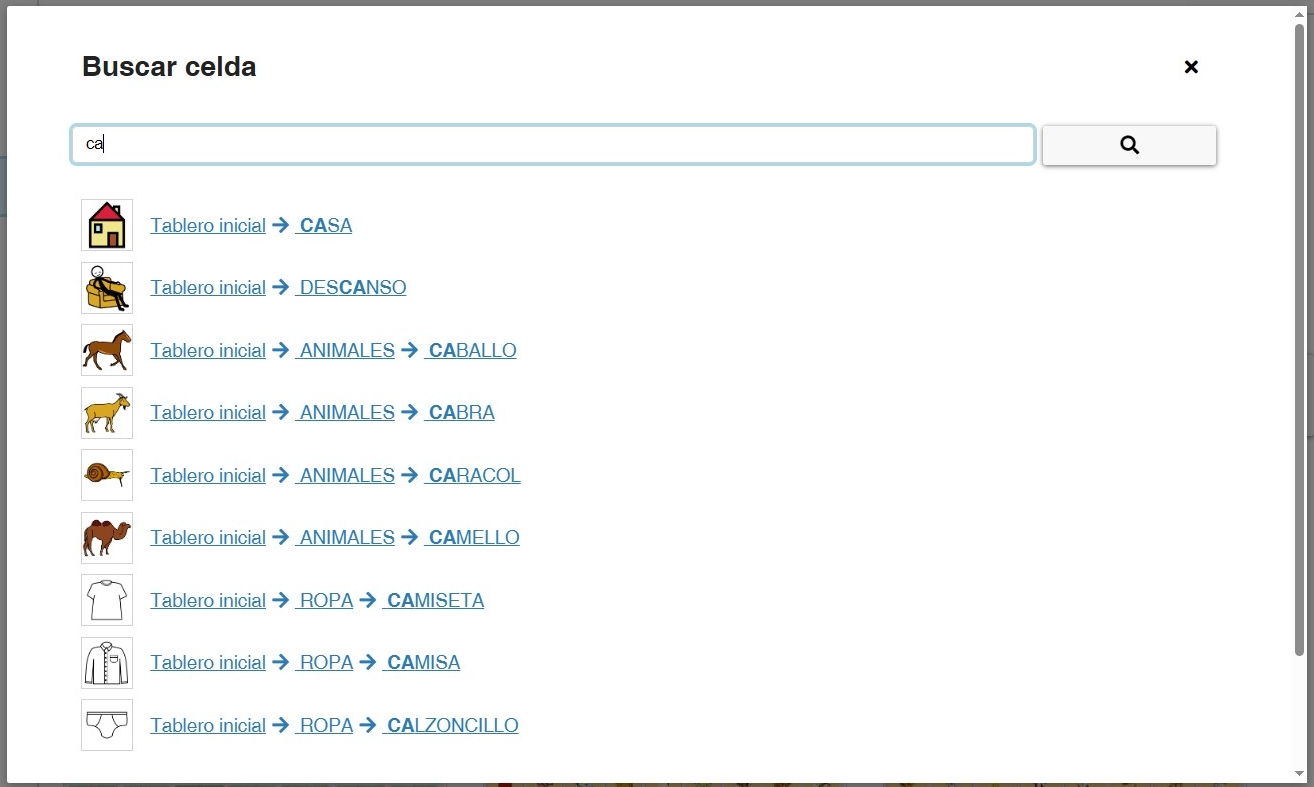
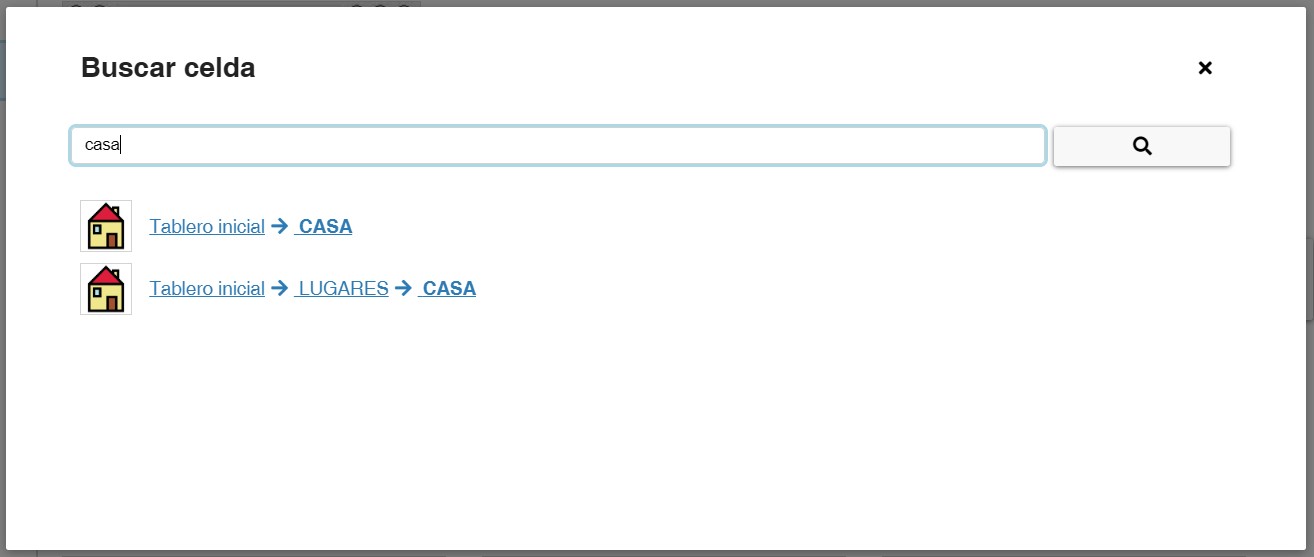 En ambos casos, la Búsqueda nos ofrece un máximo de 10 resultados ordenados por mayor grado de coincidencia.
En ambos casos, la Búsqueda nos ofrece un máximo de 10 resultados ordenados por mayor grado de coincidencia.
Una vez disponemos de resultados de nuestra Búsqueda, tenemos dos modos de acceder al pictograma:
1- Navegación directa pulsando en la imagen del pictograma: Si pulsamos en la imagen de cualquiera de los pictogramas, que han aparecido en la ventana emergente, la función de búsqueda nos conduce directamente a la ubicación del pictograma. Como podemos ver en la animación, Asterics Grid nos redirige directamente al tablero donde se encuentra el pictograma y la celda comienza a parpadear para poder localizarlo fácilmente.
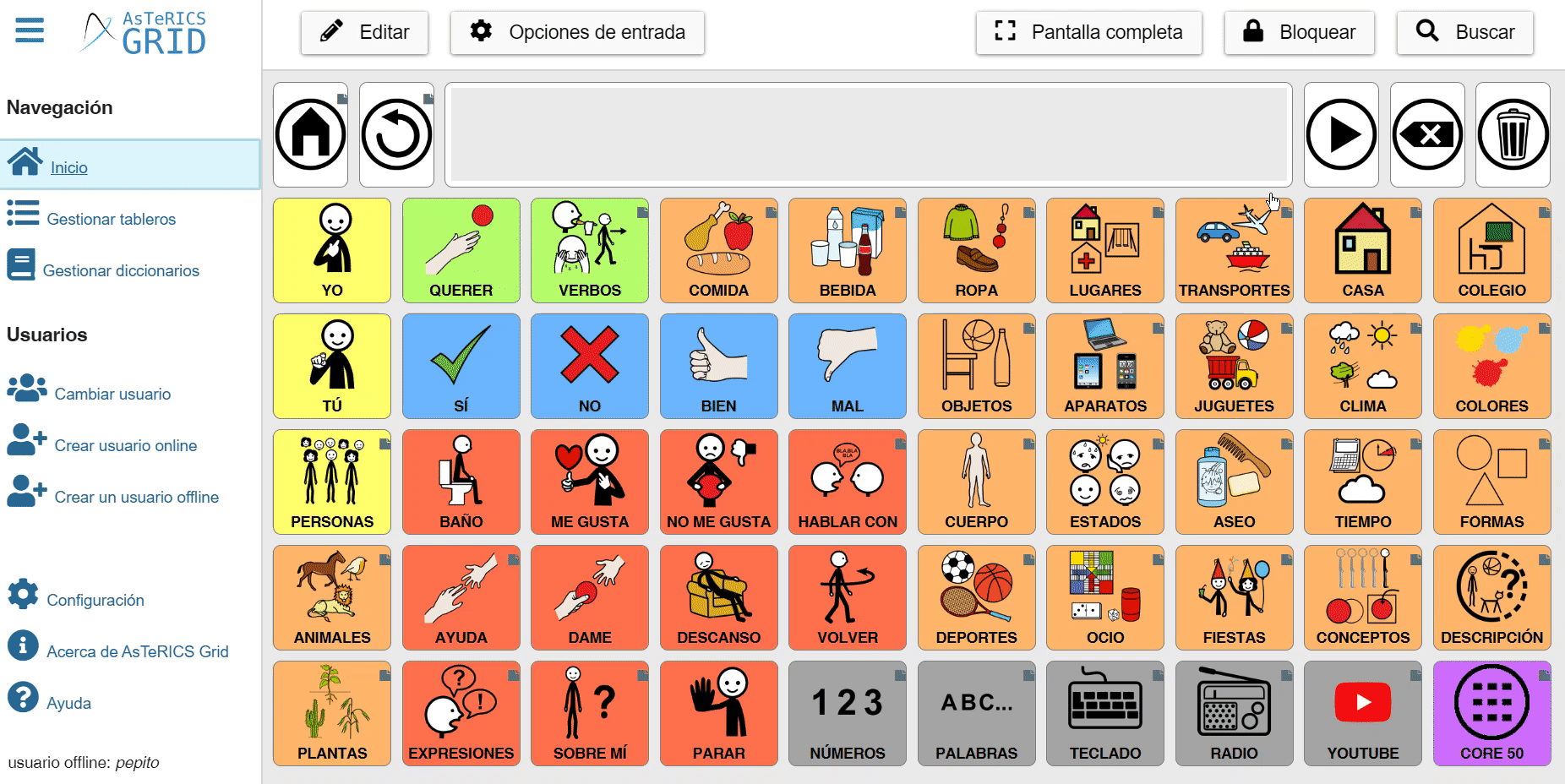
2- Navegación por la ruta de acceso pulsando en el texto: Si pulsamos en el texto de ruta de cualquiera de los pictogramas, que han aparecido en la ventana emergente, la función de búsqueda hace que parpadeen los diferentes pictogramas, que debemos ir pulsando, para navegar hasta el elemento que buscamos. Esta opción es fundamental cuando el pictograma se encuentra ubicado en uno o varios de los tableros enlazados con el Tablero principal.
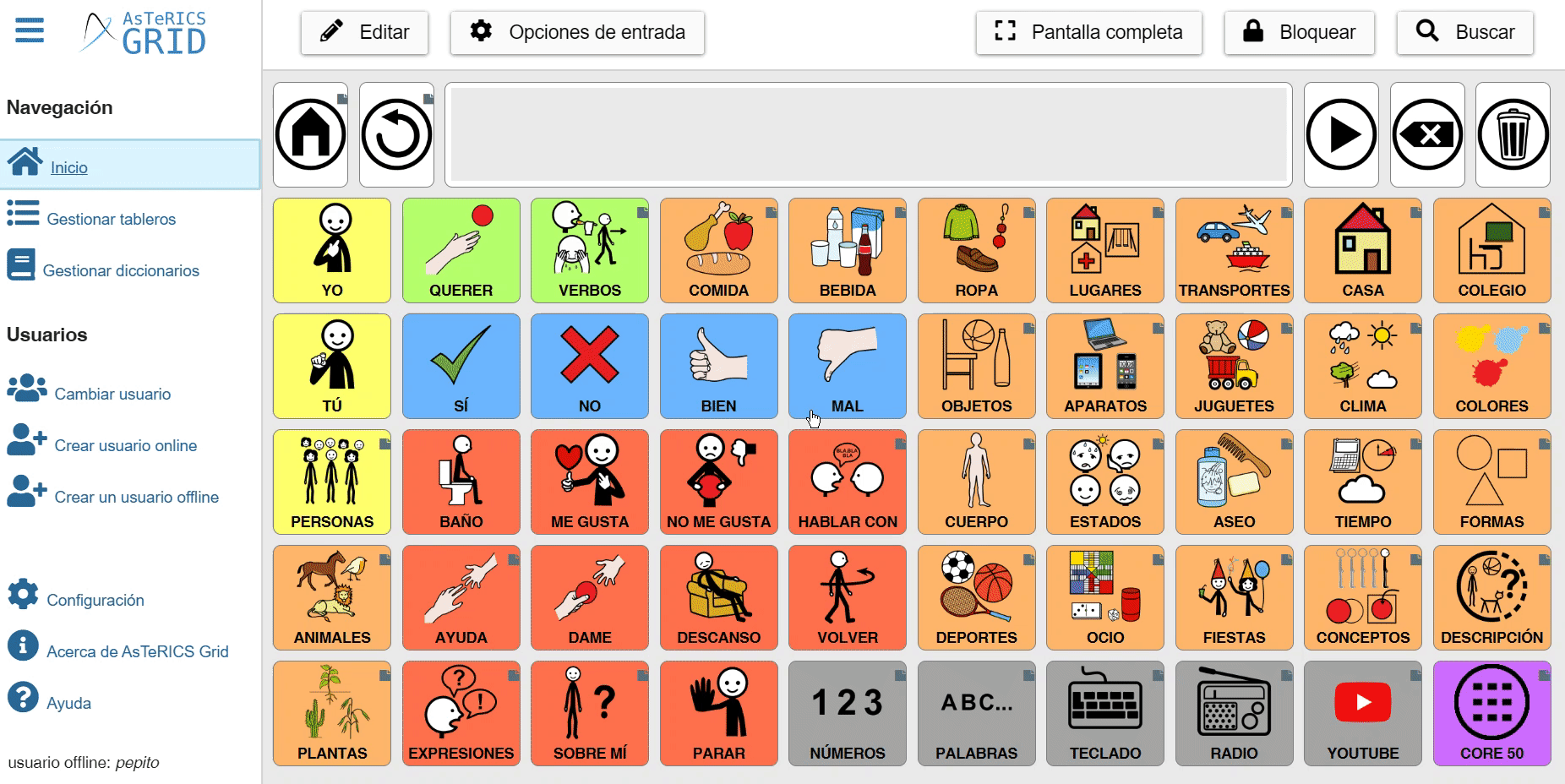
Configurar la ventana de Búsqueda
Para configurar una celda con la ventana de Búsqueda en el Tablero global o en cualquier tablero del comunicador, debemos utilizar la opción de Edición de la propia celda que queramos habilitar. Únicamente, debemos tener en cuenta que si la situamos en el Tablero Global, la opción de Búsqueda estará siempre disponible. .
Una vez en el modo Edición de la celda, seleccionamos la pestaña de Acciones y añadimos la acción de Navegar a otro tablero.
En esta ventana, desplegamos las pestañas y seleccionamos Abrir ventana de búsqueda. De esta forma, cada vez que seleccionemos esta celda se abrirá la ventana de Búsqueda y nos permitirá encontrar el pictograma que deseamos localizar.
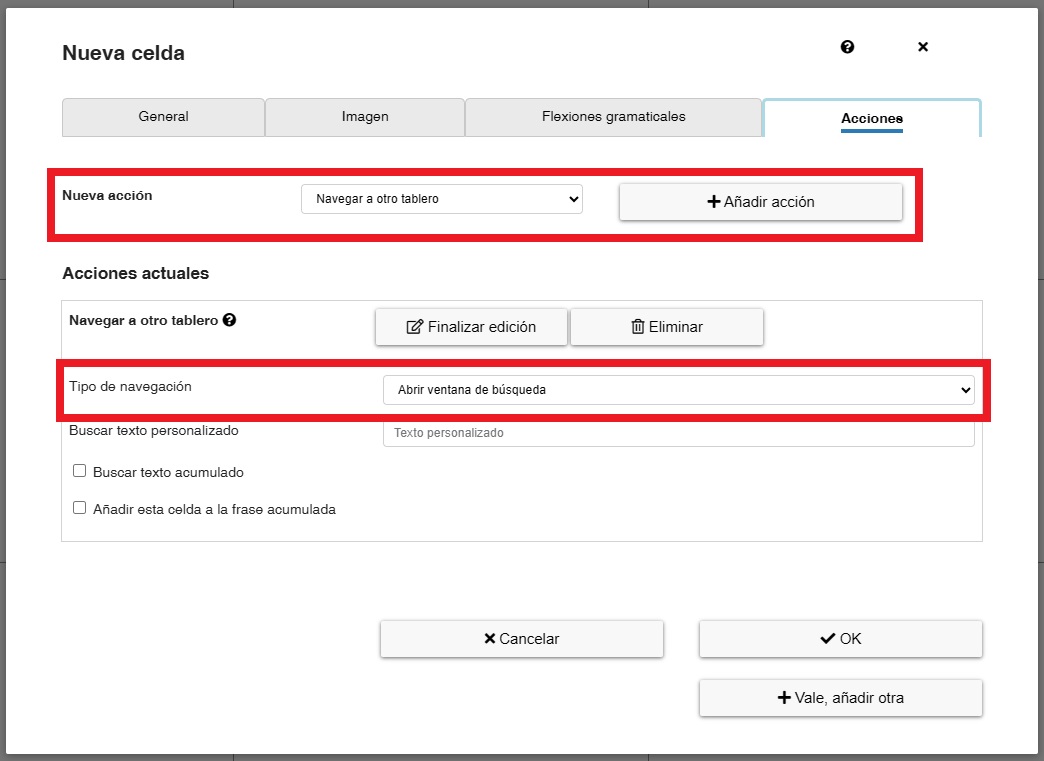
Como podemos ver tenemos opciones adicionales:
- Buscar texto personalizado: Al activar esta opción, la ventana de búsqueda se abre con un texto de búsqueda ya predefinido.
- Buscar texto acumulado: Si activamos esta opción, la ventana de búsqueda se abre con el texto que tenemos actualmente en la frase acumulada.
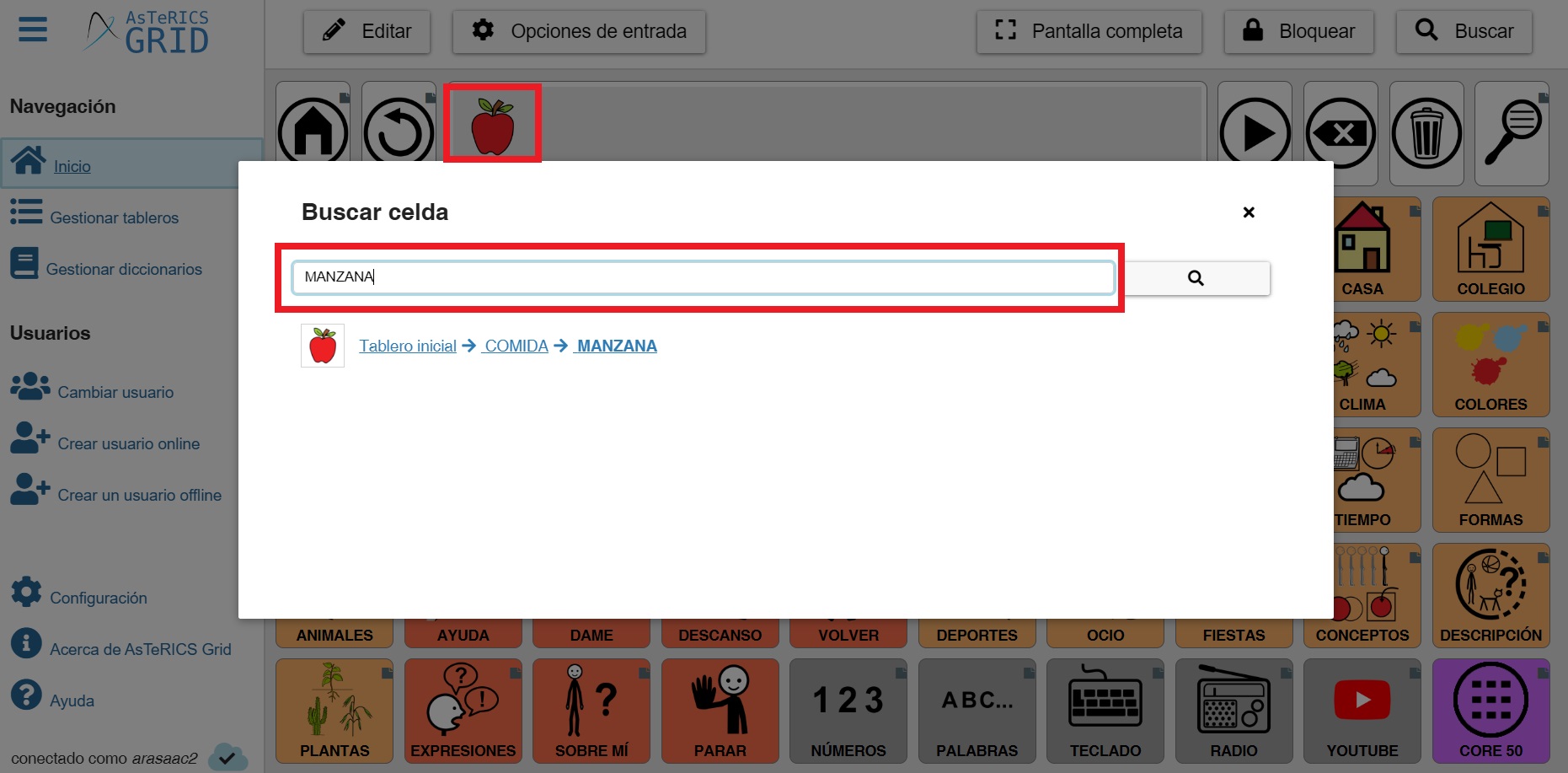
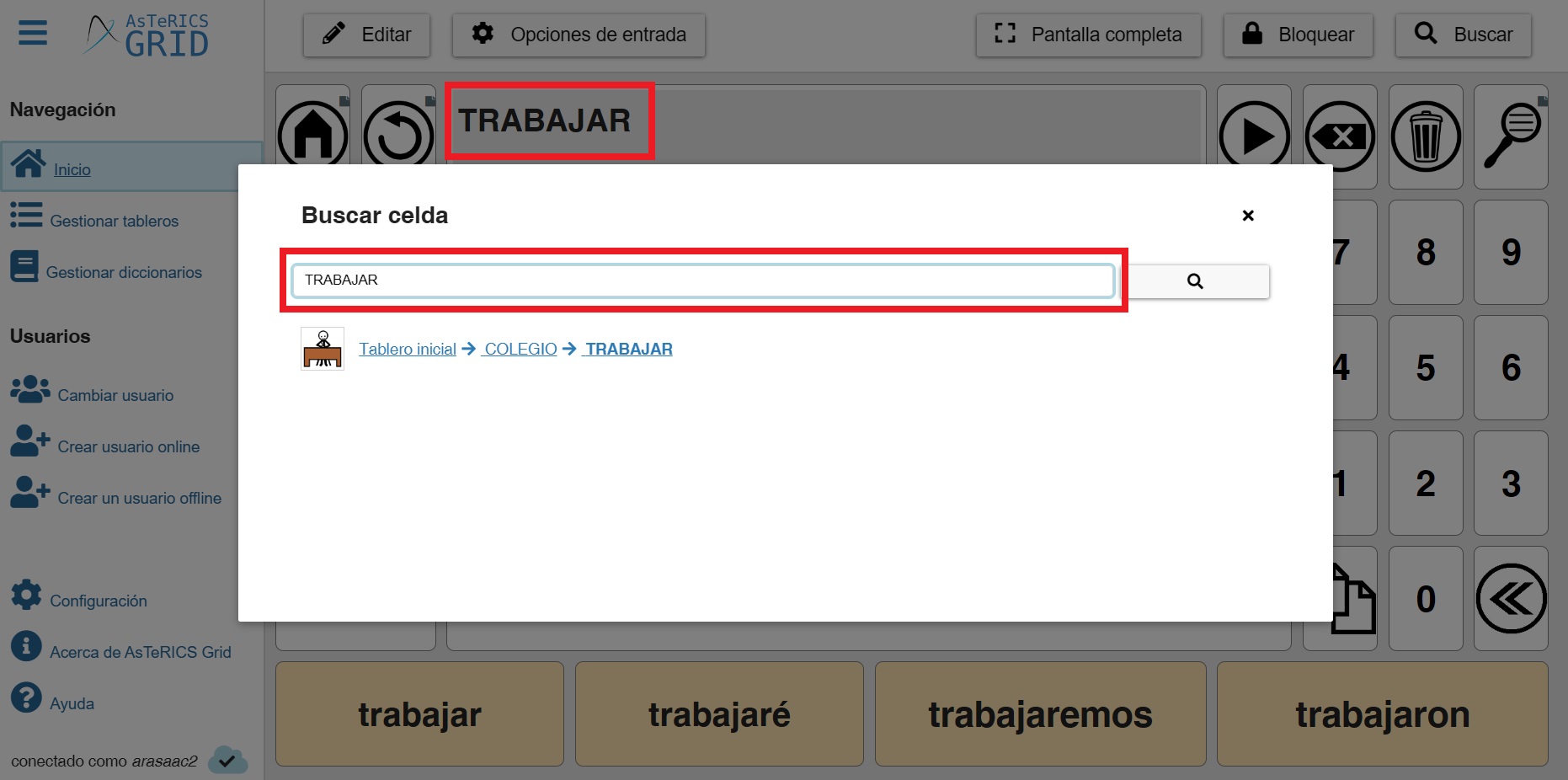
- Añadir esta celda a la frase acumulada: Si activamos esta opción, la celda de Búsqueda se añade a la frase acumulada, tal como se indica en el capítulo 9.
Una vez configurada la nueva celda pulsamos en OK.
En el Anexo G – Añadir ventana de búsqueda al Tablero Global podemos ver un ejemplo práctico para crear una celda con esta funcionalidad. Siguiendo el mismo procedimiento, podríamos crear esa celda en cualquier tablero del comunicador.











