AsTeRICS Grid Dynamic Communicator
21 – Search window
What is the search window?
The search window allows you to search for elements (words) within all the communicator’s grids and to know not only in which grid(s) they are located, but also to navigate to them either by following the path set in the communicator or directly to the selected grid.
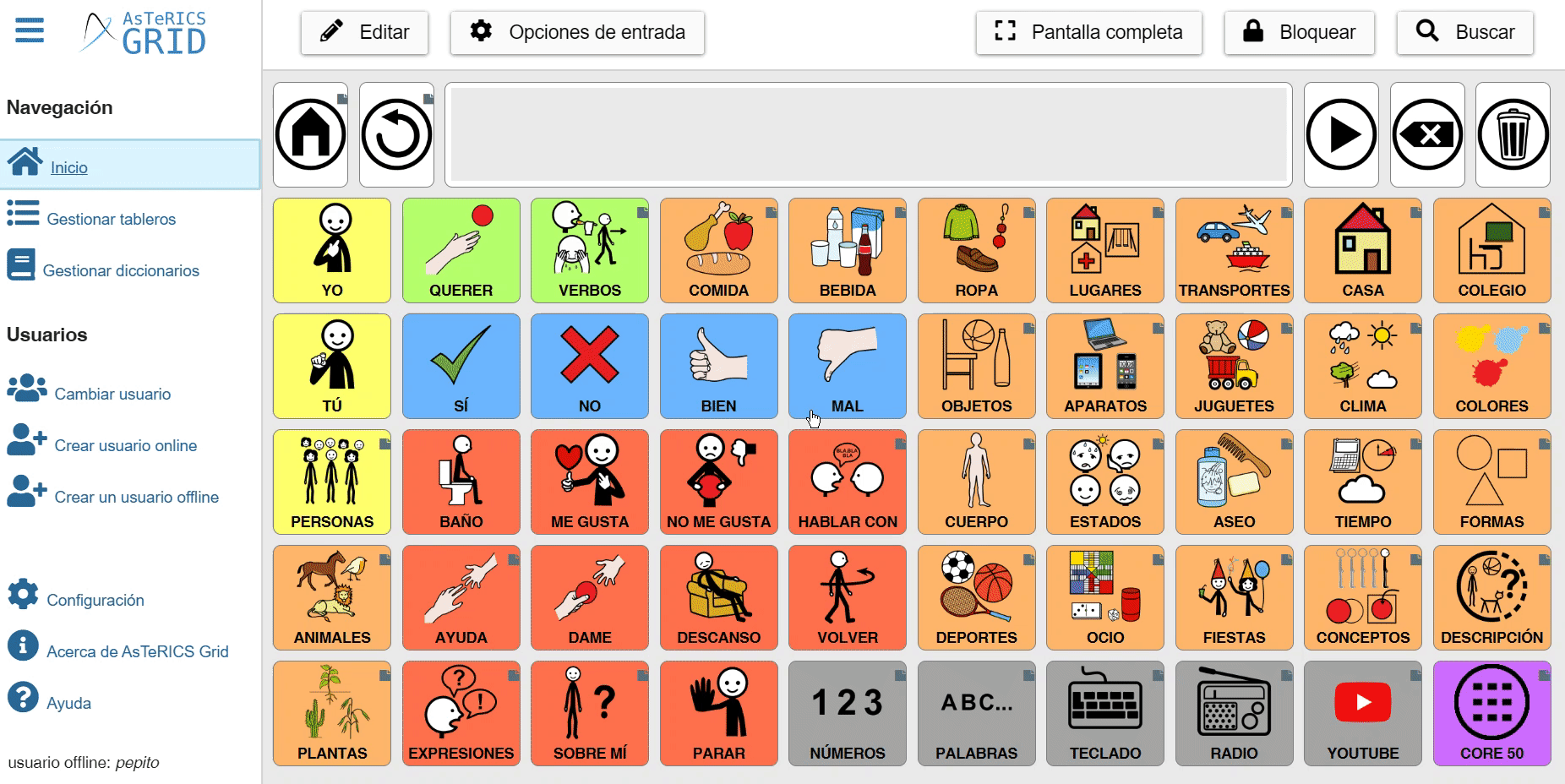
How to open the search window?
There are different possibilities to open the search window:
- Search button in the top bar: this button is available on the home page in the top bar. Only displayed when communicator is unlocked. If the communicator is locked with the padlock, the search button is not displayed so as not to interfere with the full screen function and to prevent accidental key presses. For these cases we will offer an alternative below.
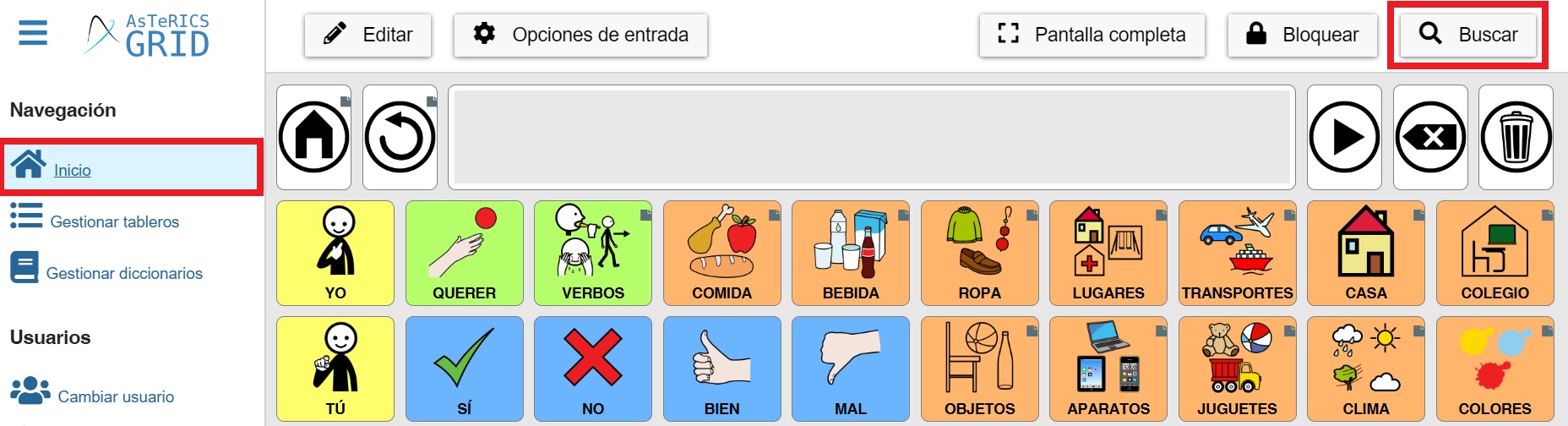
- More menu when editing a grid: when editing a grid, this option is offered in the More menu at the top right of the screen.

- Key combination Ctrl+F: This is the fastest option when using a computer or a device with a keyboard to access the search window. Pressing this key combination on most pages (home, manage grids, edit grids, edit cells, etc.) displays the search window.
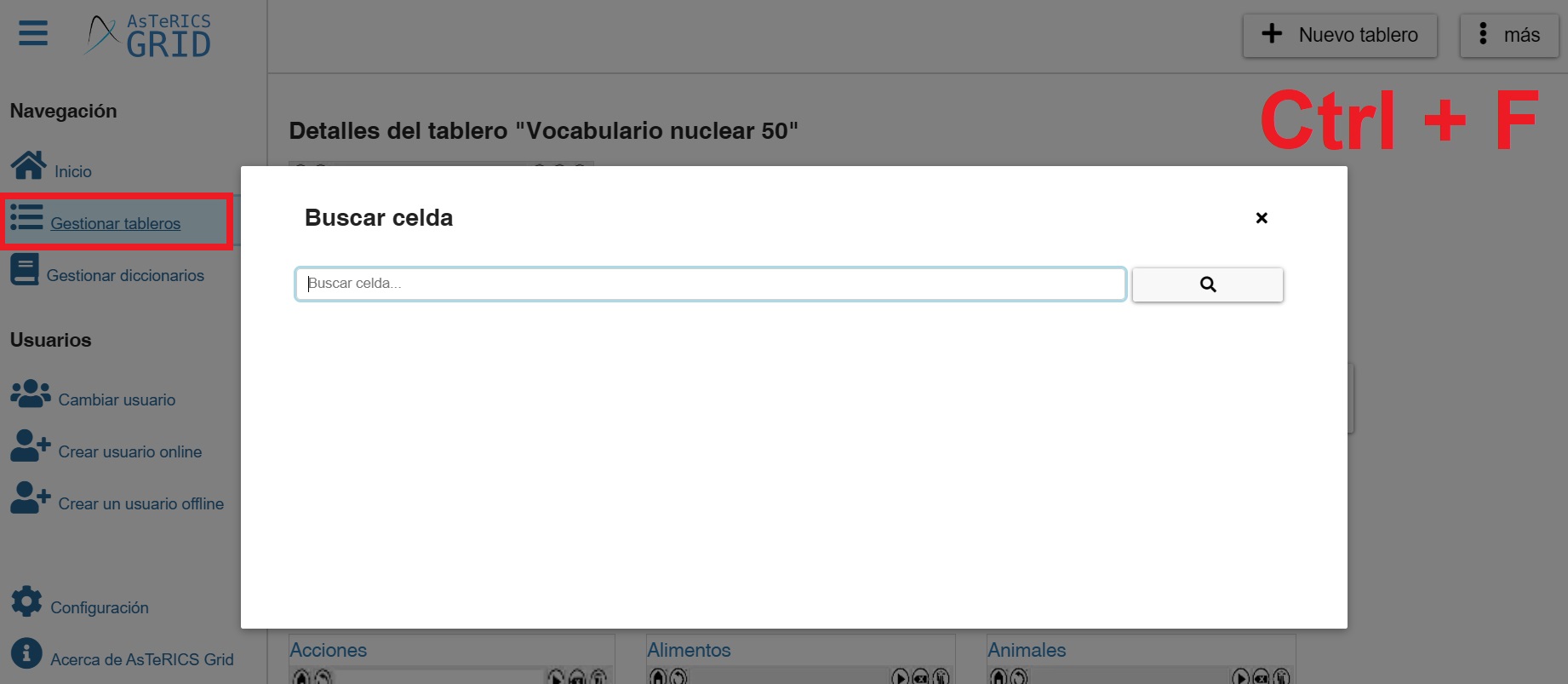
- Add a search button on the global grid: this option is indicated when the communicator is locked and in full screen and we want the user to be able to open it and even search for words with the search window. As this option is not accessible to all users, it is not offered in the global grid model by default but can be easily added by following the indications in this specific tutorial provided in Annex G.
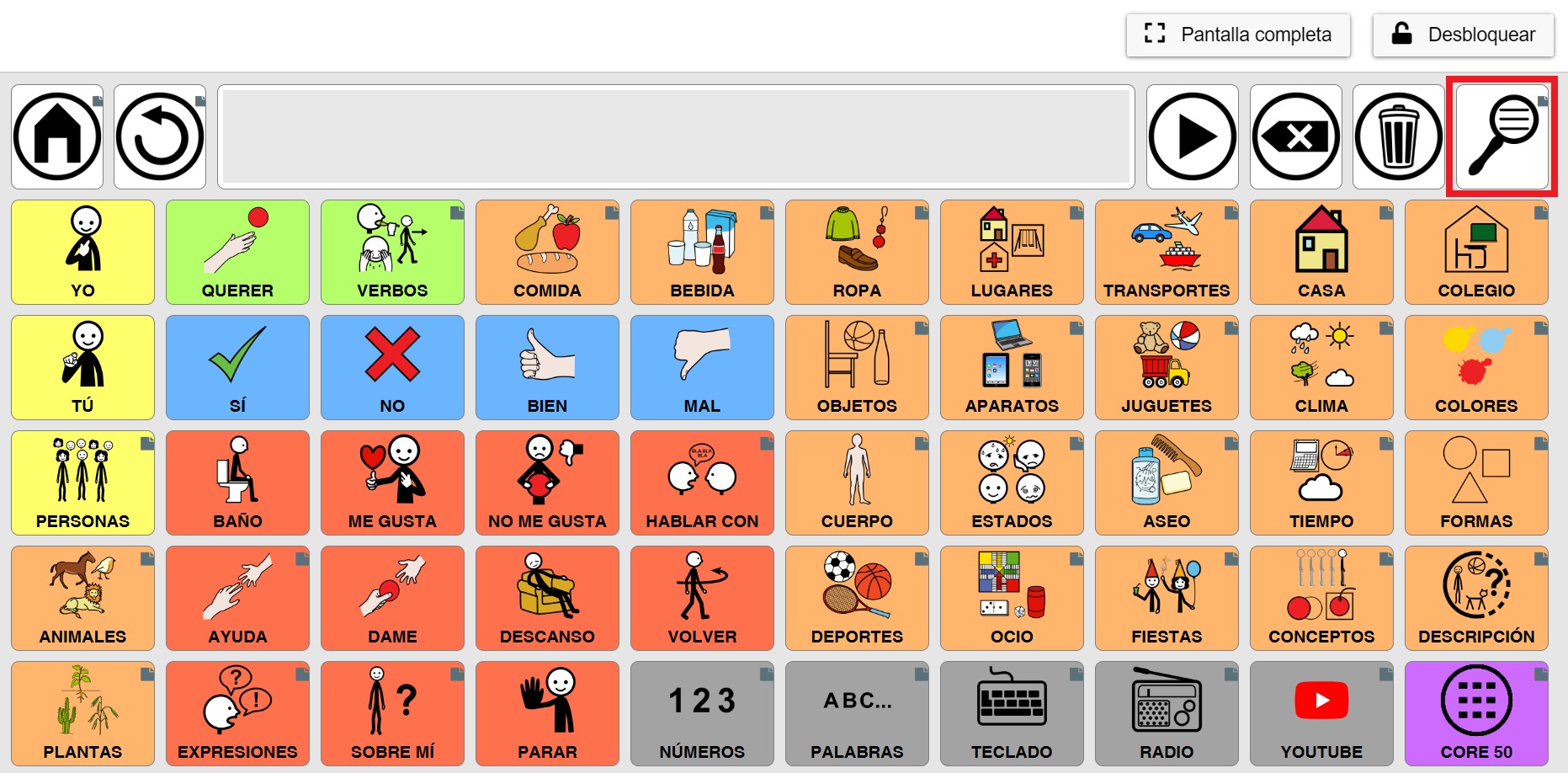
How does the search window work?
The search window allows you to search for items within the grids that make up the communicator either by typing a string of characters or a complete word.
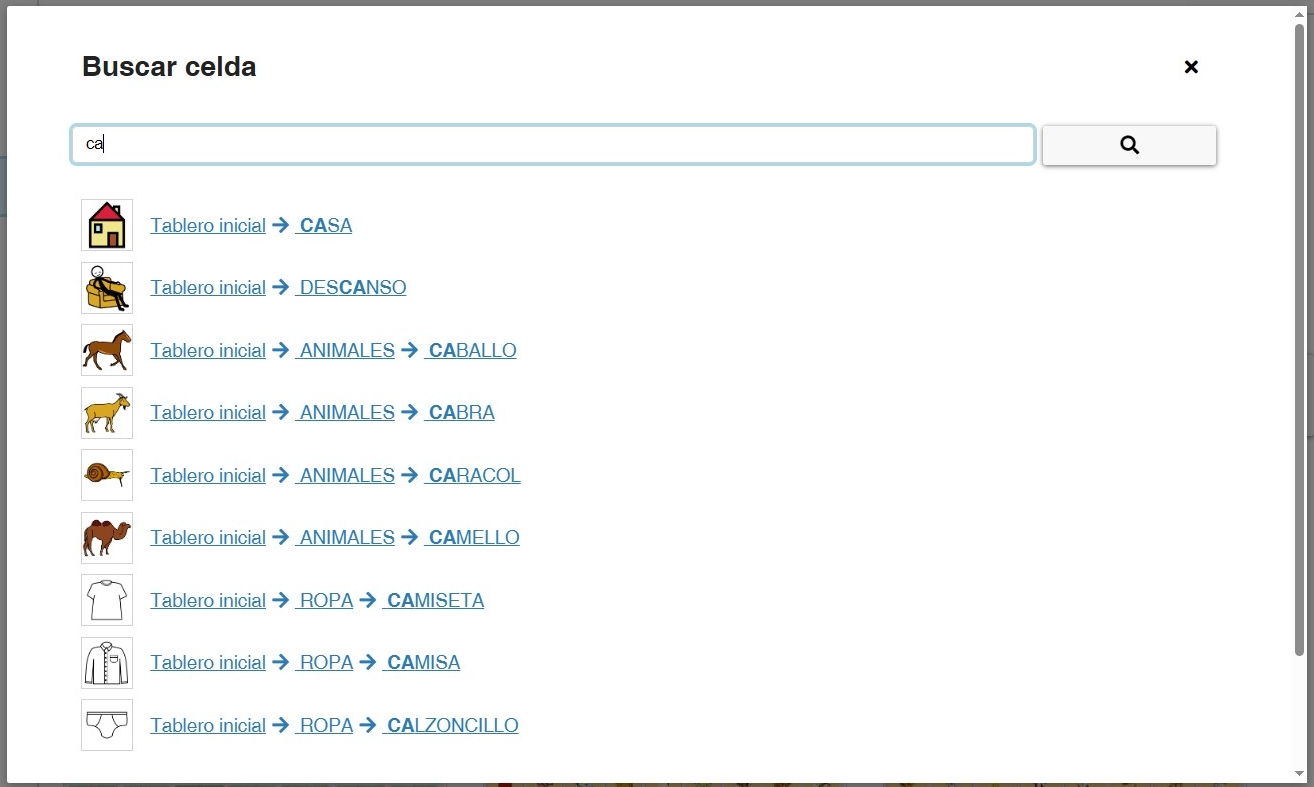
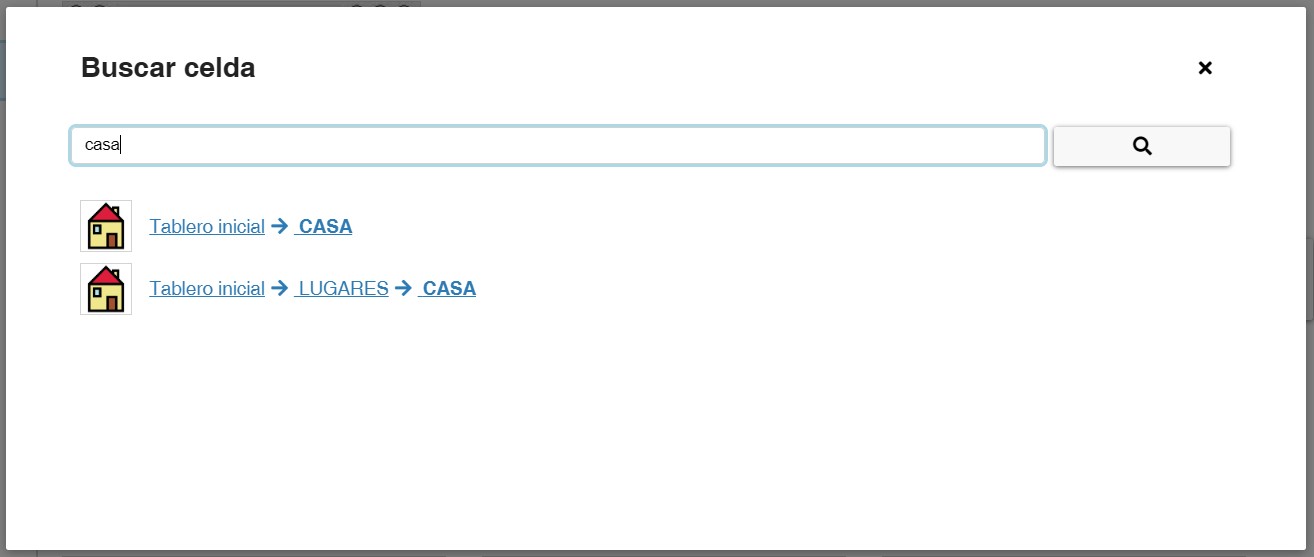 In both cases it will offer us a maximum of 10 results ordered by the highest degree of coincidence.
In both cases it will offer us a maximum of 10 results ordered by the highest degree of coincidence.
Once we have the results we have two ways to access the desired element:
1- Direct navigation: in this case it goes directly to the element on the selected grid. To navigate directly, click on the image of the element. As we can see in the animation Asterics Grid takes us directly to the grid and starts flashing the selected element in order to locate it easily on the grid.
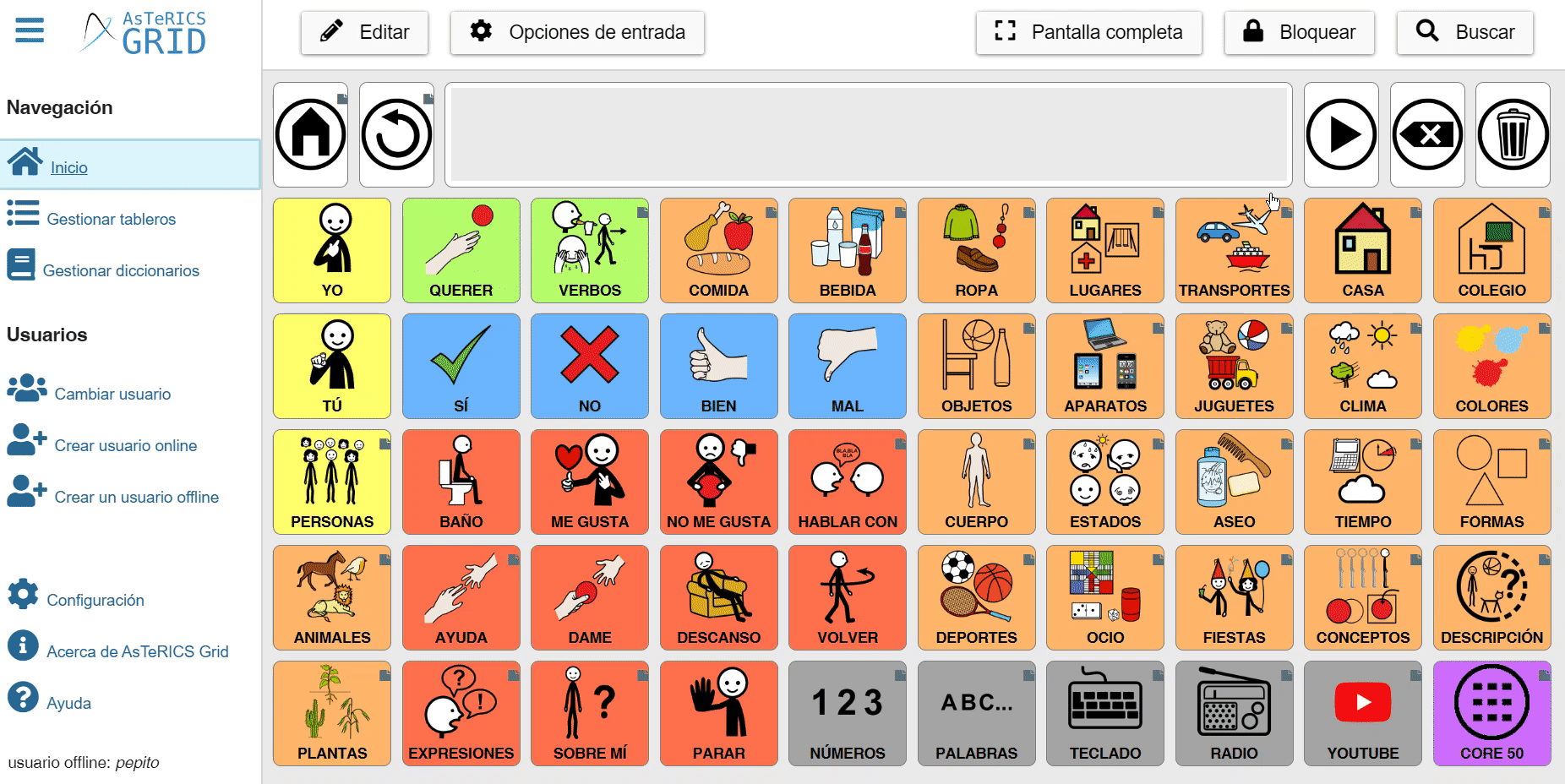
2- Navigation following the route from the home grid: in this case, the navigator directs us to the home grid and shows us the configured route to reach the grid and the selected element. To do this, we must select the route in the results. Asterics Grid then directs us to the home grid and lights up (flashing) the elements on which we must click to navigate to the element.
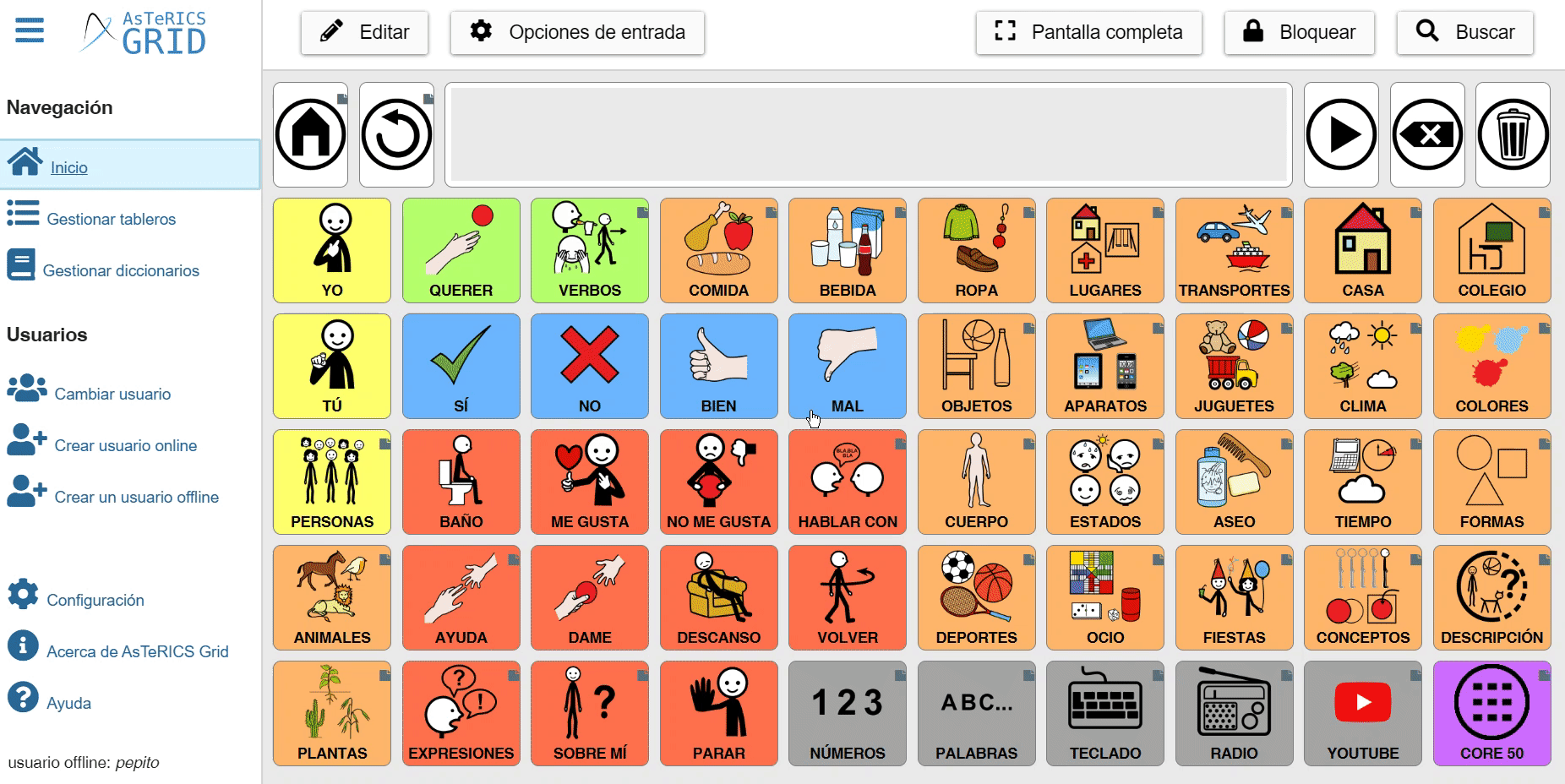
How to configure the search window?
The search window can only be configured when we assign the action Navigate to another grid to a cell and in the navigation type we select Open search window.
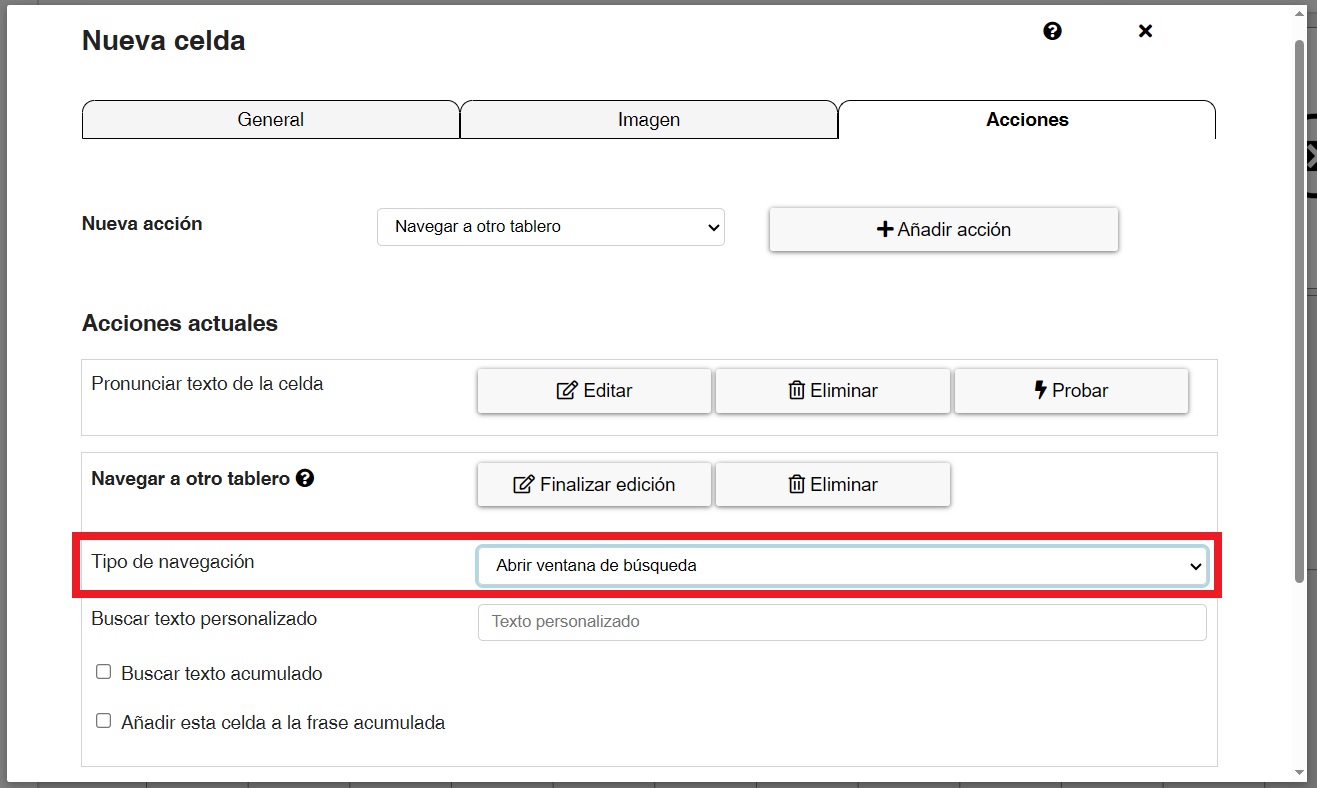
As we can see we have additional options:
- Search custom text: this would open the search window with a predefined search text.
- Search accumulated text: if this option is activated, the search window will open with the text we currently have in the accumulated phrase. This may be an interesting option to activate whether or not the user operates the keyboard on the communicator.
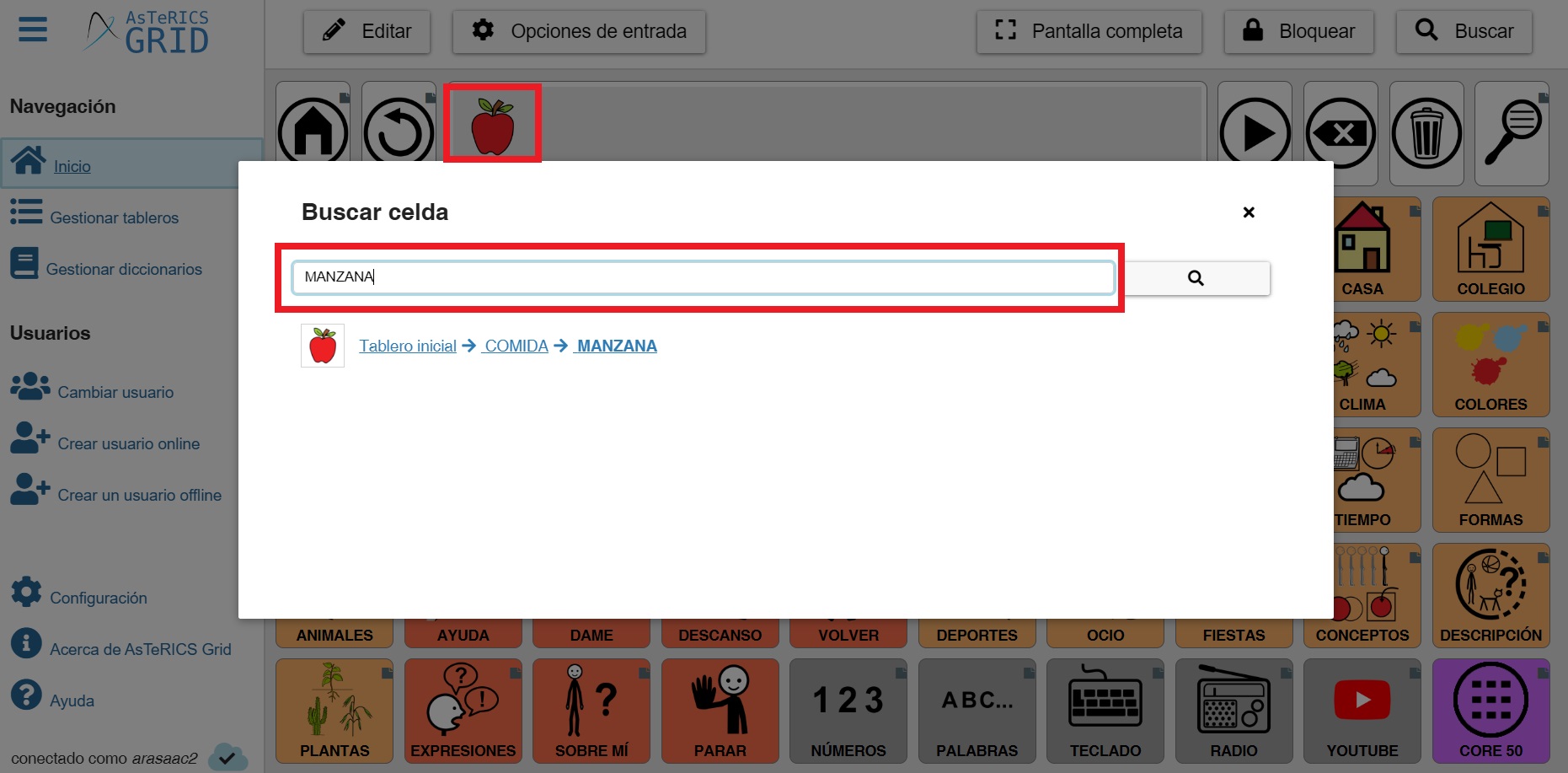
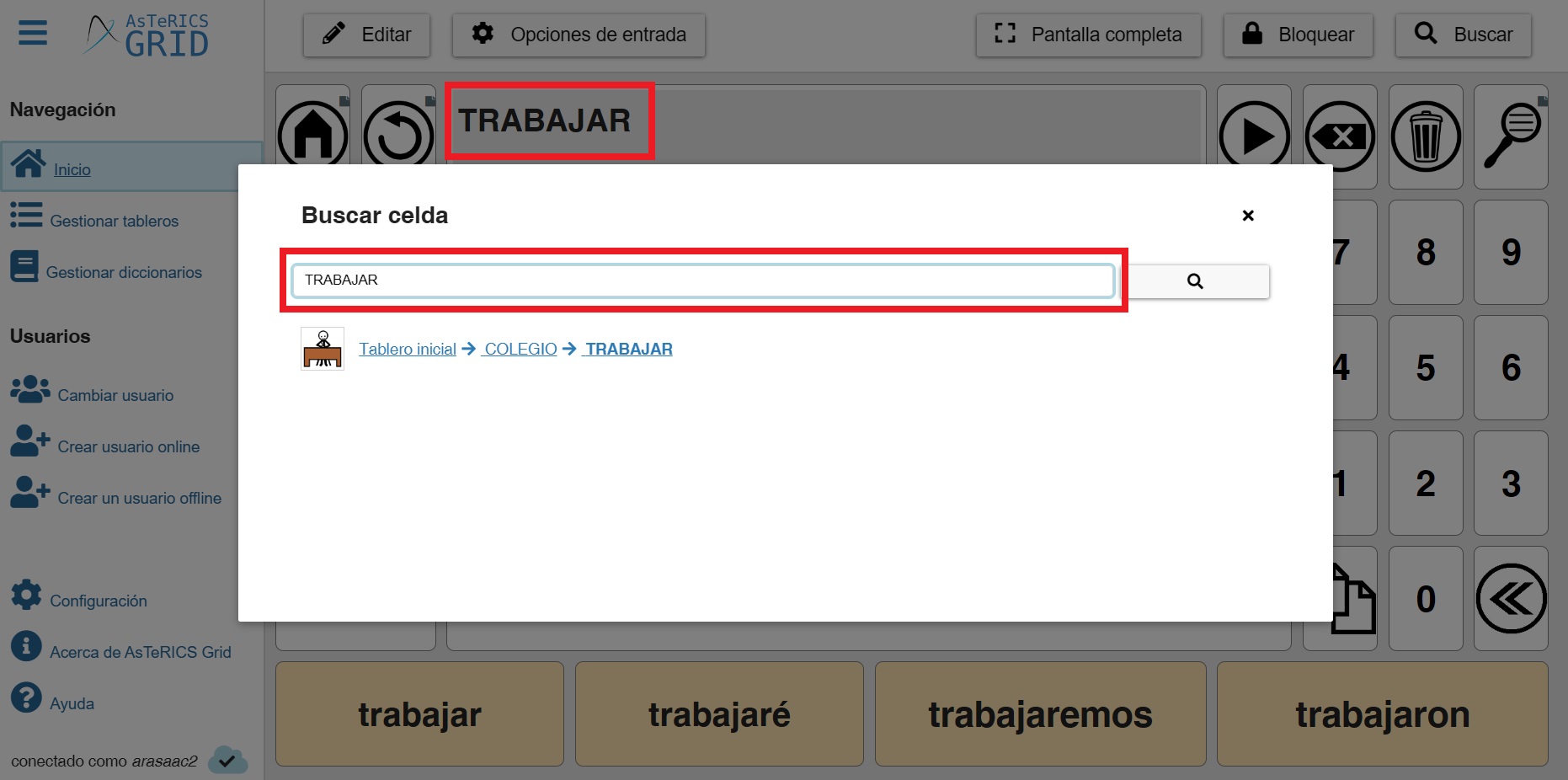
- Add this cell to the accumulated sentence: This option was already explained in chapter 9 where this action was explained. Activating it will add the search cell to the accumulated phrase.
Once the new cell has been configured, click on OK.
A practical example of how to create a cell with this functionality can be found in Annex G – Adding a search window to the Global Grid. However, following the same procedure, we could create such a cell in any grid. It does not need to be on the Global Grid, although this ensures that it is always accessible to the user on all grids.











