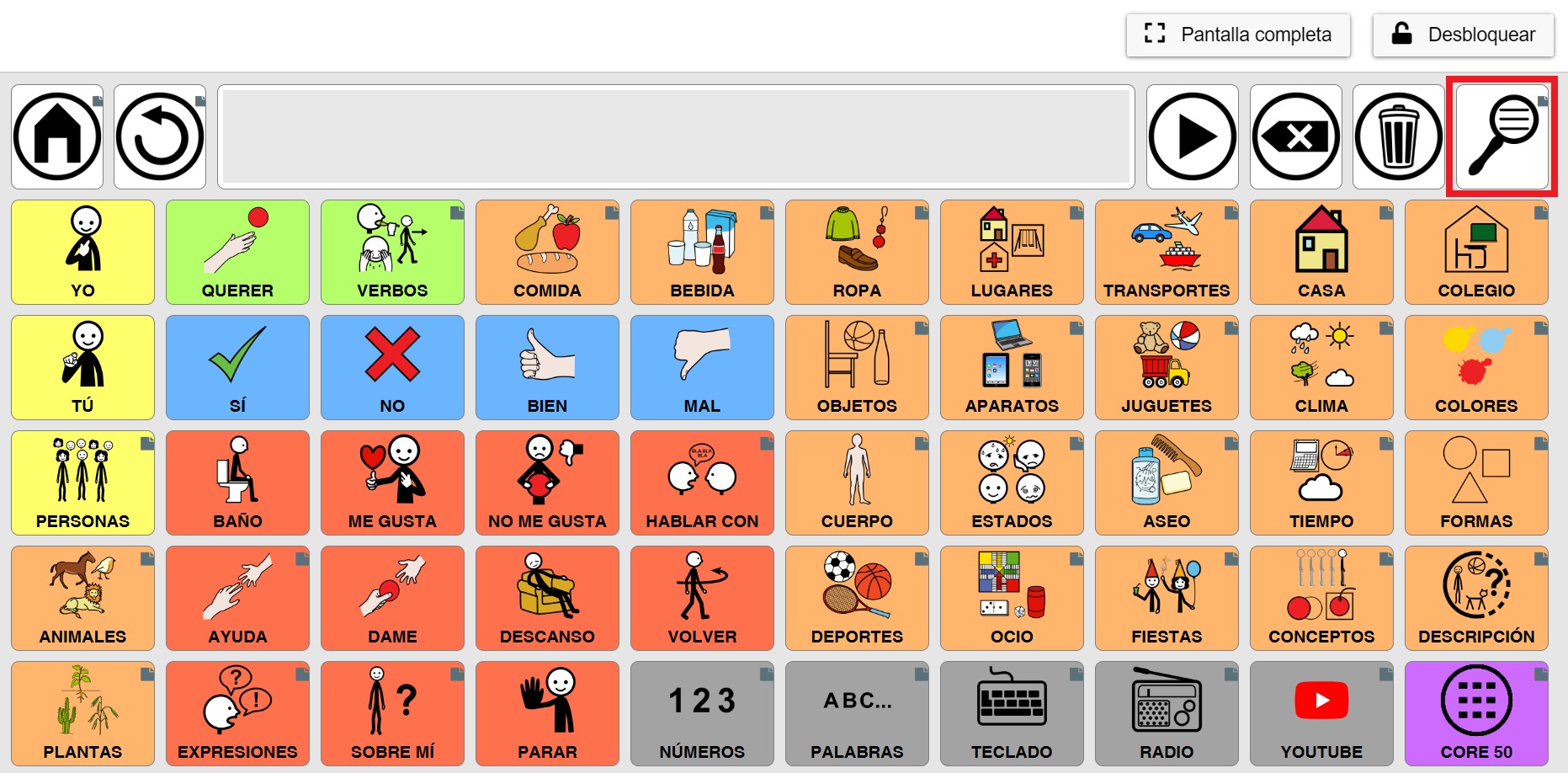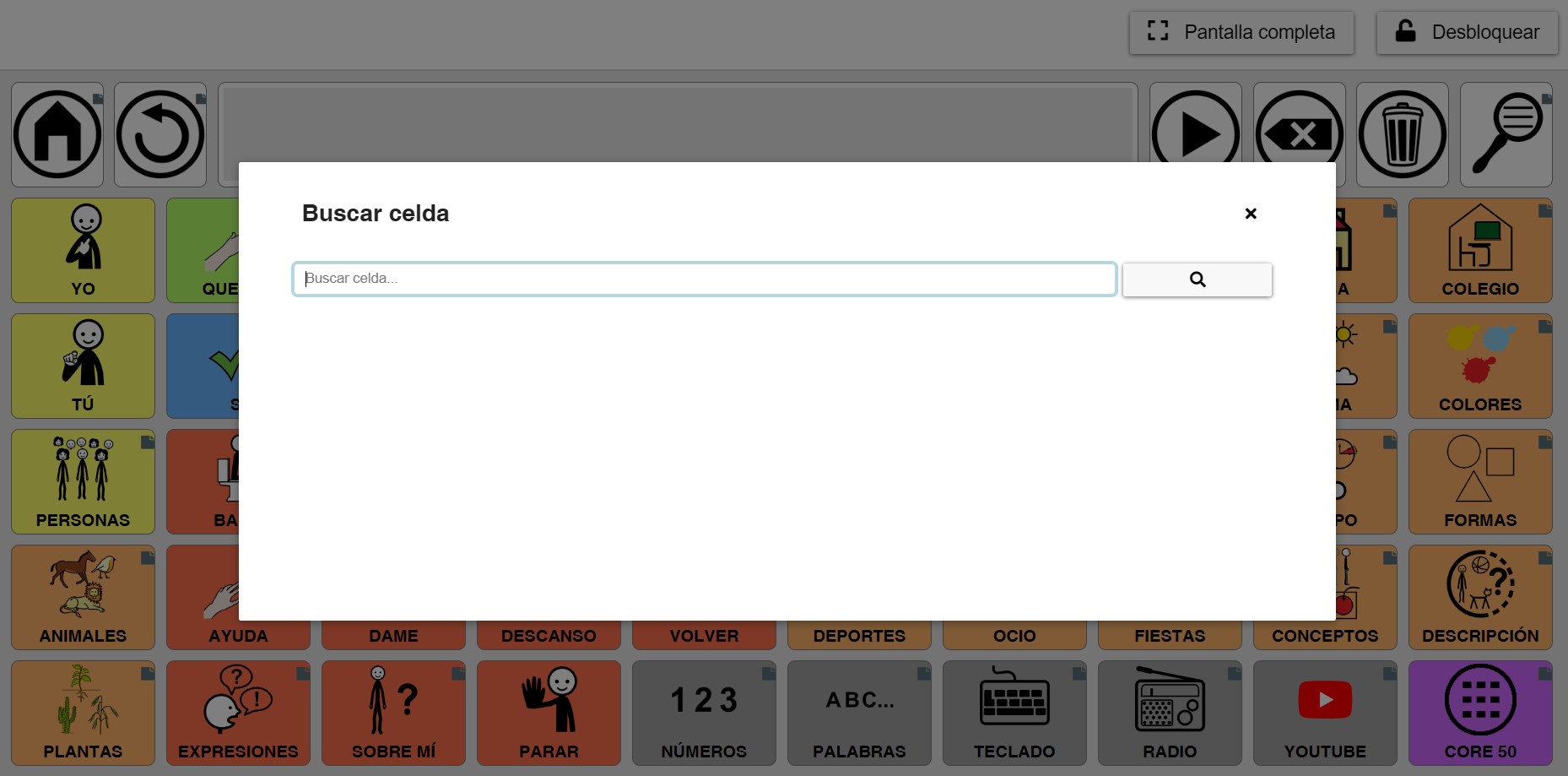AsTeRICS Grid Dynamic Communicator
Annex G – Adding search window to the Global Grid
Global grid
The Global Grid is a grid that is always visible in all the grids of our communicator. It is a grid that can contain action buttons (e.g.: home, play sentence, delete, etc.) and also some basic vocabulary that we want to be visible on all boards (e.g.: “I want to rest”).
This is the predefined Global Grid template that is created by default when the global grid is first activated or reset.

Before we continue, we should know that the Global Grid can be Activated / Deactivated from the Manage Grids section. We can also Reset the global grid when we have made changes to it and we want to return to its original state (with the phrase strip and the start, back, read phrase, delete,… buttons) and Edit it.
At the bottom of Manage grids, you will find a section called Global grid with all these options.
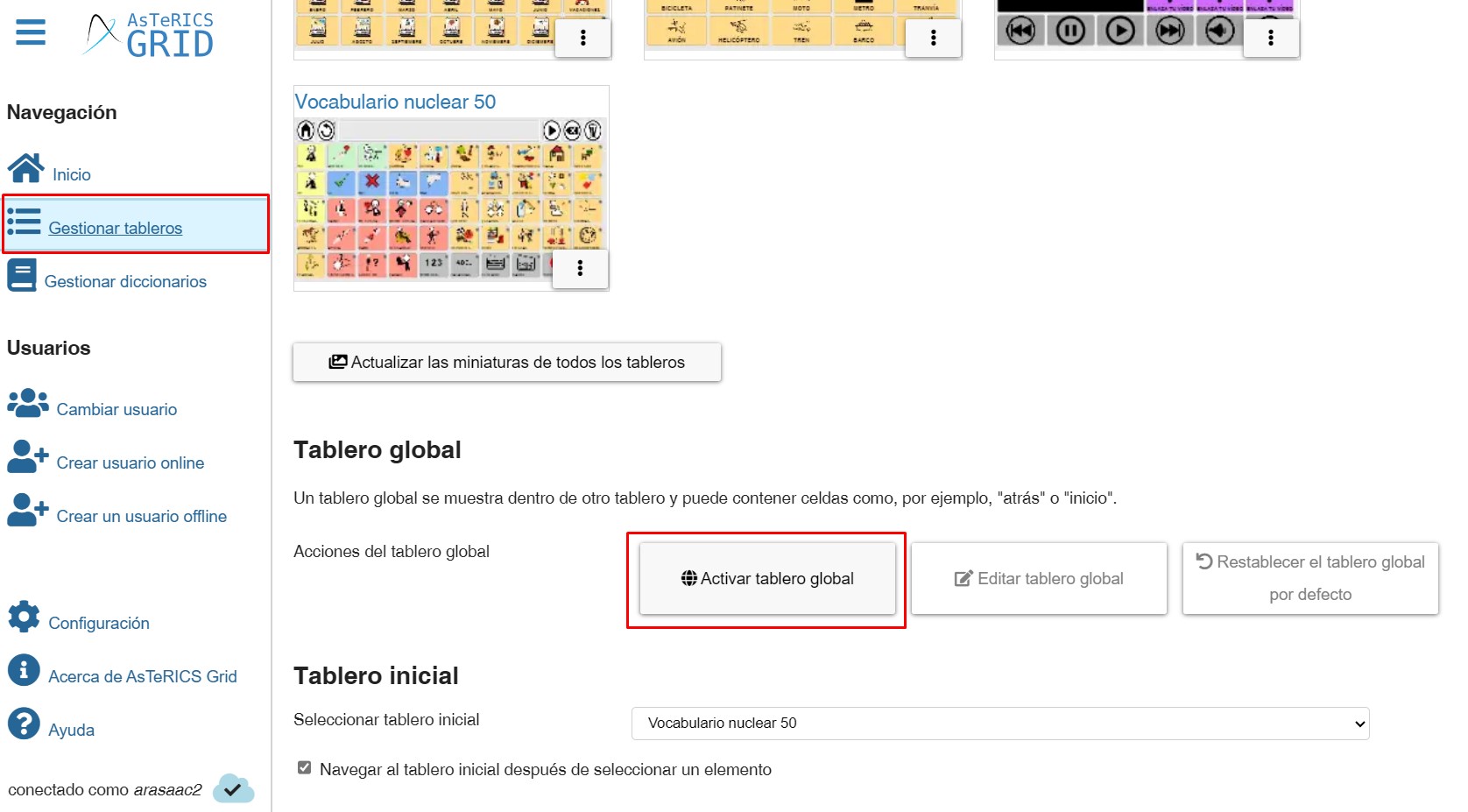
In this example, we are going to show you how to add, on the predefined Global Grid model, a new button to display the search dialog explained in chapter 21 of the manual. This button is intended to make this search option accessible to the user at all times, even when the communicator is locked and/or in full screen mode.
The first step is to edit the global grid. As explained in Chapter 5, there are two ways to access the Edition.
From the Grid edition we have to click on the Edit on button in the top menu (more) and then on Edit Global Grid.
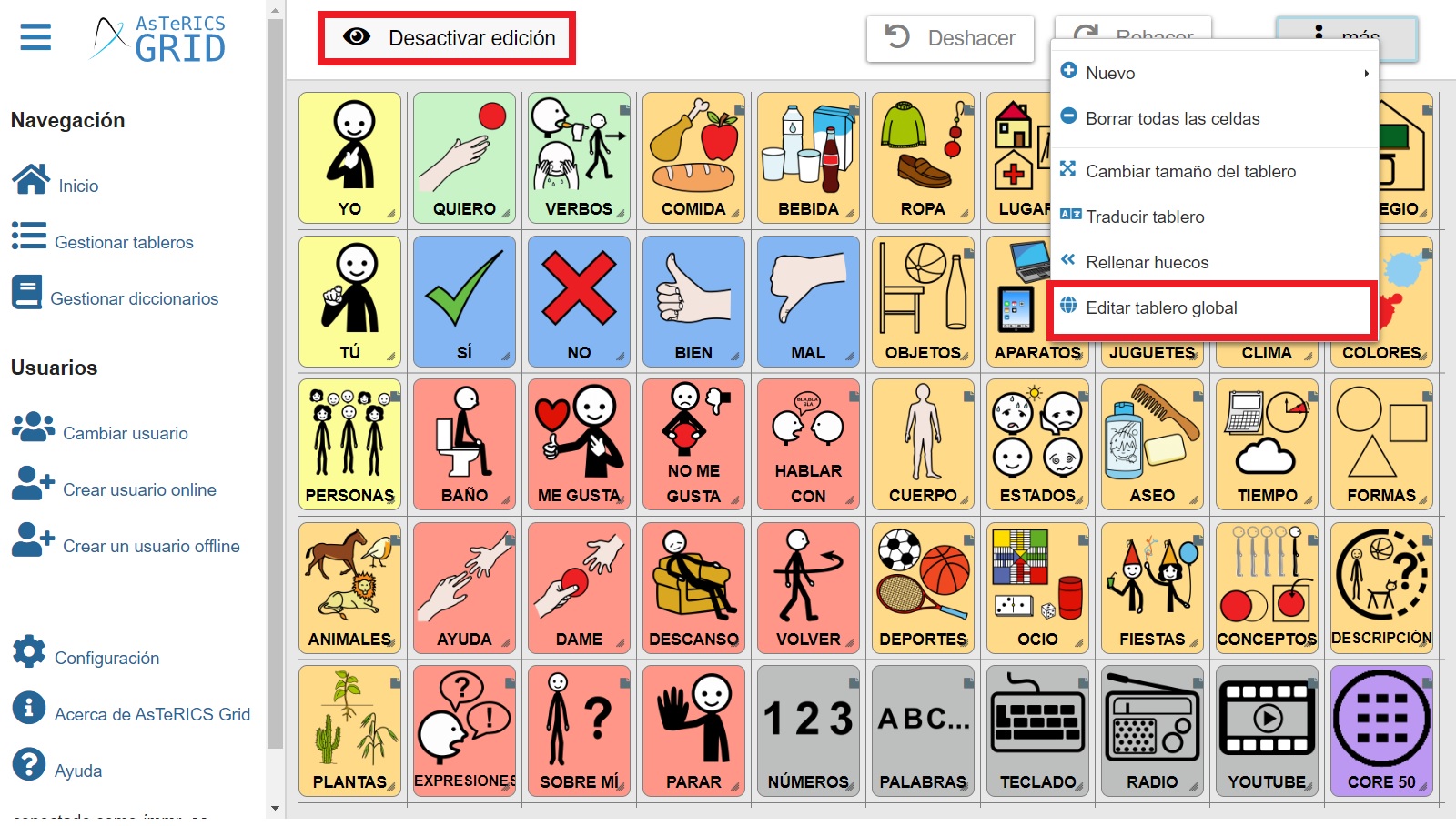
From the Manage Grids page, click on the Edit Global Grid button.
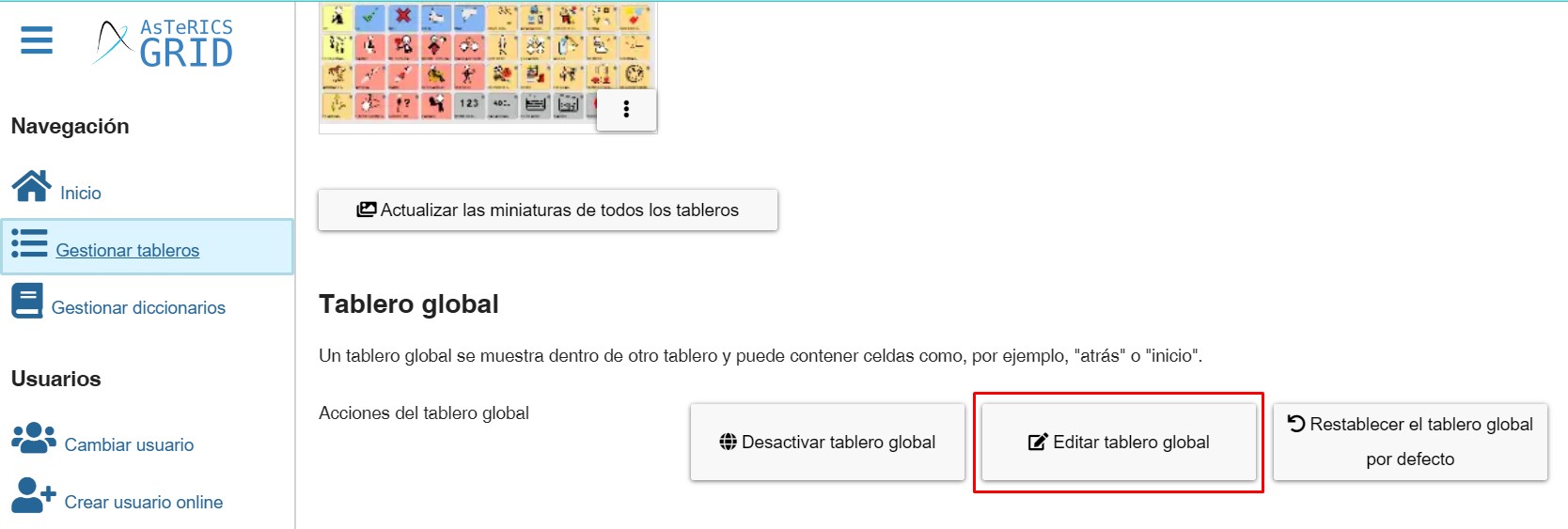
Once in edit mode of the global grid, the first step is to reduce the size of the accumulated phrase to leave a free cell in which to add the new search button.

To do this, place the cursor in the bottom right-hand corner of the cell of the accumulated phrase and, holding down the left mouse button, drag the cell to the left.
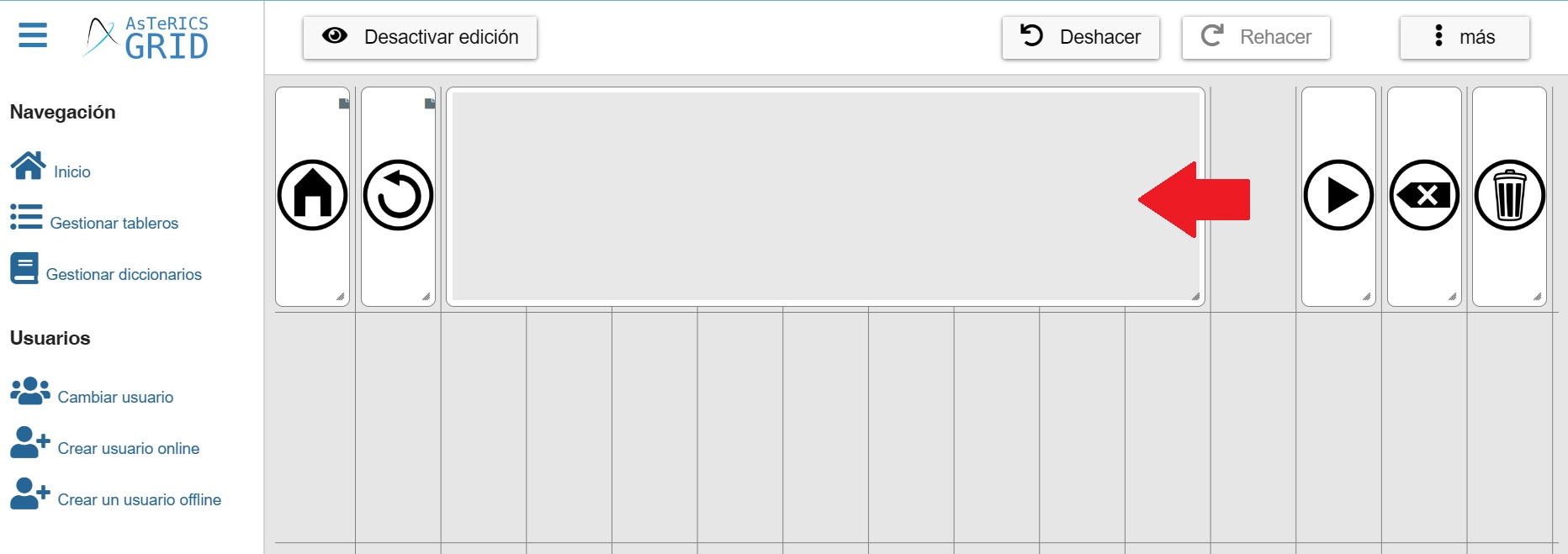
Once we have a free cell we move the play phrase button and both delete buttons to the left to free the last cell.
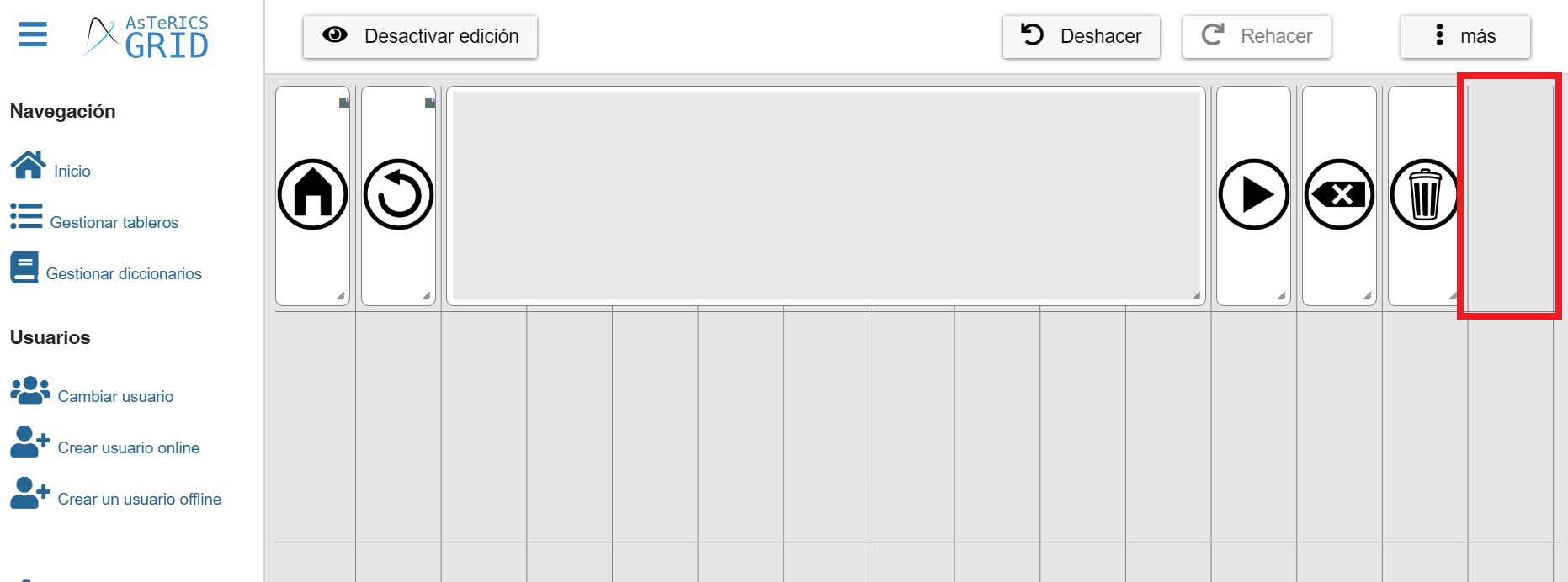
Once we have it free we click on the right button of the mouse and in the contextual menu on New and New Element.
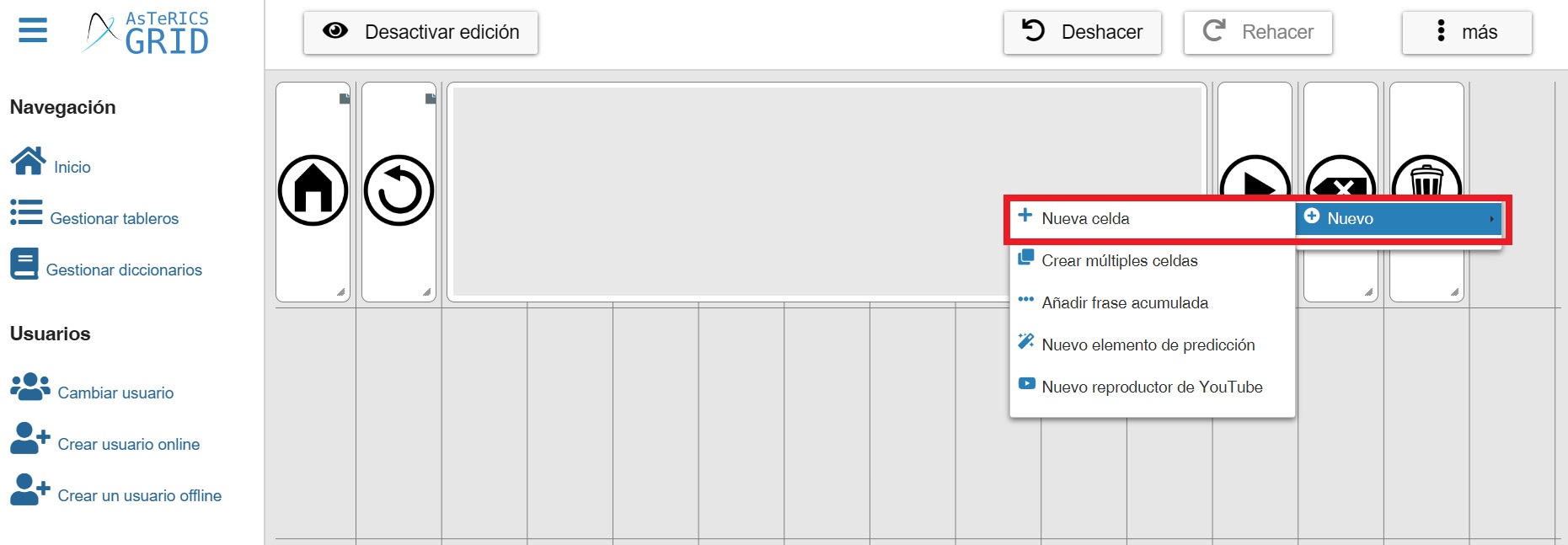 In the element creation window, we go to the Image tab (in the General tab it is not necessary to add text) and in it we look for the icon created to use as a search button in ARASAAC. To do so, type “search” in the “Search for images” box. In the results we click on the icon indicated.
In the element creation window, we go to the Image tab (in the General tab it is not necessary to add text) and in it we look for the icon created to use as a search button in ARASAAC. To do so, type “search” in the “Search for images” box. In the results we click on the icon indicated.
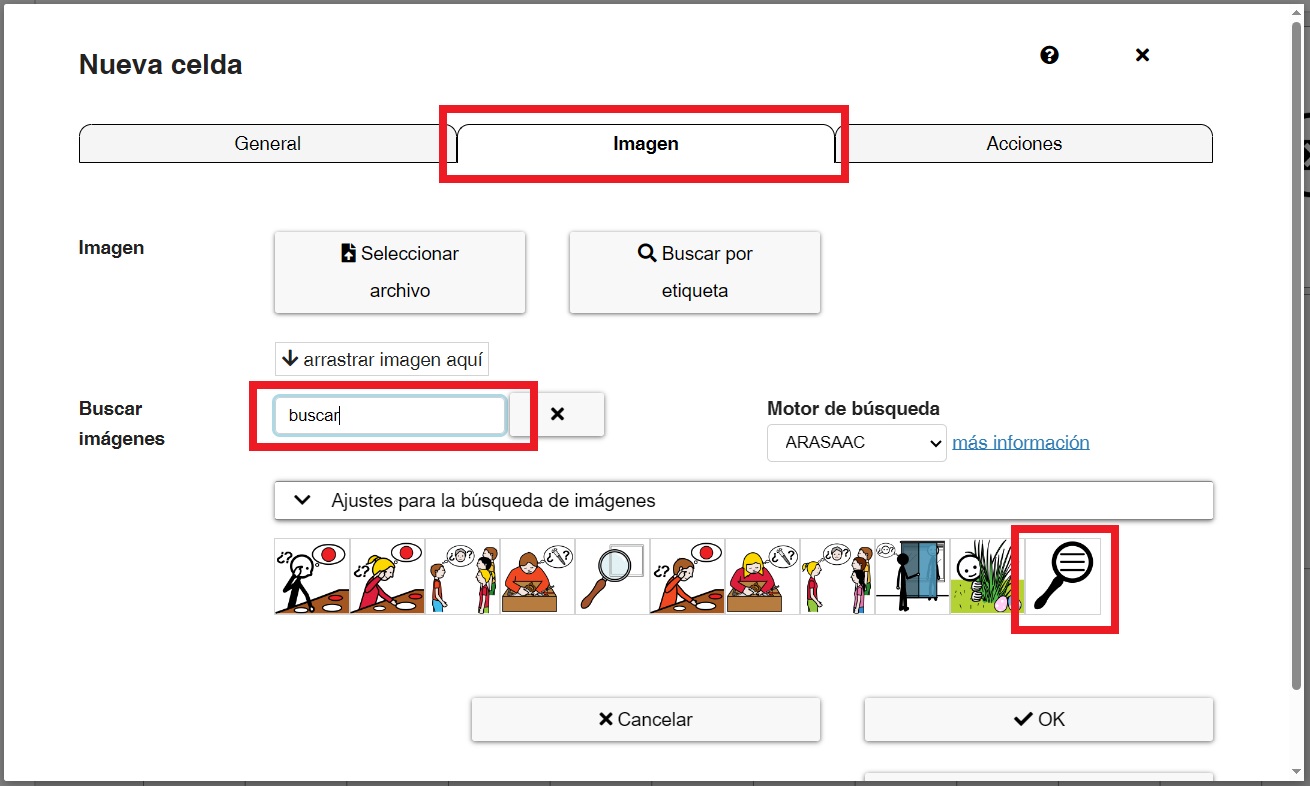
Then in the Actions tab we add the action “Navigate to other grid”.
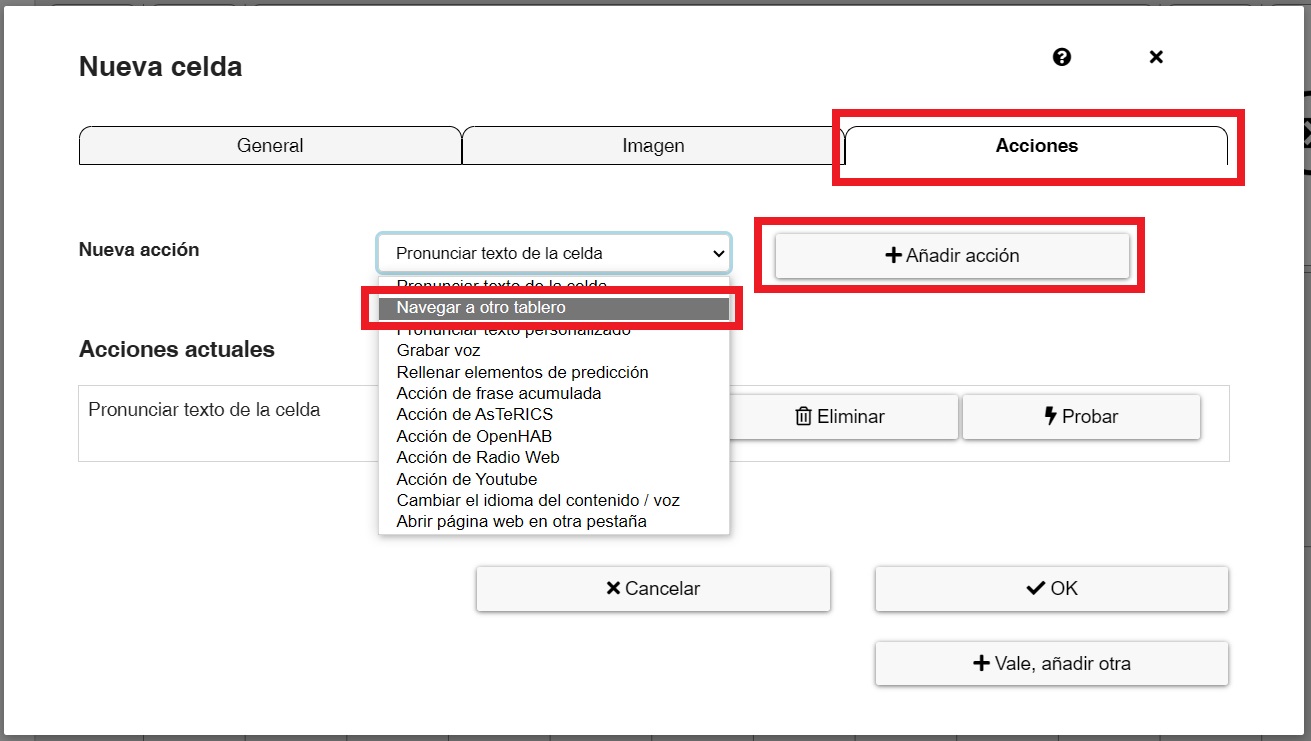
In the Navigation Type field, select Open Search Dialog.
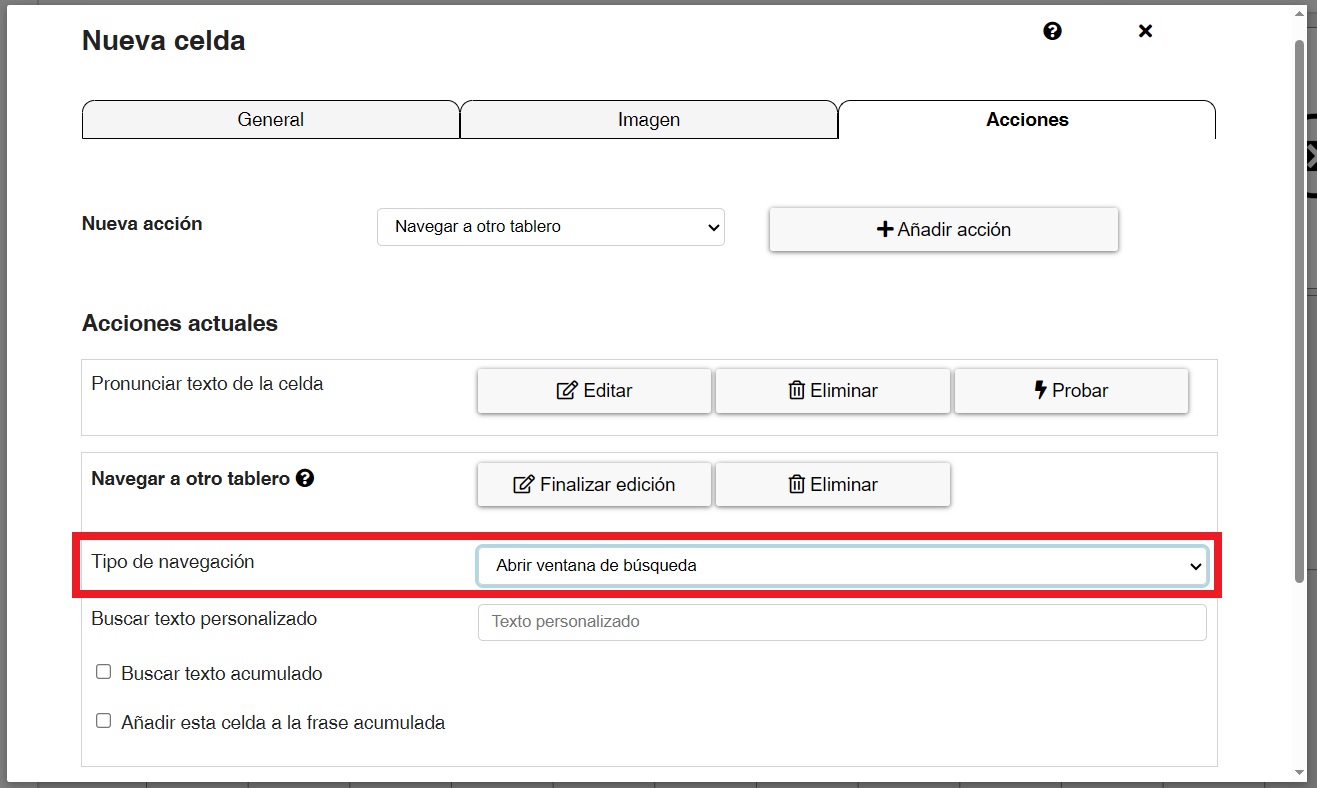
As we can see we have additional options:
- Search for custom text: this would open the search window with a predefined search text. In this case, we will leave this option deactivated because we don’t need it.
- Search for collected text: if this option is activated, the search window will open with the text we currently have in the accumulated phrase. This can be an interesting option to activate. In this case we will not activate it.
- Add this element to collection elements despite navigating: This option was already explained in chapter 9 where this action was explained. Activating it will add the search cell to the accumulated phrase. In this case we do not activate it either.
Once the new element has been configured, click on OK and return to the Global Grid edition with the new cell already created. All that remains is to move it in its place.
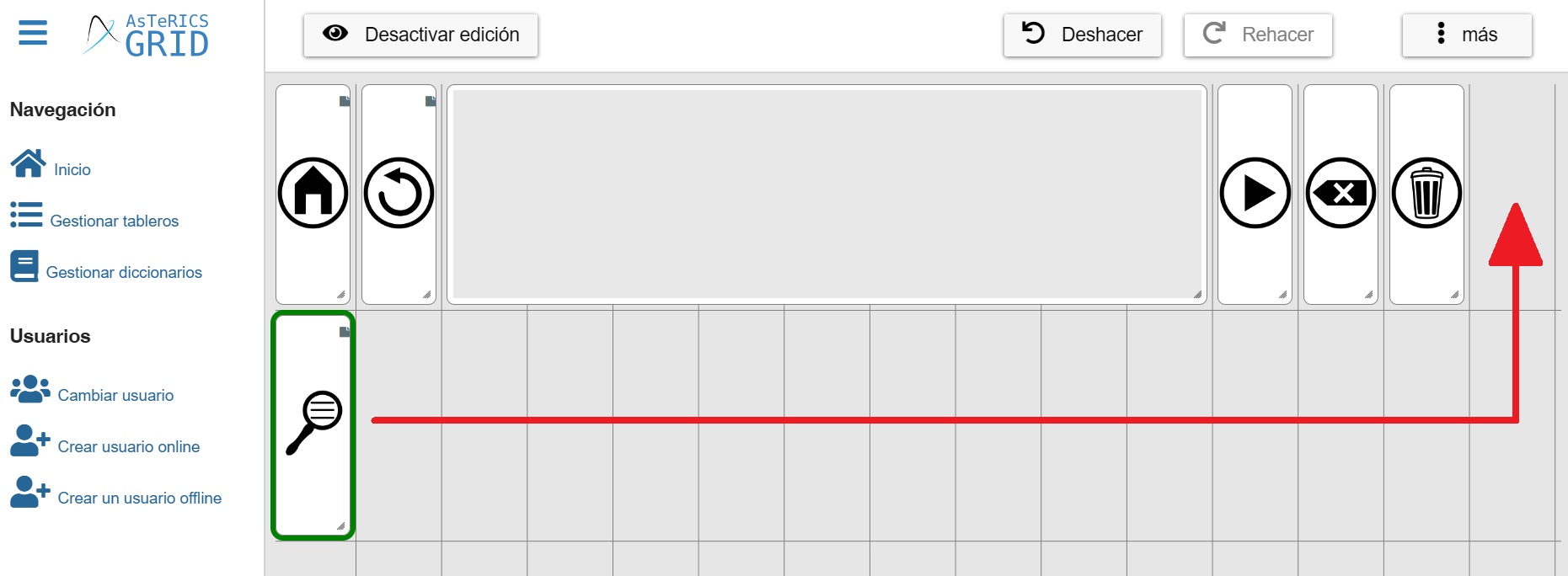
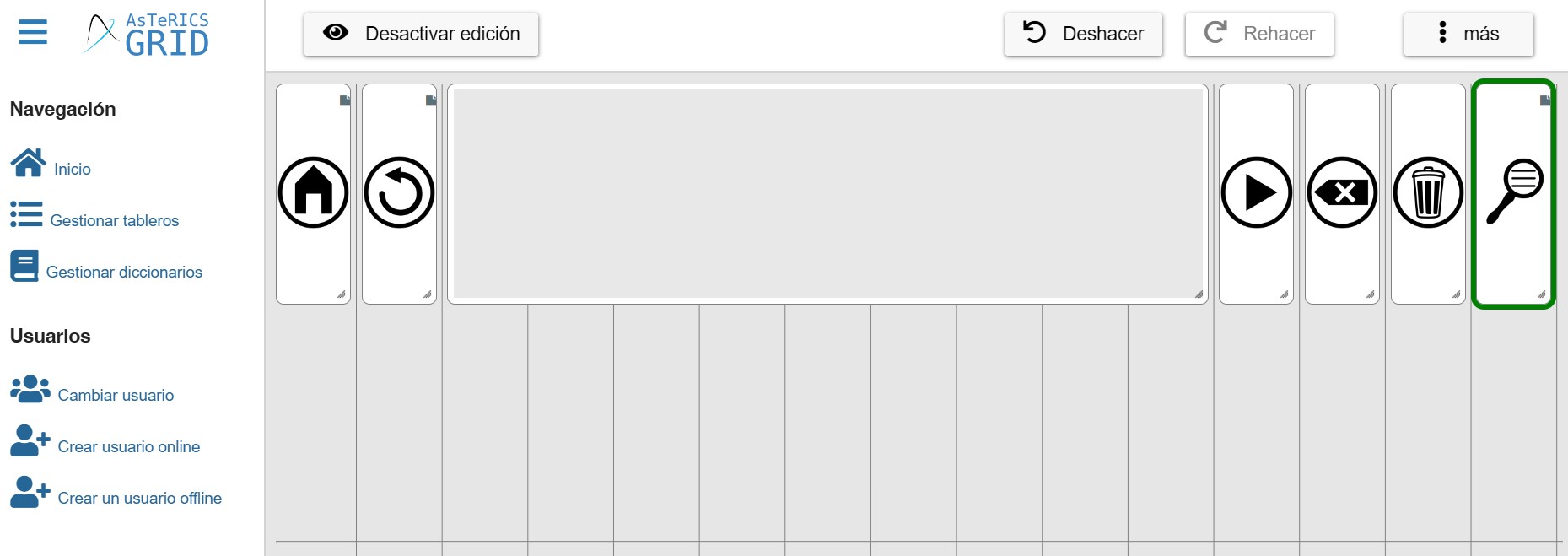
We can now close editing by clicking on Editting off and see how the new button works.