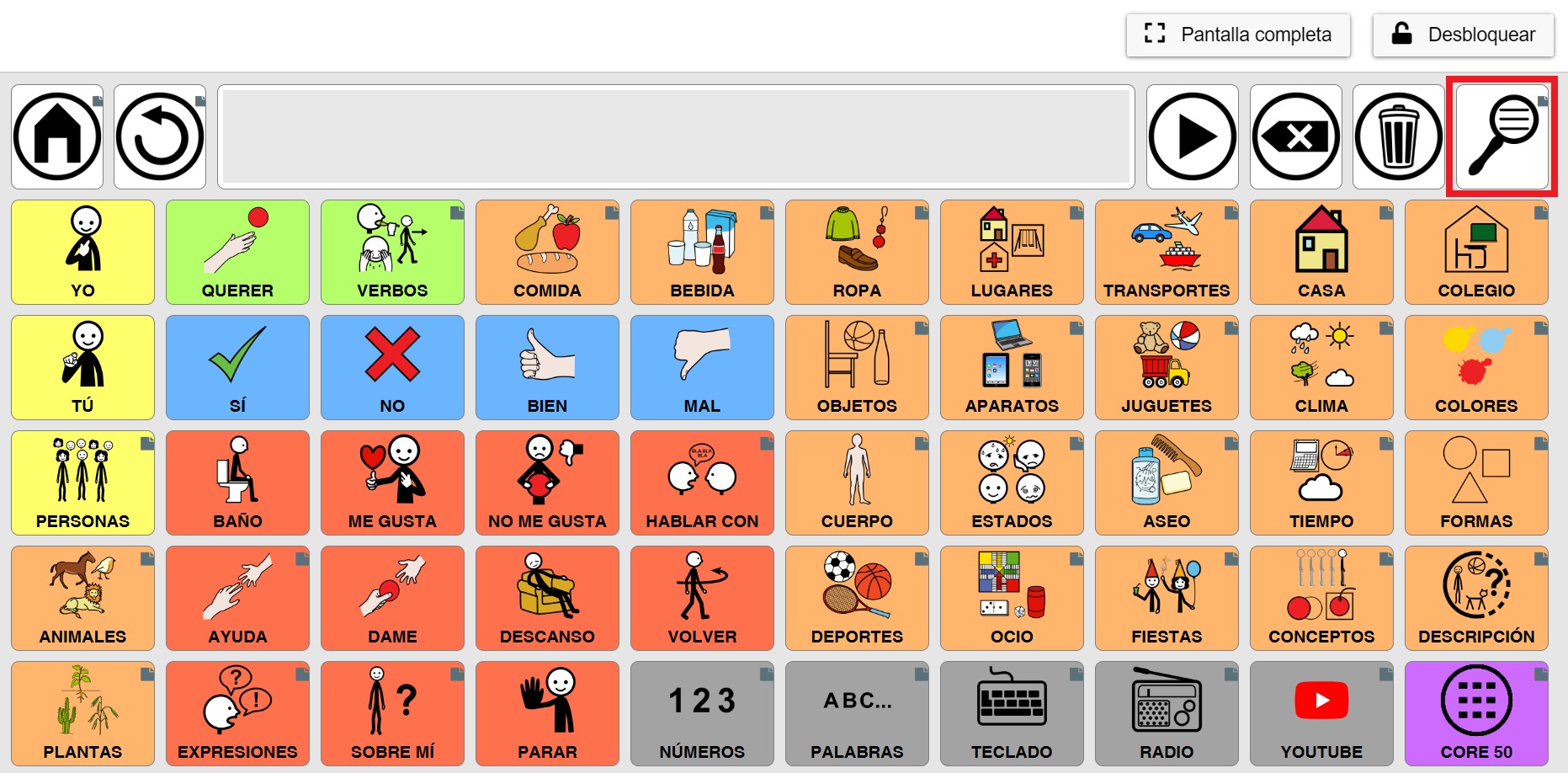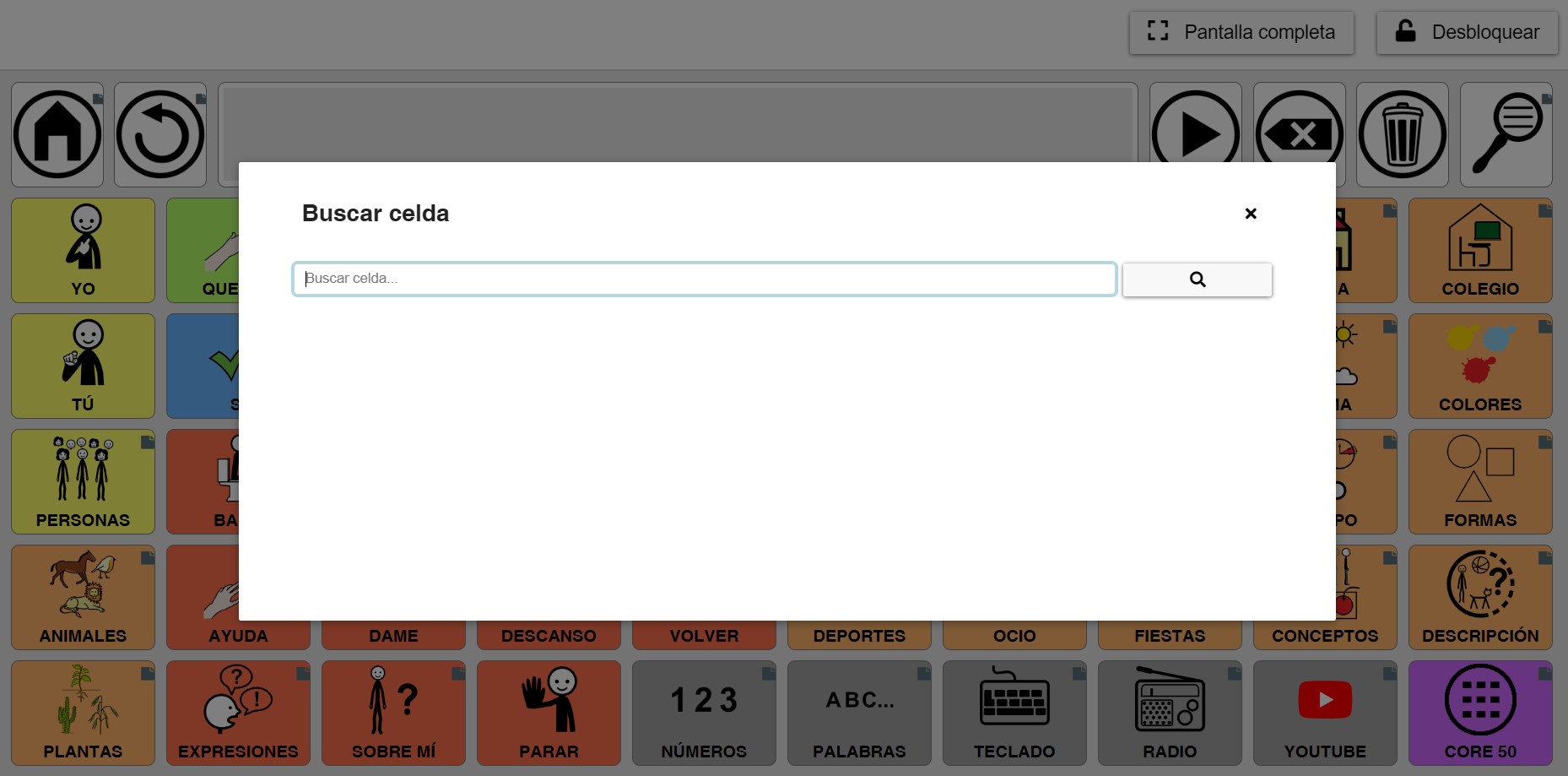Comunicador dinámico AsTeRICS Grid
Anexo G – Añadir ventana de búsqueda al Tablero Global
Tablero global
El Tablero global es una cuadrícula configurable y visible en todos los tableros de nuestro comunicador. Generalmente, está situado en la parte superior del comunicador, como una barra, en la que incluimos la frase acumulada y los botones de acción básicos (inicio, volver atrás, leer la frase, borrar el último elemento, borrar la frase, etc.
En algunas ocasiones, podemos añadir también vocabulario esencial que deseamos que esté visible en todos los tableros (p.e.: “Quiero descansar”, “Se acabó”, etc).
Este es el modelo predefinido de Tablero Global que se crea por defecto al Activar el tablero global por primera vez o cuando usamos la opción de Restablecer.

Como ya hemos explicado en anteriores tutoriales, en la parte inferior de Gestionar tableros, encontramos un apartado denominado Tablero global con todas estas opciones: Activar / Desactivar, Restablecer el tablero global – cuando hemos realizado cambios en el mismo y queremos volver a su estado- y también se puede Editar.
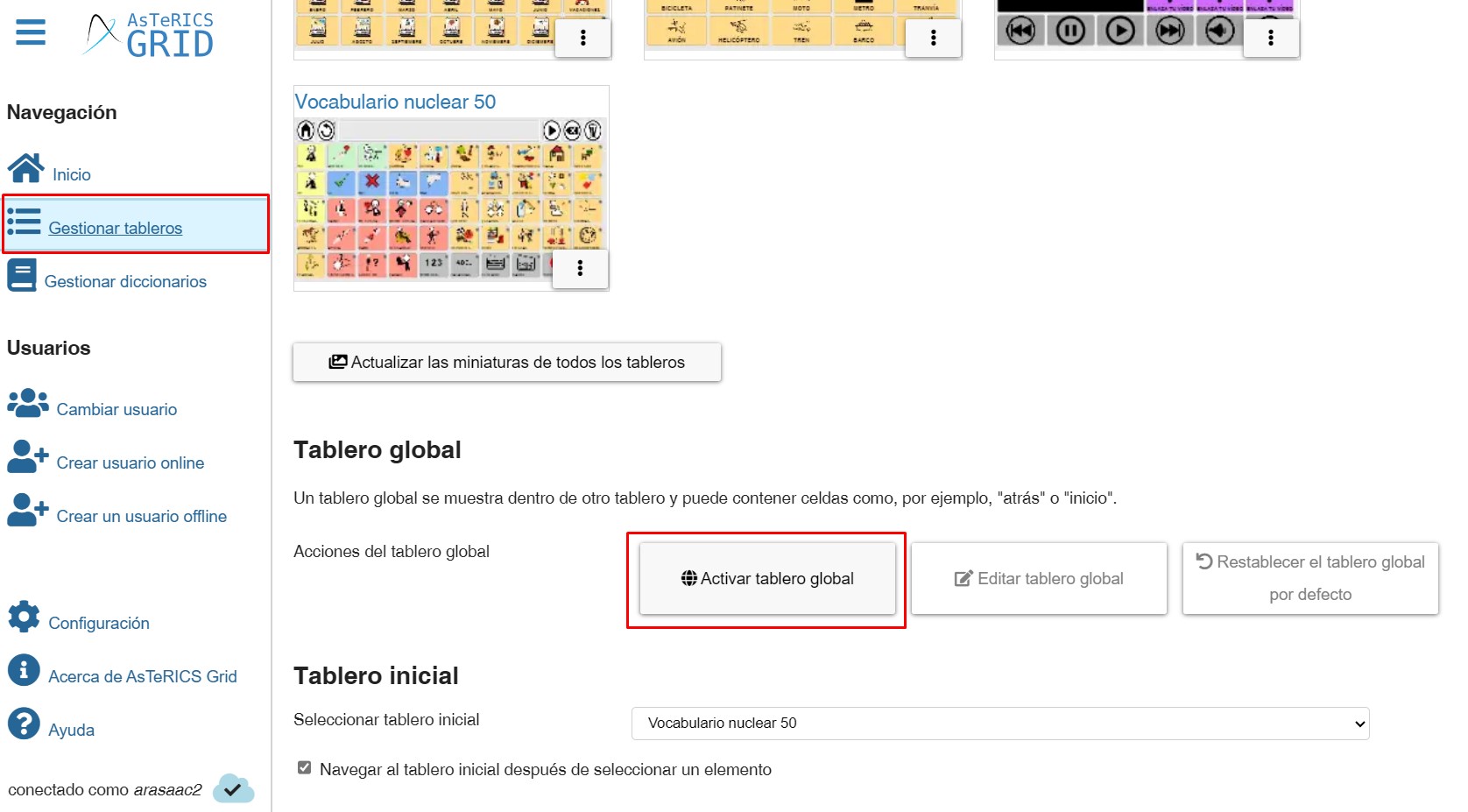
En este ejemplo, os vamos a mostrar cómo añadir, sobre el modelo predefinido de Tablero Global, un botón para mostrar la ventana de búsqueda que explicábamos en el capítulo 21 del manual.
Este botón de Búsqueda permanece accesible al usuario en todo momento, incluso cuando el comunicador esté bloqueado y/o a pantalla completa.
El primer paso es Editar el Tablero global. Como explicábamos en el Capítulo 5 existen dos formas de acceder a la Edición.
Desde la Edición de tableros, tenemos que pulsar sobre el botón Editar en el menú superior Más y, a continuación, en Editar Tablero Global.
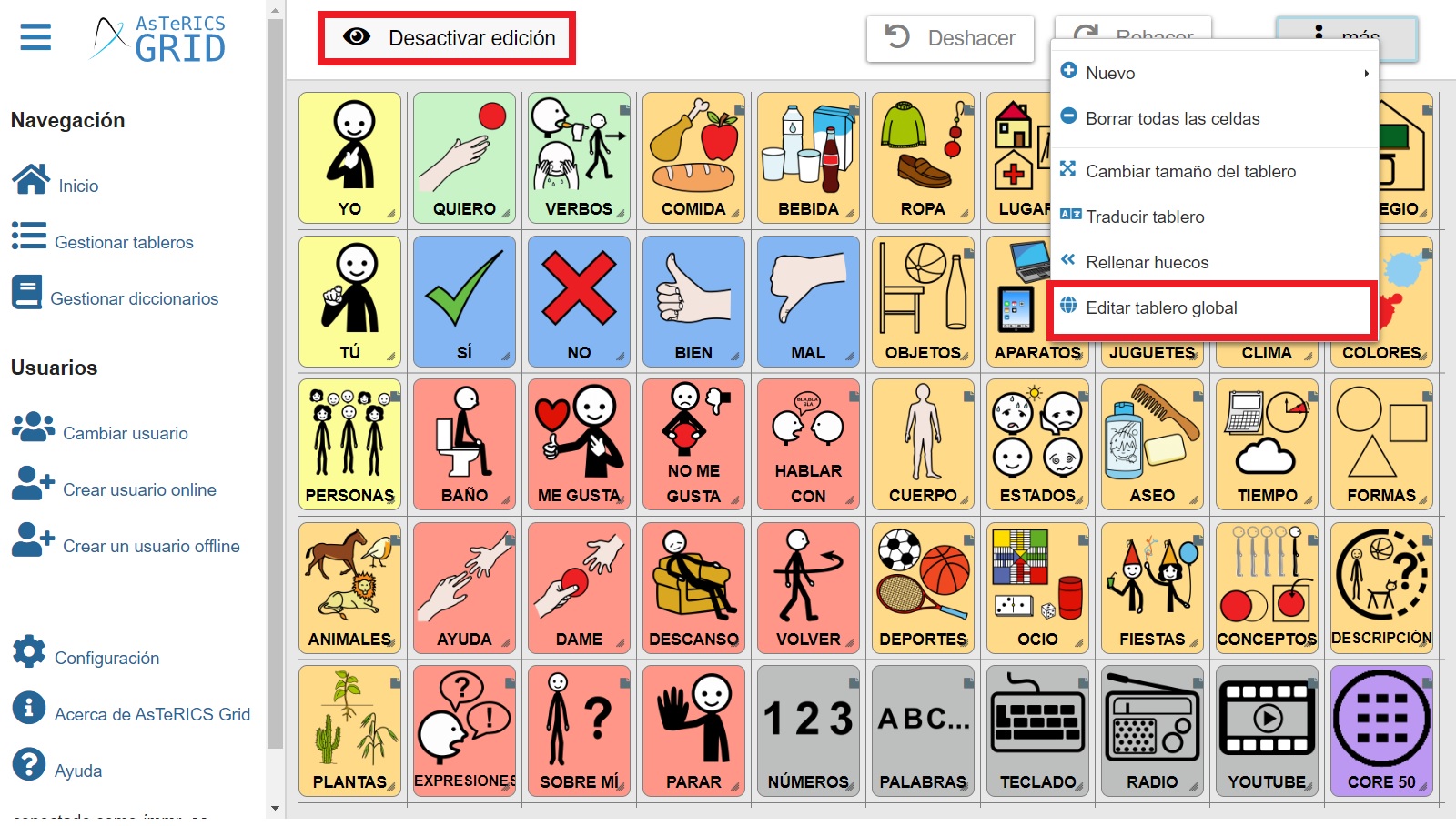
Desde la página de Gestionar Tableros, pulsamos en el botón Editar Tablero Global.
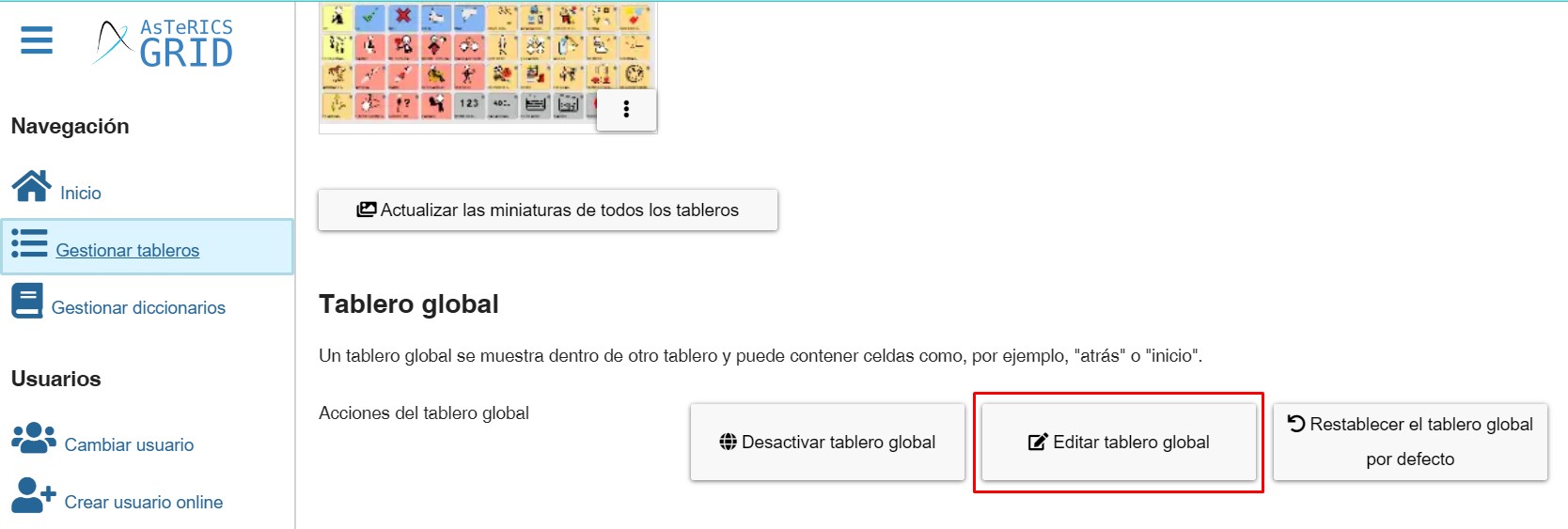
Una vez en el modo edición del tablero global, debemos reducir el tamaño de la frase acumulada para dejar una celda libre en la que añadir el nuevo botón de buscar.

Para ello, situamos el cursor en la esquina inferior derecha de la celda de la frase acumulada y pulsamos el botón izquierdo del ratón sin soltarlo para arrastrarlo hacia la izquierda la celda.
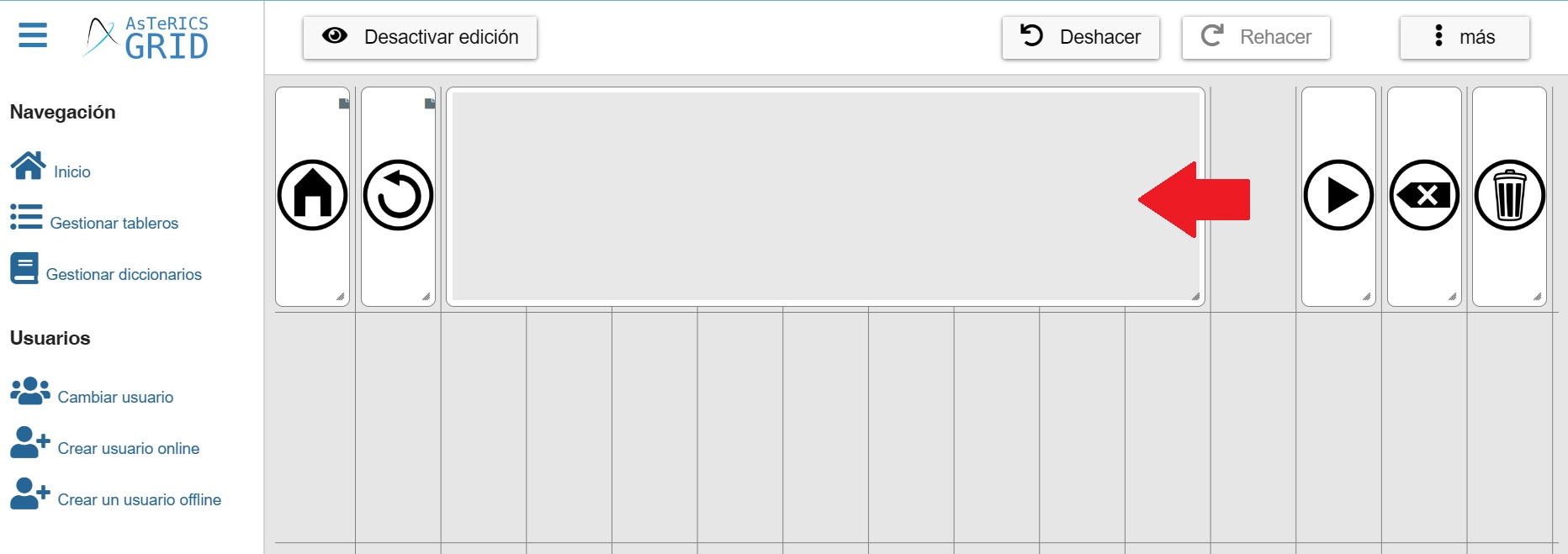
Cuando tengamos la celda libre, movemos los botones del Leer la frase (Play) y ambos botones de Borrar hacia la izquierda para dejar libre la última celda.
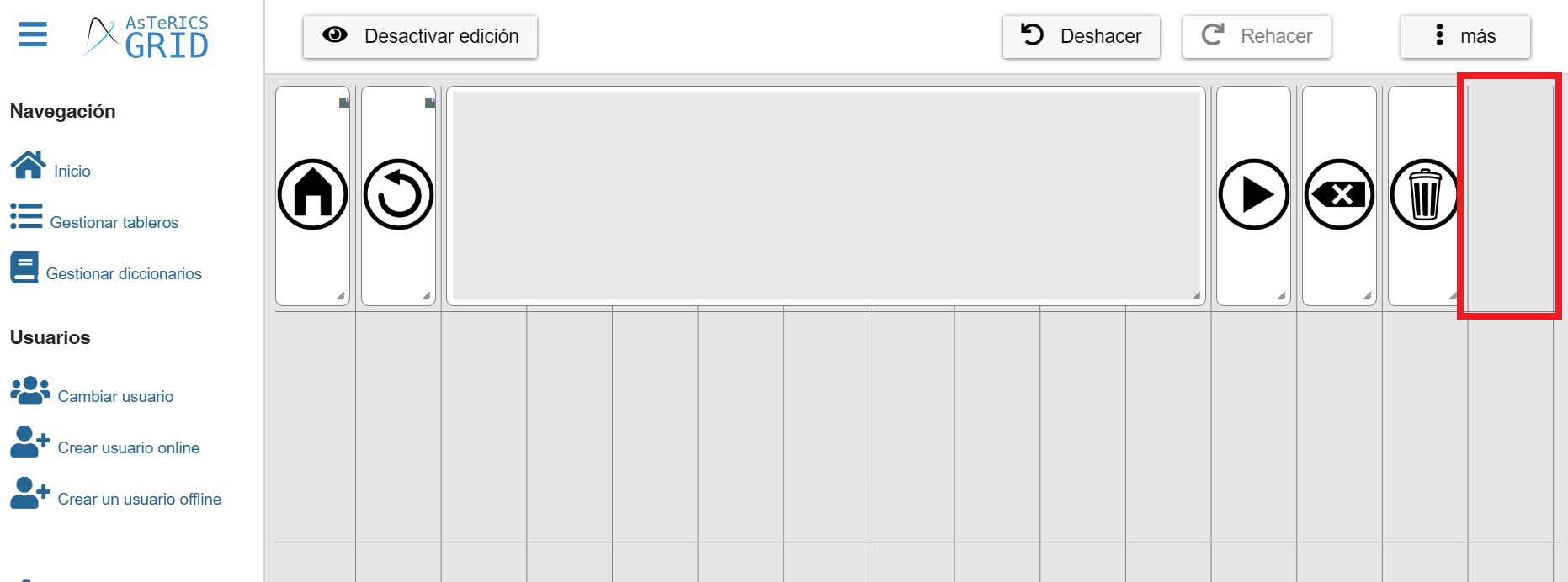
Una vez la tenemos libre, pulsamos en el botón derecho del ratón y en el menú contextual en Nuevo y Nueva Celda.
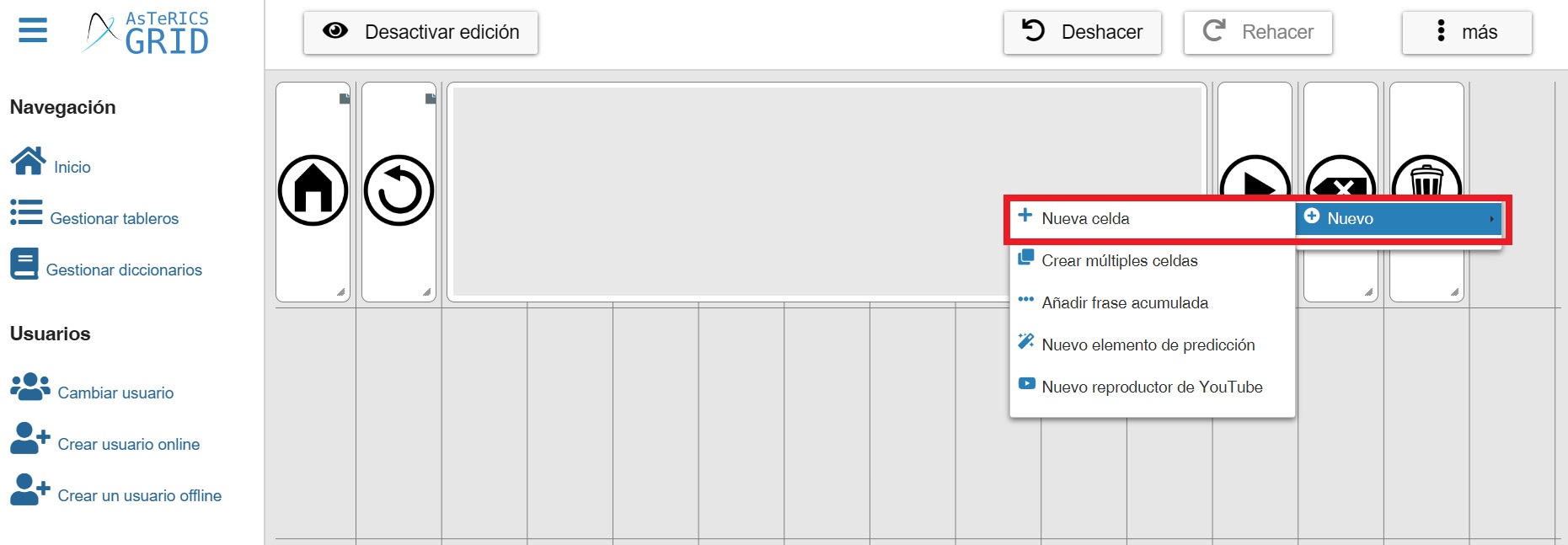
En la ventana de Edición de la celda, nos vamos a la pestaña de Imagen (en la pestaña General no es necesario añadir texto) y buscamos el pictograma creado para usar como botón de búsqueda en ARASAAC. Para ello escribimos «buscar» en el cuadro Buscar imágenes. En los resultados obtenidos, pulsamos sobre el pictograma señalado.
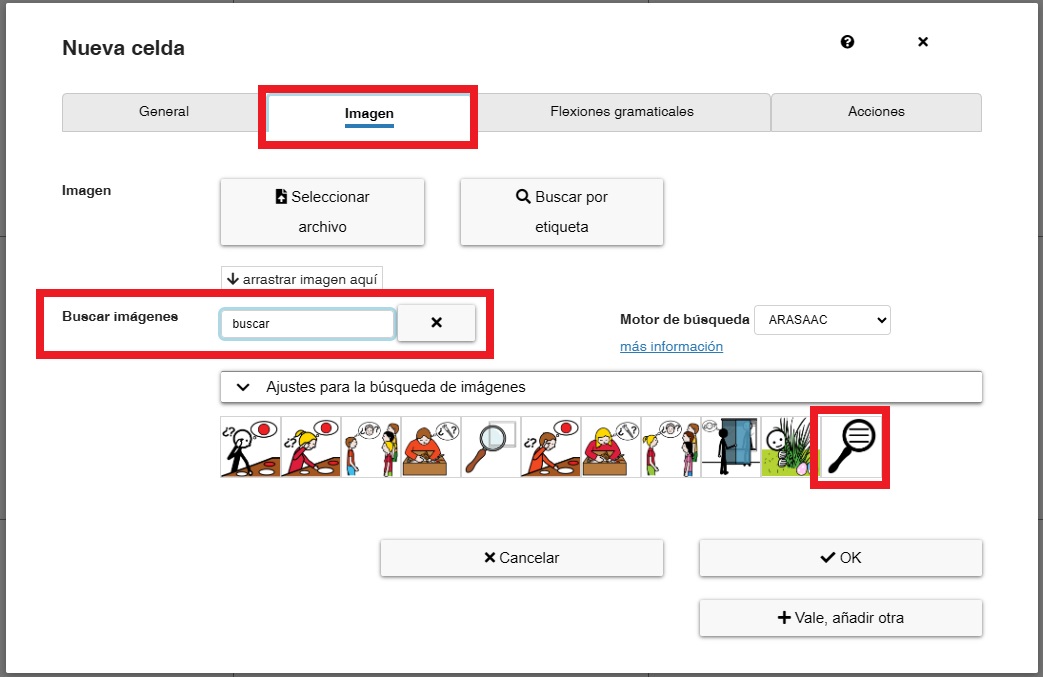
A continuación, en la pestaña de Acciones añadimos la acción Navegar a otro tablero.
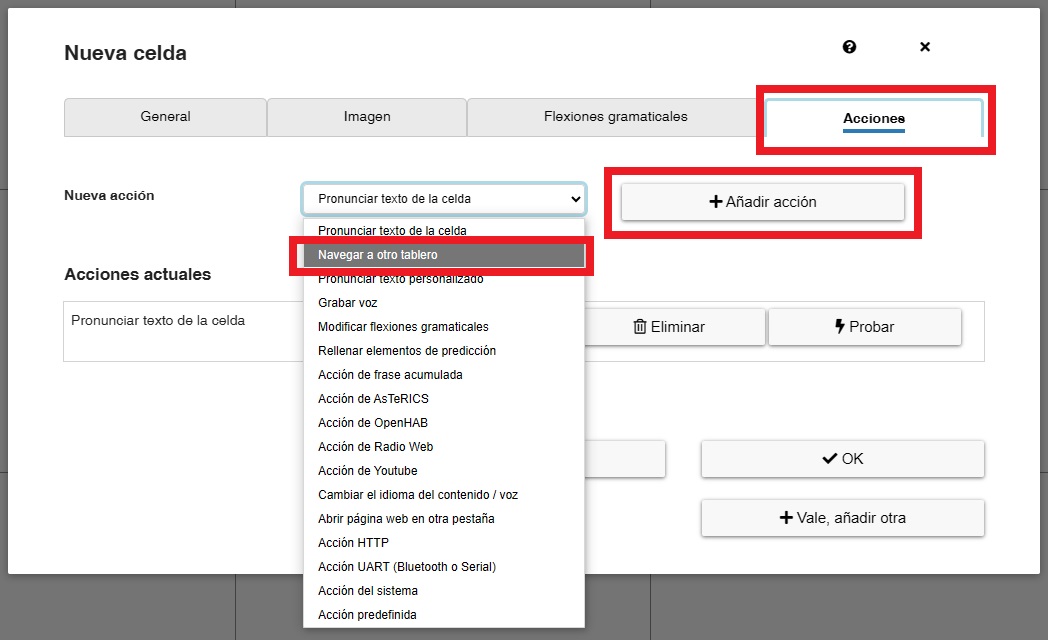
En el campo Tipo de Navegación seleccionamos Abrir ventana de búsqueda.
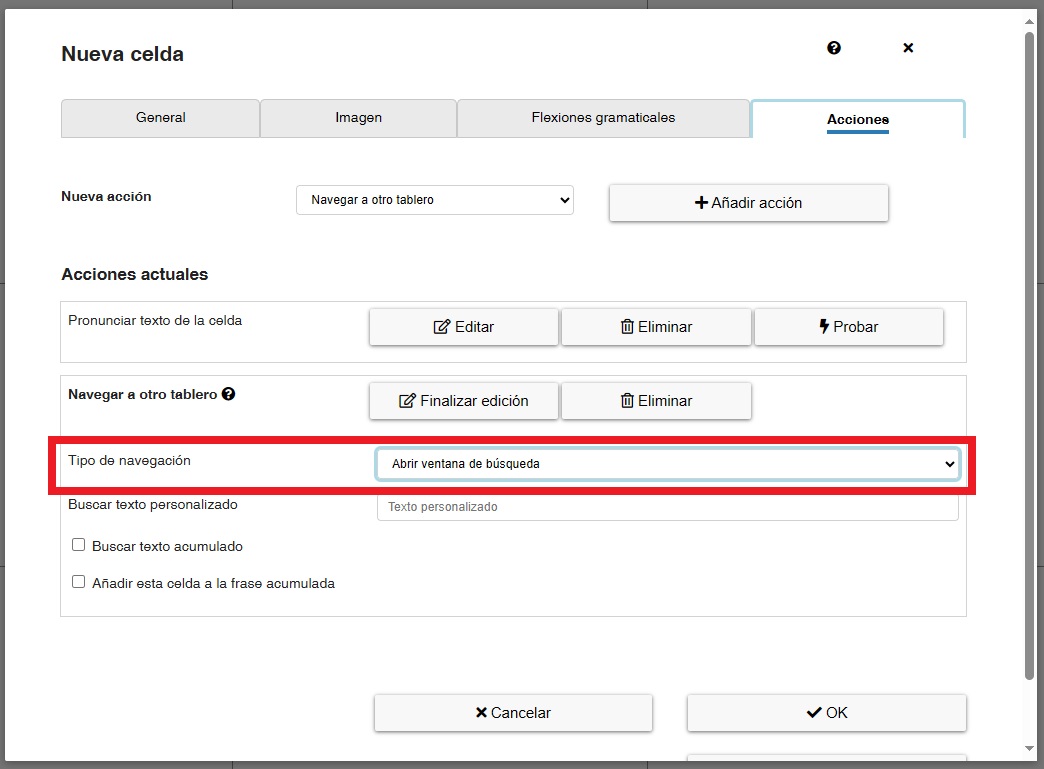
Como podemos observar, tenemos varias opciones adicionales:
- Buscar texto personalizado:se abre la ventana de búsqueda con un texto de búsqueda ya predefinido. En este caso, esta opción la dejaremos en blanco porque no nos interesa.
- Buscar texto acumulado:si activamos esta opción, la ventana de búsqueda se abre con el texto que tengamos actualmente en la frase acumulada. En este ejemplo, tampoco la vamos a activar.
- Añadir esta celda a la frase acumulada:Esta opción ya se explicó en el capítulo 9. Si la activamos, añade la celda de buscar a la frase acumulada..
Una vez configurada la nueva celda pulsamos en OK y regresaremos a la edición del Tablero Global con la nueva celda ya creada. En caso necesario la moveremos a su lugar.
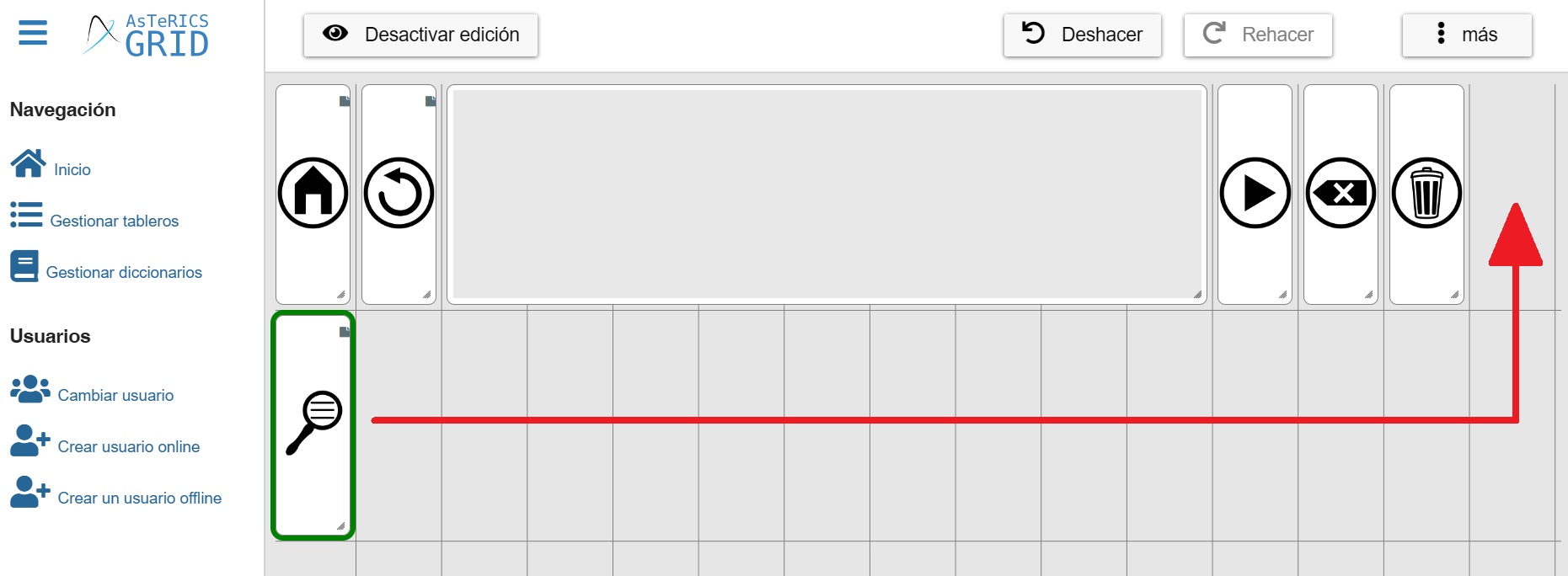
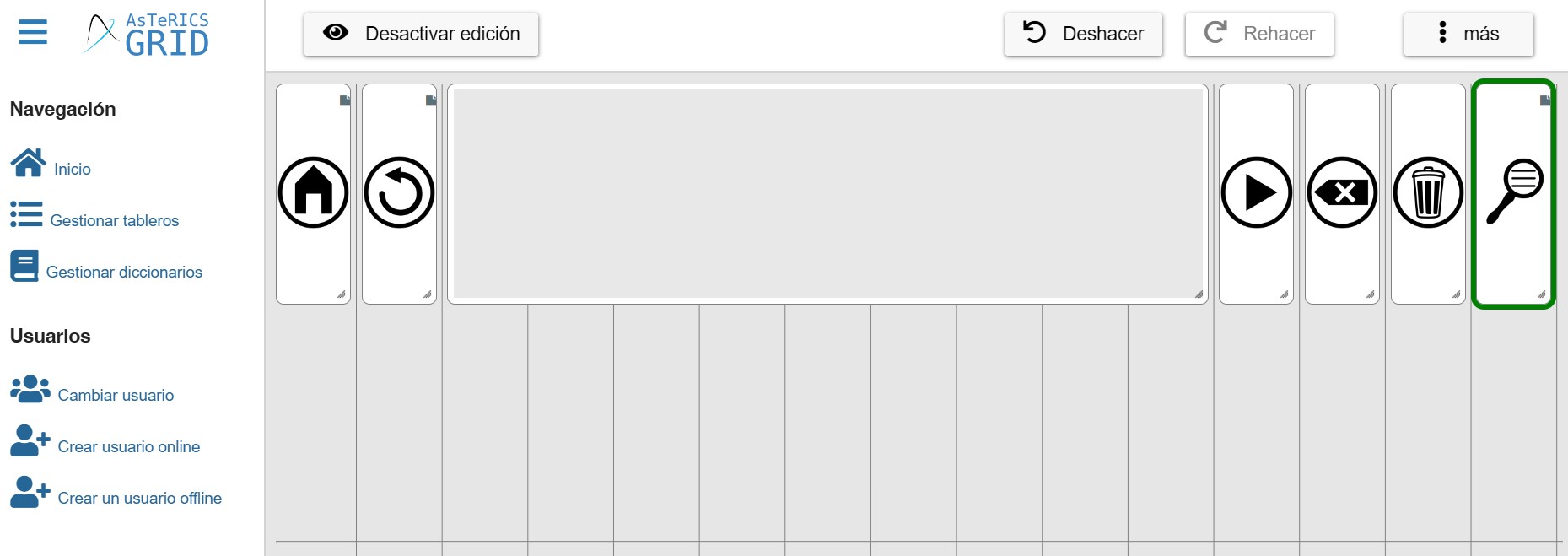
Ahora ya podemos salir de la edición pulsando en Desactivar edición y ver el funcionamiento del nuevo botón.