 Este obra está bajo una licencia de Creative Commons Reconocimiento-NoComercial-CompartirIgual 4.0 Internacional.
Este obra está bajo una licencia de Creative Commons Reconocimiento-NoComercial-CompartirIgual 4.0 Internacional.
Para finalizar este tutorial sobre el funcionamiento básico de SymboTalk vamos a comentar los aspectos más importantes de la configuración del comunicador no comentados en anteriores capítulos.
Para acceder a la configuración de SymboTalk, desde la página principal pulsaremos en la las tres rayas que tenemos en la esquina superior derecha lo que nos mostrará el menú de la aplicación. Desde él pulsamos en „Ajustes“.
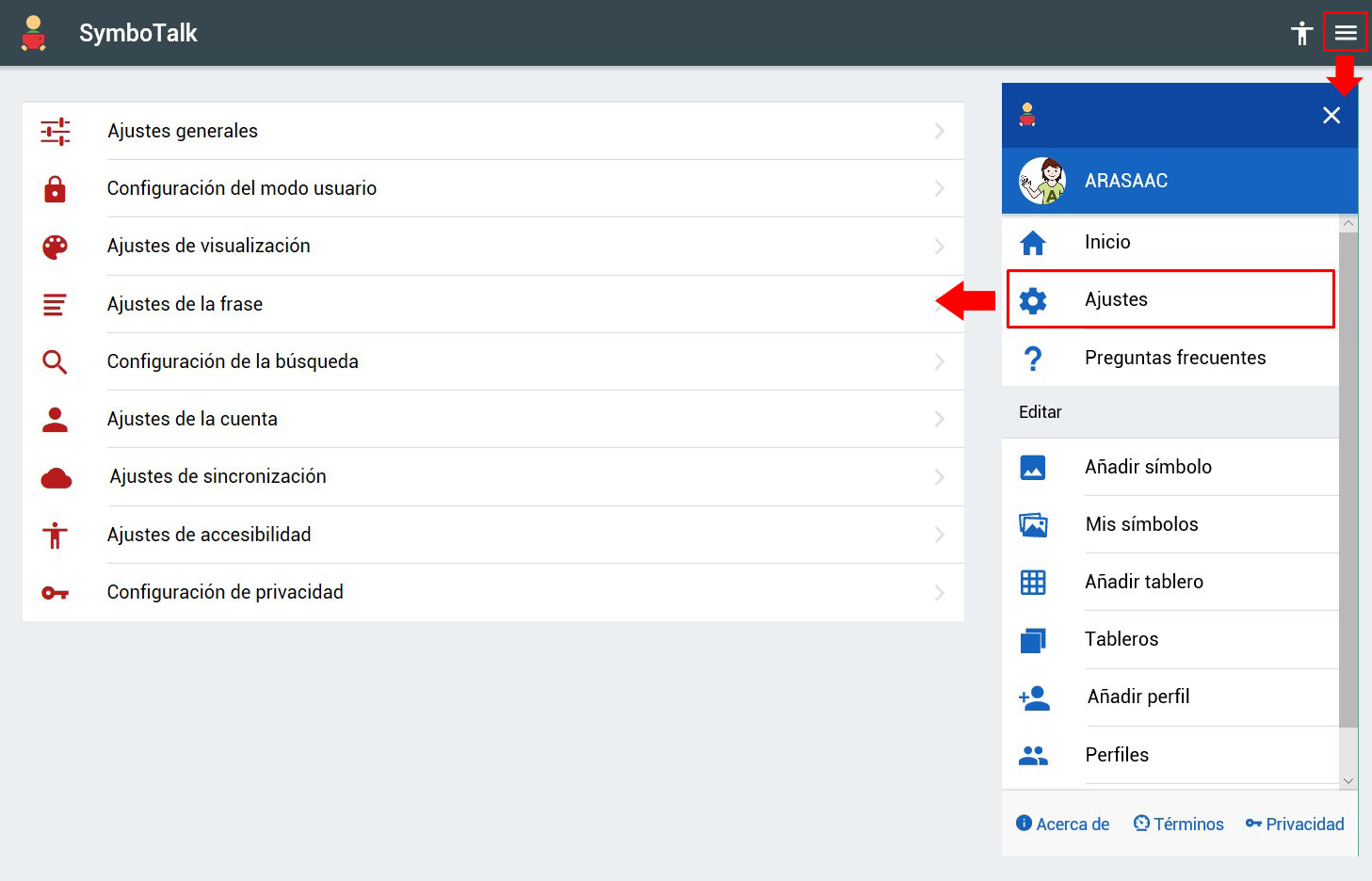
AJUSTES GENERALES
Este apartado ya se explicó en el Capítulo 3: Primeras configuraciones
CONFIGURACIÓN DEL MODO USUARIO
Desde este apartado configuramos los diferentes opciones del modo usuario.
- Salir del modo usuario: cuando el comunicador está en modo usuario está bloqueado por defecto, de modo, que el usuario no pueda modificarlo. Para desbloquearlo tenemos dos modos: 3 toques (sobre el candado que indica que está bloqueado) o estableciendo un PIN (4 dígitos). El modo 3 toques viene configurado por defecto. Si cambiamos al modo PIN aparecerá una nueva opción en el menú que nos permitirá cambiarlo (el PIN por defecto es 1111).
- Bloqueo automático: esta opción nos garantiza que si la activamos cada vez que salgamos de la aplicación esta siempre en el modo usuario bloqueado.
- Volver al inicio automáticamente: esta opción, si está habilitada, hace que el sistema regrese al tablero que se haya establecido como principal cuando el usuario seleccione un pictograma que forme parte de un tablero enlazado (es decir, provenga de otro) y éste no esté enlazado.
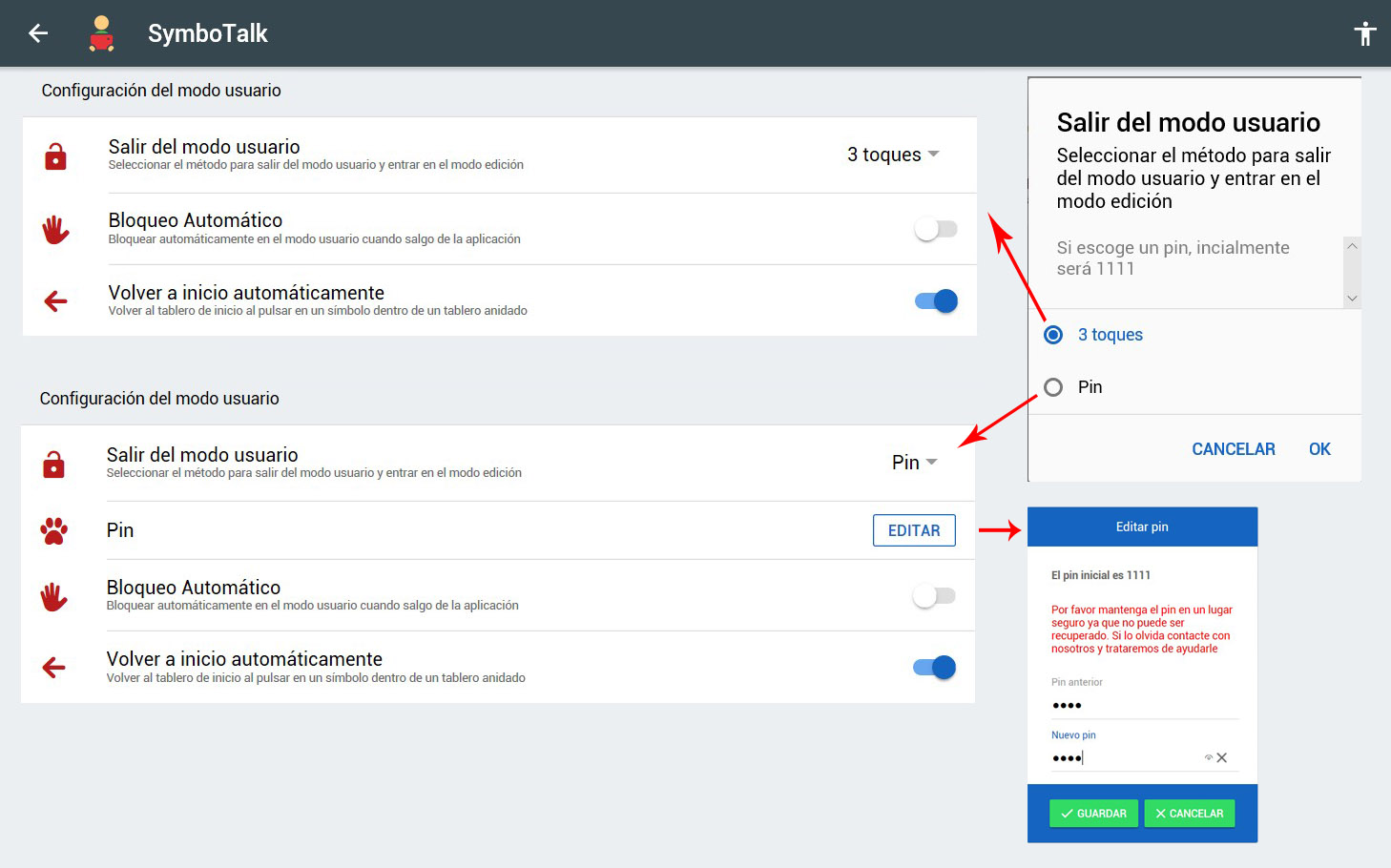
AJUSTES DE VISUALIZACIÓN
Estos ajustes nos permiten mejorar la experiencia visual de la APP en distintos dispositivos y configurar lo relativo al texto de los pictogramas:
- Modo móvil: si activamos esta opción la configuración de celdas que hubiéramos establecido al crear el tablero deja de aplicarse y las celdas se distribuyen según el tamaño de la pantalla del dispositivo y otros parámetros como el margen de los símbolos. Esta opción está indicada para los dispositivos cuyas pantallas tienen poca resolución y no permiten que la configuración de celdas establecida (en especial cuando es de muchas celdas) sea funcional (las celdas se verán muy pequeñas o con las celdas deformadas).
- Texto del símbolo: si está activada cada símbolo irá acompañado por el texto que se haya definido para el mismo. Si lo desactivamos no se mostrará el texto aunque éste seguirá estando asociado al pictograma a efectos de la frase acumulada o la síntesis de voz.
- Ajustar símbolos: si activamos esta opción ya no se prioriza la visualización cuadrada de la celda (relación 1:1) sino que éstas se ajustarán a la resolución de la pantalla aumentando el ancho o el alto de la misma. A pesar de que la celda no sea cuadrada el pictograma seguirá estando centrado dentro de la celda y conservando su aspecto cuadrado.
- Texto debajo: Si activamos esta opción (y la opción Texto del símbolo está activada) el texto que acompaña al pictograma se mostrará debajo del pictograma. Si se desactiva se mostrará encima del pictograma.
- Margen de los símbolos: esta opción permite establecer una separación de mayor o menor magnitud entre las celdas que se ajuste también a las capacidades motrices del usuario. A mayor separación nos aseguramos que la pulsación no se realice por error sobre una celda contigua. Al pulsar sobre el menú desplegable podremos escoger entre no dejar margen (Nada) o un margen pequeño, mediano o grande.

AJUSTES DE LA FRASE
Esta ventana permite configurar la frase acumulada (pictogramas que se van acumulando en la parte superior del comunicador conforme se van seleccionando por el usuario). Las opciones que tenemos disponibles son:
- Frase: esta opción viene activada por defecto. Si la desactivamos la frase acumulada se oculta y SymboTalk se convierte en un comunicador por selección directa ya que los pictogramas no se acumulan formando una frase y se van locutando conforme se van seleccionando. Si desactivamos la opción „Frase“ el resto de opciones se ocultan.
- Tamaño del símbolo en la frase: permite ajustar el tamaño de los pictogramas en la frase acumulada. Ajustaremos este tamaño según la resolución de pantalla y la longitud de las frases que habitualmente construye el usuario.
- Tipo de frase: definiremos si en la frase queremos mostrar sólo texto, sólo símbolos o ambos.
- Pronunciar sólo la frase: Si activamos esta opción únicamente se locutará la frase al hacer clic en el botón „Play“ situado al comienzo de la frase acumulada. Si la desactivamos los símbolos se irán locutando también conforme los vayamos seleccionando (además de al hacer play en la frase acumulada).
- Repetir símbolo: esta opción previene, en los casos de que el usuario tenga dificultades para el control motor, que un mismo pictograma se acumule varias veces en la frase al ser pulsado de modo involuntario. Para permitir la acumulación de un mismo pictograma varias veces en la frase acumulada debemos activar esta opción.
- Añadir símbolos enlazados a la frase: si activamos esta opción los pictogramas que estén enlazados se acumularán a la frase con el texto que tengan definido. Si la desactivamos, los pictogramas únicamente actuarán como enlaces a otros tableros no acumulándose en la frase.
- Reproducir y Borrar: al activar esta opción cada vez que se lea la frase acumulada (pulsando el botón Play) se borrará la frase automáticamente sin necesidad de pulsar en la papelera.
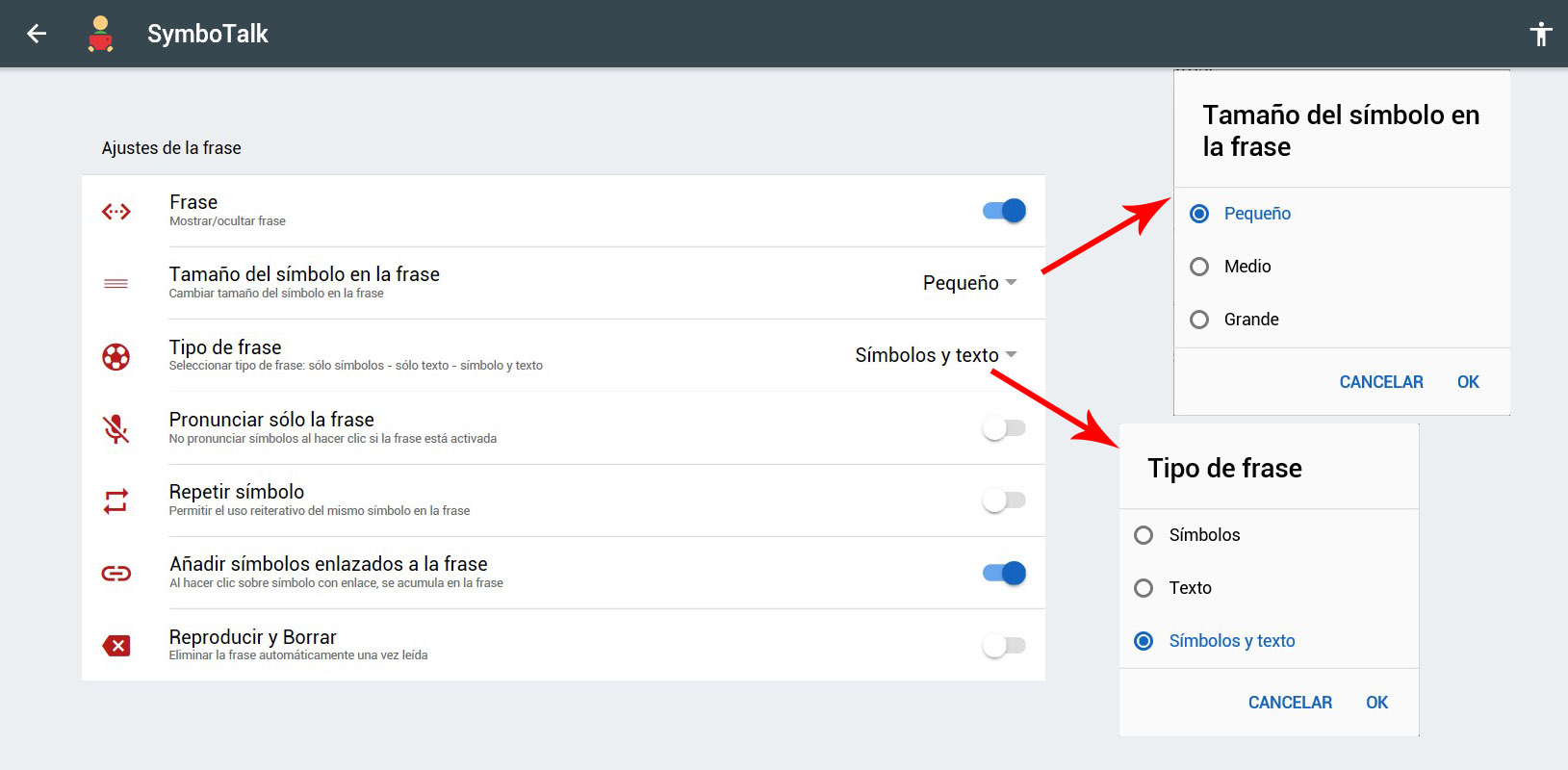
CONFIGURACIÓN DE LA BÚSQUEDA
Este apartado ya se explicó en el Capítulo 3: Primeras configuraciones
AJUSTES DE LA CUENTA
Desde este apartado podemos modificar el „Nombre“ y la „Imagen“ asociadas a la cuenta cuando nos dimos de alta en SymboTalk. En ambos casos pulsaremos en „Editar“ para poder modificarlos. El email no puede ser modificado.
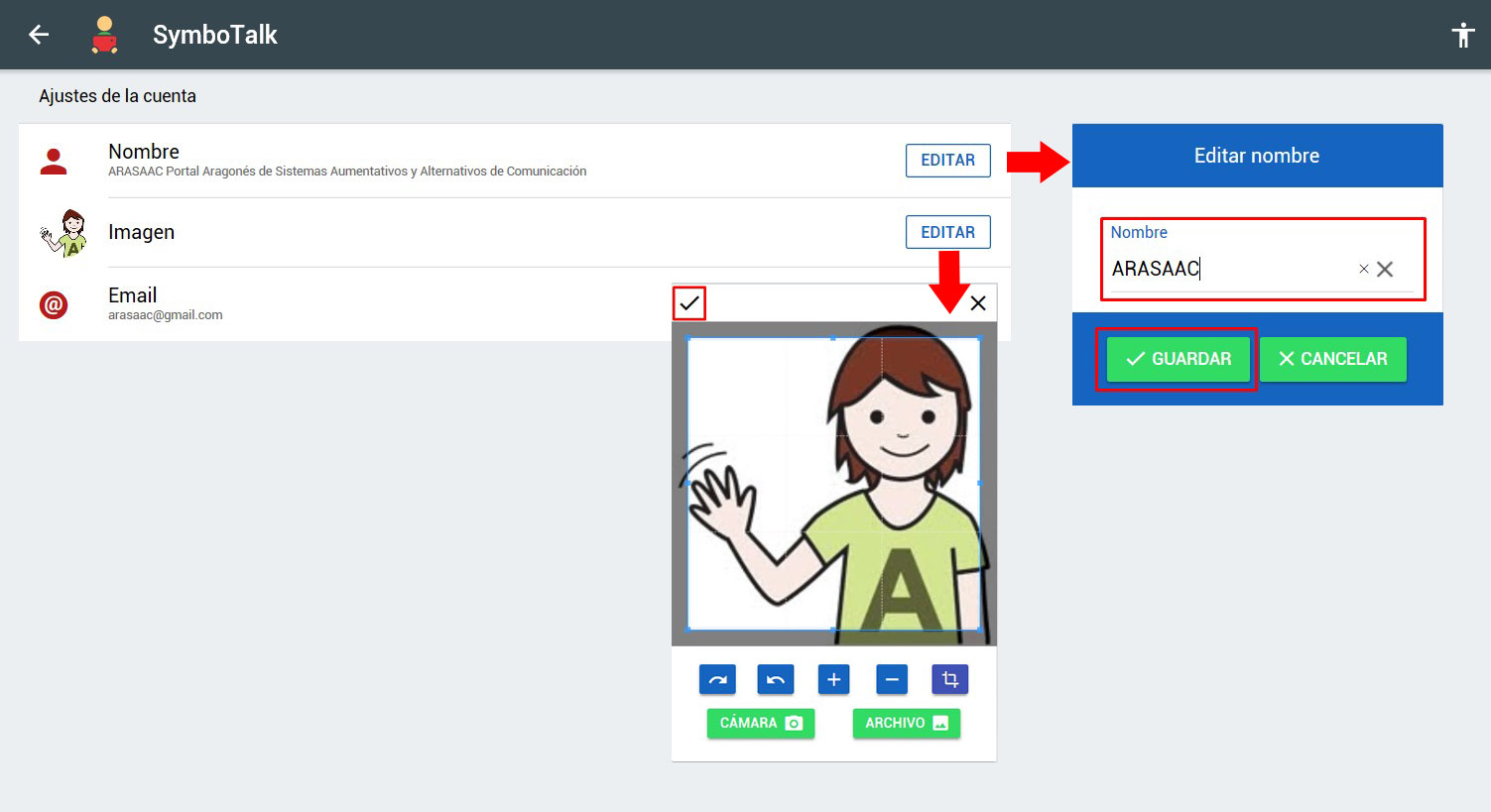
AJUSTES DE SINCRONIZACIÓN
Tal y como comentábamos en el anterior capítulo (Gestión de Perfiles) al hablar de la opción de compartir éstos, la sincronización/copia de seguridad en la nube es un servicio de pago que, actualmente, podemos disfrutar gratuitamente durante 30 días sólo por registrarnos y que, posteriormente, tiene un coste inferior a 1€ al mes (0,99$).
El registro puede realizarse con total tranquilidad ya que no se solicita ninguna información del medio de pago, únicamente el nombre, email y contraseña. Sólo si estamos interesado, transcurridos los 30 días de prueba, se nos informará de cómo hacer el pago de la subscripción.

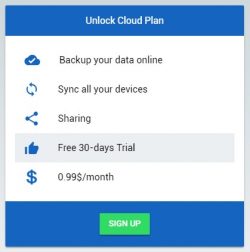
Una vez estamos registrados en Symbotalk, al acceder a los ajustes de sincronización vemos distintas opciones.
La primera de ellas, y más importante, es la Política de sincronización que nos ofrece 3 opciones:
- Sincronización: la opción „sincronización“, al seleccionarla, guarda automáticamente en la nube, a partir de ese momento, cualquier modificación que hagamos en los tableros o perfiles en el dispositivo en el que estemos trabajando y los sincronizará automáticamente en todos los dispositivos en los que estemos autentificados con nuestra cuenta de SymboTalk cuando volvamos a utilizarlos. De este modo, nos aseguramos, siempre, de trabajar con la misma versión de los tableros y perfiles en todos los dispositivos con los que trabajamos. Como comentábamos en el anterior capítulo (Gestión de Perfiles) para poder compartir un perfil con otro usuario de SymboTalk (que también esté registrado y tenga la sincronización activada) es necesario que la política de sincronización esté establecida en modo „Sincronización“. Al activarla el sistema nos avisa que cualquier copia que tuviéramos en la nube será reemplazada por las copias automáticas que hará a partir de ese momento.
- Copia de Seguridad: esta opción también guarda automáticamente una copia de seguridad en la nube de cualquier cambio que vayamos haciendo en el dispositivo pero no la sincronizará automáticamente con otros dispositivos. De hecho es una opción recomendable cuando sólo trabajamos con un dispositivo y lo que queremos es asegurarnos que los cambios se van guardando automáticamente. Si vamos a trabajar con varios dispositivos, se recomiendo activar la copia de seguridad, sólo en aquel dispositivo de „trabajo“ y en el resto de dispositivos seleccionar la opción „Nada“ (para que se no guarden las copias) para poder recuperar manualmente la copia del equipo de trabajo con el botón restablecer que explicaremos más adelante. Al activar esta opción el sistema nos avisa de que cualquier copia que tuviéramos almacenada en la nube será reemplazada por las que haga a partir de ese momento.
- Nada: seleccionaremos esta opción cuando deseemos hacer copias de seguridad manualmente utilizando los botones que encontramos a continuación en el menú.
Independientemente de la opción que hayamos escogido, siempre podremos hacer una copia de seguridad manualmente. Para ello, pulsaremos en „Guardar una vez“ en la opción „Copia de Seguridad„. Al pulsarlo se sobrescribirá cualquier copia que tuviéramos almacenada en la nube por lo que hay que operar con precaución y teniendo claro que la versión actual con la que estamos trabajando en el dispositivo es la que deseamos guardar.
Si deseamos recuperar la Copia de Seguridad almacenada actualmente en la nube, pulsaremos en „Restablecer„. Esta opción reemplazará los perfiles y tableros que tengamos en el dispositivo por la copia almacenada en la nube.
Finalmente, si queremos eliminar la copia de seguridad almacenada en la nube pulsaremos en „Borrar„. Tras haberla borrado podemos hacer una nueva copia manual o activar la sincronización asegurándonos que partimos de una copia „limpia“.
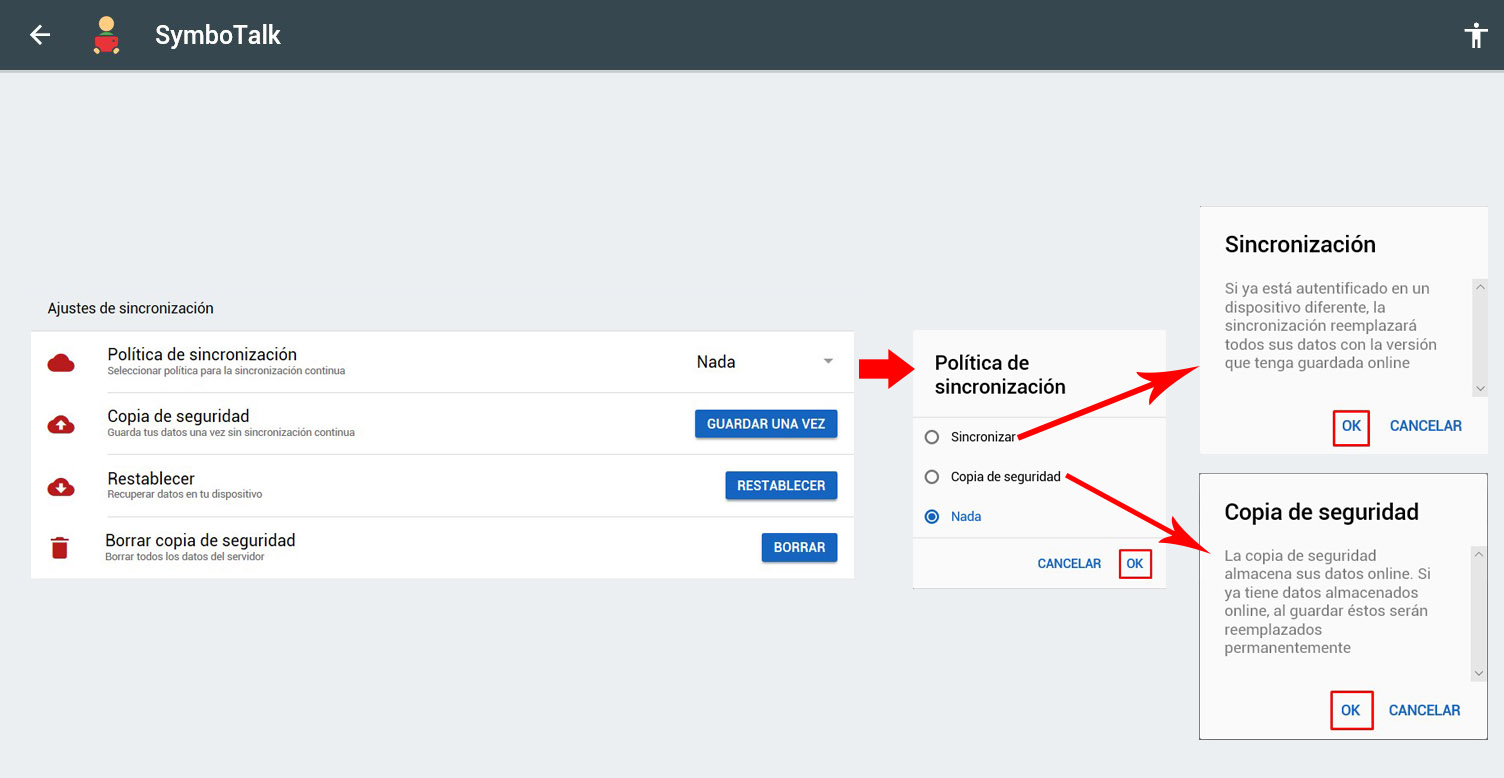
AJUSTES DE ACCESIBILIDAD
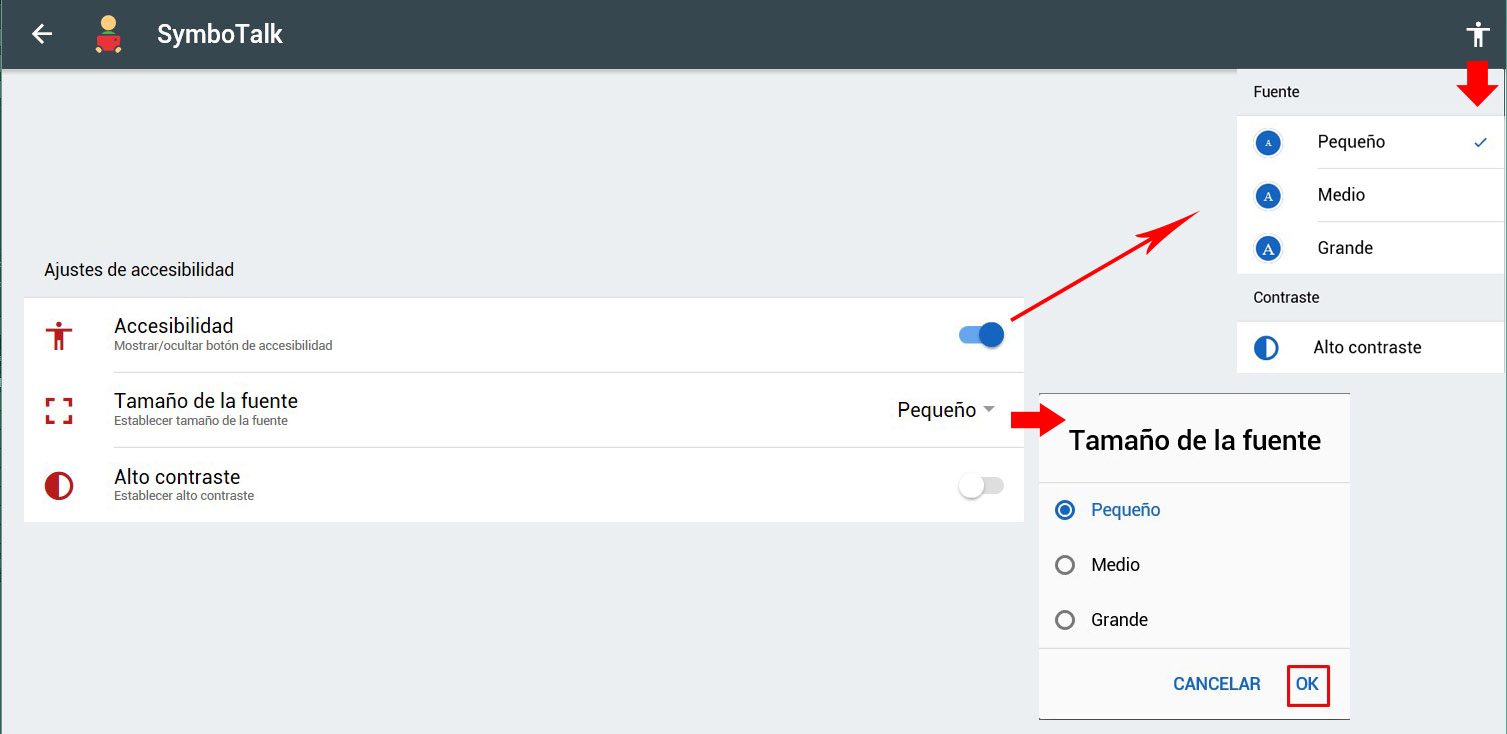 Dentro de los ajustes de accesibilidad tenemos tres opciones:
Dentro de los ajustes de accesibilidad tenemos tres opciones:
- Accesibilidad: al activarla/desactivarla se muestra u oculta el botón „Accesibilidad“ (persona con los brazos abiertos) que se muestra en la esquina superior derecha. Este botón nos da acceso directo a las dos opciones de accesibilidad que ofrece el programa (tamaño del texto y alto contraste).
- Tamaño de la fuente: con el fin de mejorar la accesibilidad a personas con problemas de visión o aumentar el tamaño de la letra en el caso de pantallas con gran resolución podemos seleccionar entre tamaño de la fuente mediano o grande ya que el tamaño pequeño viene establecido por defecto.
- Alto contraste: otra opción de accesibilidad para casos de problemas de visión es el alto contraste. En este caso, al activarlo, el fondo pasará a ser negro y los iconos se mostrarán en blanco y negro.
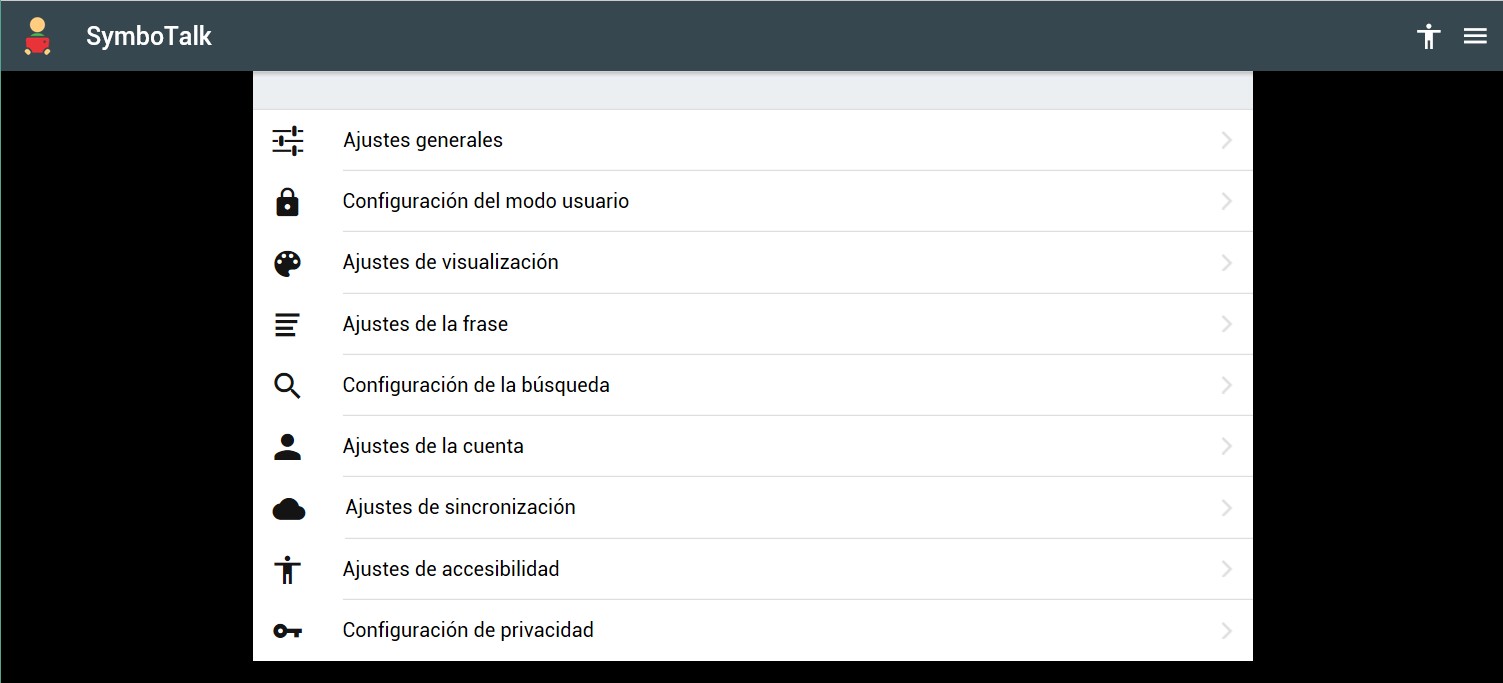
CONFIGURACIÓN DE LA PRIVACIDAD
Para finalizar la configuración de la Privacidad nos ofrece dos opciones:
- Monitorización: al activarlo se envían al desarrollador datos anónimos del uso de la aplicación que ayudan tras su análisis a mejorarla.
- Borrar cuenta: Si no deseamos seguir usando SymboTalk podemos darnos de baja y eliminar la cuenta de SymboTalk pulsando en esta opción. Al hacerlo se eliminarán también todos los datos que hubiera almacenados en el servidor.













