 Este obra está bajo una licencia de Creative Commons Reconocimiento-NoComercial-CompartirIgual 4.0 Internacional.
Este obra está bajo una licencia de Creative Commons Reconocimiento-NoComercial-CompartirIgual 4.0 Internacional.
Pour terminer ce tutoriel sur le fonctionnement de base de SymboTalk, nous allons commenter les aspects les plus importants de la configuration du communicateur non commentés dans les chapitres précédents.
Pour accéder à la configuration de SymboTalk, à partir de la page principale, nous cliquerons sur les trois lignes que nous avons dans le coin supérieur droit, ce qui nous montrera le menu de l’application. De là, cliquez sur « Paramètres ».
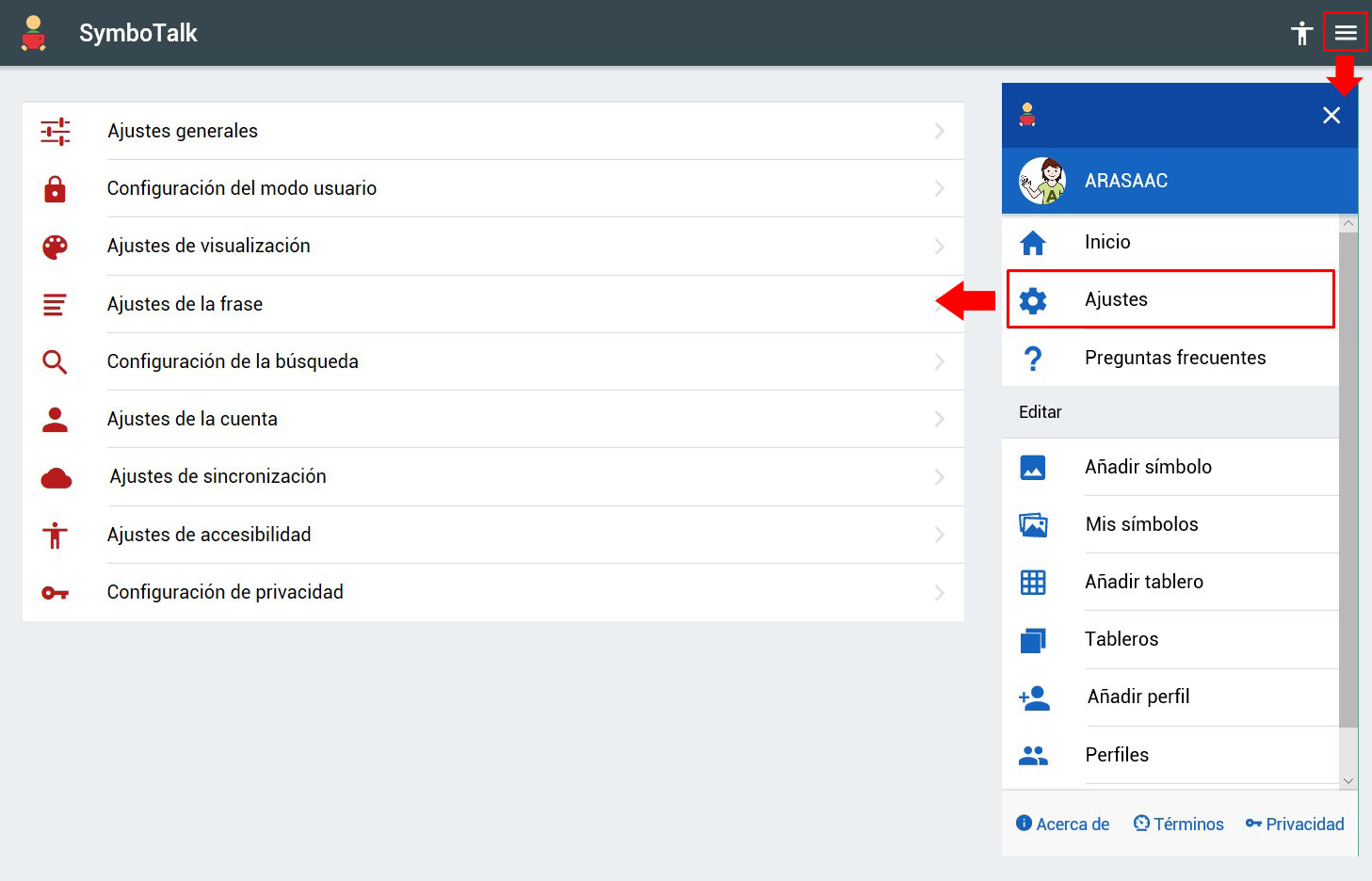
RÉGLAGES GÉNÉRAUX
Cette section a déjà été expliquée dans le Chapitre 3 : Premières configurations
RÉGLAGES DU MODE UTILISATEUR
À partir de cette section, nous configurons les différentes options du mode utilisateur.
- Quitter le mode utilisateur : lorsque le communicateur est en mode utilisateur, il est bloqué par défaut, de sorte que l’utilisateur ne peut pas le modifier. Pour le déverrouiller, nous avons deux façons : 3 touches (sur le cadenas qui indique qu’il est verrouillé) ou en définissant un code PIN (4 chiffres). Le mode 3 touches est configuré par défaut. Si nous passons en mode PIN, une nouvelle option apparaîtra dans le menu qui nous permettra de le changer (le PIN par défaut est 1111).
- Blocage automatique : cette option garantit que si nous l’activons à chaque fois que nous quittons l’application, elle est toujours en mode utilisateur bloqué.
- Retour automatique à l’accueil : cette option, si elle est activée, fait revenir le système au tableau défini comme principal lorsque l’utilisateur sélectionne un pictogramme faisant partie d’un tableau lié (c’est-à-dire provenant d’un autre) et qu’il n’est pas présent.lié.
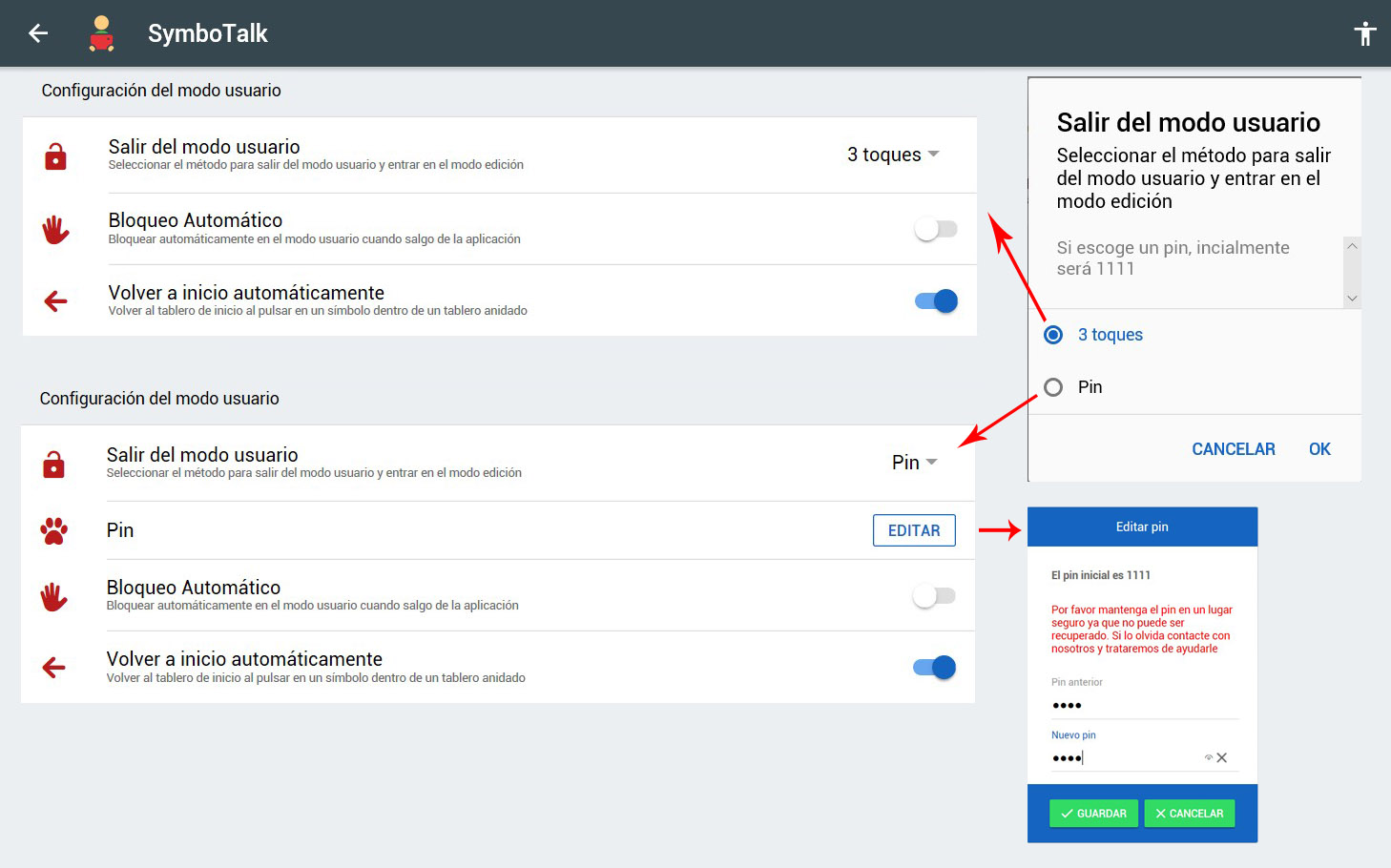
PARAMÈTRES D’AFFICHAGE
Ces paramètres nous permettent d’améliorer l’expérience visuelle de l’APP sur différents appareils et de configurer ce qui est lié au texte des pictogrammes :
- Mode mobile : si nous activons cette option, la configuration des cellules que nous aurions établie lors de la création du tableau de bord cesse d’être appliquée et les cellules sont réparties en fonction de la taille de l’écran de l’appareil et d’autres paramètres tels que la marge des symboles. Cette option convient aux appareils dont les écrans ont une faible résolution et ne permettent pas à la configuration cellulaire établie (surtout lorsqu’elle est à plusieurs cellules) d’être fonctionnelle (les cellules apparaîtront très petites ou avec les cellules déformées).
- Texte du symbole: s’il est activé, chaque symbole sera accompagné du texte qui lui a été défini. Si nous le désactivons, le texte ne s’affichera pas, bien qu’il continue à être associé au pictogramme aux fins de la phrase accumulée ou de la synthèse vocale.
- Ajuster les symboles: si nous activons cette option, l’affichage carré de la cellule (ratio 1:1) n’est plus prioritaire, mais ils seront plutôt ajustés à la résolution de l’écran, en augmentant sa largeur ou sa hauteur. Même si la cellule n’est pas carrée, le pictogramme sera toujours centré à l’intérieur de la cellule et gardera son aspect carré.
- Texte en dessous: si nous activons cette option (et que l’option Texte du symbole est activée), le texte qui accompagne le pictogramme sera affiché sous le pictogramme. S’il est désactivé, il s’affichera au-dessus du pictogramme.
- Marge du symbole: cette option permet d’établir une séparation plus ou moins importante entre les cellules qui s’adapte également à la motricité de l’utilisateur. Plus la séparation est grande, plus on s’assure que le clic ne se fait pas par erreur sur une cellule voisine. En cliquant sur le menu déroulant, nous pouvons choisir entre ne laisser aucune marge (Rien) ou une petite, moyenne ou grande marge.

RÉGLAGES DES PHRASES
Cette fenêtre permet de configurer la phrase accumulée (pictogrammes qui s’accumulent dans la partie supérieure du communicateur au fur et à mesure qu’ils sont sélectionnés par l’utilisateur). Les options dont nous disposons sont :
- Phrase : cette option est activée par défaut. Si nous le désactivons, la phrase accumulée est masquée et SymboTalk devient un communicateur par sélection directe puisque les pictogrammes ne s’accumulent pas pour former une phrase et sont prononcés au fur et à mesure qu’ils sont sélectionnés. Si nous désactivons l’option « Phrase », le reste des options est masqué.
- Taille du symbole de phrase : vous permet d’ajuster la taille des glyphes dans la phrase accumulée. Nous ajusterons cette taille en fonction de la résolution de l’écran et de la longueur des phrases que l’utilisateur construit habituellement.
- Type de phrase: nous définirons si dans la phrase nous voulons afficher uniquement du texte, uniquement des symboles ou les deux.
- Prononcer uniquement la phrase: Si nous activons cette option, seule la phrase sera prononcée en cliquant sur le bouton « Play » situé au début de la phrase accumulée. Si nous le désactivons, les symboles seront également annoncés au fur et à mesure que nous les sélectionnerons (en plus de jouer la phrase accumulée).
- Répéter le symbole : cette option évite, dans les cas où l’utilisateur a des difficultés de contrôle moteur, qu’un même pictogramme s’accumule plusieurs fois dans la phrase lorsqu’il est appuyé par inadvertance. Pour permettre le cumul du même pictogramme plusieurs fois dans la phrase cumulée, il faut activer cette option.
- Ajouter des symboles liés à la phrase : si nous activons cette option, les pictogrammes liés seront ajoutés à la phrase avec le texte qu’ils ont défini. Si nous le désactivons, les pictogrammes n’agiront que comme des liens vers d’autres tableaux, ne s’accumulant pas dans la phrase.
- Lire et supprimer : en activant cette option, chaque fois que la phrase accumulée est lue (en appuyant sur le bouton Play), la phrase sera automatiquement supprimée sans qu’il soit nécessaire de cliquer sur la corbeille.
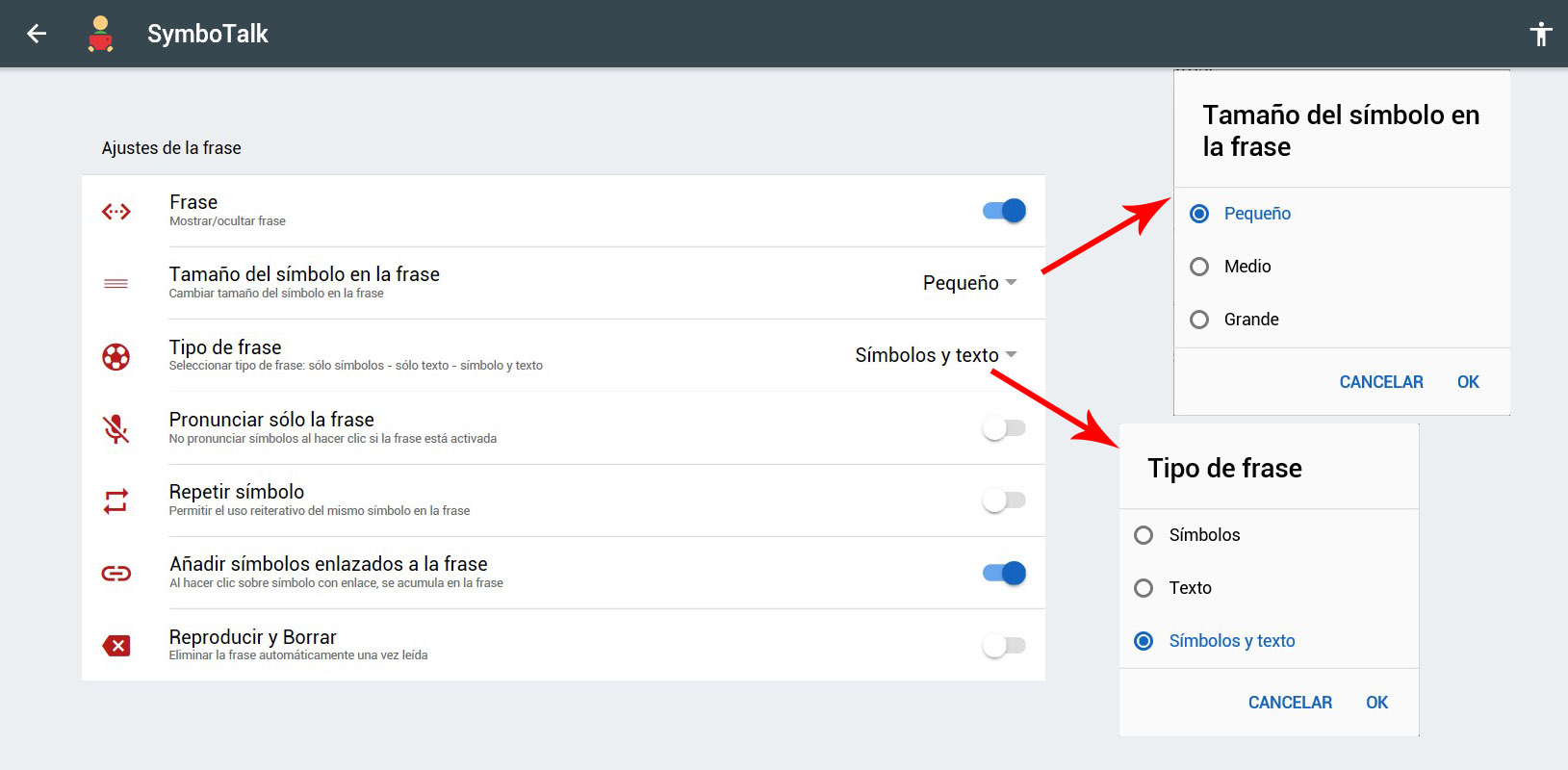
CONFIGURATION DE LA RECHERCHE
Cette section a déjà été expliquée dans le Chapitre 3 : Premières configurations
PARAMÈTRES DU COMPTE
À partir de cette section, nous pouvons modifier le « Nom » et « l’Image » associés au compte lors de notre inscription à SymboTalk. Dans les deux cas, nous cliquerons sur « Modifier » pour pouvoir les modifier. L’e-mail ne peut pas être modifié.
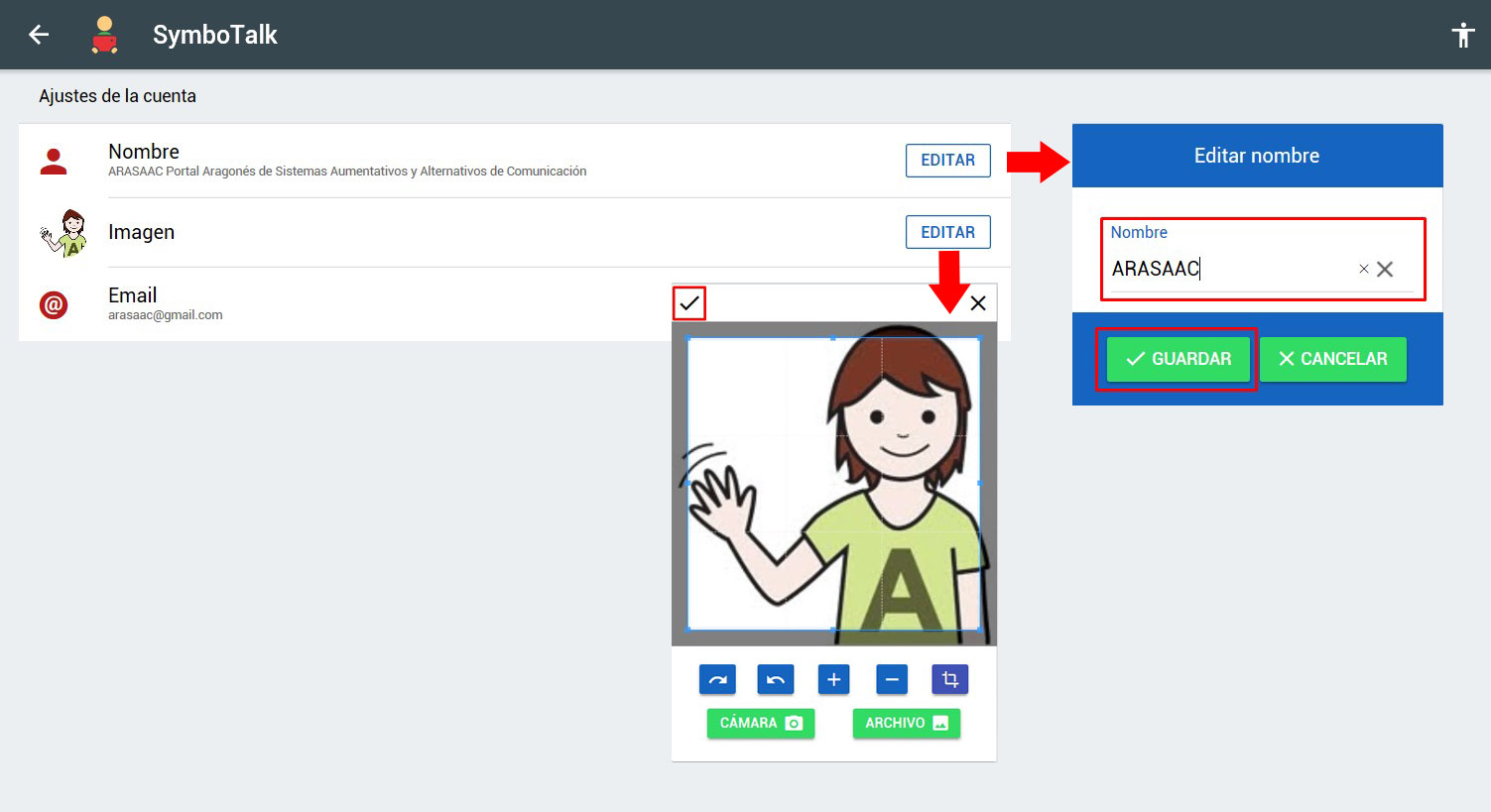
PARAMÈTRES DE SYNCHRONISATION
Comme nous l’avons mentionné dans le chapitre précédent (Gestion des profils) en parlant de l’option de partage de ceux-ci, la synchronisation/sauvegarde dans le cloud est un service payant dont, actuellement, nous pouvons profiter gratuitement pendant 30 jours simplement en vous inscrivant et qui coûte par la suite moins de 1 € par mois (0,99 $).
L’inscription peut se faire en toute sérénité puisqu’aucune information sur le moyen de paiement n’est demandée, uniquement le nom, l’email et le mot de passe. Seulement si nous sommes intéressés, après l’essai de 30 jours, nous serons informés de la façon de payer l’abonnement.

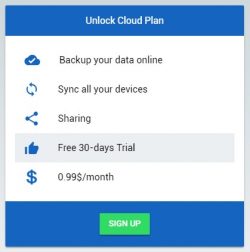
Une fois que nous sommes enregistrés dans Symbolalck, lors de l’accès aux paramètres de synchronisation, nous voyons différentes options.
La première d’entre elles, et la plus importante, est la Politique de synchronisation qui nous propose 3 options :
- Synchronisation : l’option « synchronisation », lorsqu’elle est sélectionnée, enregistre automatiquement dans le cloud, à partir de ce moment, toutes les modifications que nous apportons aux tableaux ou aux profils de l’appareil sur lequel nous travaillons et les synchronisera automatiquement sur tous les appareils de que nous travaillons. que nous sommes authentifiés avec notre compte SymboTalk lorsque nous les utilisons à nouveau. De cette façon, nous nous assurons toujours que nous travaillons avec la même version des tableaux de bord et des profils sur tous les appareils avec lesquels nous travaillons. Comme nous l’avons mentionné dans le chapitre précédent (Gestion des profils), pour partager un profil avec un autre utilisateur SymboTalk (qui est également enregistré et dont la synchronisation est activée), la politique de synchronisation doit être définie sur le mode « Synchronisation ». Lors de son activation, le système nous informe que toute copie que nous avions dans le cloud sera remplacée par les copies automatiques qu’il fera à partir de ce moment.
- Sauvegarde: cette option enregistre également automatiquement une copie de sauvegarde dans le cloud de toutes les modifications que nous apportons sur l’appareil, mais elle ne la synchronisera pas automatiquement avec d’autres appareils. En fait, c’est une option recommandée lorsque nous ne travaillons qu’avec un seul appareil et que nous voulons nous assurer que les modifications sont enregistrées automatiquement. Si nous allons travailler avec plusieurs appareils, il est recommandé d’activer la sauvegarde, uniquement sur cet appareil « de travail » et sur le reste des appareils, sélectionnez l’option « Aucun » (afin que les copies ne soient pas enregistrées) pour pouvoir de récupérer manuellement la copie de sauvegarde de l’équipe de travail avec le bouton de réinitialisation que nous expliquerons plus tard. Lors de l’activation de cette option, le système nous avertit que toute copie que nous avions stockée dans le cloud sera remplacée par celles que nous ferons à partir de ce moment.
- Rien: nous sélectionnerons cette option lorsque nous voudrons faire des copies de sauvegarde manuellement à l’aide des boutons que nous trouvons ci-dessous dans le menu.
Quelle que soit l’option que nous avons choisie, nous pouvons toujours effectuer une sauvegarde manuellement. Pour ce faire, cliquez sur « Enregistrer une fois » dans l’option « Sauvegarder« . Appuyer dessus écrasera toute copie que nous avions stockée dans le cloud, nous devons donc opérer avec prudence et être clair que la version actuelle avec laquelle nous travaillons sur l’appareil est celle que nous voulons enregistrer.
Si nous voulons récupérer la sauvegarde actuellement stockée dans le cloud, nous cliquerons sur « Restaurer« . Cette option remplacera les profils et les tableaux que nous avons sur l’appareil par la copie stockée dans le cloud.
Enfin, si nous voulons supprimer la sauvegarde stockée dans le cloud, nous cliquerons sur « Supprimer« . Après l’avoir supprimé, nous pouvons faire une nouvelle copie manuelle ou activer la synchronisation, en veillant à partir d’une copie « propre ».
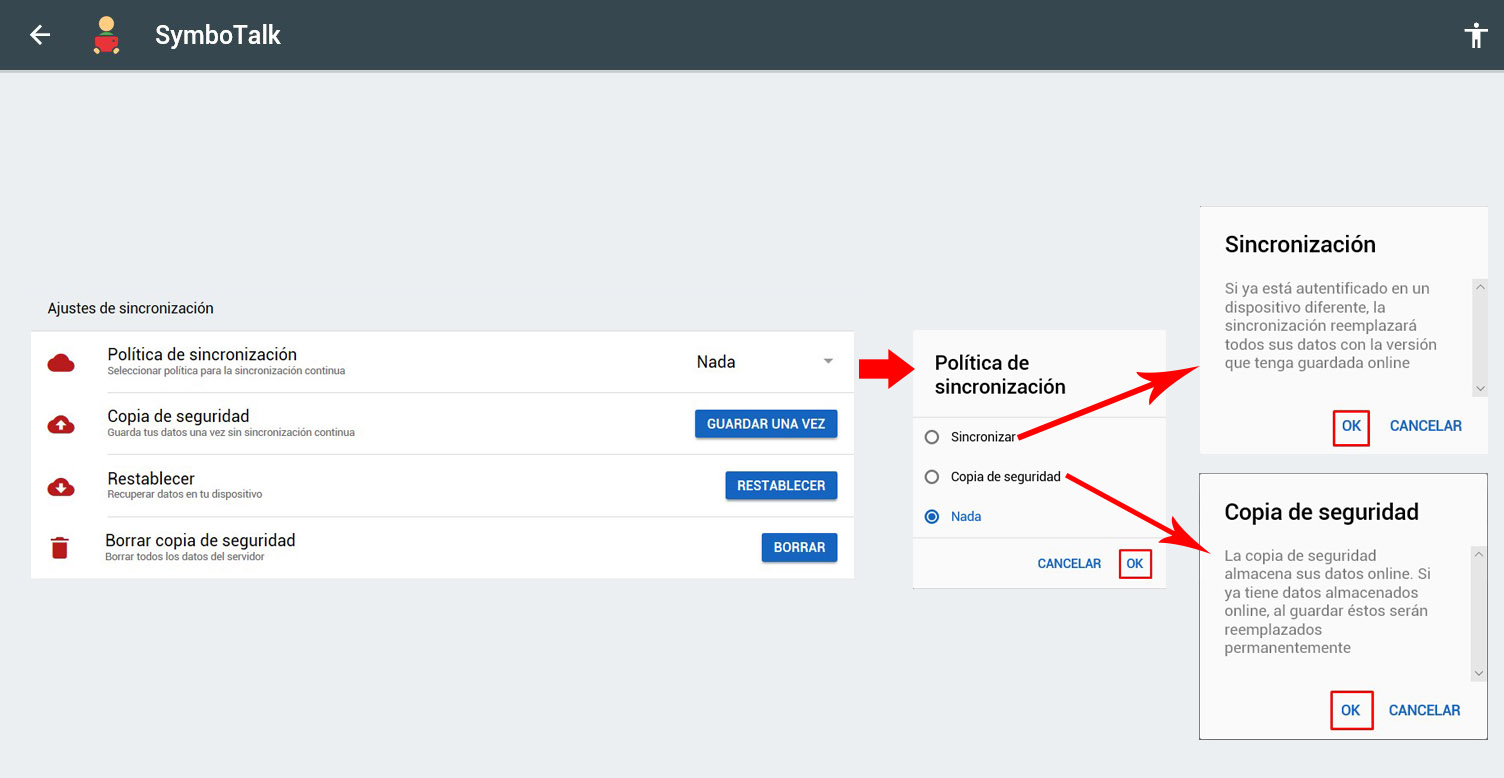
PARAMÈTRES D’ACCESSIBILITÉ
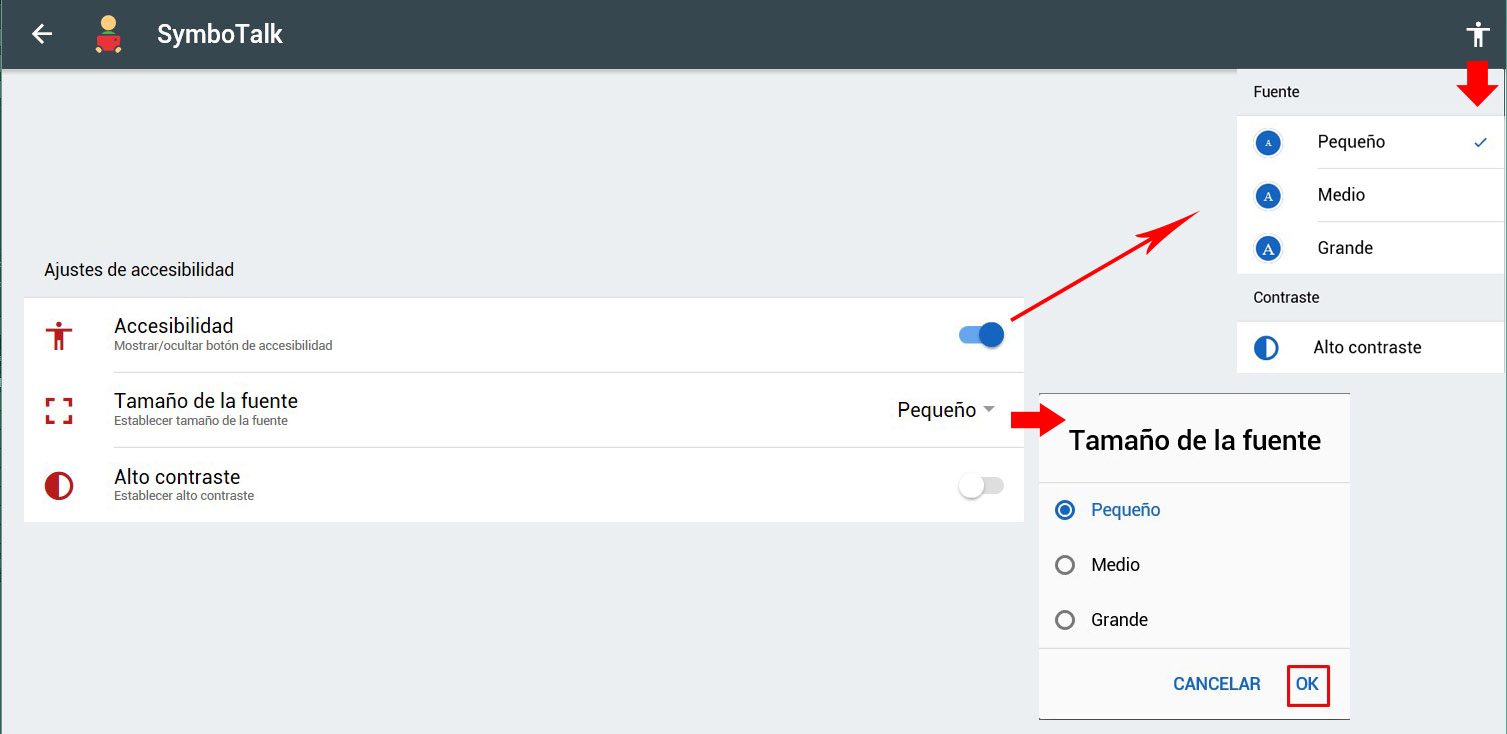 Dans les paramètres d’accessibilité, nous avons trois options :
Dans les paramètres d’accessibilité, nous avons trois options :
- Accessibilité: Activer/désactiver cette fonction affichera ou masquera le bouton « Accessibilité » (personne avec les bras tendus) affiché dans le coin supérieur droit. Ce bouton nous donne un accès direct aux deux options d’accessibilité offertes par le programme (taille du texte et contraste élevé).
- Taille de police: Afin d’améliorer l’accessibilité pour les personnes ayant des problèmes de vision ou d’augmenter la taille de la police dans le cas d’écrans à haute résolution, nous pouvons choisir entre une taille de police moyenne ou grande puisque la petite taille est établie par défaut.
- Contraste élevé : Une autre option d’accessibilité pour les cas de problèmes de vision est le contraste élevé. Dans ce cas, lorsqu’il est activé, le fond devient noir et les icônes s’affichent en noir et blanc.
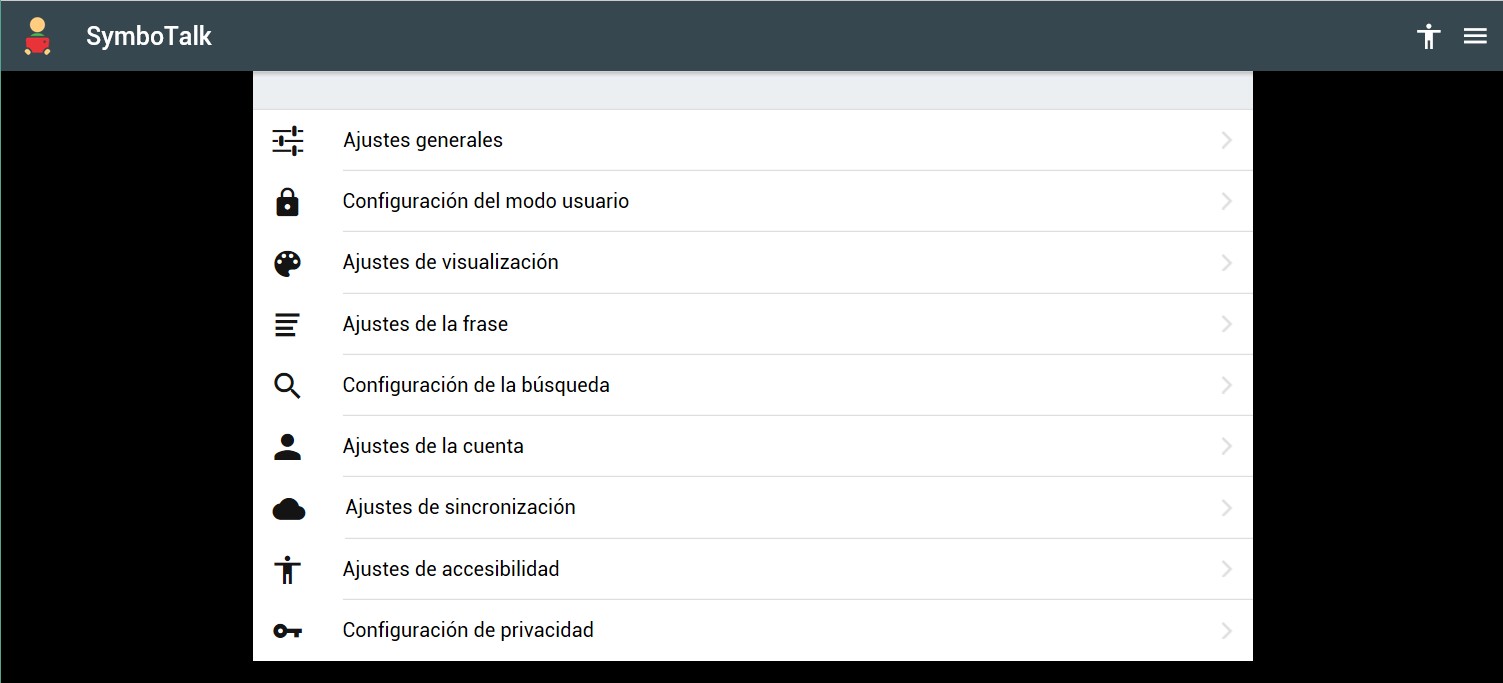
PARAMÈTRES DE CONFIDENTIALITÉ
Pour terminer la configuration de la confidentialité, il nous propose deux options :
- Surveillance: lorsqu’elle est activée, des données anonymes sur l’utilisation de l’application sont envoyées au développeur, qui après analyse aide à l’améliorer.
- Supprimer le compte: Si nous ne souhaitons pas continuer à utiliser SymboTalk, nous pouvons nous désinscrire et supprimer le compte SymboTalk en cliquant sur cette option. Cela supprimera également toutes les données stockées sur le serveur.













