 Este obra está bajo una licencia de Creative Commons Reconocimiento-NoComercial-CompartirIgual 4.0 Internacional.
Este obra está bajo una licencia de Creative Commons Reconocimiento-NoComercial-CompartirIgual 4.0 Internacional.
Para finalizar este tutorial sobre o funcionamento básico do SymboTalk vamos comentar os aspectos mais importantes da configuração do comunicador não comentados nos capítulos anteriores.
Para acessar a configuração do SymboTalk, na página principal, clicaremos nas três linhas que temos no canto superior direito, que nos mostrarão o menu do aplicativo. A partir daí, clique em “Configurações”.
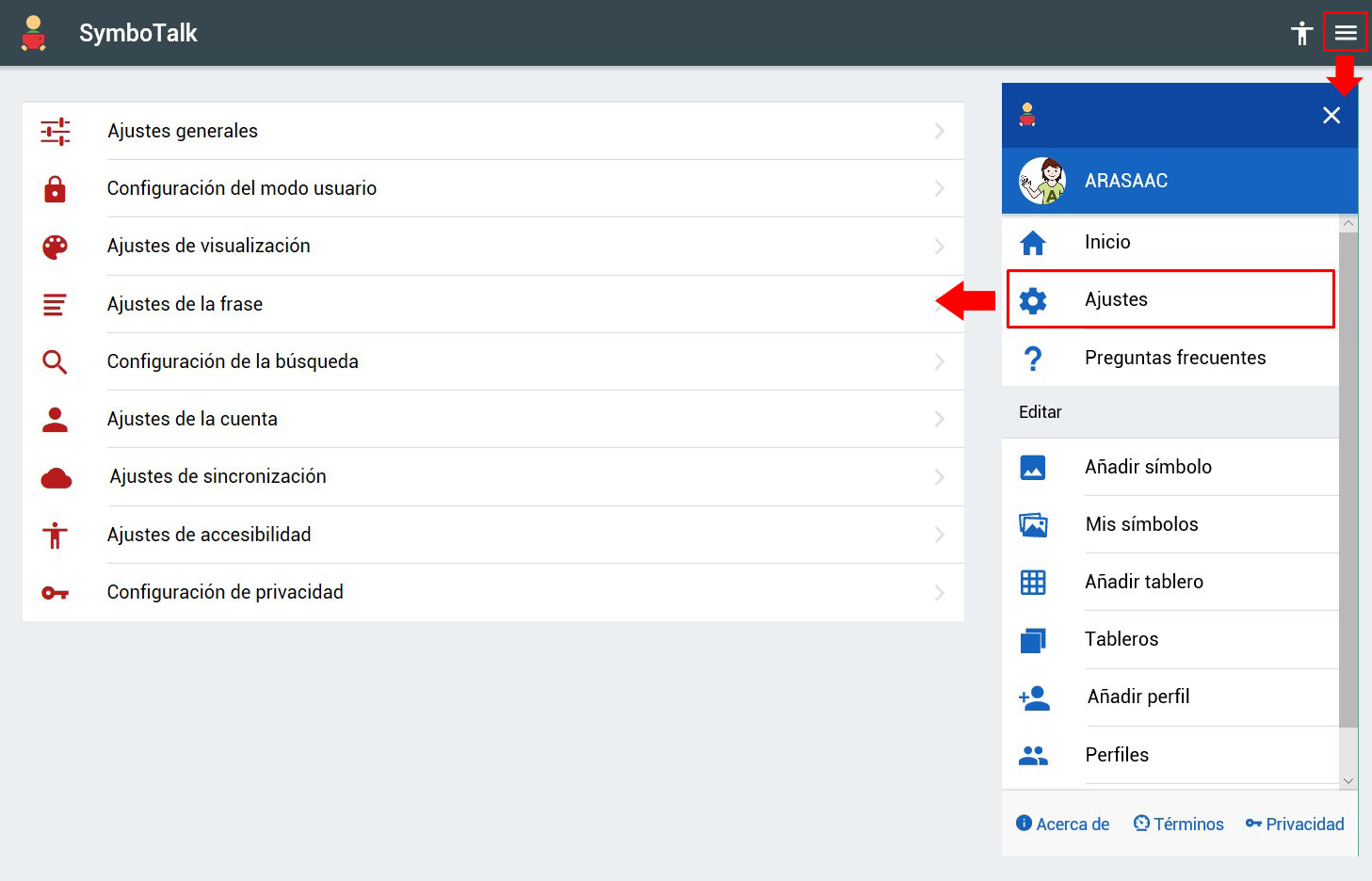
AJUSTES GERAIS
Esta secção já foi explicada no Capítulo 3: Primeiras configurações
CONFIGURAÇÕES DO MODO DE USUÁRIO
A partir desta seção, configuramos as diferentes opções do modo de usuário.
- Sair do modo usuário: quando o comunicador está no modo usuário, ele é bloqueado por padrão, para que o usuário não possa modificá-lo. Para desbloqueá-lo, temos duas maneiras: 3 toques (no cadeado que indica que está bloqueado) ou definindo um PIN (4 dígitos). O modo de 3 toques é configurado por padrão. Se mudarmos para o modo PIN, aparecerá uma nova opção no menu que nos permitirá alterá-lo (o PIN padrão é 1111).
- Bloqueio automático: esta opção garante que, se a ativarmos sempre que sairmos do aplicativo, estará sempre em modo de usuário bloqueado.
- Voltar automaticamente para casa: esta opção, se habilitada, faz com que o sistema retorne à placa que foi definida como principal quando o usuário seleciona um pictograma que faz parte de uma placa vinculada (ou seja, vem de outra) e não é presente. ligado.
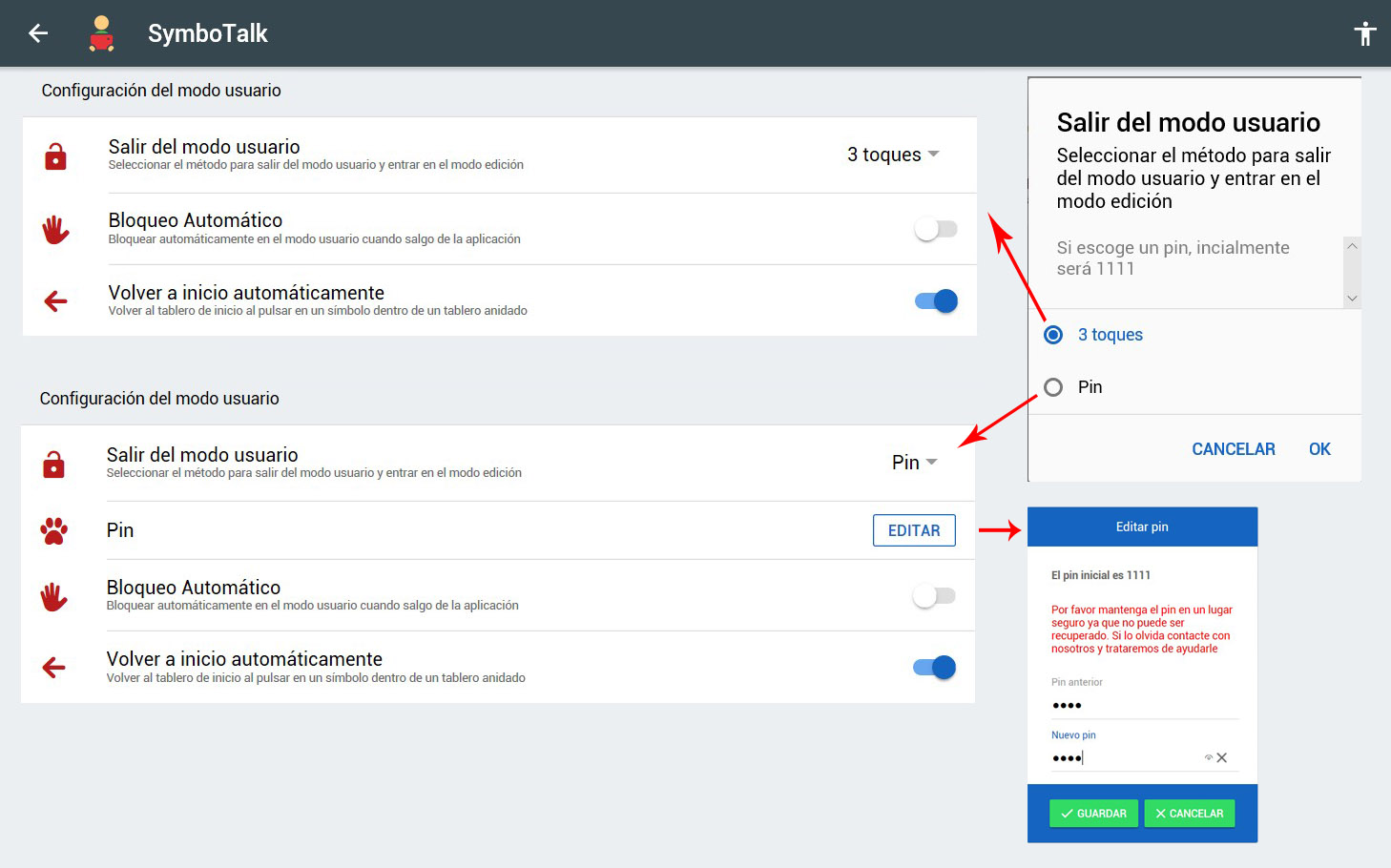
CONFIGURAÇÕES DO VISOR
Essas configurações nos permitem melhorar a experiência visual do APP em diferentes dispositivos e configurar o que está relacionado ao texto dos pictogramas:
- Modo móvel: se ativarmos esta opção, a configuração de células que teríamos estabelecido ao criar o painel deixa de ser aplicada e as células são distribuídas de acordo com o tamanho da tela do dispositivo e outros parâmetros, como a margem dos símbolos. Esta opção é adequada para dispositivos cujas telas têm baixa resolução e não permitem que a configuração de célula estabelecida (principalmente quando é com muitas células) seja funcional (as células aparecerão muito pequenas ou com as células distorcidas).
- Texto do símbolo: se ativado, cada símbolo será acompanhado do texto que foi definido para ele. Se o desativarmos, o texto não será exibido, embora continue associado ao pictograma para fins de frase acumulada ou síntese de voz.
- Ajustar símbolos: se ativarmos esta opção, a exibição quadrada da célula (proporção 1:1) não será mais priorizada, mas será ajustada à resolução da tela, aumentando sua largura ou altura. Mesmo que a célula não seja quadrada, o pictograma ainda será centralizado dentro da célula e manterá sua aparência quadrada.
- Texto abaixo: Se ativarmos esta opção (e a opção Texto do símbolo estiver ativada) o texto que acompanha o pictograma será mostrado abaixo do pictograma. Se estiver desativado, será exibido acima do pictograma.
- Margem do símbolo: esta opção permite estabelecer uma separação de maior ou menor magnitude entre as células que também se ajusta às habilidades motoras do usuário. Quanto maior a separação, garantimos que o clique não seja feito por engano em uma célula adjacente. Ao clicar no menu suspenso, podemos escolher entre não deixar margem (Nada) ou uma margem pequena, média ou grande.

CONFIGURAÇÕES DE FRASE
Esta janela permite configurar a frase acumulada (pictogramas que se acumulam na parte superior do comunicador à medida que são seleccionados pelo utilizador). As opções que temos disponíveis são:
- Frase: Esta opção está habilitada por padrão. Se desativá-lo, a frase acumulada fica oculta e o SymboTalk se torna um comunicador por seleção direta, pois os pictogramas não se acumulam formando uma frase e são falados à medida que são selecionados. Se desactivarmos a opção “Frase”, as restantes opções ficam ocultas.
- Tamanho do Símbolo da Frase: Permite ajustar o tamanho dos glifos na frase acumulada. Vamos ajustar esse tamanho de acordo com a resolução da tela e o comprimento das frases que o usuário costuma construir.
- Tipo de frase: definiremos se na frase queremos mostrar apenas texto, apenas símbolos ou ambos.
- Pronunciar apenas a frase: Se ativarmos esta opção, apenas a frase será falada ao clicar no botão “Play” localizado no início da frase acumulada. Se desativá-lo, os símbolos também serão anunciados à medida que os selecionamos (além de tocar a frase acumulada).
- Símbolo de repetição: esta opção evita, nos casos em que o usuário tenha dificuldades de controle motor, que o mesmo pictograma se acumule várias vezes na frase ao ser pressionado inadvertidamente. Para permitir o acúmulo do mesmo pictograma várias vezes na frase acumulada, devemos ativar esta opção.
- Adicionar símbolos vinculados à frase: se ativarmos esta opção, os pictogramas vinculados serão adicionados à frase com o texto que eles definiram. Se desativá-lo, os pictogramas funcionarão apenas como links para outras placas, não se acumulando na frase.
- Reproduzir e Excluir: ativando esta opção, cada vez que a frase acumulada for lida (pressionando o botão Reproduzir) a frase será excluída automaticamente sem a necessidade de clicar na lixeira.
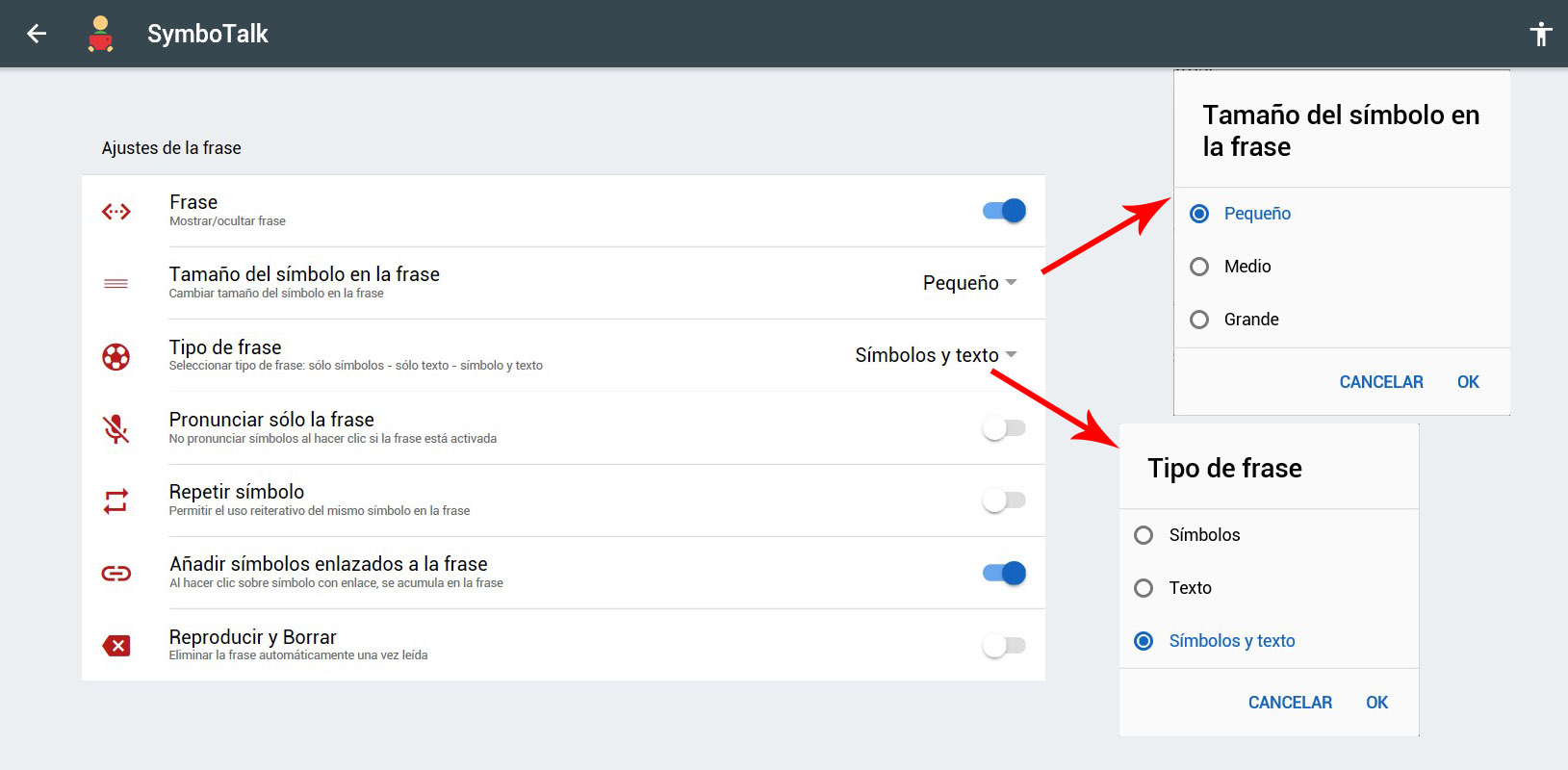
CONFIGURAÇÃO DE PESQUISA
Esta secção já foi explicada no Capítulo 3: Primeiras configurações
CONFIGURAÇÕES DE CONTA
A partir desta secção podemos modificar o “Nome” e “Imagem” associados à conta quando nos registamos no SymboTalk. Em ambos os casos clicaremos em “Editar” para poder modificá-los. O e-mail não pode ser modificado.
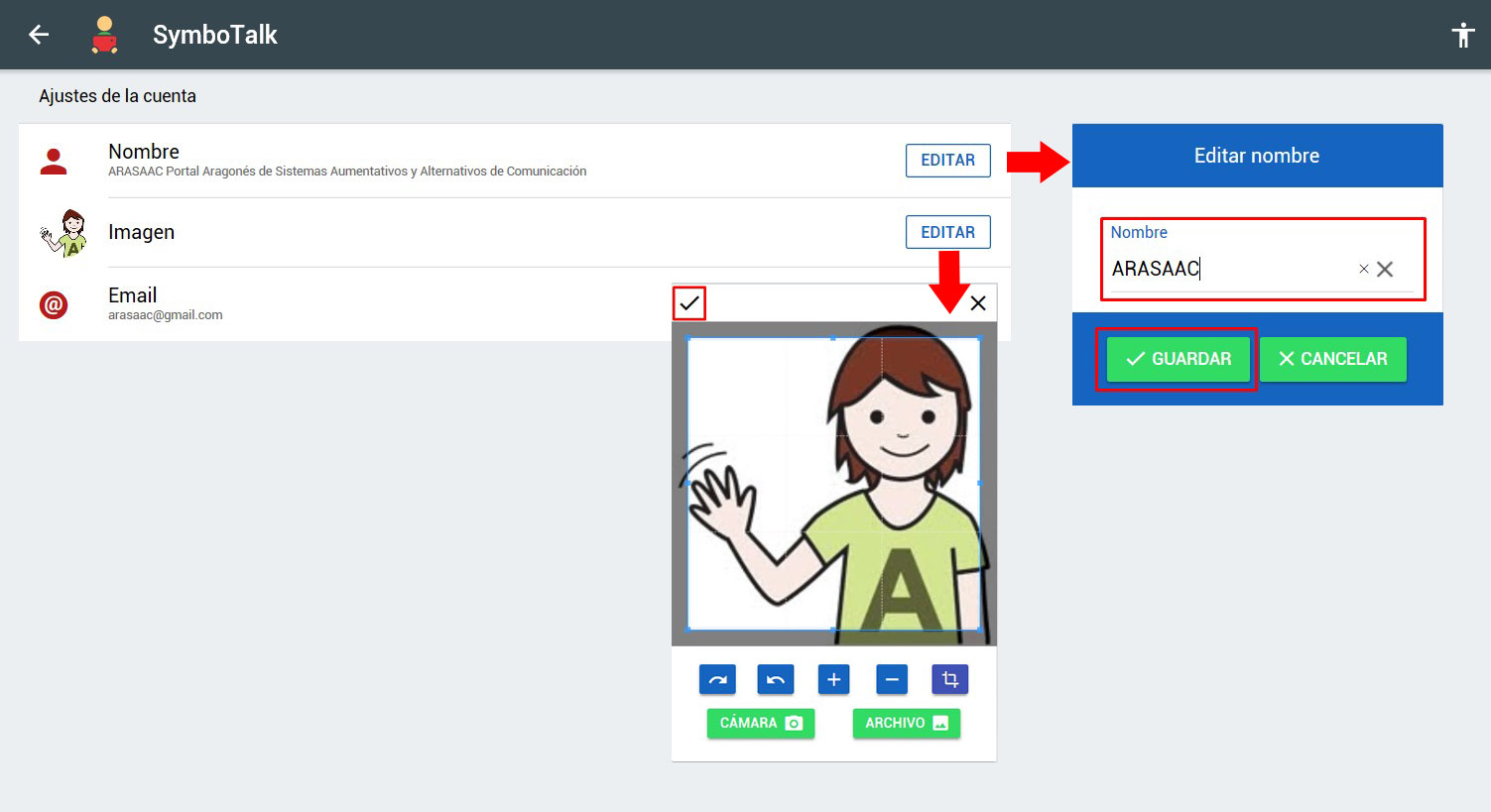
CONFIGURAÇÕES DE SINCRONIZAÇÃO
Como mencionamos no capítulo anterior (Gerenciamento de perfis) ao falar sobre a opção de compartilhá-los, a sincronização/backup na nuvem é um serviço pago que, atualmente, podemos usufruir gratuitamente por 30 dias apenas registrando e que posteriormente custa menos de € 1 por mês ($ 0,99).
O cadastro pode ser feito com total tranquilidade, pois não são solicitadas informações sobre a forma de pagamento, apenas o nome, e-mail e senha. Somente se estivermos interessados, após o teste de 30 dias, seremos informados de como pagar a assinatura.

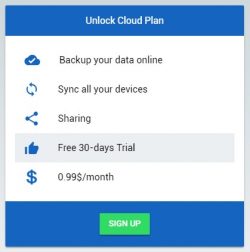
Uma vez registrado no Symbolalck, ao acessar as configurações de sincronização, vemos diferentes opções.
A primeira delas, e mais importante, é a Política de Sincronização que nos oferece 3 opções:
- Sincronização: A opção “sincronização”, quando selecionada, salva automaticamente na nuvem, a partir desse momento, quaisquer modificações que fizermos nas placas ou perfis no dispositivo em que estamos trabalhando e as sincronizará automaticamente em todos os dispositivos em que trabalhamos, que estamos autenticados com nossa conta SymboTalk quando os usarmos novamente. Dessa forma, sempre garantimos que trabalhamos com a mesma versão dos painéis e perfis em todos os dispositivos com os quais trabalhamos. Como mencionamos no capítulo anterior (Gerenciamento de perfis), para compartilhar um perfil com outro usuário SymboTalk (que também esteja registrado e tenha a sincronização ativada), a política de sincronização deve estar configurada para o modo “Sincronização”. Ao ativá-lo, o sistema nos notifica que qualquer cópia que tenhamos na nuvem será substituída pelas cópias automáticas que fará a partir desse momento.
- Backup: esta opção também salva automaticamente uma cópia de backup na nuvem de todas as alterações que fizermos no dispositivo, mas não a sincronizará automaticamente com outros dispositivos. De fato, é uma opção recomendada quando trabalhamos apenas com um dispositivo e o que queremos é garantir que as alterações sejam salvas automaticamente. Se vamos trabalhar com vários dispositivos, é recomendável ativar o backup, apenas nesse dispositivo “em funcionamento” e no restante dos dispositivos selecionar a opção “Nenhum” (para que as cópias não sejam salvas) para poder para recuperar manualmente o backup. cópia da equipe de trabalho com o botão de reset que explicaremos mais adiante. Ao ativar esta opção, o sistema nos avisa que qualquer cópia que tenhamos armazenado na nuvem será substituída por aquelas que fizermos a partir desse momento.
- Nada: selecionaremos esta opção quando quisermos fazer cópias de segurança manualmente usando os botões que encontramos abaixo no menu.
Independentemente da opção que escolhemos, sempre podemos fazer um backup manualmente. Para isso, clicaremos em“Guardar uma vez”na opção“Backup”. Pressioná-lo substituirá qualquer cópia que tenhamos armazenado na nuvem; portanto, devemos operar com cautela e deixar claro que a versão atual com a qual estamos trabalhando no dispositivo é a que queremos salvar.
Se quisermos recuperar o Backup atualmente armazenado na nuvem, clicaremos em “Restaurar“. Esta opção substituirá os perfis e placas que temos no dispositivo pela cópia armazenada na nuvem.
Por fim, se quisermos excluir o backup armazenado na nuvem, clicaremos em “Excluir“. Depois de excluí-lo, podemos fazer uma nova cópia manual ou ativar a sincronização, certificando-se de que começamos com uma cópia “limpa”.
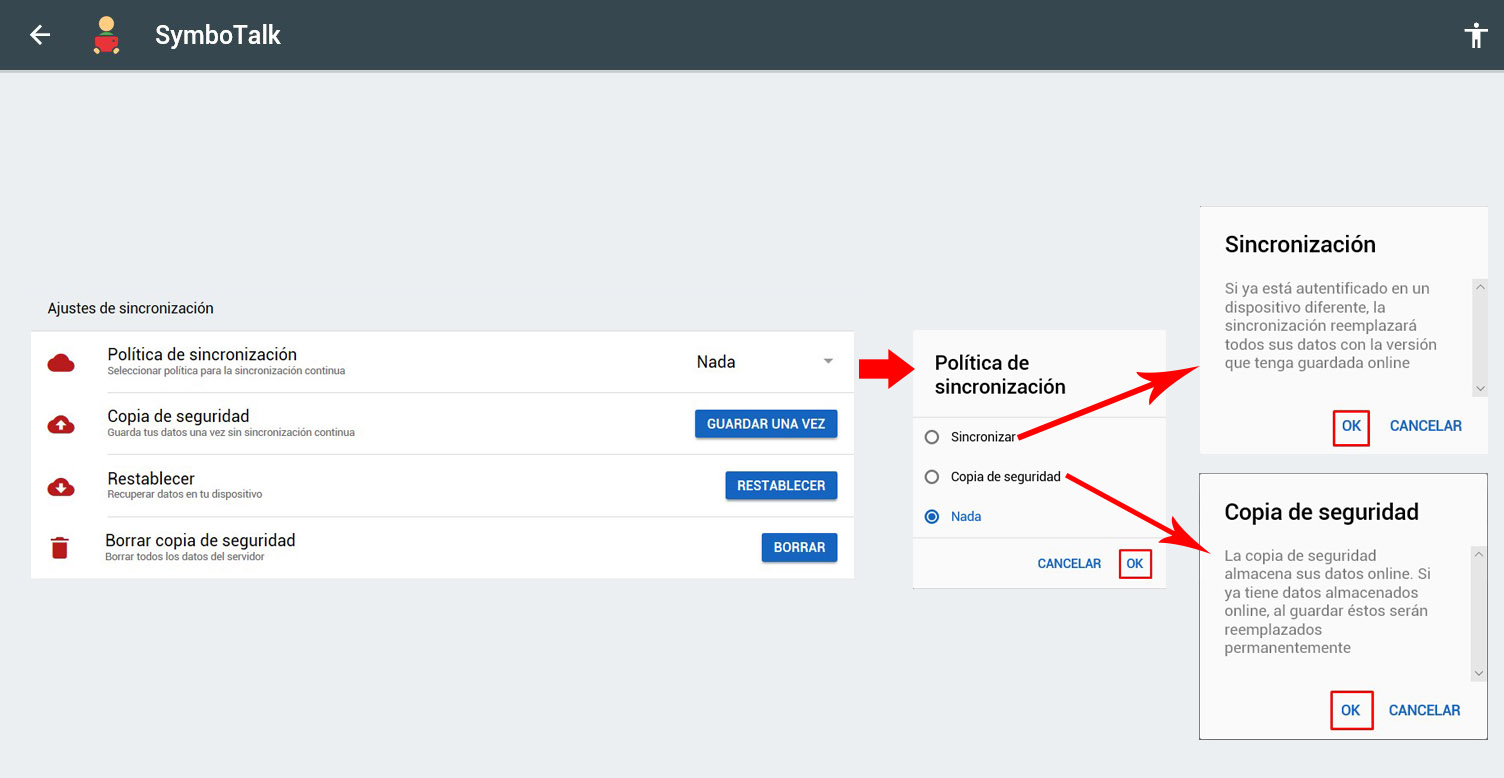
CONFIGURAÇÕES DE ACESSIBILIDADE
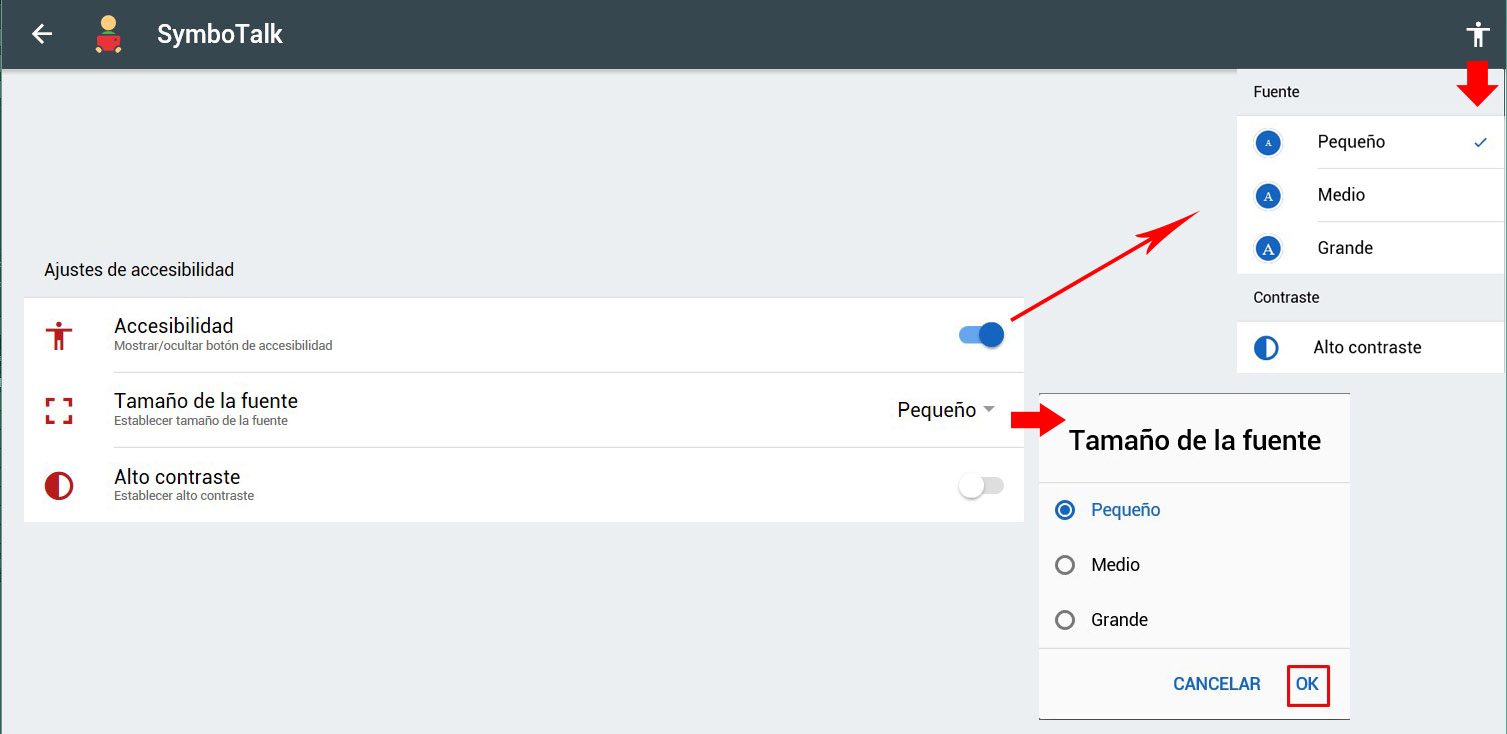 Dentro das configurações de acessibilidade temos três opções:
Dentro das configurações de acessibilidade temos três opções:
- Acessibilidade: Ativá-lo ou desativá-lo mostrará ou ocultará o botão “Acessibilidade” (pessoa com os braços estendidos) exibido no canto superior direito. Este botão nos dá acesso direto às duas opções de acessibilidade oferecidas pelo programa (tamanho do texto e alto contraste).
- Tamanho da fonte: Para melhorar a acessibilidade para pessoas com problemas de visão ou aumentar o tamanho da fonte no caso de telas com alta resolução, podemos selecionar entre tamanho de fonte médio ou grande, pois o tamanho pequeno é estabelecido por padrão.
- Alto contraste: Outra opção de acessibilidade para casos de problemas de visão é o alto contraste. Neste caso, quando ativado, o fundo ficará preto e os ícones serão exibidos em preto e branco.
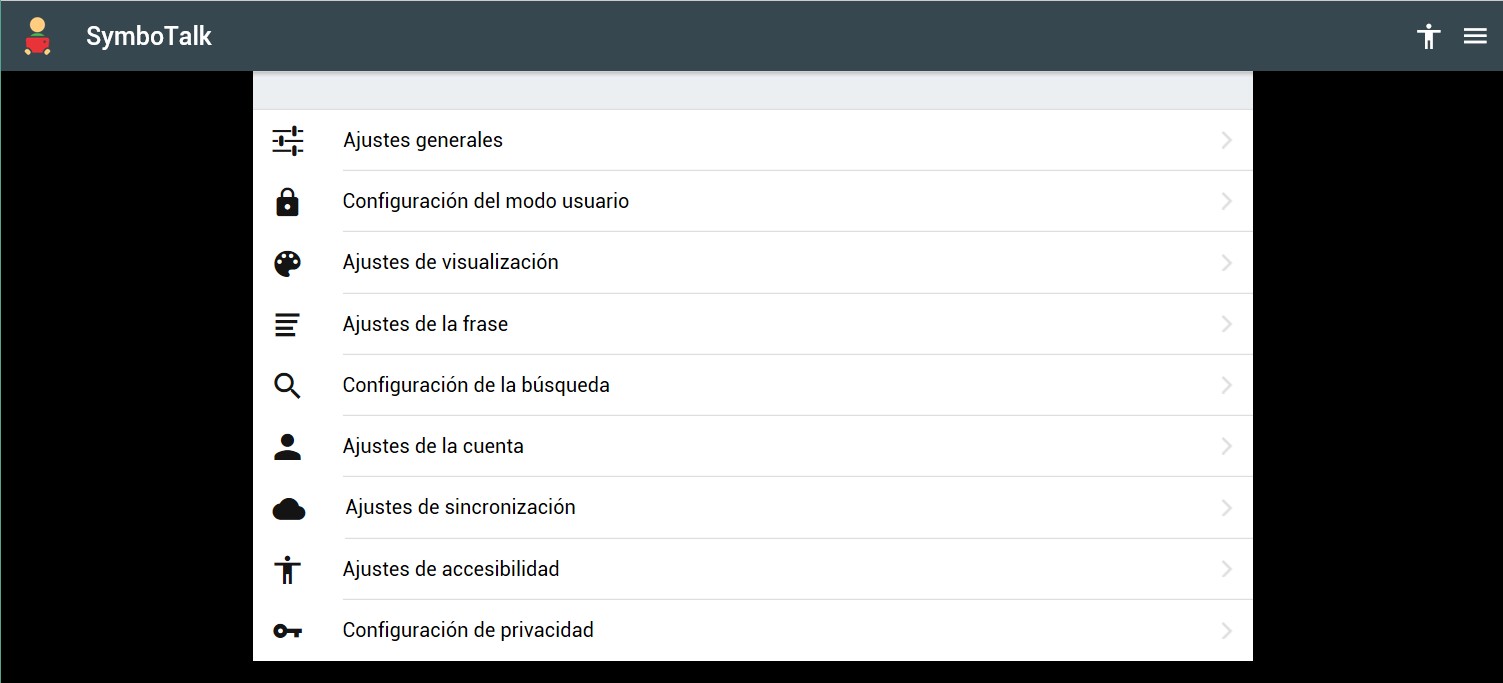
CONFIGURAÇÕES DE PRIVACIDADE
Para finalizar a configuração de Privacidade, oferece duas opções:
- Monitoramento: quando ativado, dados anônimos sobre o uso do aplicativo são enviados ao desenvolvedor, que após análise ajuda a melhorá-lo.
- Excluir conta: Se não quisermos continuar usando o SymboTalk, podemos cancelar a assinatura e excluir a conta do SymboTalk clicando nesta opção. Isso também excluirá todos os dados armazenados no servidor.













