 Quest’opera è sotto licenza di Creative Commons Attribuzione-Non Commerciale-Condividi Allo stesso modo 4.0 Licenza Internazionale.
Quest’opera è sotto licenza di Creative Commons Attribuzione-Non Commerciale-Condividi Allo stesso modo 4.0 Licenza Internazionale.
Per concludere questo tutorial sul funzionamento di base di SymboTalk commenteremo gli aspetti più importanti della configurazione del comunicatore non commentati nei capitoli precedenti.
Per accedere alla configurazione di SymboTalk, dalla pagina principale faremo clic sulle tre righe che abbiamo nell’angolo in alto a destra, che ci mostreranno il menu dell’applicazione. Da lì, fai clic su “Impostazioni”.
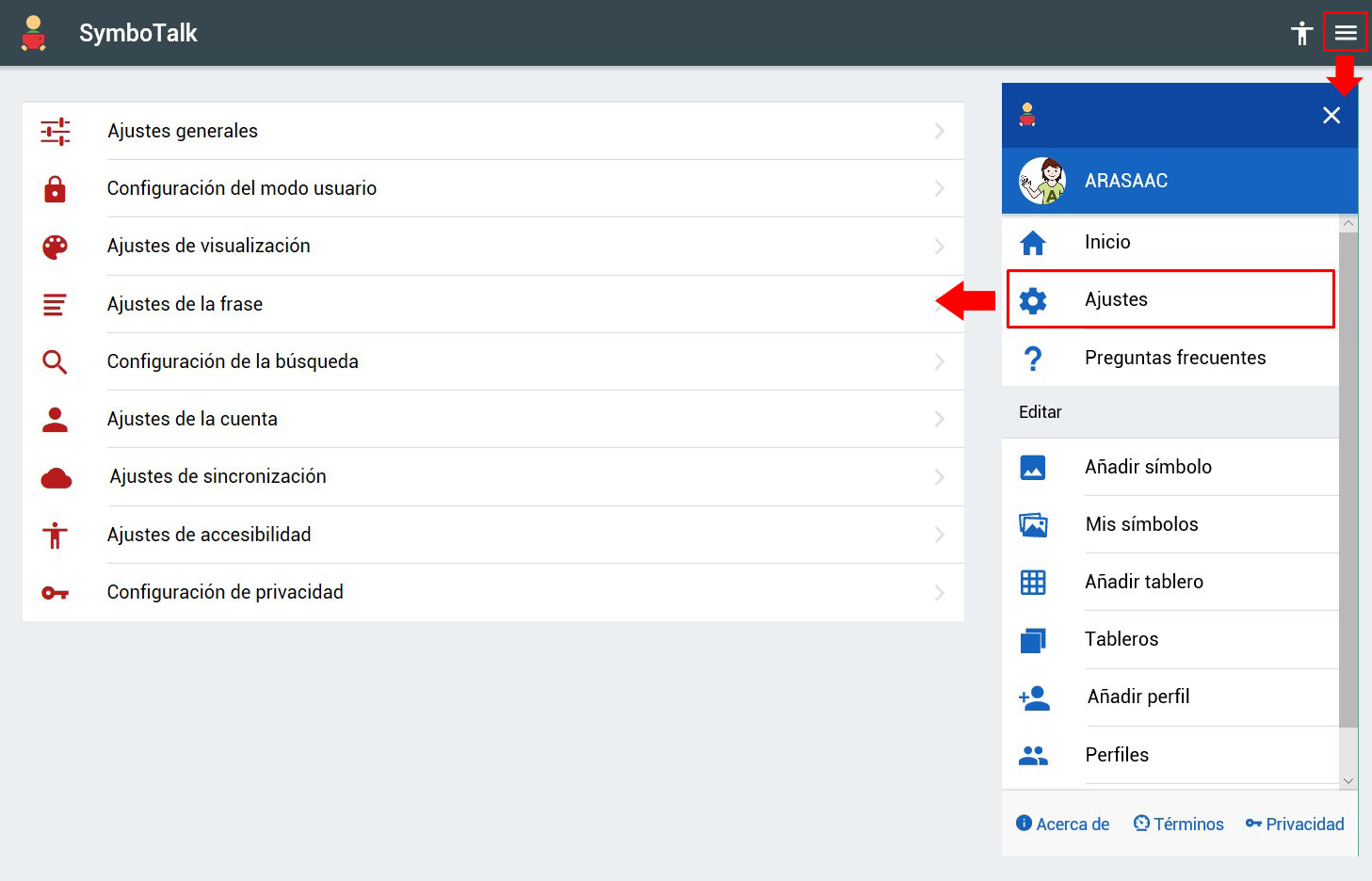
REGOLAZIONI GENERALI
Questa sezione è già stata spiegata nel Capitolo 3: Prime configurazioni
IMPOSTAZIONI MODALITÀ UTENTE
Da questa sezione configuriamo le diverse opzioni della modalità utente.
- Esci dalla modalità utente: quando il comunicatore è in modalità utente è bloccato per impostazione predefinita, in modo che l’utente non possa modificarlo. Per sbloccarlo abbiamo due modi: 3 tocchi (sulla serratura che indica che è bloccata) oppure impostando un PIN (4 cifre). La modalità a 3 tocchi è configurata per impostazione predefinita. Se passiamo alla modalità PIN, nel menu apparirà una nuova opzione che ci consentirà di cambiarla (il PIN predefinito è 1111).
- Blocco automatico: questa opzione garantisce che se la attiviamo ogni volta che usciamo dall’applicazione, sia sempre in modalità utente bloccato.
- Torna automaticamente a home: questa opzione, se abilitata, fa ritornare il sistema alla scheda che era stata impostata come principale quando l’utente seleziona un pittogramma che fa parte di una scheda collegata (cioè proveniente da un’altra) e non è presente. collegato.
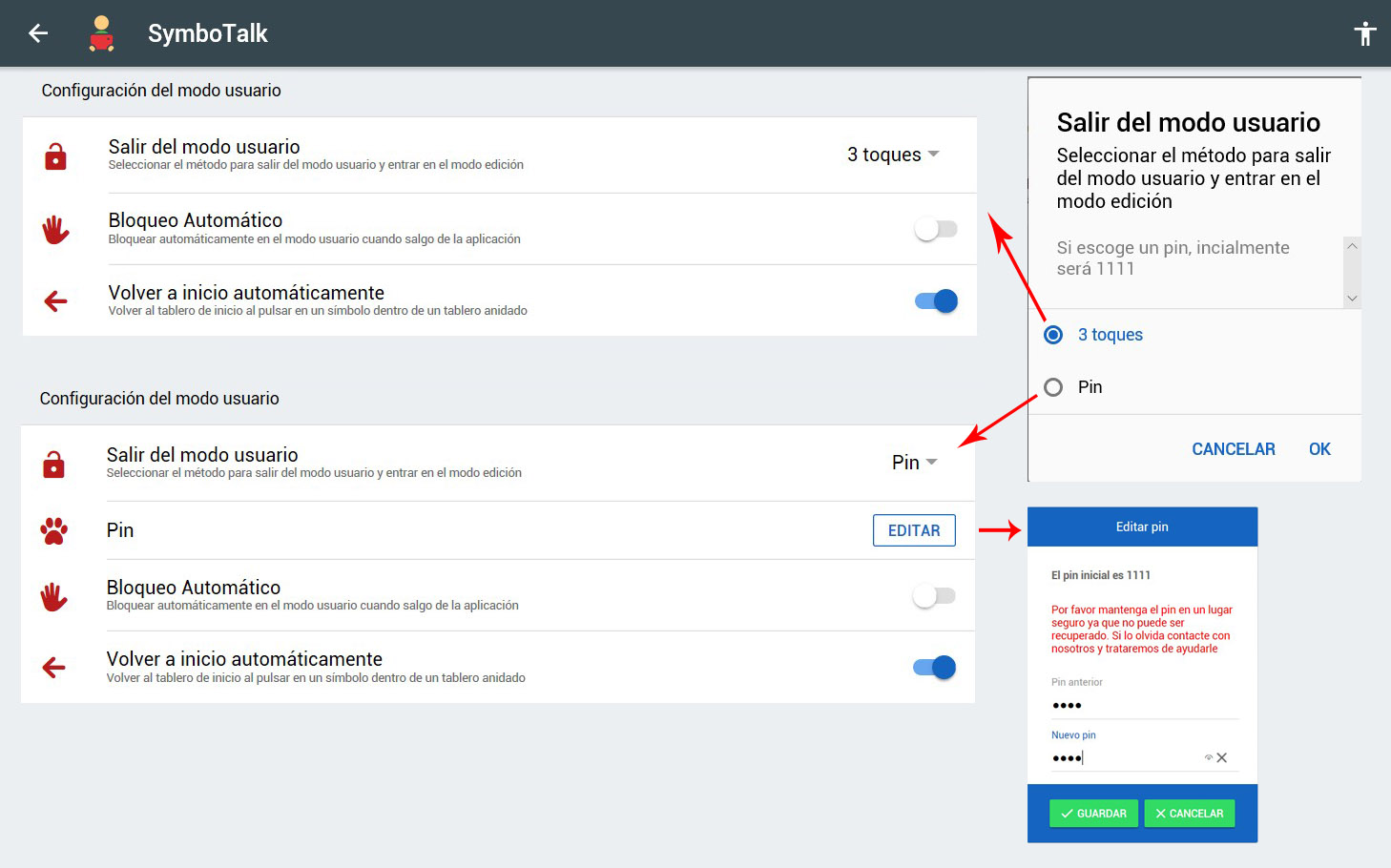
IMPOSTAZIONI DI VISUALIZZAZIONE
Queste impostazioni ci consentono di migliorare l’esperienza visiva dell’APP su diversi dispositivi e di configurare ciò che è correlato al testo dei pittogrammi:
- Modalità mobile: se attiviamo questa opzione, la configurazione delle celle che avremmo stabilito in fase di creazione della dashboard smette di essere applicata e le celle vengono distribuite in base alle dimensioni dello schermo del dispositivo e ad altri parametri come il margine dei simboli. Questa opzione è adatta per dispositivi i cui schermi hanno una bassa risoluzione e non consentono il funzionamento della configurazione delle celle stabilita (soprattutto quando è con molte celle) (le celle appariranno molto piccole o con le celle distorte).
- Testo simbolo: se attivato, ogni simbolo sarà accompagnato dal testo che per esso è stato definito. Se lo disattiviamo, il testo non verrà visualizzato, sebbene continuerà ad essere associato al pittogramma ai fini della frase accumulata o della sintesi vocale.
- Regola simboli: se attiviamo questa opzione, la visualizzazione quadrata della cella (rapporto 1:1) non ha più priorità, ma verrà adattata alla risoluzione dello schermo, aumentandone la larghezza o l’altezza. Anche se la cella non è quadrata, il pittogramma sarà comunque centrato all’interno della cella e manterrà il suo aspetto quadrato.
- Testo sotto: Se attiviamo questa opzione (e l’opzione Testo simbolo è attivata) il testo che accompagna il pittogramma verrà mostrato sotto il pittogramma. Se è disattivato, verrà visualizzato sopra il pittogramma.
- Margine simboli: questa opzione consente di stabilire una separazione di maggiore o minore entità tra le celle che si adatta anche alle capacità motorie dell’utente. Maggiore è la separazione, ci assicuriamo che il clic non venga fatto per errore su una cella adiacente. Cliccando sul menu a tendina possiamo scegliere se lasciare nessun margine (Niente) o un margine piccolo, medio o grande.

IMPOSTAZIONI DELLA FRASE
Questa finestra permette di configurare la frase accumulata (pittogrammi che si accumulano nella parte superiore del comunicatore man mano che vengono selezionati dall’utente). Le opzioni che abbiamo a disposizione sono:
- Frase: questa opzione è abilitata per impostazione predefinita. Se lo disattiviamo, la frase accumulata viene nascosta e SymboTalk diventa un comunicatore per selezione diretta poiché i pittogrammi non si accumulano formando una frase e vengono pronunciati man mano che vengono selezionati. Se disattiviamo l’opzione “Frase”, il resto delle opzioni è nascosto.
- Dimensione simbolo frase: consente di regolare la dimensione dei glifi nella frase accumulata. Adegueremo questa dimensione in base alla risoluzione dello schermo e alla lunghezza delle frasi che l’utente di solito costruisce.
- Tipo di frase: definiremo se nella frase vogliamo mostrare solo testo, solo simboli o entrambi.
- Pronuncia solo la frase: se attiviamo questa opzione, verrà pronunciata solo la frase quando si fa clic sul pulsante “Riproduci” situato all’inizio della frase accumulata. Se lo disattiviamo, verranno annunciati anche i simboli mentre li selezioniamo (oltre a riprodurre la frase accumulata).
- Simbolo Ripeti: questa opzione evita, nei casi in cui l’utente ha difficoltà di controllo motorio, che lo stesso pittogramma si accumuli più volte nella frase quando viene premuto inavvertitamente. Per consentire l’accumulo più volte dello stesso pittogramma nella frase accumulata, dobbiamo attivare questa opzione.
- Aggiungi simboli legati alla frase: se attiviamo questa opzione, i pittogrammi che sono collegati verranno aggiunti alla frase con il testo che hanno definito. Se lo disattiviamo, i pittogrammi fungeranno solo da collegamenti ad altre bacheche, non accumulandosi nella frase.
- Riproduci ed Elimina: attivando questa opzione, ogni volta che viene letta la frase accumulata (premendo il pulsante Riproduci) la frase verrà automaticamente eliminata senza la necessità di cliccare sul cestino.
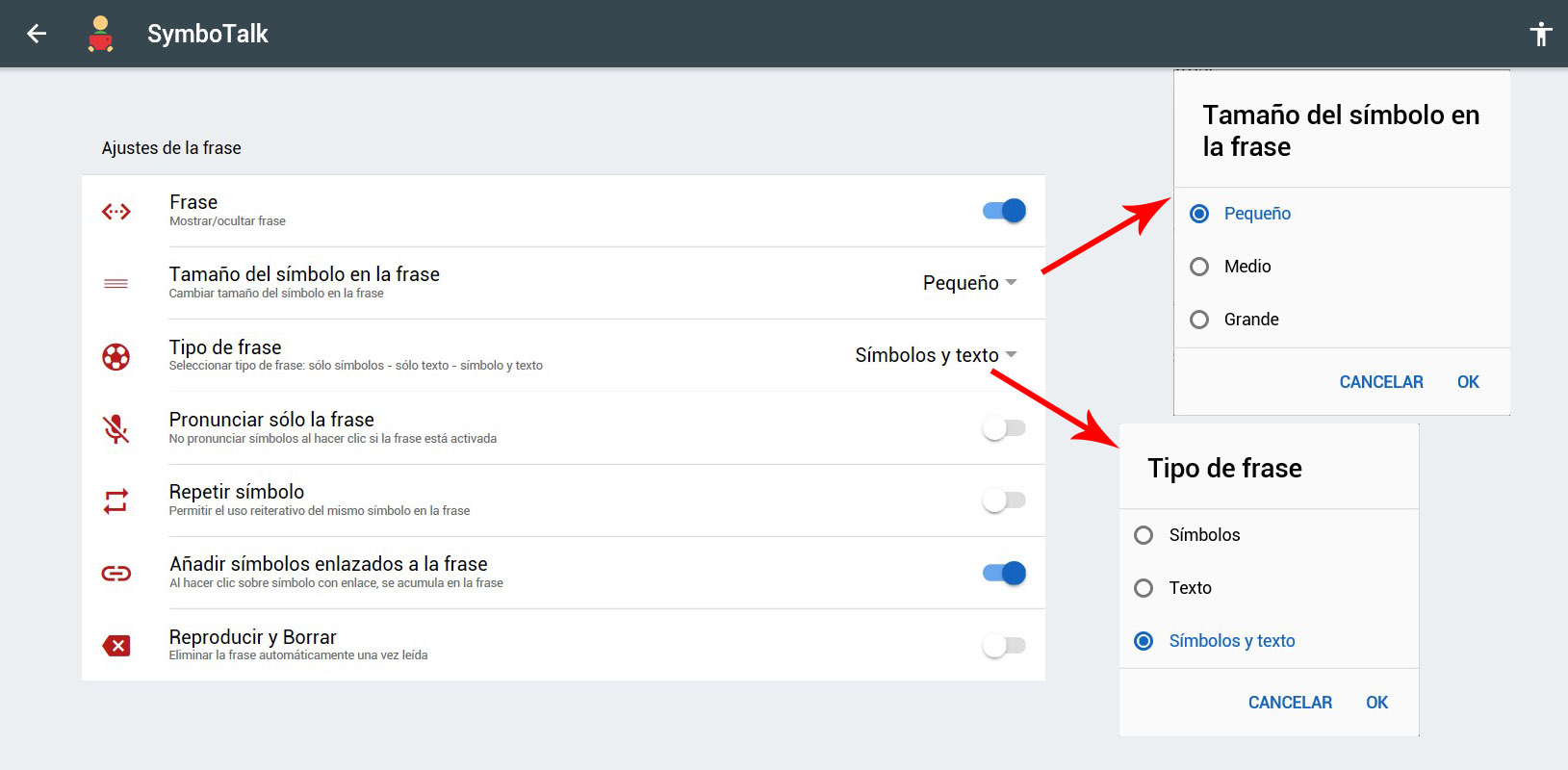
CERCA CONFIGURAZIONE
Questa sezione è già stata spiegata nel Capitolo 3: Prime configurazioni
IMPOSTAZIONI DELL ‘ACCOUNT
Da questa sezione possiamo modificare il “Nome” e “Immagine” associati all’account quando ci siamo registrati in SymboTalk. In entrambi i casi faremo clic su “Modifica” per poterli modificare. L’e-mail non può essere modificata.
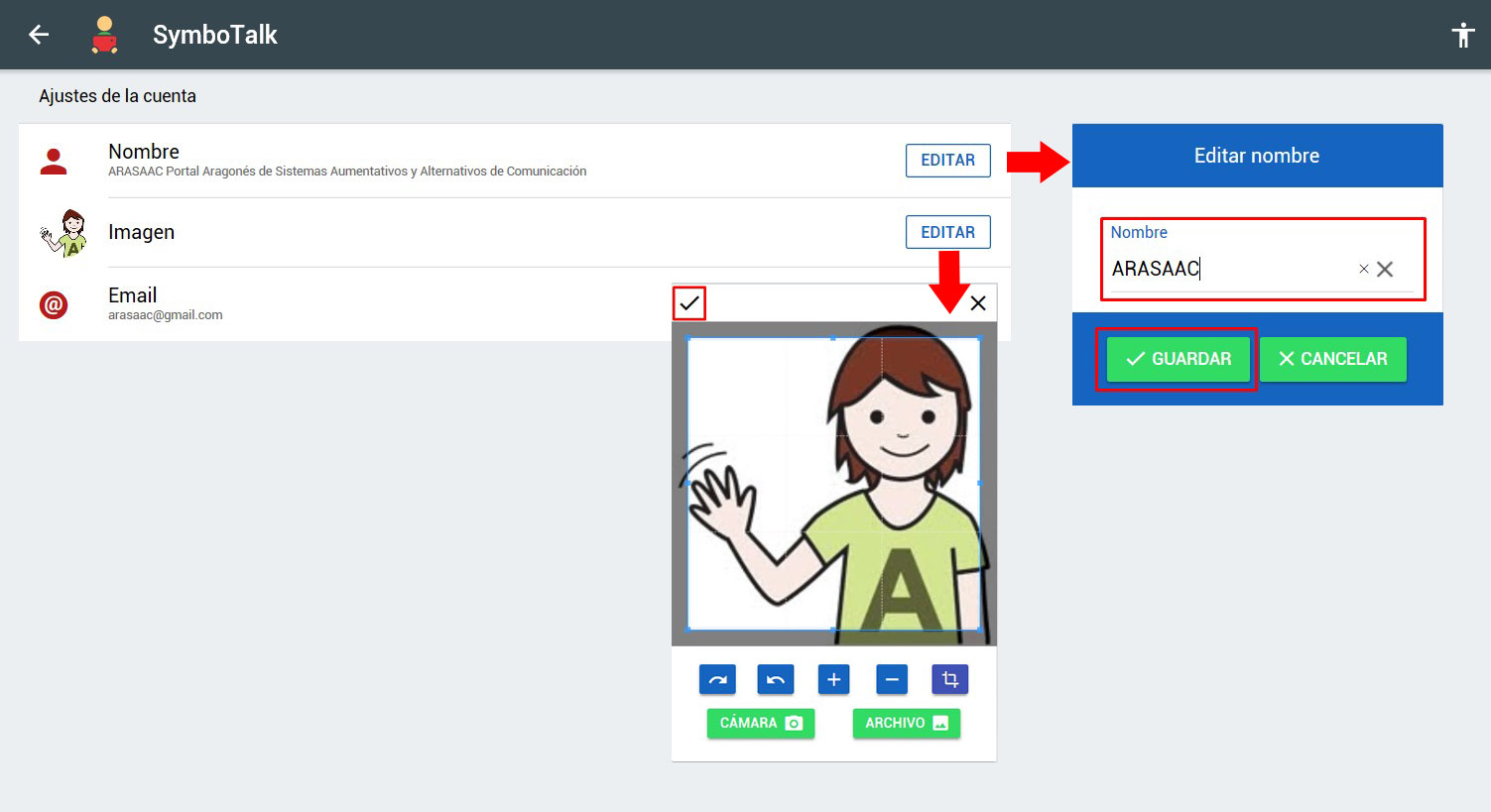
IMPOSTAZIONI DI SINCRONIZZAZIONE
Come accennato nel capitolo precedente (Gestione dei profili)quando si parla dell’opzione per condividerli, la sincronizzazione / backup nel cloud è un servizio a pagamento che, attualmente, possiamo godere gratuitamente per 30 giorni solo per la registrazione e che, successivamente, ha un costo inferiore a € 1 al mese (€ 0,99).
La registrazione può essere effettuata in tutta tranquillità poiché non vengono richieste informazioni sul metodo di pagamento, solo nome, email e password. Solo se interessati, dopo i 30 giorni di prova, verremo informati su come pagare l’abbonamento.

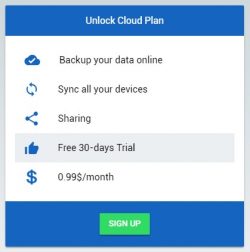
Una volta registrati in Symbolalck, quando accediamo alle impostazioni di sincronizzazione vediamo diverse opzioni.
La prima di queste, e la più importante, è la Politica di sincronizzazione che ci offre 3 opzioni:
- Sincronizzazione: l’opzione “sincronizzazione”, se selezionata, salva automaticamente nel cloud, da quel momento in poi, le eventuali modifiche che apportiamo alle schede o ai profili nel dispositivo su cui stiamo lavorando e le sincronizzerà automaticamente in tutti i dispositivi in che lavoriamo che siamo autenticati con il nostro account SymboTalk quando li utilizziamo di nuovo. In questo modo, ci assicuriamo di lavorare sempre con la stessa versione di dashboard e profili su tutti i dispositivi con cui lavoriamo. Come accennato nel capitolo precedente (Gestione del profilo), per condividere un profilo con un altro utente SymboTalk (anch’esso registrato e con la sincronizzazione attivata), la politica di sincronizzazione deve essere impostata in modalità “Sincronizzazione”. Al momento dell’attivazione, il sistema ci informa che qualsiasi copia che avevamo nel cloud verrà sostituita dalle copie automatiche che eseguirà da quel momento in poi.
- Backup: questa opzione salva automaticamente anche una copia di backup nel cloud di tutte le modifiche che apportiamo sul dispositivo, ma non lo sincronizzerà automaticamente con altri dispositivi. In effetti, è un’opzione consigliata quando lavoriamo con un solo dispositivo e ciò che vogliamo è assicurarci che le modifiche vengano salvate automaticamente. Se lavoreremo con più dispositivi, si consiglia di attivare il backup, solo su quel dispositivo “funzionante” e sul resto dei dispositivi selezionare l’opzione “Nessuno” (in modo che le copie non vengano salvate) per poter per recuperare manualmente la copia di backup del team di lavoro con il pulsante di reset che spiegheremo in seguito. Attivando questa opzione, il sistema ci avverte che qualsiasi copia che avevamo archiviato nel cloud verrà sostituita da quelle che faremo da quel momento in poi.
- Niente: selezioneremo questa opzione quando vorremo fare copie di backup manualmente utilizzando i pulsanti che troviamo in basso nel menu.
Indipendentemente dall’opzione che abbiamo scelto, possiamo sempre eseguire un backup manualmente. Per fare ciò, faremo clic su”Salva una volta“nell’opzione”Backup“. Premendolo si sovrascriverà qualsiasi copia che avevamo archiviato nel cloud, quindi dobbiamo operare con cautela ed essere chiari che la versione attuale con cui stiamo lavorando sul dispositivo è quella che vogliamo salvare.
Se vogliamo recuperare il Backup attualmente archiviato nel cloud, faremo clic su “Ripristina“. Questa opzione sostituirà i profili e le schede che abbiamo sul dispositivo con la copia archiviata nel cloud.
Infine, se vogliamo eliminare il backup archiviato nel cloud, faremo clic su “Elimina“. Dopo averlo cancellato, possiamo fare una nuova copia manuale o attivare la sincronizzazione, assicurandoci di partire da una copia “pulita”.
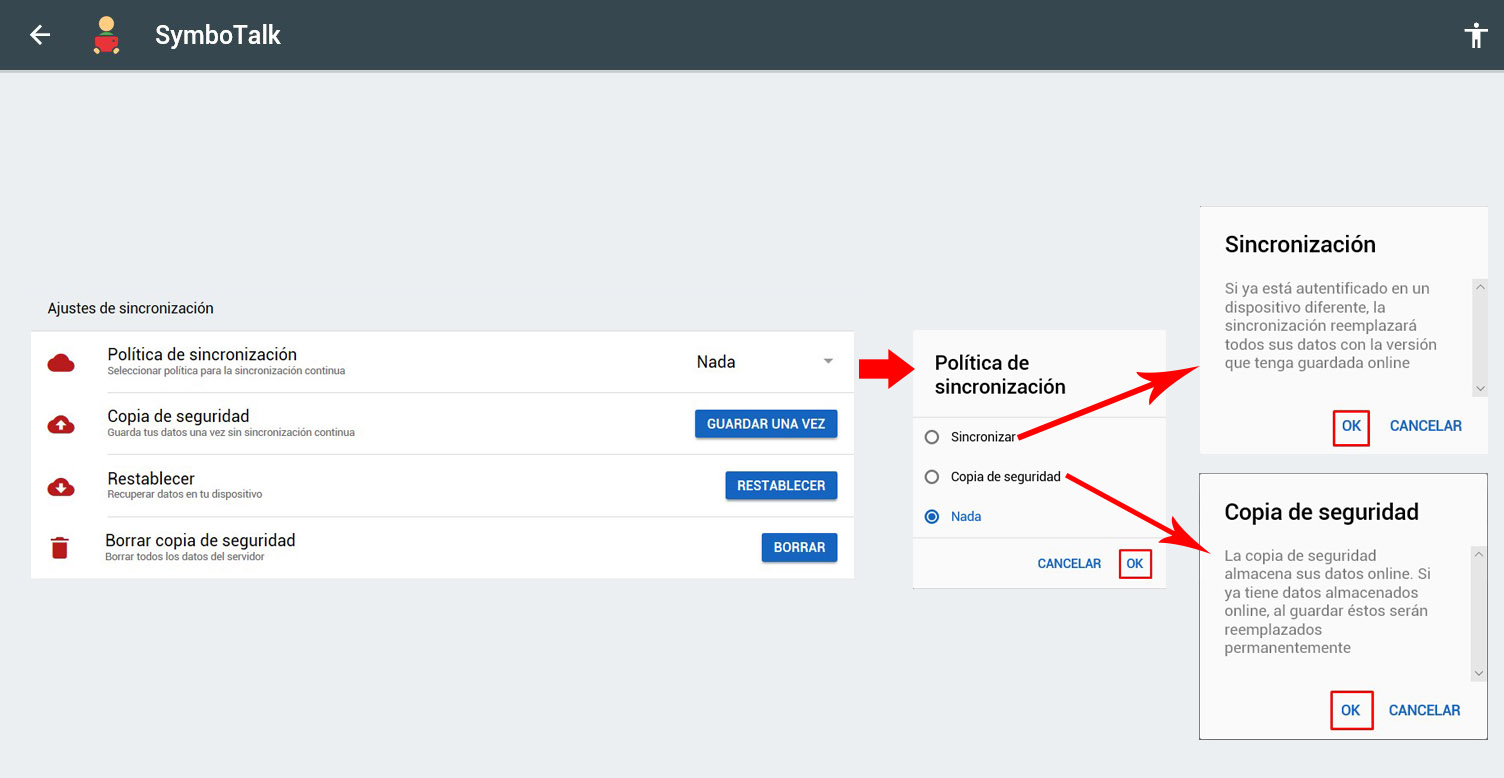
IMPOSTAZIONI DI ACCESSIBILITÀ
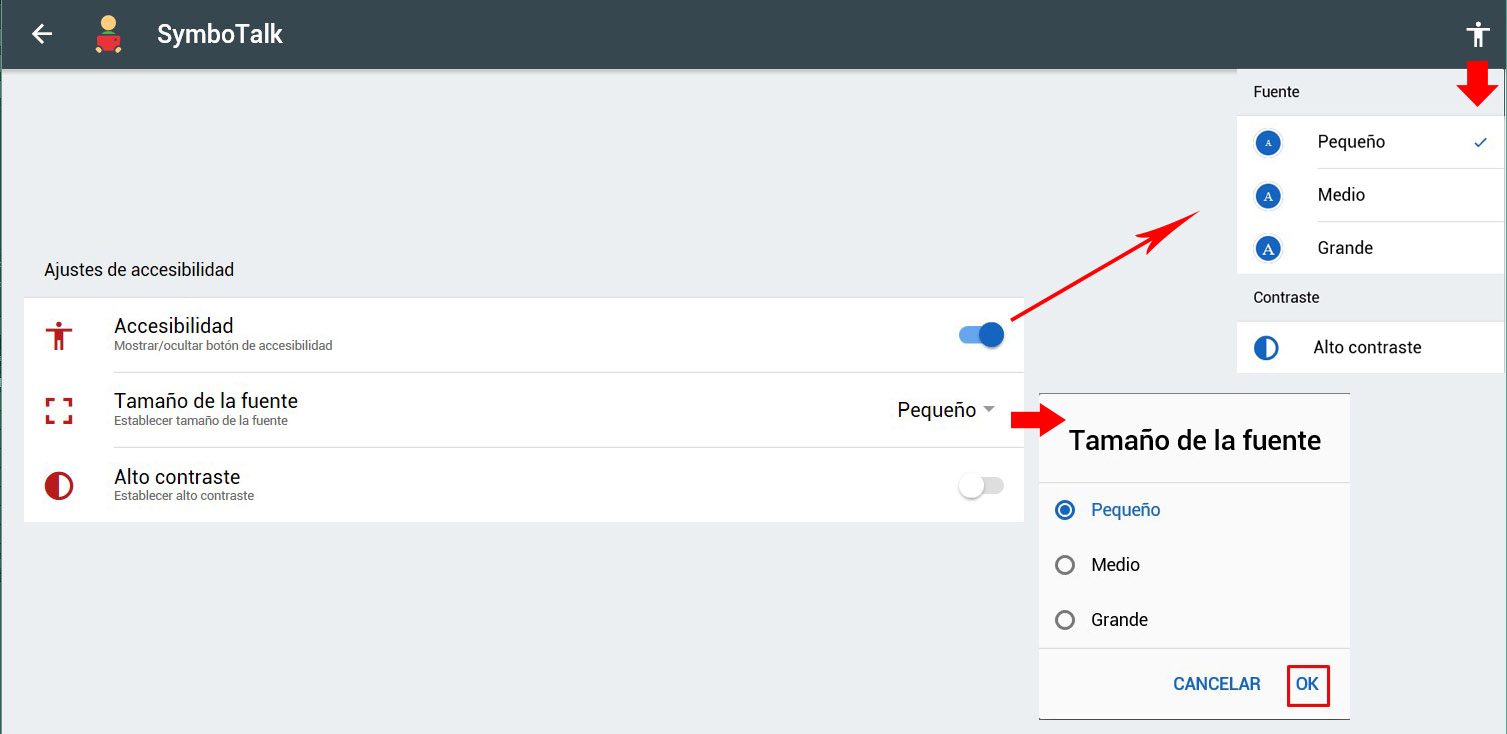 All’interno delle impostazioni di accessibilità abbiamo tre opzioni:
All’interno delle impostazioni di accessibilità abbiamo tre opzioni:
- Accessibilità: attivandola o disattivandola, verrà mostrato o nascosto il pulsante “Accessibilità” (persona con le braccia tese) visualizzato nell’angolo in alto a destra. Questo pulsante ci dà accesso diretto alle due opzioni di accessibilità offerte dal programma (dimensione del testo e contrasto elevato).
- Dimensione del font: Per migliorare l’accessibilità per le persone con problemi di vista o aumentare la dimensione del carattere nel caso di schermi ad alta risoluzione, possiamo scegliere tra dimensione del carattere media o grande poiché la dimensione piccola è impostata di default.
- Contrasto elevato: un’altra opzione di accessibilità per i casi di problemi di vista è il contrasto elevato. In questo caso, una volta attivato, lo sfondo diventerà nero e le icone verranno visualizzate in bianco e nero.
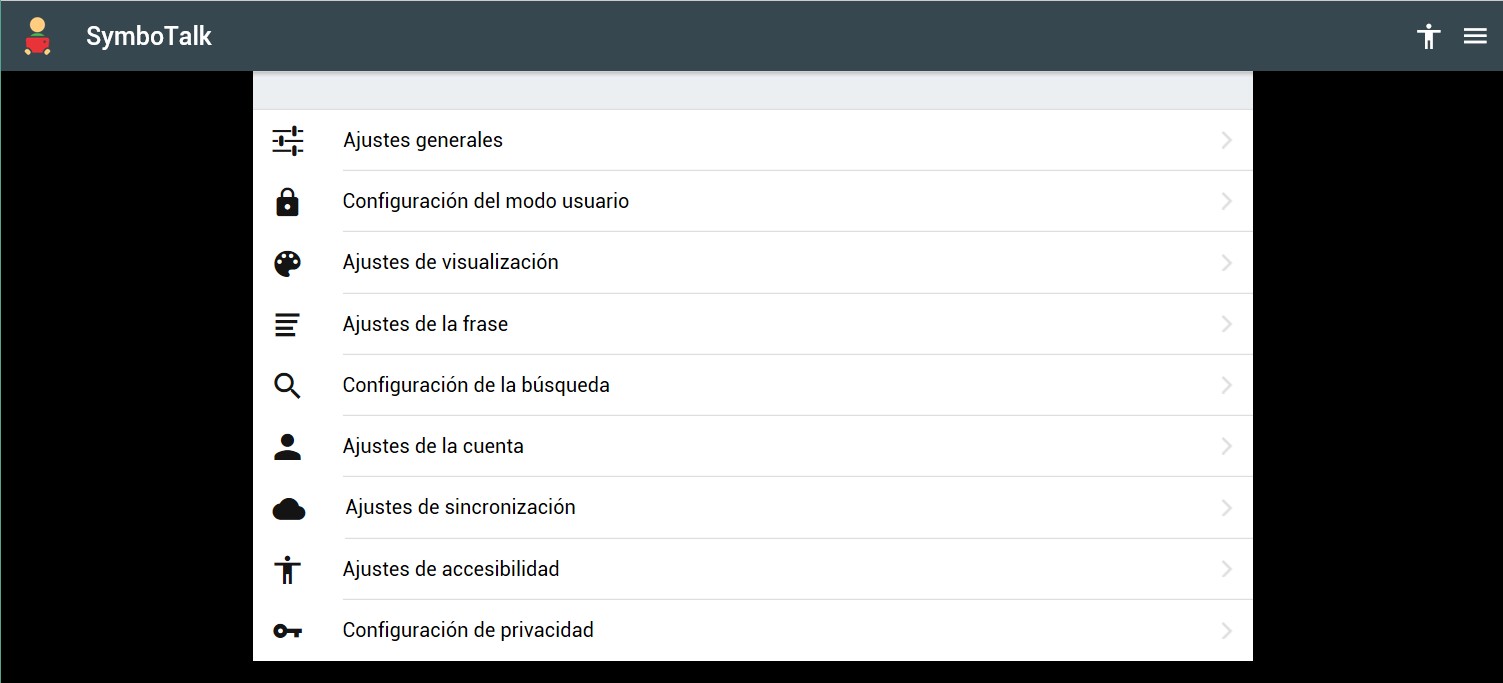
IMPOSTAZIONI DELLA PRIVACY
Per completare la configurazione della Privacy, ci offre due opzioni:
- Monitoraggio: quando attivato, i dati anonimi sull’utilizzo dell’applicazione vengono inviati allo sviluppatore, che dopo l’analisi aiuta a migliorarlo.
- Elimina account: se non desideriamo continuare a utilizzare SymboTalk, possiamo annullare l’iscrizione ed eliminare l’account SymboTalk facendo clic su questa opzione. In questo modo verranno eliminati anche tutti i dati archiviati sul server.













