 Cette œuvre est sous licence Creative Commons Attribution-NonComercial-ShareAlike 4.0 International.
Cette œuvre est sous licence Creative Commons Attribution-NonComercial-ShareAlike 4.0 International.
MODE UTILISATEUR
Nous accédons au mode utilisateur depuis la fenêtre principale de SymboTalk en cliquant sur l’onglet « Mode utilisateur ». En cliquant sur « Utilisateur » si nous n’avons qu’un seul profil créé, le système affichera le tableau qui a été défini comme principal (nous verrons comment le configurer ensuite).
Si nous avons créé plus d’un profil, une liste s’affichera dans laquelle nous devrons sélectionner celui que nous voulons afficher et appuyer sur OK. Comme nous le verrons dans le chapitre suivant des configurations si nous activons le blocage automatique du mode utilisateur en quittant l’application, le système se souviendra du dernier profil avec lequel nous avons travaillé et lors du redémarrage, l’application démarrera sans avoir à le sélectionner dans la liste.
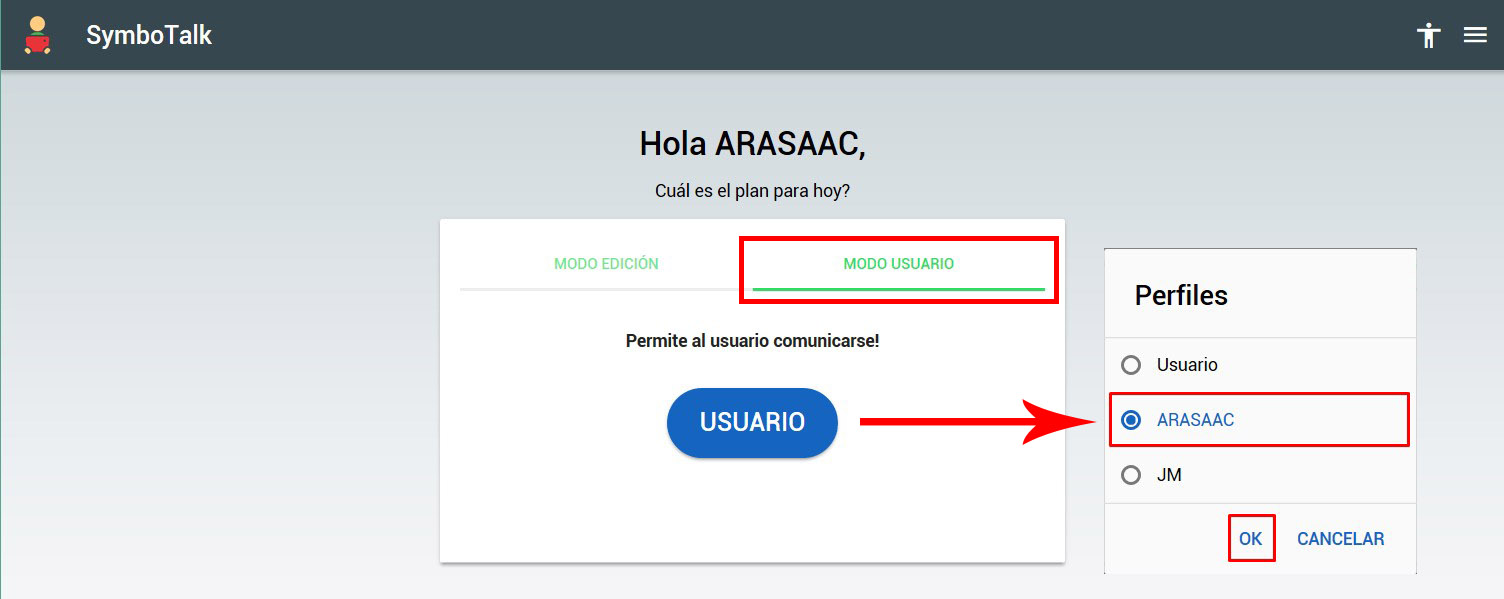
AJOUTER UN NOUVEAU PROFIL
Une fois que nous avons créé et lié les tableaux dont nous avons besoin, nous pouvons les associer à un profil. Le concept de profil est large et peut désigner le fait d’être associé à un utilisateur ou peut être associé à un certain événement, une situation, une heure de la journée, etc.
Si, en tant que professionnels, nous travaillons avec plusieurs utilisateurs, nous pouvons associer chaque profil à un utilisateur spécifique. De cette façon, avec un seul compte SymboTalk, nous pouvons gérer plusieurs communicateurs pour plusieurs utilisateurs avec l’avantage de pouvoir réutiliser des tableaux qui peuvent être communs à plusieurs d’entre eux mais aussi d’avoir la possibilité d’avoir des tableaux personnalisés. Comme nous le verrons à la fin du chapitre, nous pouvons également partager un utilisateur spécifique avec un autre utilisateur SymboTalk enregistré (comme la famille d’un utilisateur).
Si nous ne gérons qu’un seul utilisateur, les profils peuvent être utilisés pour gérer des situations spécifiques (colère), des moments de la journée (matin ou après-midi), des événements (excursion, anniversaire), etc.
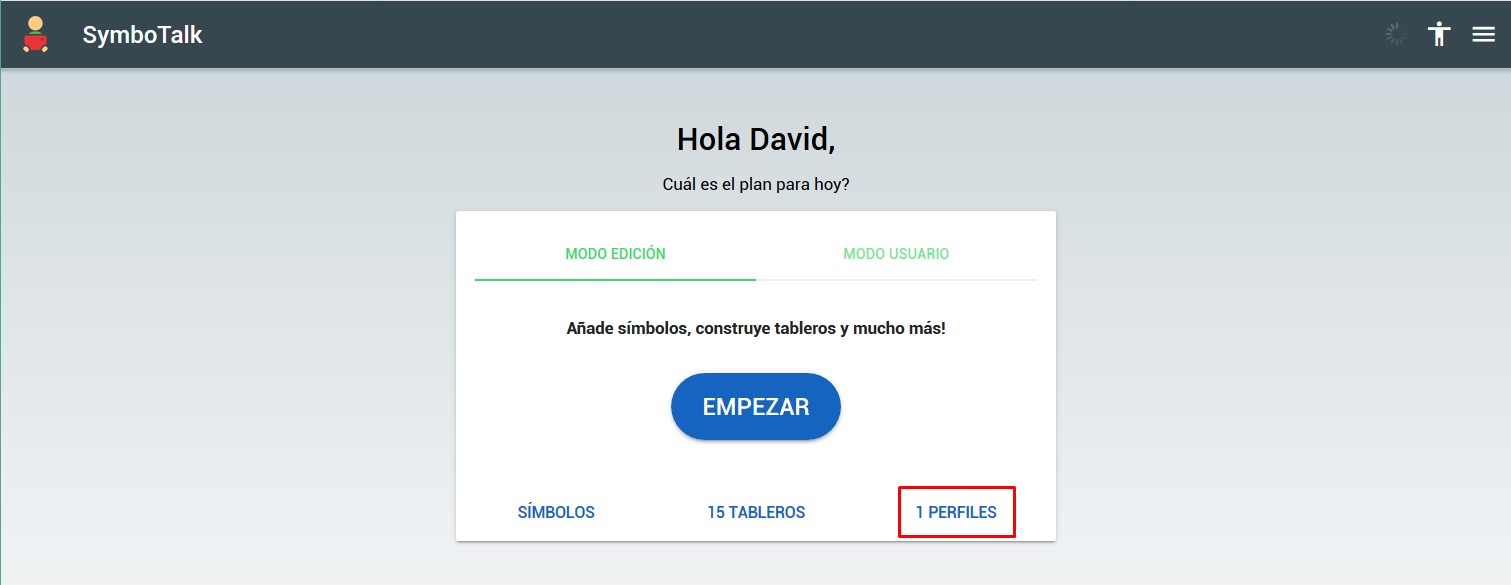
Pour créer un nouveau profil à partir de la fenêtre principale, cliquez sur « PROFILS » puis sur le signe « + » qui apparaît dans le coin supérieur droit.

Dans la fenêtre « AJOUTER UN PROFIL », nous créons notre profil en configurant les différents paramètres :
- Nous pouvons personnaliser l’image du profil en cliquant sur le stylo qui apparaît dans le coin supérieur gauche. Nous pouvons utiliser une image déjà enregistrée ou utiliser l’appareil photo de notre PC ou appareil pour prendre une photo.
- Nous donnons un nom au profil.
- Nous établissons leursexe (masculin ou féminin).
- Nous sélectionnons le tableau principal. C’est le paramètre le plus important car il définit quelle carte sera lancée lors de la sélection du profil.
- Cliquez sur « ENREGISTRER » pour créer le profil.
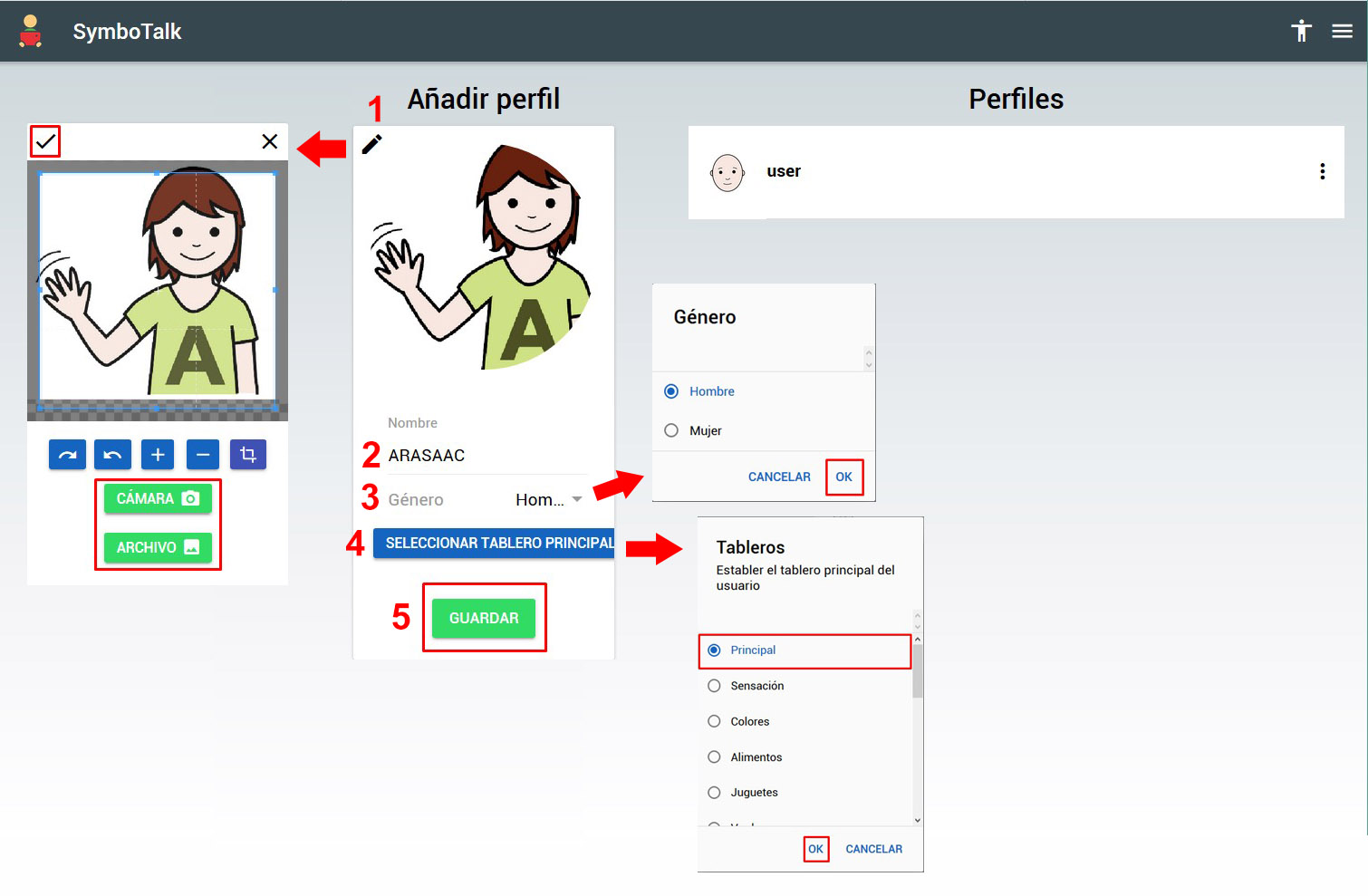
Une fois que nous appuyons sur « ENREGISTRER », nous revenons à la fenêtre principale où un autre profil apparaîtra dans le nombre de profils.
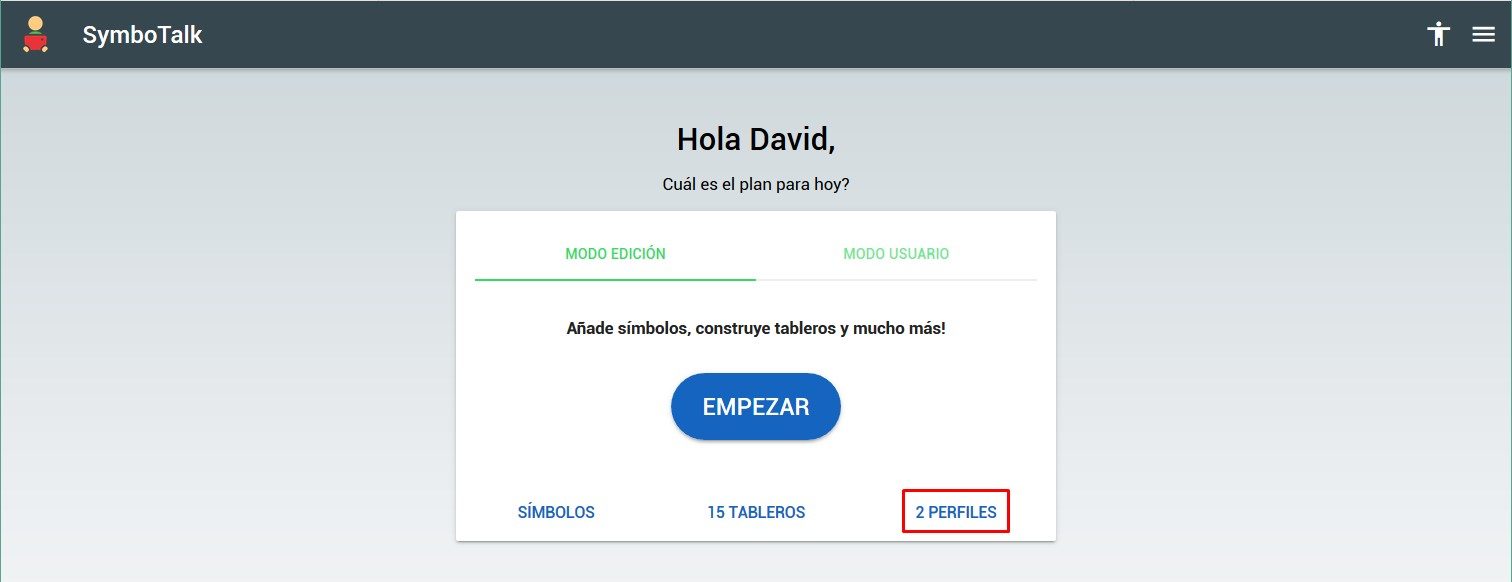
OPTIONS DE PROFIL AVANCÉES
Sur l’un des profils que nous avons créés, si nous cliquons sur les trois points qui apparaissent à droite du nom du profil, nous accéderons au menu contextuel.
Ce menu nous propose 3 options :
- Modifier: si nous cliquons sur Modifier, nous accéderons à la fenêtre avec les données de profil que nous avons vues précédemment lors de sa création, en pouvant modifier le nom, le sexe, l’image ou le tableau principal.
- Supprimer : cliquer sur Supprimer nous demandera une confirmation avant de le supprimer. La suppression d’un profil n’affecte pas les tableaux que nous avons créés et que nous avions associés à ce profil via le tableau principal. Seul le profil sera supprimé.
- Partager : Cette option, comme nous l’avions prévu au début de ce chapitre, vous permet de partager un profil avec un autre utilisateur SymboTalk enregistré (par exemple, avec votre famille). Lors du partage d’un profil, le profil ainsi que les panneaux et pictogrammes associés seront ajoutés et téléchargés sur l’appareil du destinataire. Cette option n’est disponible que si le partageur et le destinataire se sont inscrits au service de synchronisation cloud (actuellement 1 $/mois) et l’ont activé.
PARTAGER UN PROFIL
La procédure pour PARTAGER un profil est la suivante :
- Une fois que nous cliquons sur « Partager » dans le profil souhaité, nous accéderons à une fenêtre dans laquelle nous devons ajouter l’utilisateur avec lequel nous voulons partager le profil.
- Cliquez sur « Ajouter« .
- Dans la fenêtre qui nous montre, nous remplissons les données du destinataire (nom, email et message personnel) et cliquons sur le bouton « Ajouter ». Il est important que l’e-mail corresponde à celui que le destinataire a utilisé pour s’inscrire à SymboTalk.
- Une fois que nous avons ajouté l’utilisateur ou les utilisateurs avec lesquels nous voulons partager le profil, cliquez sur le bouton « Partager« .
- Le système nous montre un message d’avertissement indiquant qu’en partageant le profil, le destinataire pourra voir le profil et tous les panneaux et pictogrammes qui lui sont associés et qu’une fois que le destinataire aura téléchargé le profil partagé sur son appareil (et tous les ressources) ne peuvent plus être supprimés de cet appareil.
- Cliquer sur OK termine le processus de partage du profil.
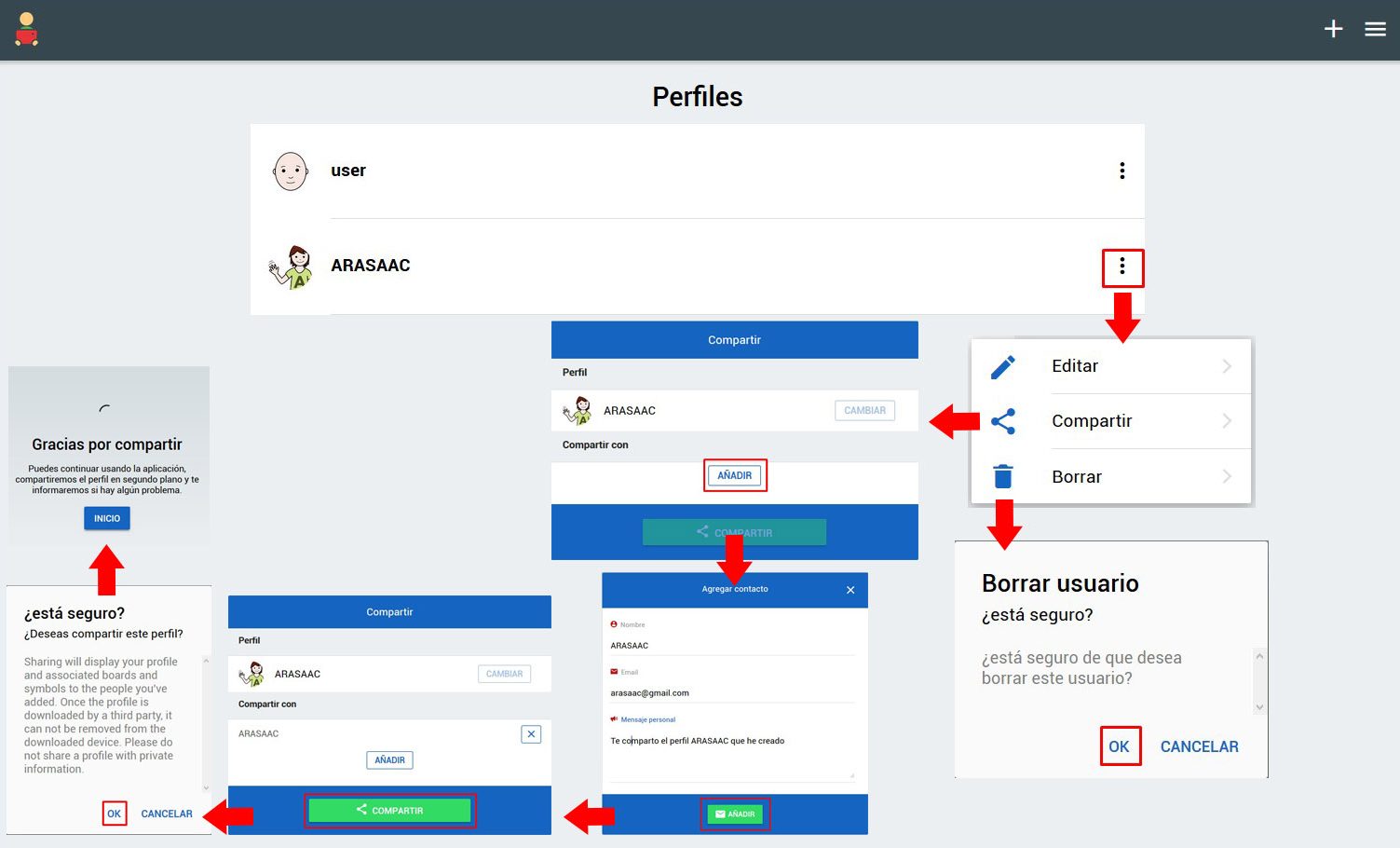
La personne avec qui nous avons partagé le profil recevra un e-mail similaire à celui-ci l’informant qu’un profil a été partagé avec elle et les étapes à suivre pour l’afficher.
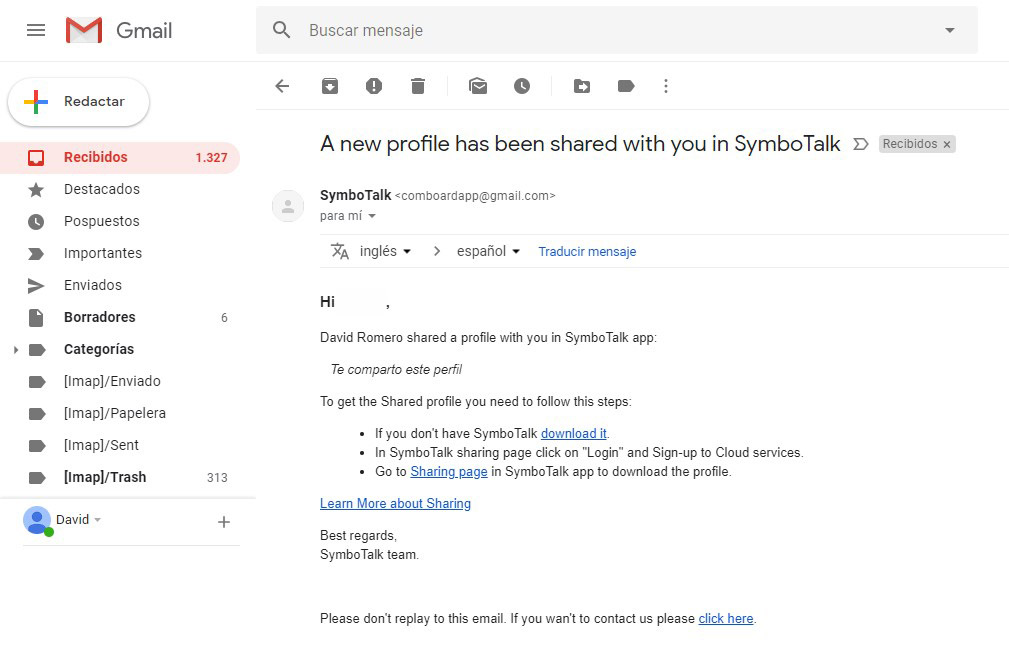
Si en cliquant sur « Partager » dans un profil nous recevons ce message d’avertissement, c’est parce que nous n’avons pas l’option « synchroniser » activée dans les « Paramètres de synchronisation » de SymboTalk (comme déjà mentionné, il s’agit d’un service payant).
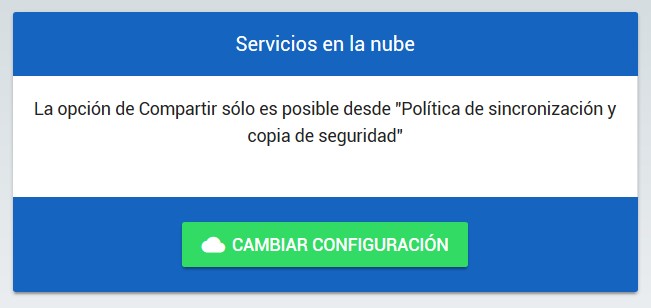
En cliquant sur « Modifier les paramètres », nous accédons à la fenêtre « Paramètres de synchronisation » et changeons « Politique de synchronisation » en « Synchroniser ».
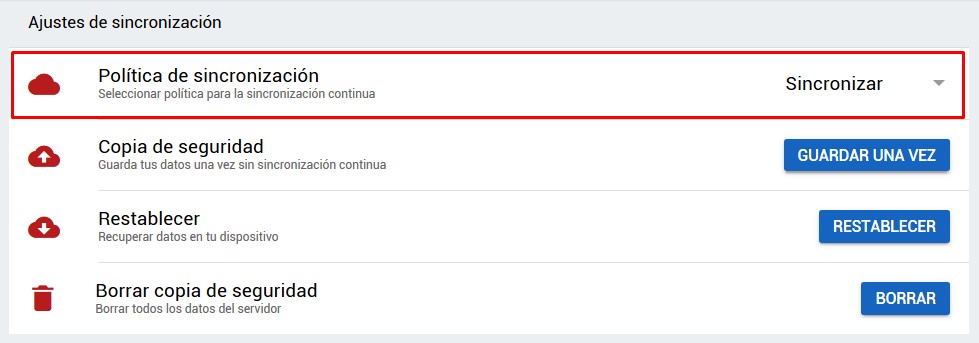
Une fois que nous avons partagé un profil à partir du menu SymboTalk dans l’option « Partage« , nous pouvons voir les profils que nous partageons et ceux qui partagent avec moi.
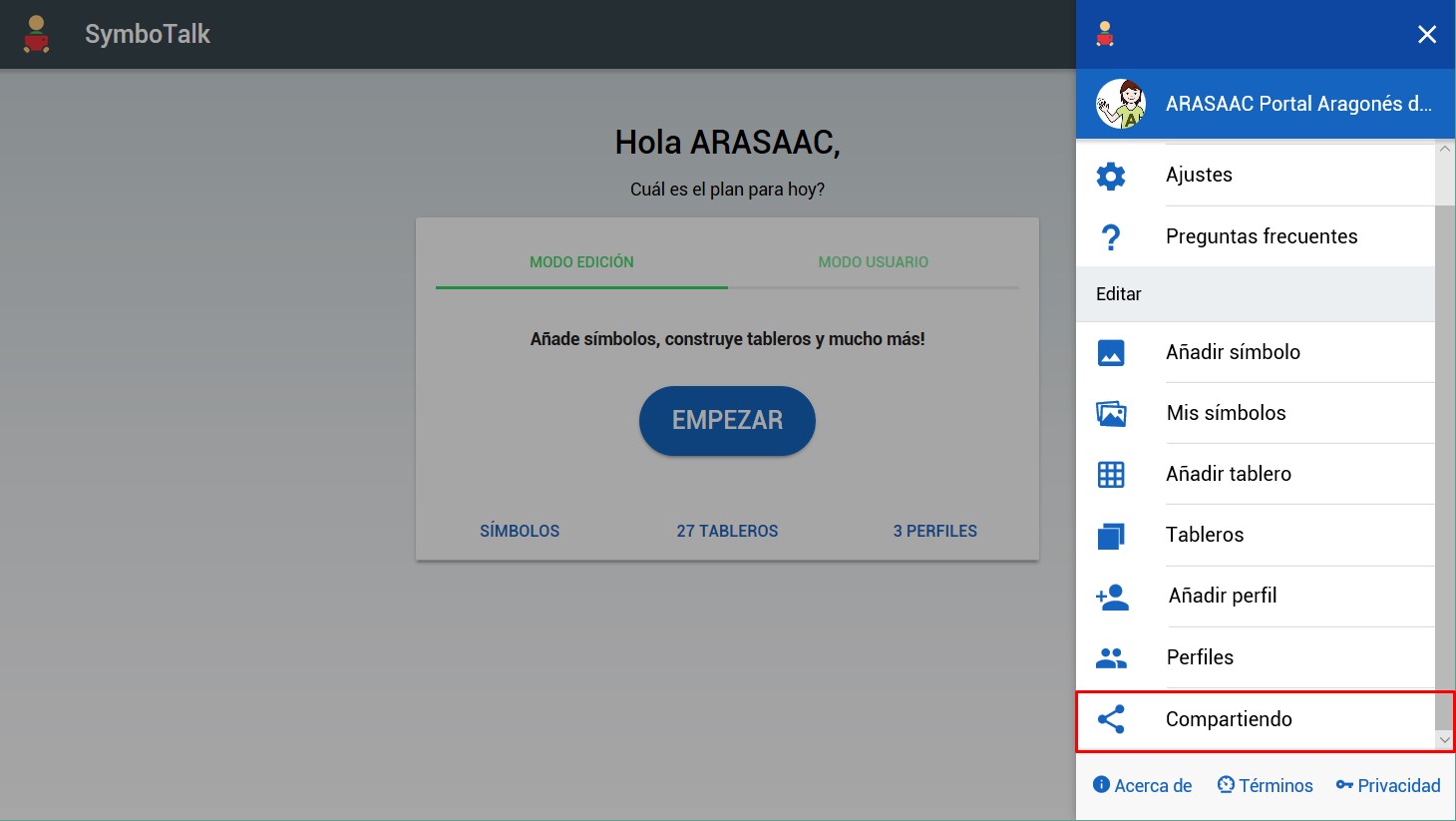
Dans le cas où ils partagent un profil avec moi, nous pouvons télécharger le profil pour la première fois (profil VIC) ou télécharger à nouveau un profil qui a été mis à jour par le propriétaire (profil Dana). Dans les deux cas il m’avertit par un point rouge sur l’icone de l’action à effectuer.
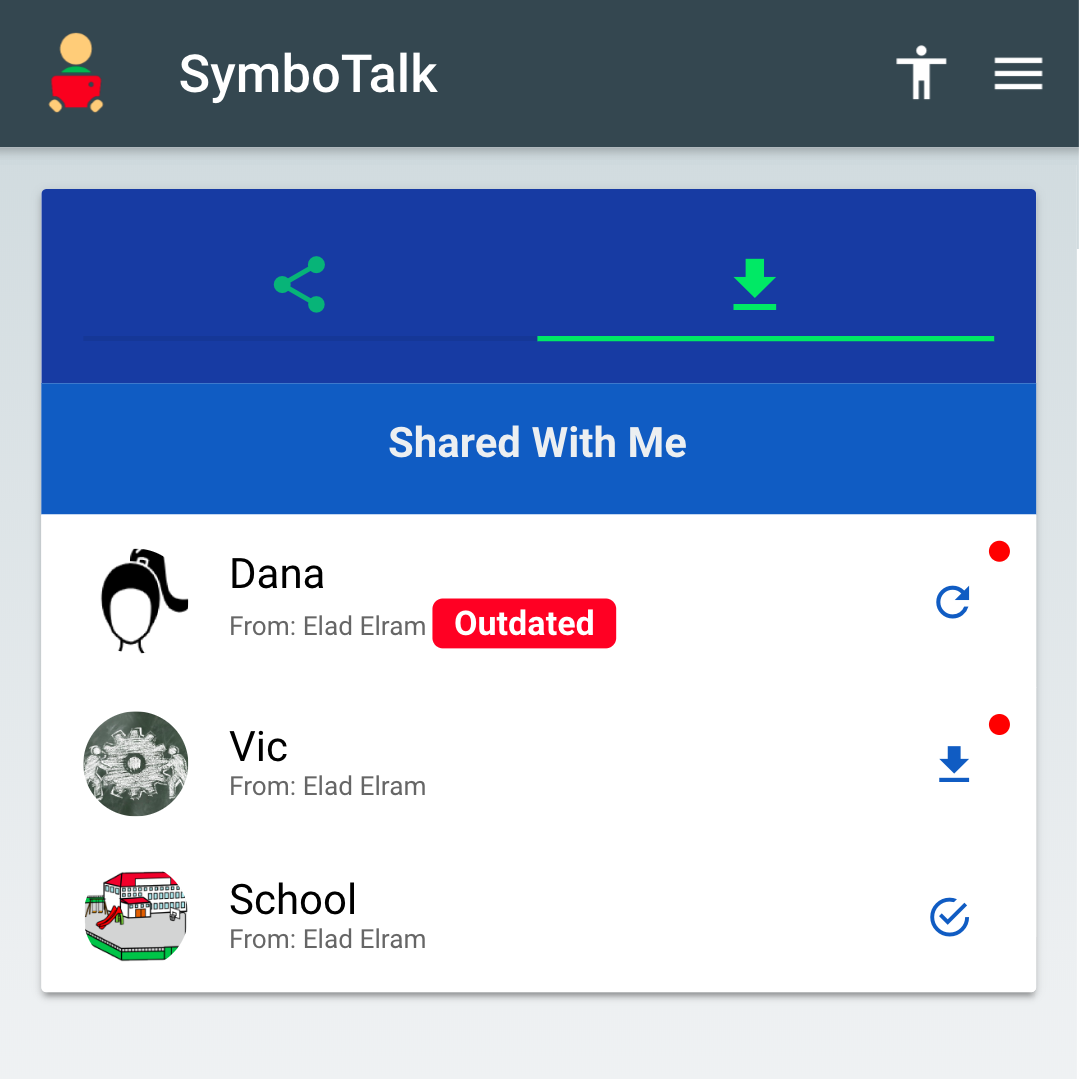
Dans le cas des profils que je partage, en tant que propriétaire, je peux arrêter de les partager à tout moment bien que, comme nous l’avons déjà mentionné, si le destinataire l’a déjà téléchargé, il ne sera pas supprimé de son appareil, même s’il le fera cesser de recevoir des mises à jour de celui-ci.












