 Este obra está bajo una licencia de Creative Commons Reconocimiento-NoComercial-CompartirIgual 4.0 Internacional.
Este obra está bajo una licencia de Creative Commons Reconocimiento-NoComercial-CompartirIgual 4.0 Internacional.
MODO USUARIO
Al modo usuario accedemos desde la ventana principal de SymboTalk haciendo clic en la pestaña «Modo Usuario». Al pulsar en «Usuario» si sólo tenemos un Perfil creado el sistema mostrará el tablero que se haya definido como principal (a continuación veremos cómo configurarlo).
Si tenemos creado más de un perfil, se mostrará un listado en el que deberemos seleccionar el que deseamos visualizar y pulsar OK. Como veremos en el siguiente capítulo de configuraciones si activamos el Bloqueo Automático del modo usuario al salir de la aplicación, el sistema recordará el último perfil con el que hemos trabajado y al iniciar de nuevo la aplicación arrancará con él sin tener que seleccionarlo en el listado.
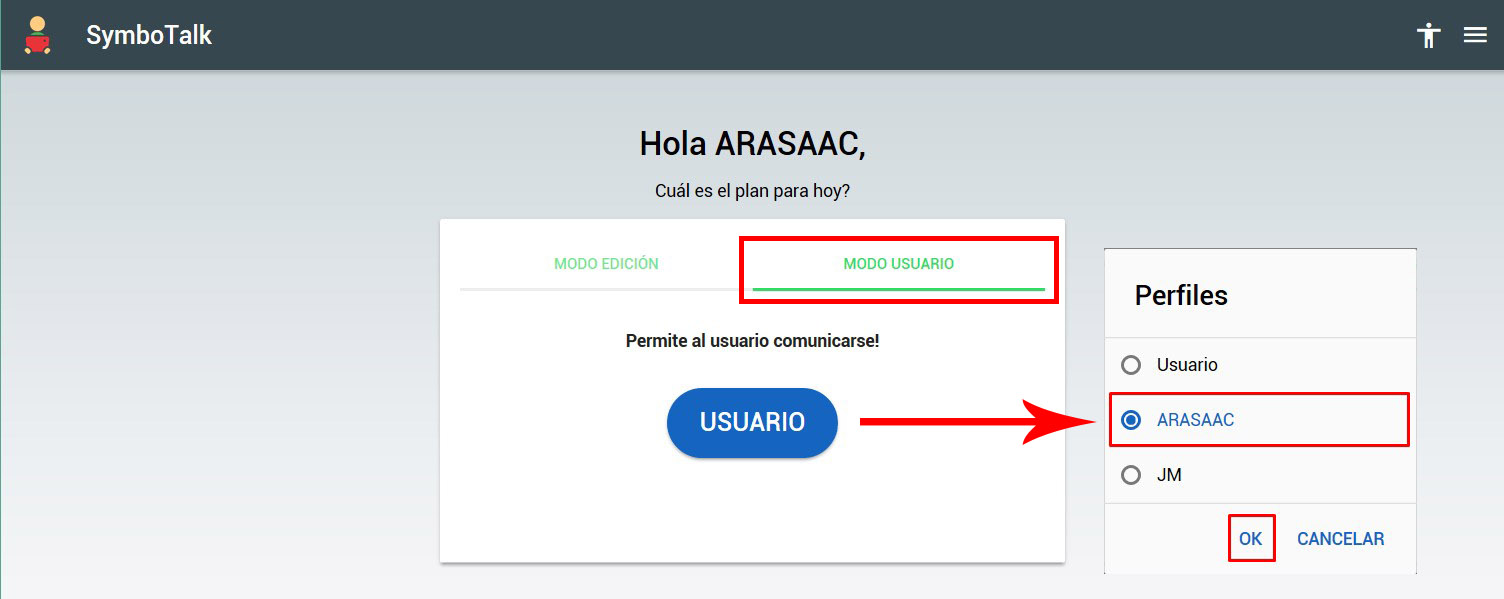
AÑADIR UN NUEVO PERFIL
Una vez tenemos creados y enlazados los tableros que necesitamos podemos asociar éstos a un perfil. El concepto de perfil es amplio y puede referirse asociarse a un usuario o puede asociarse a un determinado evento, situación, momento del día, etc.
Si, como profesionales, trabajamos con varios usuarios podemos asociar cada perfil a un usuario concreto. De este modo, con una única cuenta de SymboTalk podemos gestionar varios comunicadores para varios usuarios con la ventaja que eso tiene de poder reutilizar tableros que puedan ser comunes a varios de ellos pero teniendo la posibilidad de tener tableros personalizados también. Como veremos al final del capítulo, además, podemos compartir un usuario concreto con otro usuario registrado de SymboTalk (como por ejemplo la familia de un usuario).
Si solo gestionamos un usuario los perfiles pueden ser utilizados para gestionar situaciones concretas (rabieta), momentos de día (mañana o tarde), eventos (excursión, cumpleaños), etc.
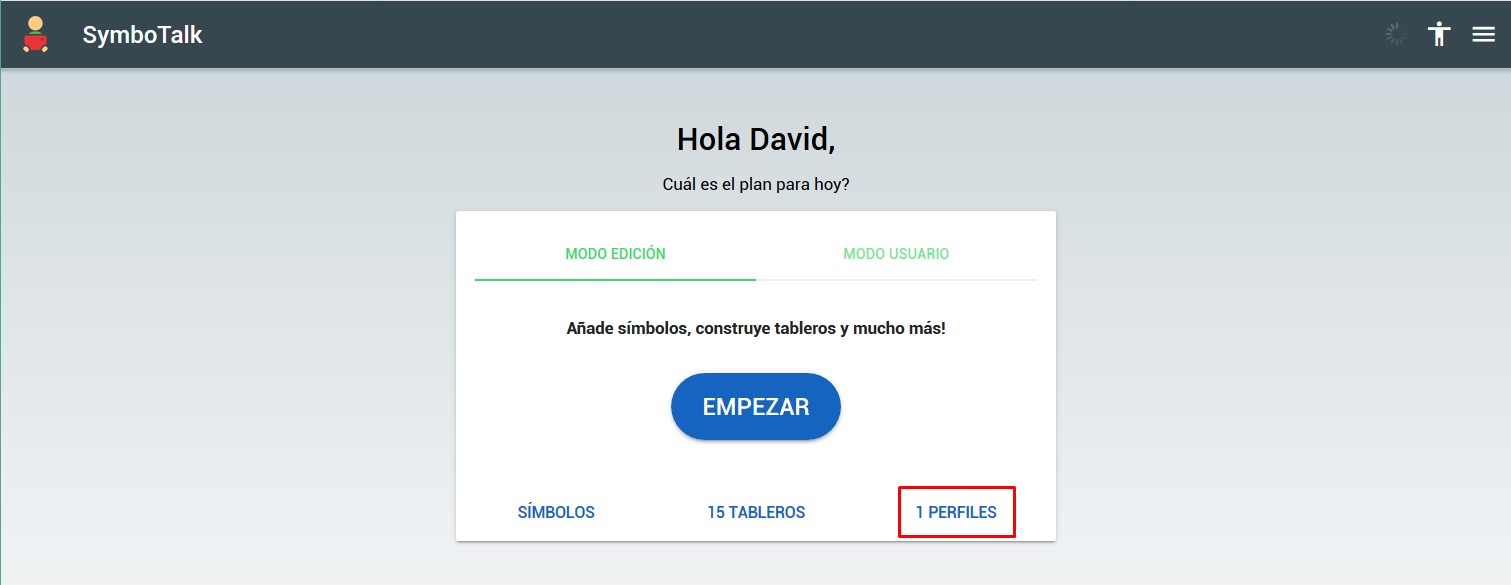
Para crear un nuevo perfil desde la ventana principal pulsamos en «PERFILES» y, a continuación en el signo «+» que aparece en la esquina superior derecha.

En la ventana de «AÑADIR PERFIL» creamos nuestro perfil configurando los distintos parámetros:
- Podemos personalizar la imagen del perfil pulsando en el lapicero que aparece en la esquina superior izquierda. Podemos utilizar una imagen ya guardada o usar la cámara de nuestro PC o dispositivo para tomar una foto.
- Damos un nombre al perfil.
- Establecemos su género (hombre o mujer).
- Seleccionamos el Tablero Principal. Este es el parámetro más importante porque define qué tablero se lanzará al seleccionar el perfil.
- Pulsaremos en «GUARDAR» para crear el perfil.
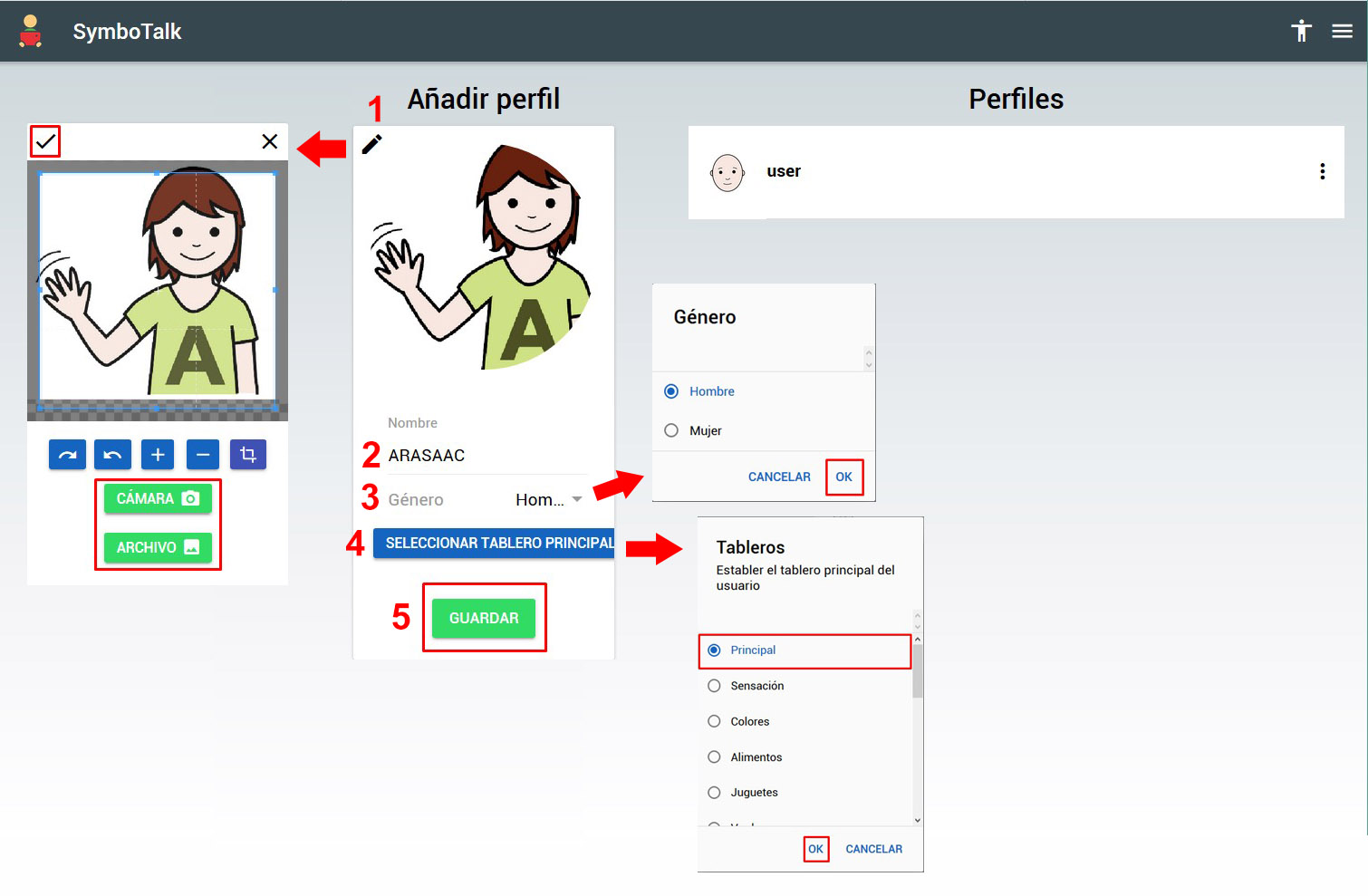
Una vez pulsemos «GUARDAR» regresamos a la ventana principal donde aparecerá un perfil más en el número de perfiles.
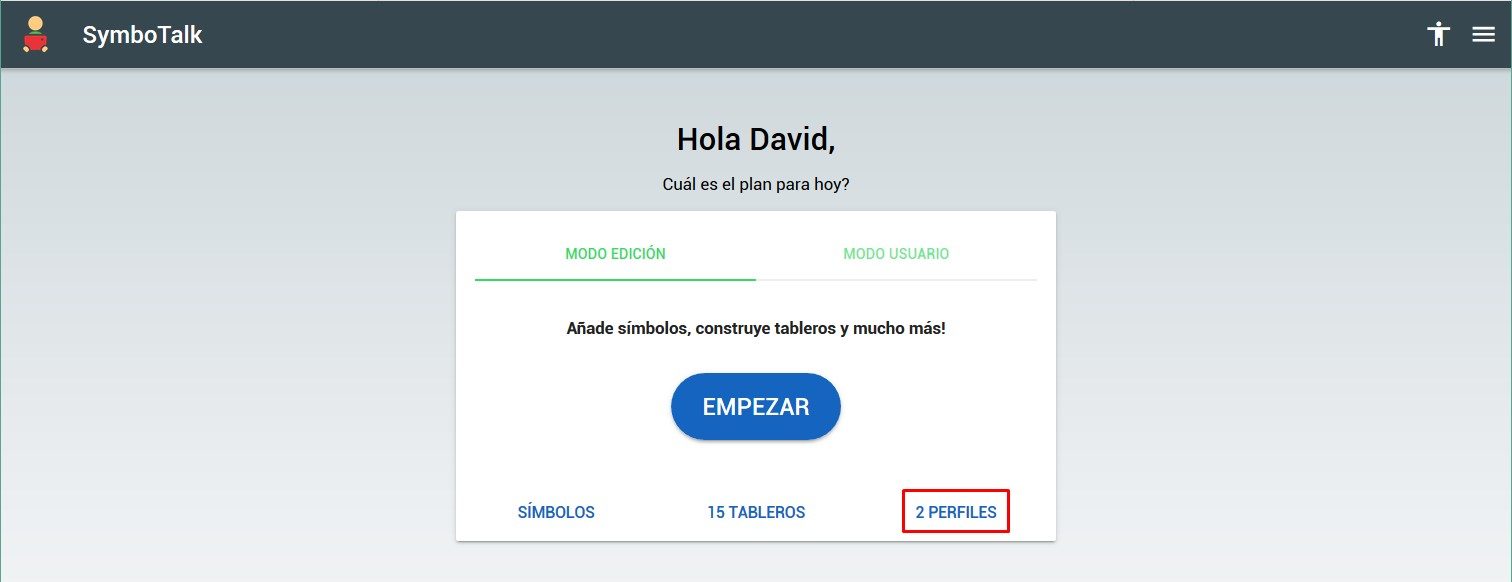
OPCIONES AVANZADAS DE PERFIL
Sobre cualquiera de los perfiles que tenemos creados si pulsamos sobre los tres puntos que aparecen a la derecha del nombre del perfil accederemos al menú contextual.
Este menú nos ofrece 3 opciones:
- Editar: si pulsamos en Editar accederemos a la ventana con los datos de perfil que hemos visto anteriormente al crearlo pudiendo modificar el nombre, género, imagen o tablero principal.
- Borrar: al pulsar en Borrar nos pedirá confirmación antes de eliminarlo. El borrado de un perfil no afecta a los tableros que tengamos creados y que habíamos asociado a ese perfil a través del Tablero Principal. Sólo se eliminará el perfil.
- Compartir: esta opción tal y como anticipábamos al comienzo de este capítulo, permite compartir con otro usuario registrado de SymboTalk (por ejemplo con la familia) un perfil. Al compartir un perfil se añadirán y descargarán en el dispositivo del destinatario tanto el perfil como los tableros y pictogramas que tenga asociados. Esta opción solo está disponible si el que comparte y el destinatario tienen contratado el servicio de sincronización en la nube (actualmente de 1$ al mes) y lo tienen activado.
COMPARTIR UN PERFIL
El procedimiento para COMPARTIR un perfil es el siguiente:
- Una vez pulsamos en «Compartir» en el perfil deseado accederemos a una ventana en la que debemos añadir el usuario con el que deseamos compartir el perfil.
- Pulsamos en «Añadir«.
- En la ventana que nos muestra rellenamos los datos de destinatario (nombre, email y mensaje personal) y pulsamos en el botón «Añadir». Es importante que el email coincida con el que utilizó el destinatario para registrarse en SymboTalk.
- Una vez hemos agregado el usuario o usuarios con los que deseamos compartir el perfil pulsamos en el botón «Compartir«.
- El sistema nos muestra un mensaje de advertencia en el que nos indica que al compartir el perfil el destinatario podrá ver el perfil y todos los tableros y pictogramas asociados al mismo y que, una vez, el destinatario se ha descargado en su dispositivo el perfil compartido (y todos los recursos asociados) éstos ya no se podrán eliminar de ese dispositivo.
- Pulsando en OK se completa el proceso de compartir el perfil.
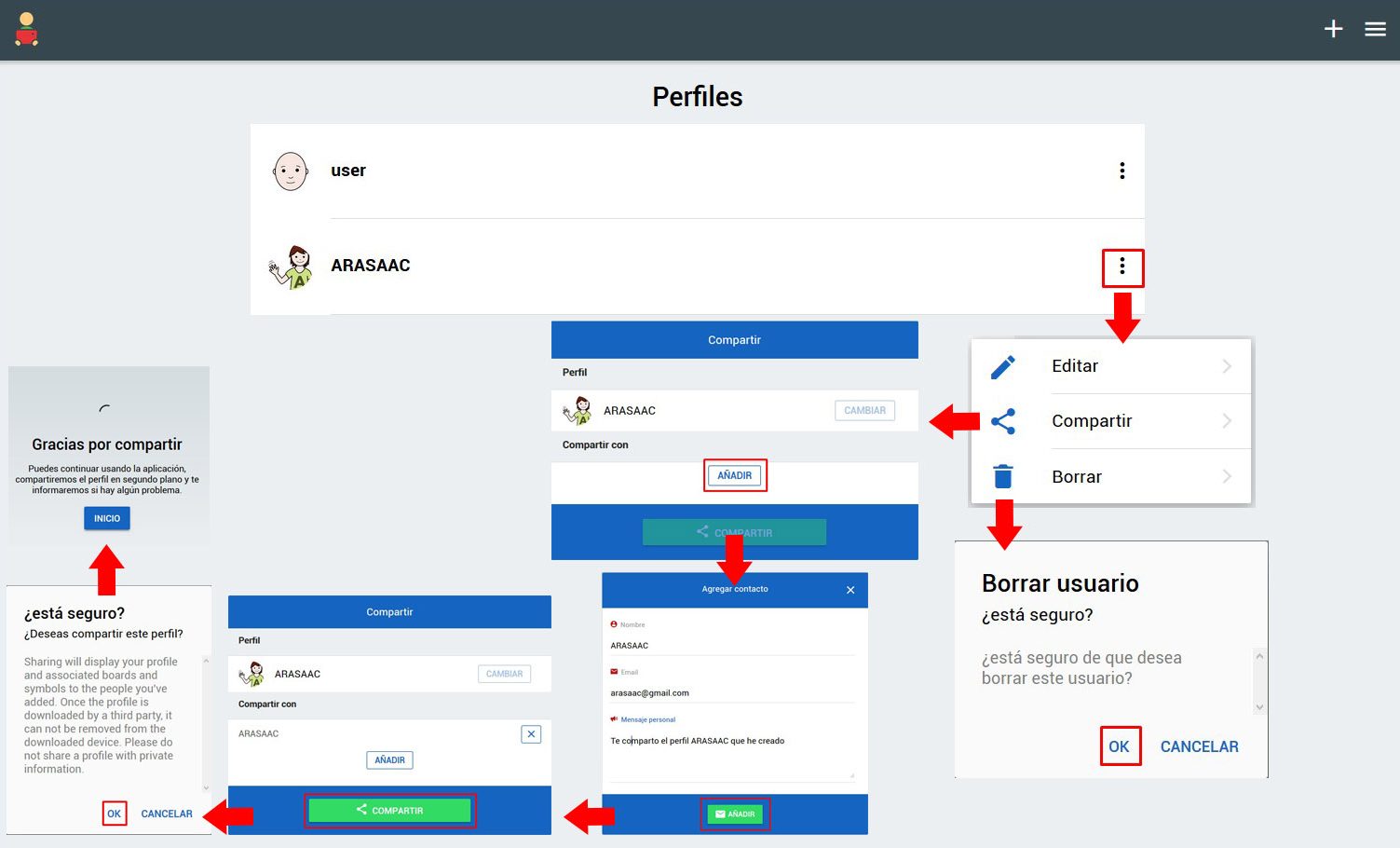
La persona con la que hemos compartido el perfil recibirá un correo electrónico similar a éste en el que se le advertirá de que se ha compartido un perfil con él y qué pasos debe seguir para poder verlo.
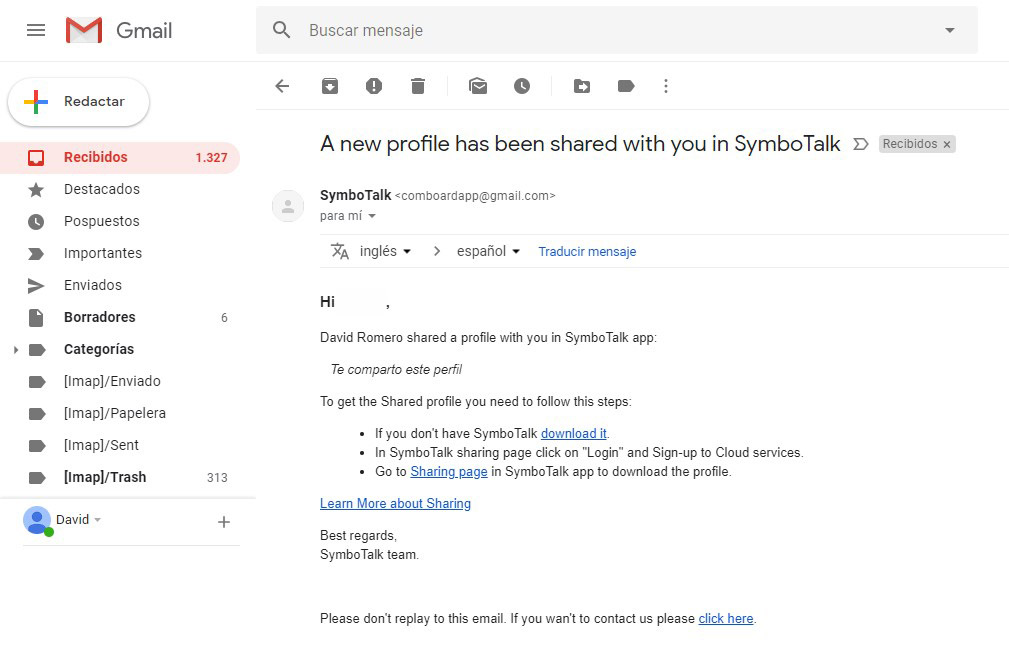
Si al pulsar en «Compartir» en un perfil recibimos este mensaje de advertencia se debe a que no tenemos activada la opción de «sincronizar» en los «Ajustes de sincronización» de SymboTalk (como ya se ha comentado es un servicio de pago).
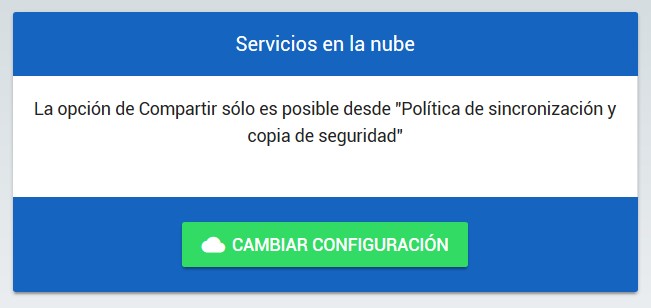
Pulsando en «Cambiar configuración» accedemos a la ventana de «Ajustes de sincronización» y cambiamos en «Política de Sincronización» a «Sincronizar».
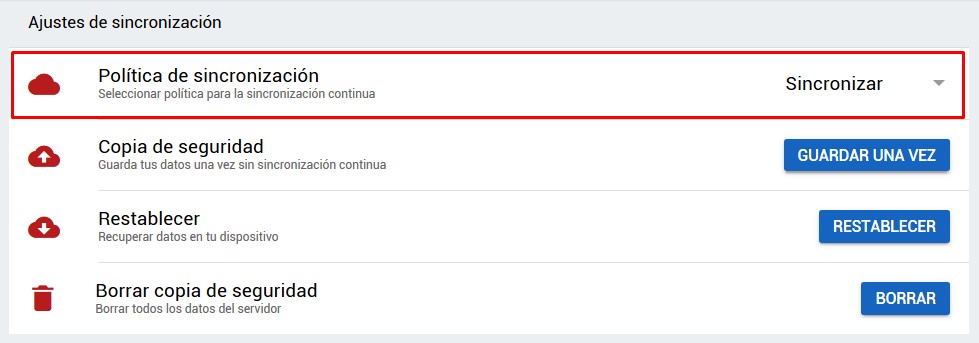
Una vez hemos compartido un perfil desde el menú de SymboTalk en la opción «Compartiendo» podremos ver los perfiles que estamos compartiendo y los que están compartiendo conmigo.
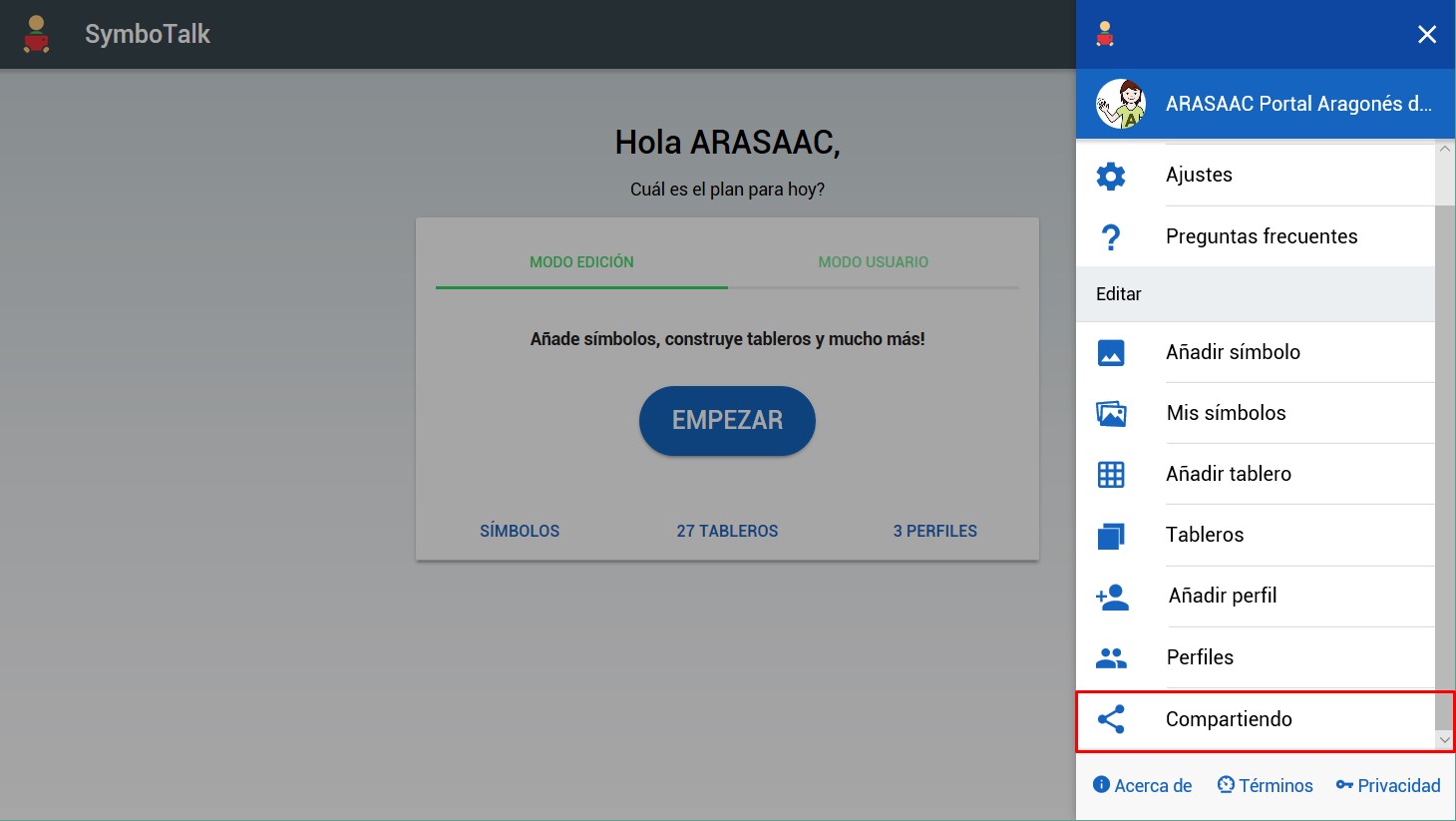
En el caso de que estén compartiendo conmigo un perfil podremos descargar el perfil por primera vez (Perfil VIC) o descargar de nuevo un perfil que ha sido actualizado por el propietario (Perfil Dana). En ambos casos me advertirá con un punto rojo sobre el icono de la acción a realizar.
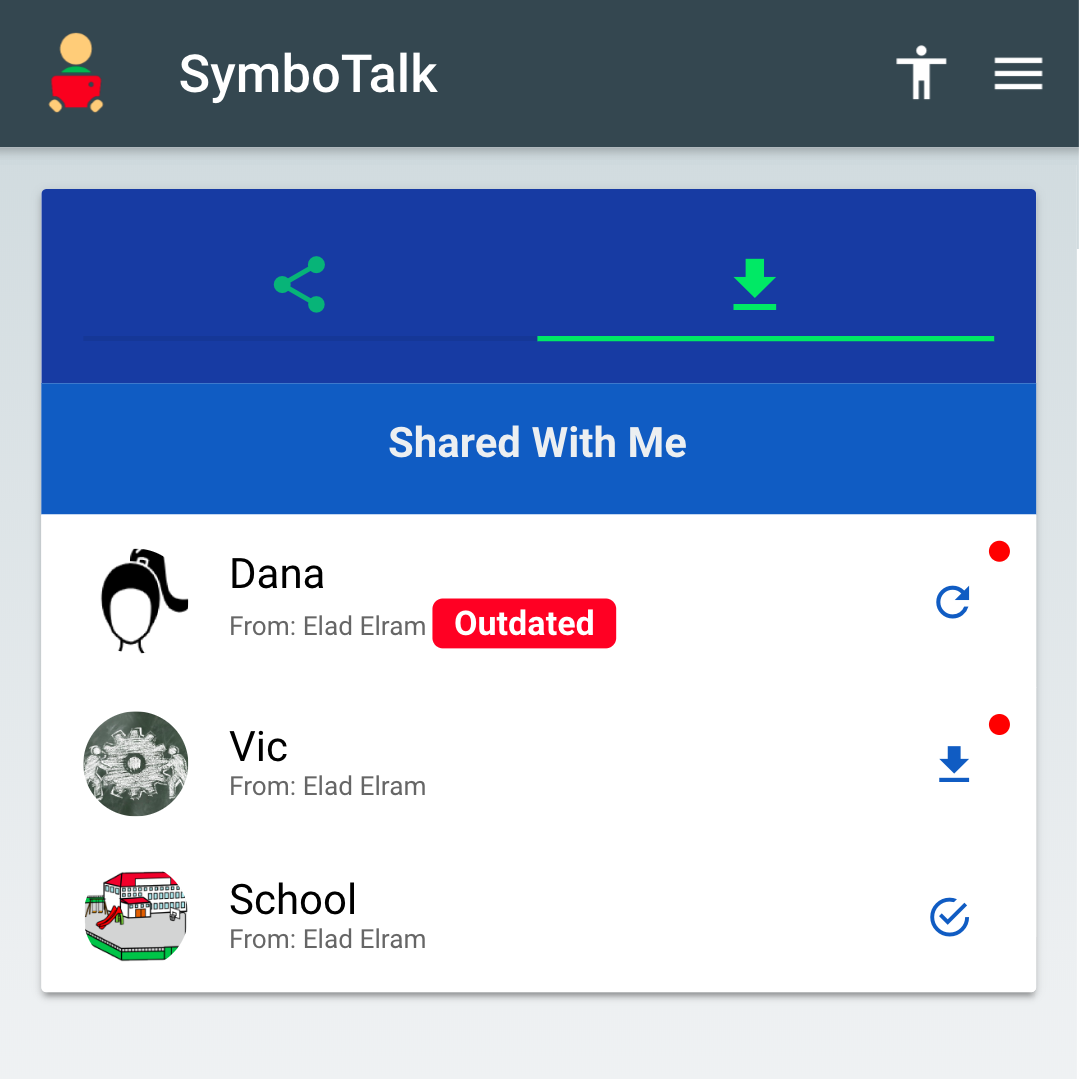
En el caso de los perfiles que estoy compartiendo, como propietario, puedo dejar de compartirlos en cualquier momento aunque, como ya comentábamos, si el destinatario ya se lo ha descargado no se borrará de su dispositivo aunque dejará de recibir actualizaciones del mismo.












