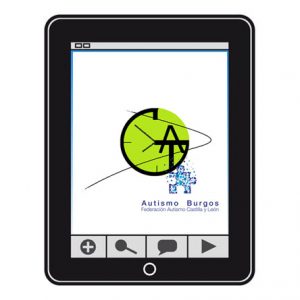Quest’opera è sotto licenza di Creative Commons Attribuzione-Non Commerciale-Condividi Allo stesso modo 4.0 Licenza Internazionale.
Quest’opera è sotto licenza di Creative Commons Attribuzione-Non Commerciale-Condividi Allo stesso modo 4.0 Licenza Internazionale.
Quando si avvia l’applicazione GESTIAC,troviamo un menu iniziale nella schermata principale che ci darà accesso a tutte le funzionalità dell’applicazione: Gestione delle sequenze, Preferenze, Sequenze di avvio,Gestione delle attività e delleinformazioni.
Per creare la nostra prima routine, dobbiamo tenere conto del fatto che si basano su Compiti. Pertanto, dobbiamo assicurarci di aver aggiunto tutti i compiti di cui avremo bisogno. Per fare ciò, fai clic sull’icona del cronometro che ci dà accesso a Gestione attività.
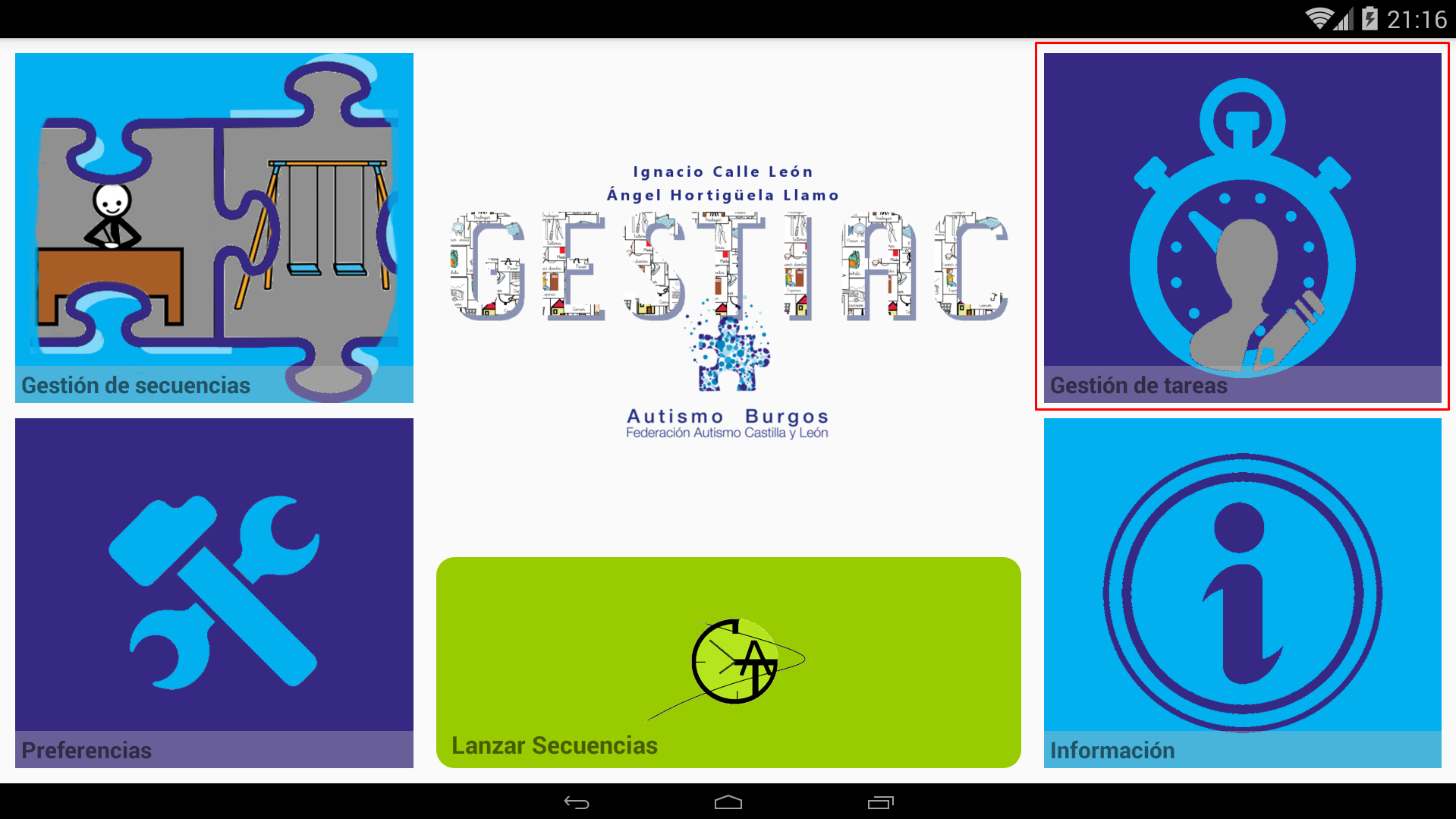
Per impostazione predefinita, GESTIAC installa una serie di attività già predeterminate. Se vogliamo aggiungere nuove attività. clicca sul segno + situato nell’angolo in alto a destra.
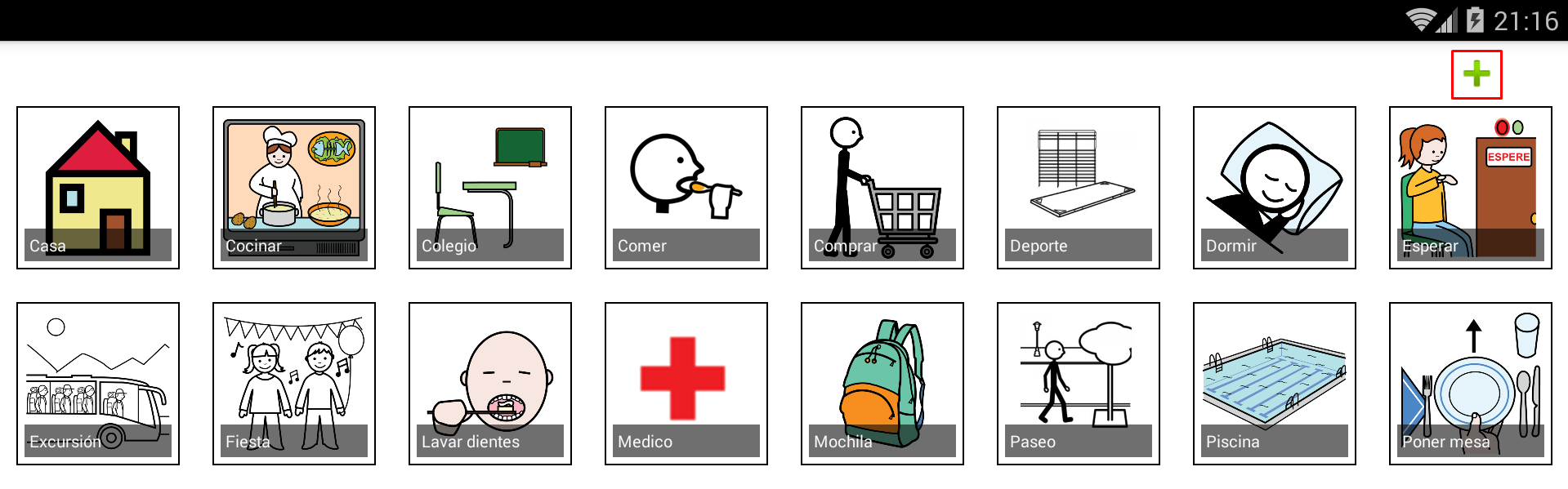
Successivamente, viene visualizzato il catalogo di immagini installate dall’applicazione per impostazione predefinita. Nel capitolo Preferenze, vedremo come importare nuove immagini da utilizzare nella creazione di nuove attività.

Cliccando sull’icona +, possiamo visualizzare le immagini preinstallate facendo clic sulle frecce sinistra / destra. In questo modo, possiamo trovare l’immagine che utilizzeremo per creare una nuova attività.
In questo caso, utilizzeremo il pittogramma Computer. Per personalizzare il testo dell’attività, fare clic in basso su “Descrizione attività…“.

Nella finestra pop-up che appare, scriviamo il testo che definisce la Descrizione dell’attività. Nel nostro caso, digitiamo Computer e facciamo clic su OK.
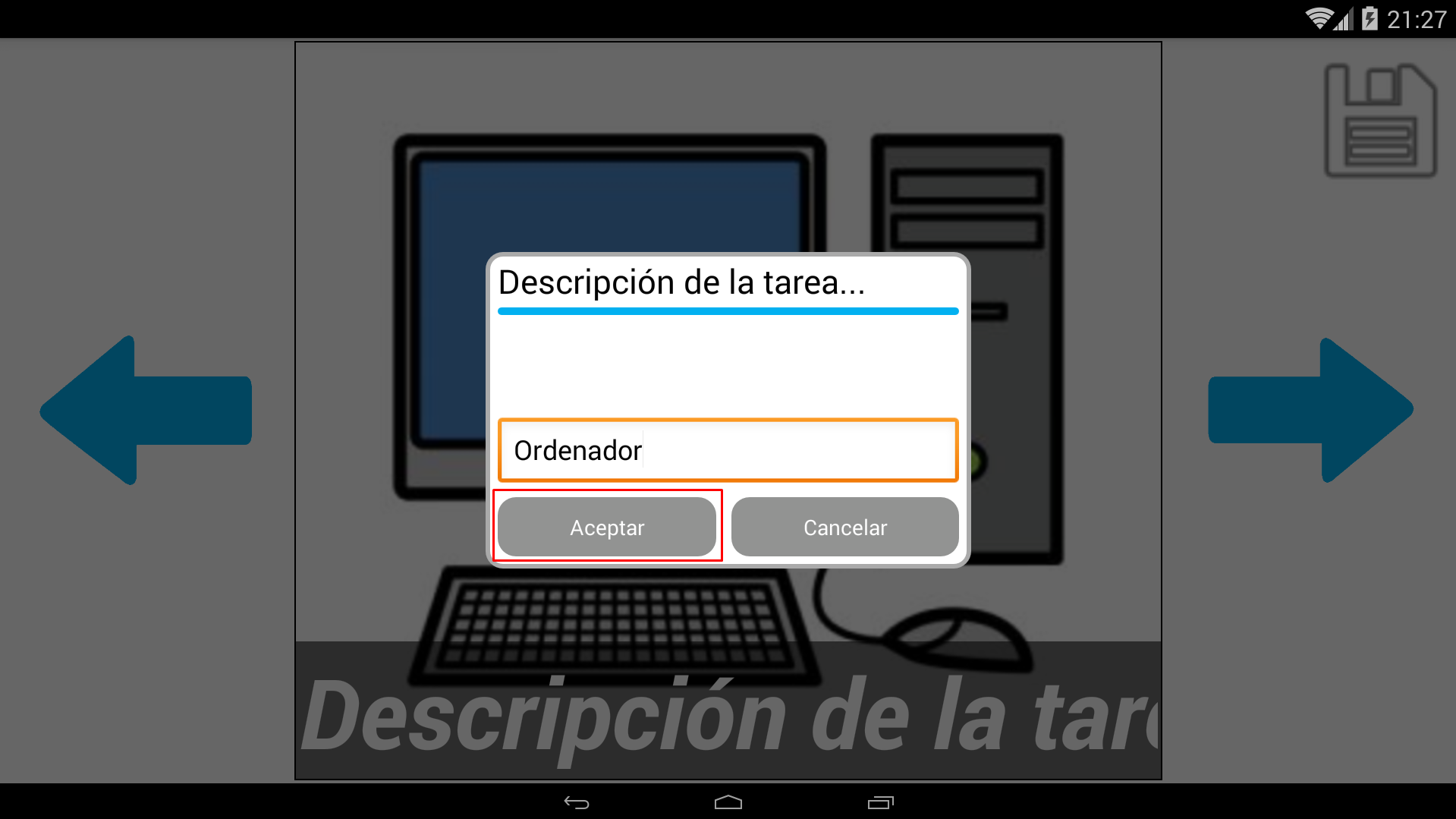
Una volta inserito il testo descrittivo, clicca sull’icona Floppy disk, situata nell’angolo in alto a destra, per salvare la nuova attività.

Una volta salvate, torniamo all’elenco delle attività preinstallate e vedremo che la nostra attività è già stata aggiunta, che abbiamo chiamato “Computer” alla fine dell’elenco.
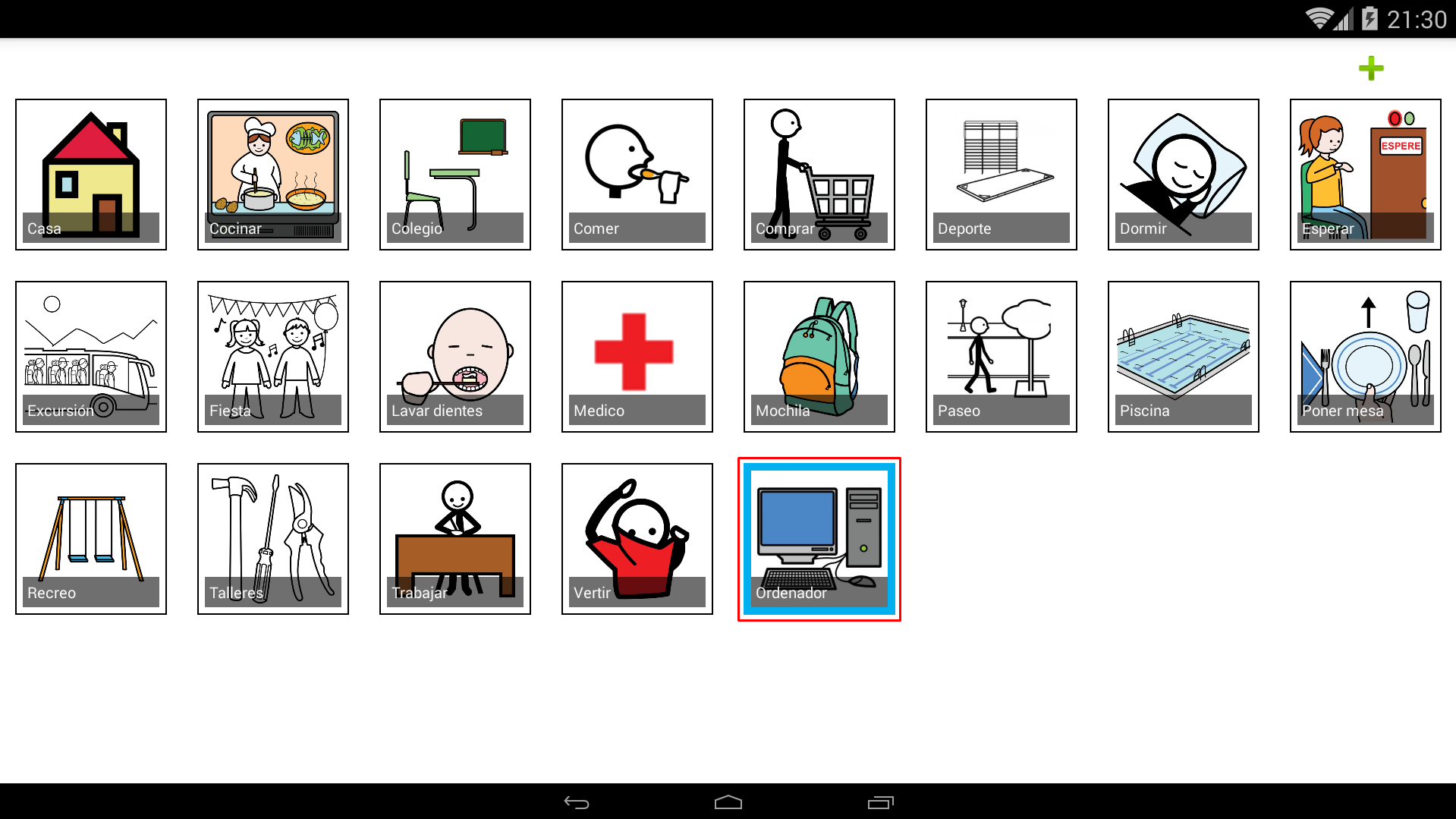
Per modificare una qualsiasi delle attività già create, fare clic sull’immagine corrispondente per selezionarla e quindi fare clic sull’icona Penna per modificarla o sull’icona Cestino per rimuoverla dalla base attività dell’applicazione.
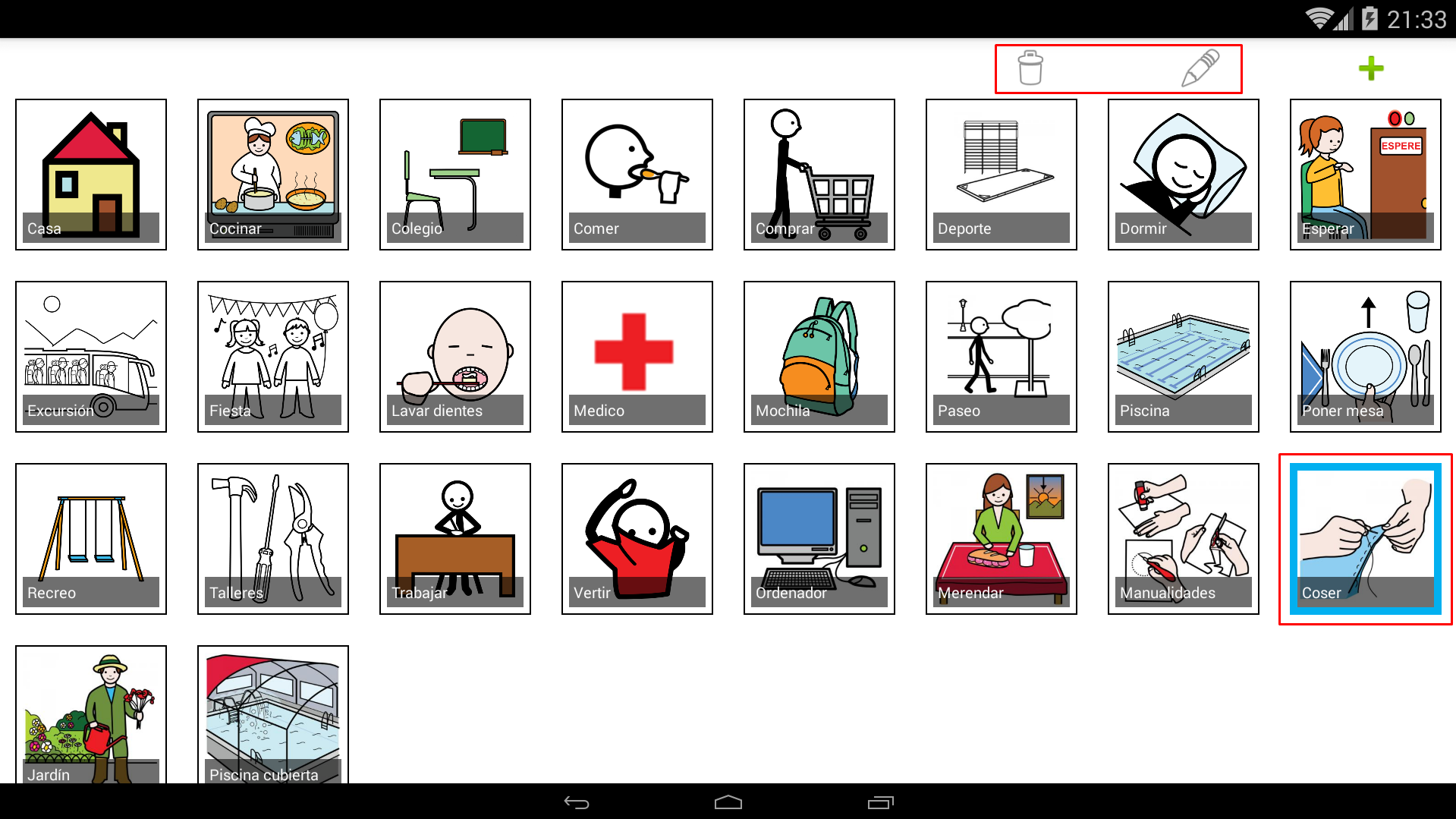
Se facciamo clic sul Cestino per eliminare un’attività, ci chiederà conferma.
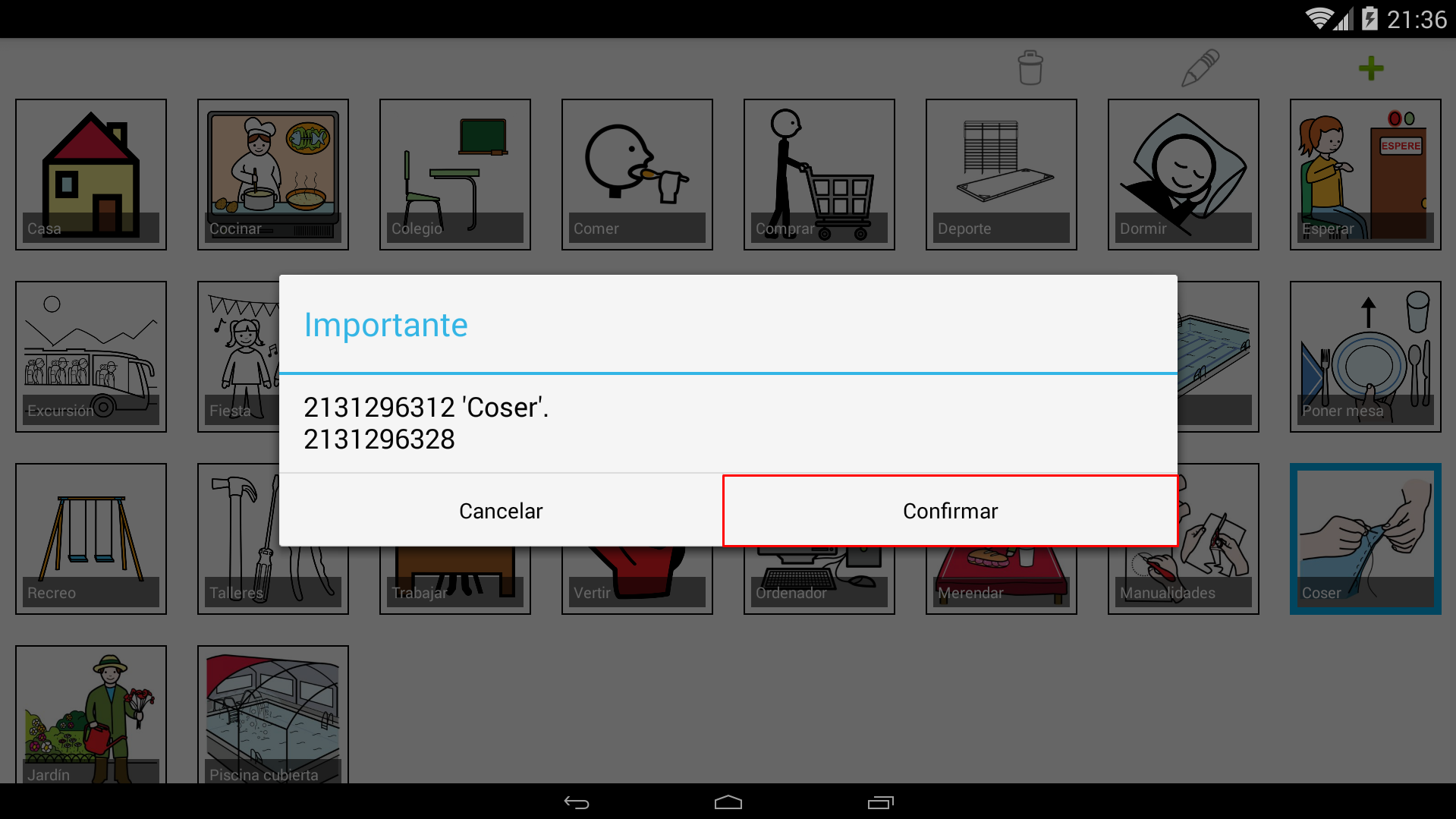
Se facciamo clic sulla penna per modificareun’attività, ci mostra la scheda attività in cui possiamo cambiare l’immagine stabilita (scorrere con le frecce) oppure possiamo modificare il testo facendo clic su di esso, come ti abbiamo mostrato in precedenza.
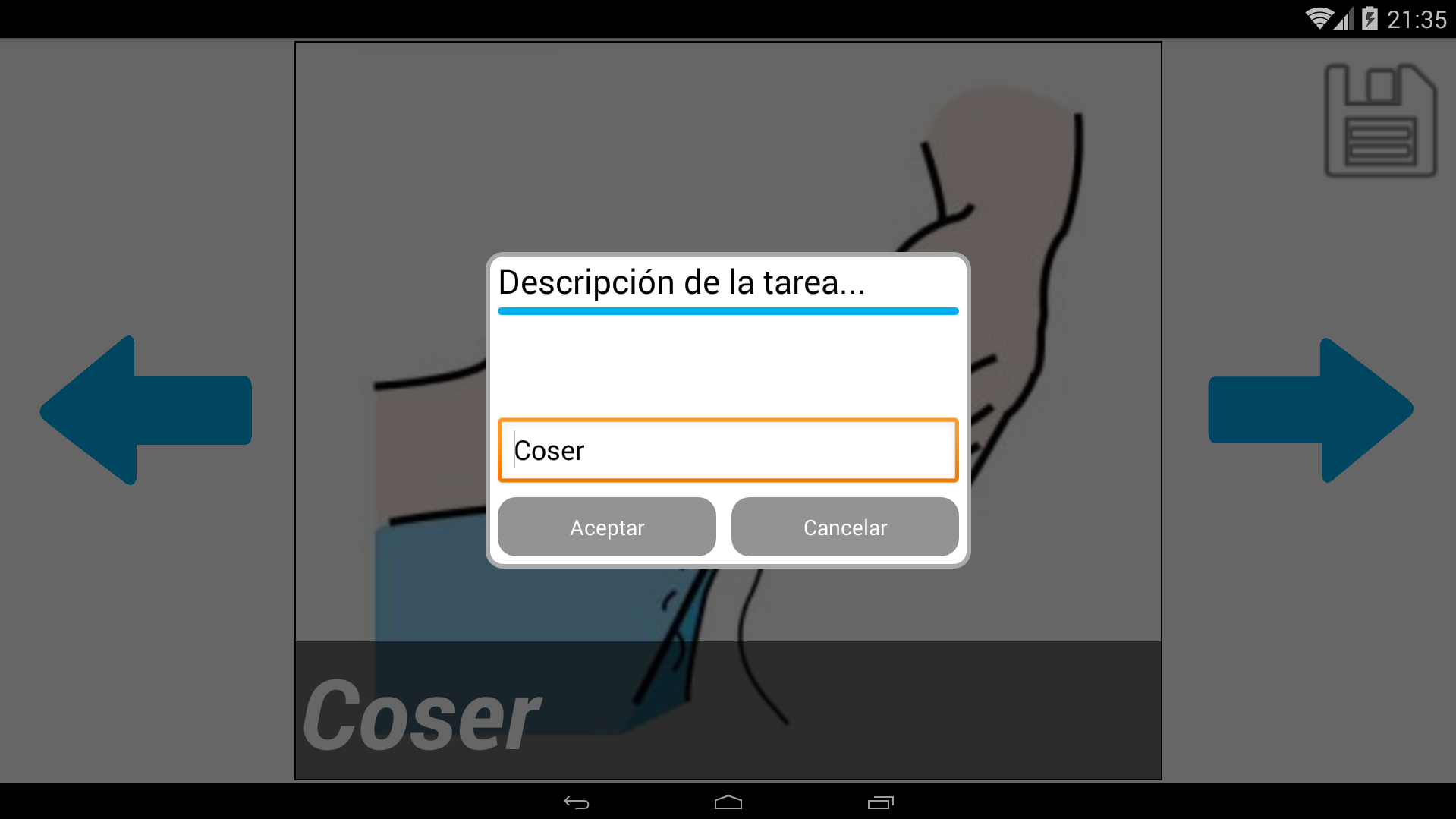
Seguendo questi semplici passaggi, creeremo tutti i compiti che costituiranno la nostra routine.