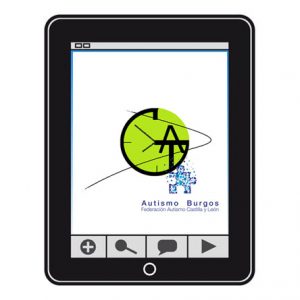Este obra está bajo una licencia de Creative Commons Reconocimiento-NoComercial-CompartirIgual 4.0 Internacional.
Este obra está bajo una licencia de Creative Commons Reconocimiento-NoComercial-CompartirIgual 4.0 Internacional.
Al lanzar la aplicación GESTIAC, encontramos un Menú inicial en la pantalla principal que nos dará acceso a todas las funcionalidades de la aplicación: Gestión de secuencias, Preferencias, Lanzar Secuencias, Gestión de Tareas e Información.
Para crear nuestra primera rutina, debemos tener en cuenta que éstas se basan en Tareas. Por lo tanto, debemos asegurarnos de que hemos añadido todas las tareas que vamos a necesitar. Para ello, pulsamos sobre el icono del cronómetro que nos da acceso a la Gestión de Tareas.
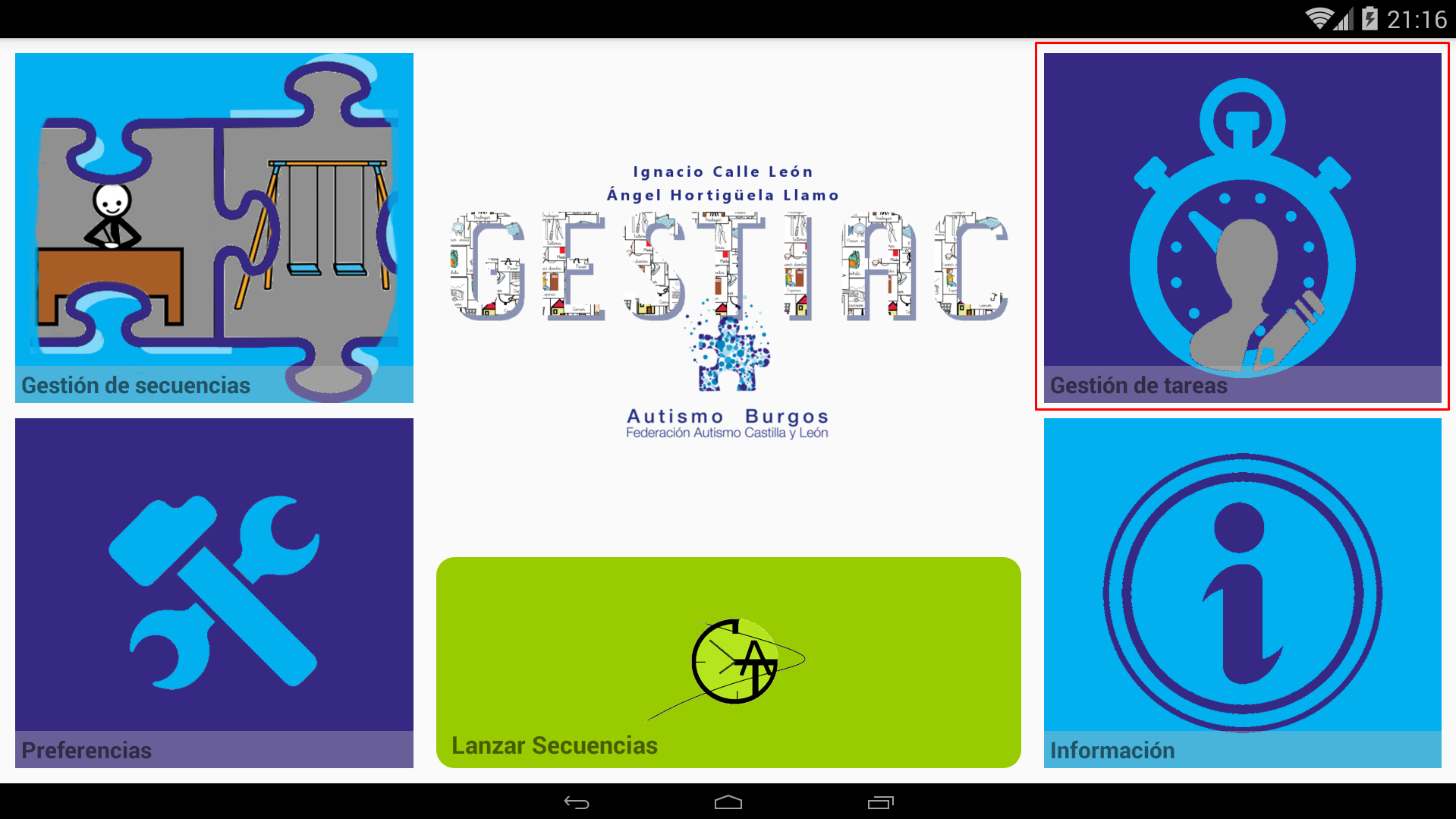
Por defecto, GESTIAC instala una serie de tareas ya predeterminadas. Si queremos añadir nuevas tareas. pulsamos en el signo + situado en la esquina superior derecha.
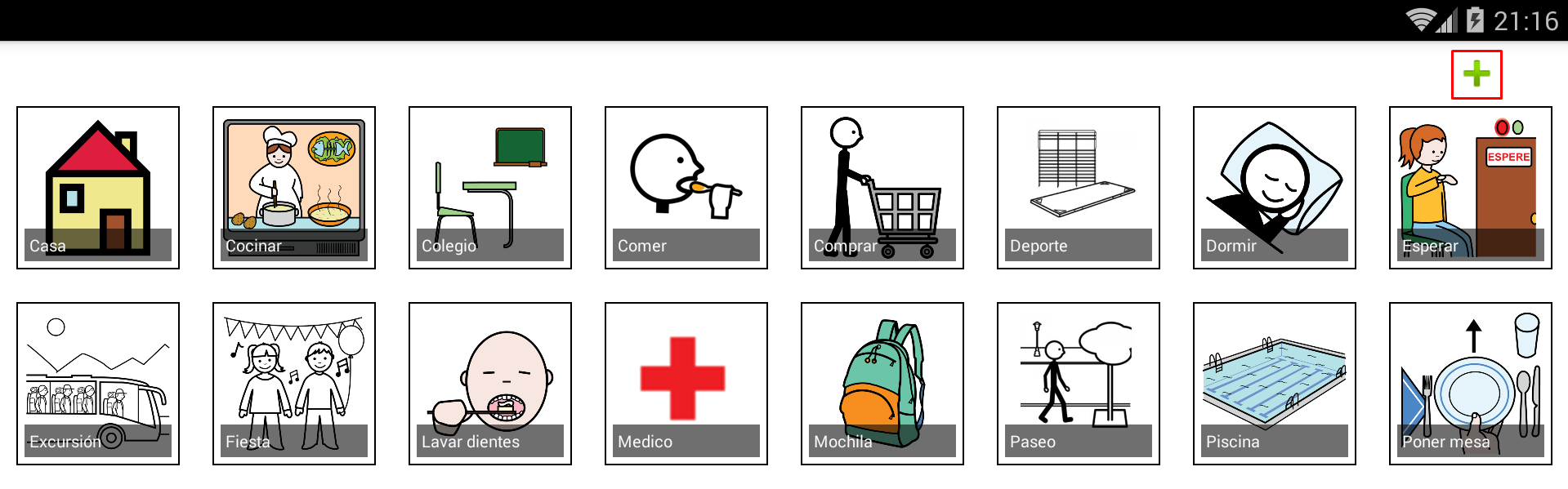
A continuación, aparece el catálogo de imágenes que la aplicación ha instalado por defecto. En el capítulo de Preferencias, veremos cómo importar nuevas imágenes par utilizar en la creación de nuevas tareas.

Al pulsar sobre el icono +, podemos visualizar las imágenes preinstaladas pulsando en las flechas de izquierda/derecha. De esta forma, podemos encontrar la imagen que vamos a utilizar para crear una nueva tarea.
En este caso, usaremos el pictograma de Ordenador. Para personalizar el texto de la tarea, pulsamos en la parte inferior «Descripción de la tarea…».

En la ventana emergente que aparece, escribimos el texto que define la Descripción de la tarea. En nuestro caso, escribimos Ordenador y pulsamos en Aceptar.
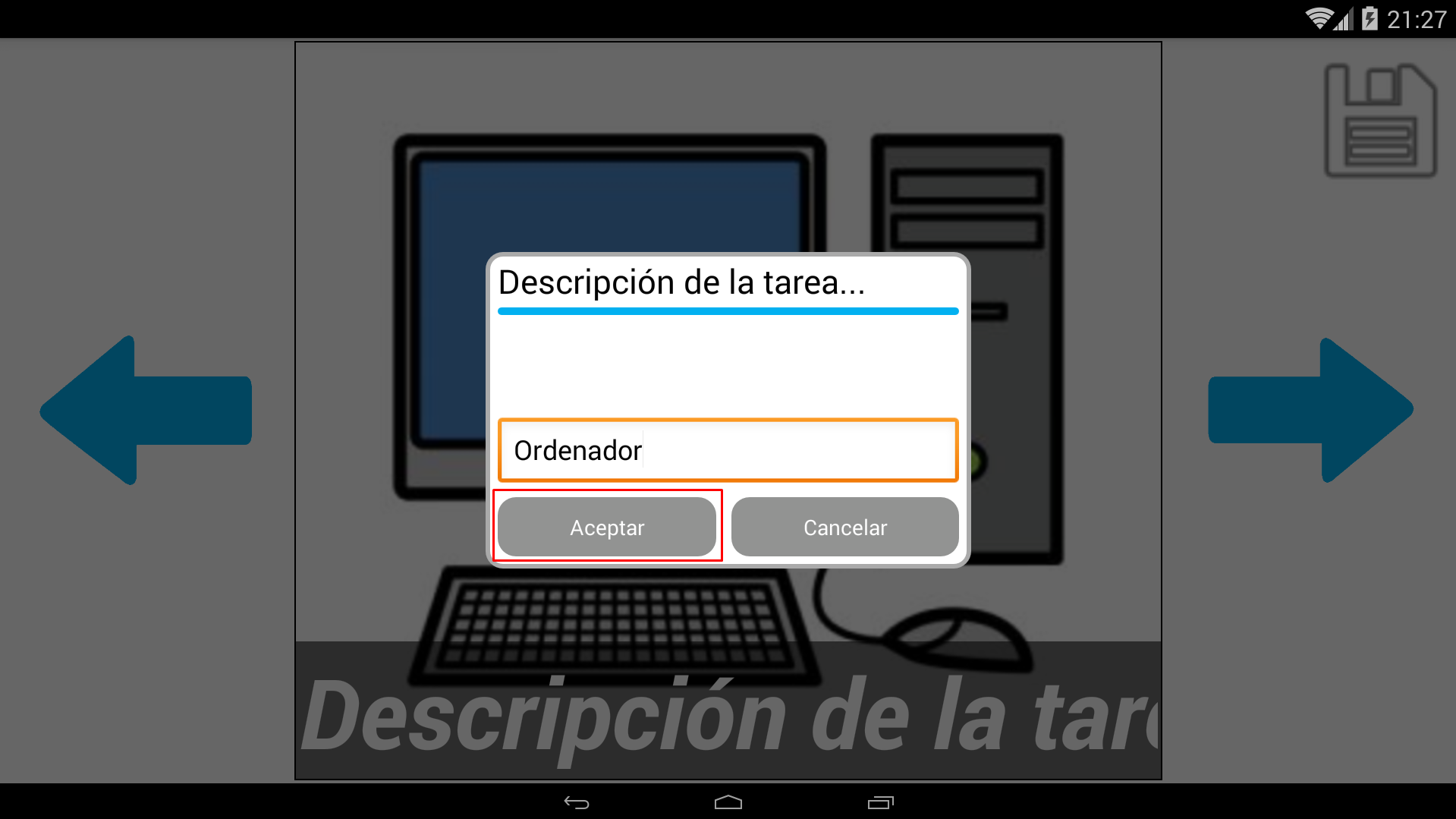
Una vez introducido el texto de la descripción, pulsamos sobre el icono del Disquete, situado en la esquina superior derecha, para guardar la nueva tarea.

Una vez guardada, volvemos al listado de tareas preinstaladas y veremos que ya se añadido nuestra tarea, a la que hemos denominado «Ordenador» al final del listado.
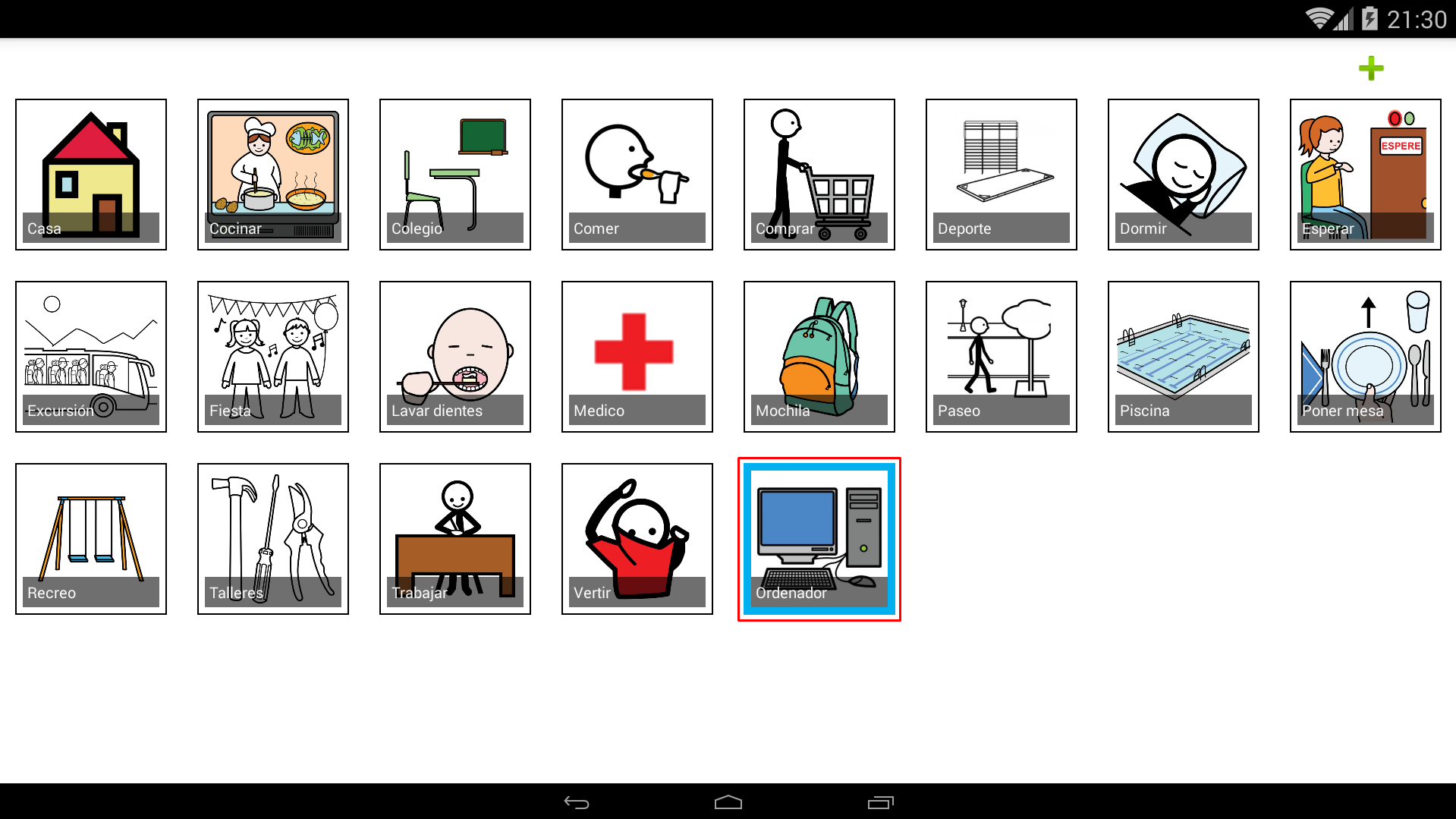
Para editar cualquiera de las tareas ya creadas, pulsamos sobre la imagen correspondiente para seleccionarla y, a continuación, pulsamos en el icono del Lapicero para modificarla o sobre el icono de la Papelera para eliminarla de la base de tareas de la aplicación.
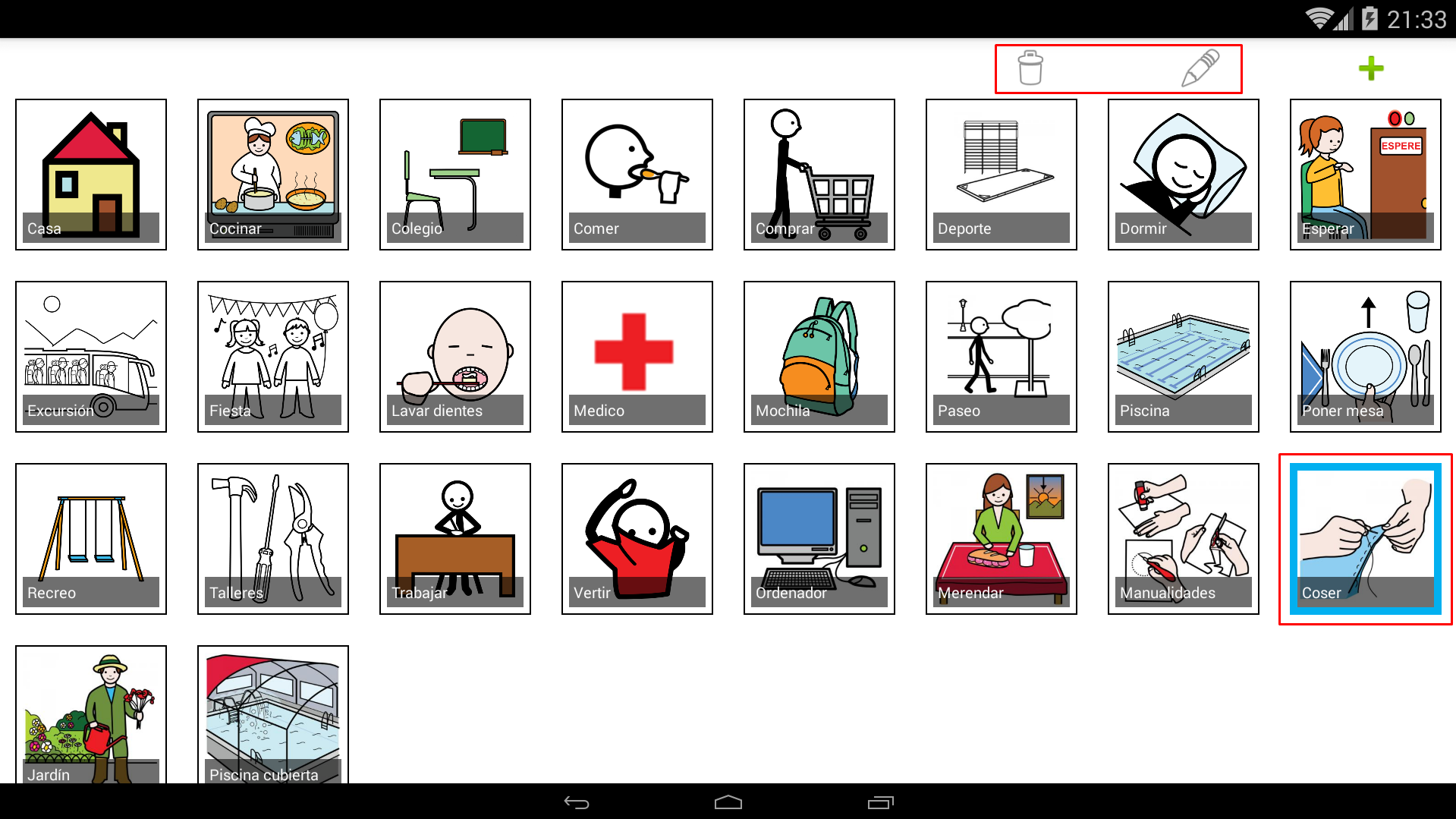
Si pulsamos en la Papelera para eliminar una tarea, nos pedirá confirmación.
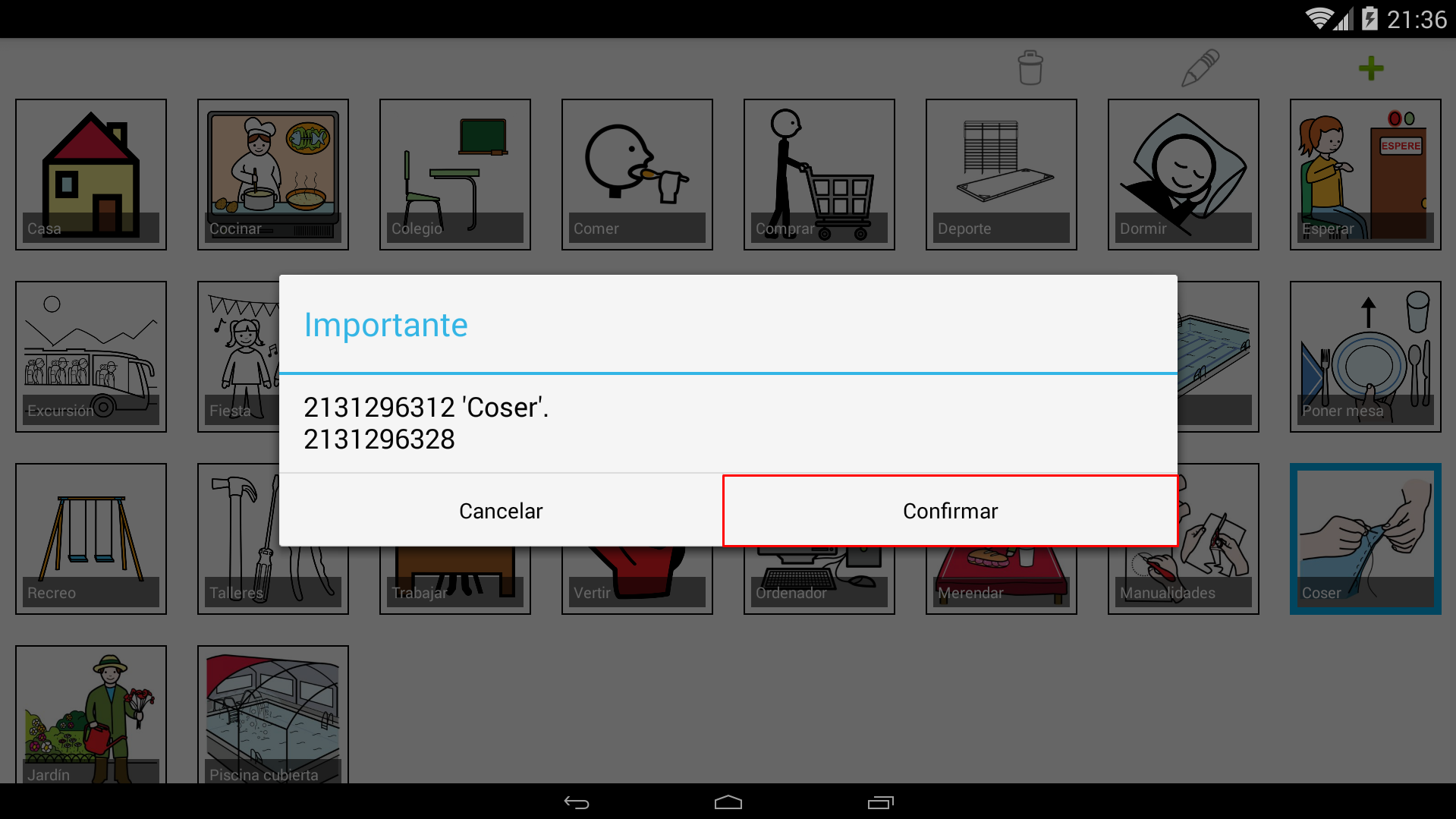
Si pulsamos en el Lapicero para modificarr una tarea, nos muestra la ficha de la tarea en donde podremos cambiar la imagen establecida (desplazamiento con las flechas) o podremos modificar el texto pulsando sobre él, tal como os hemos mostrado anteriormente.
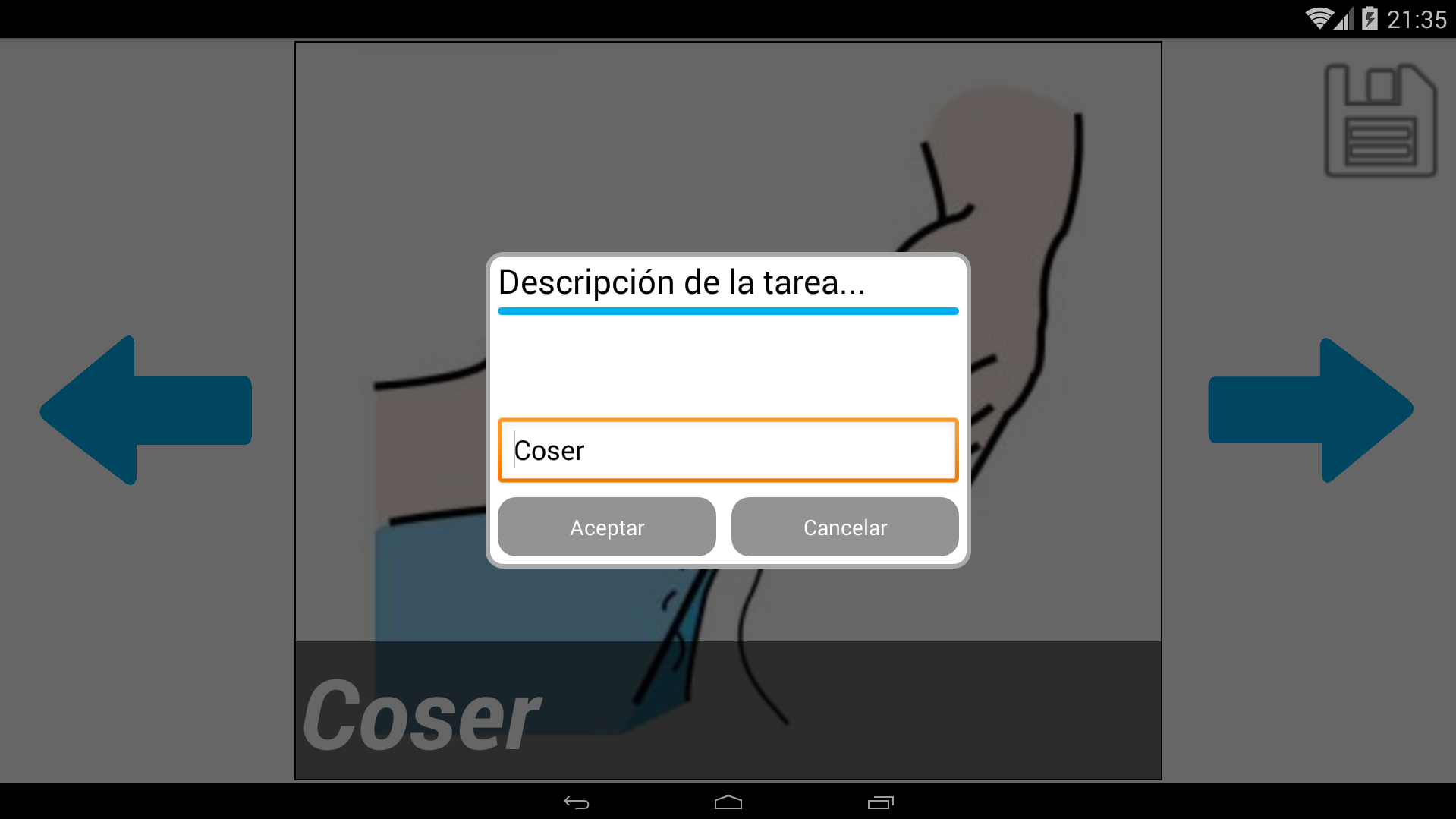
Siguiendo estos sencillos pasos, iremos creando todas las tareas que van a componer nuestra rutina.