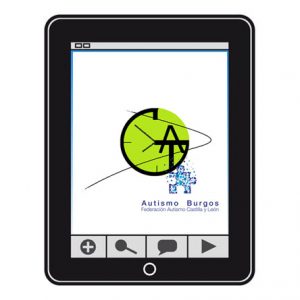Cette œuvre est sous licence Creative Commons Attribution-NonComercial-ShareAlike 4.0 International.
Cette œuvre est sous licence Creative Commons Attribution-NonComercial-ShareAlike 4.0 International.
Lors du lancement de l’application GESTIAC,nous trouvons un menu initial sur l’écran principal qui nous donneraaccès à toutes les fonctionnalités de l’application: Gestion des séquences, Préférences, Séquences de lancement,Gestion des tâches et de l’information.
Pour créer notre première routine, nous devons tenir compte du fait que celles-ci sont basées sur des tâches. Par conséquent, nous devons nous assurer que nous avons ajouté toutes les tâches dont nous aurons besoin. Pour ce faire, cliquez sur l’icône du chronomètre qui nous donne accès à la gestion des tâches.
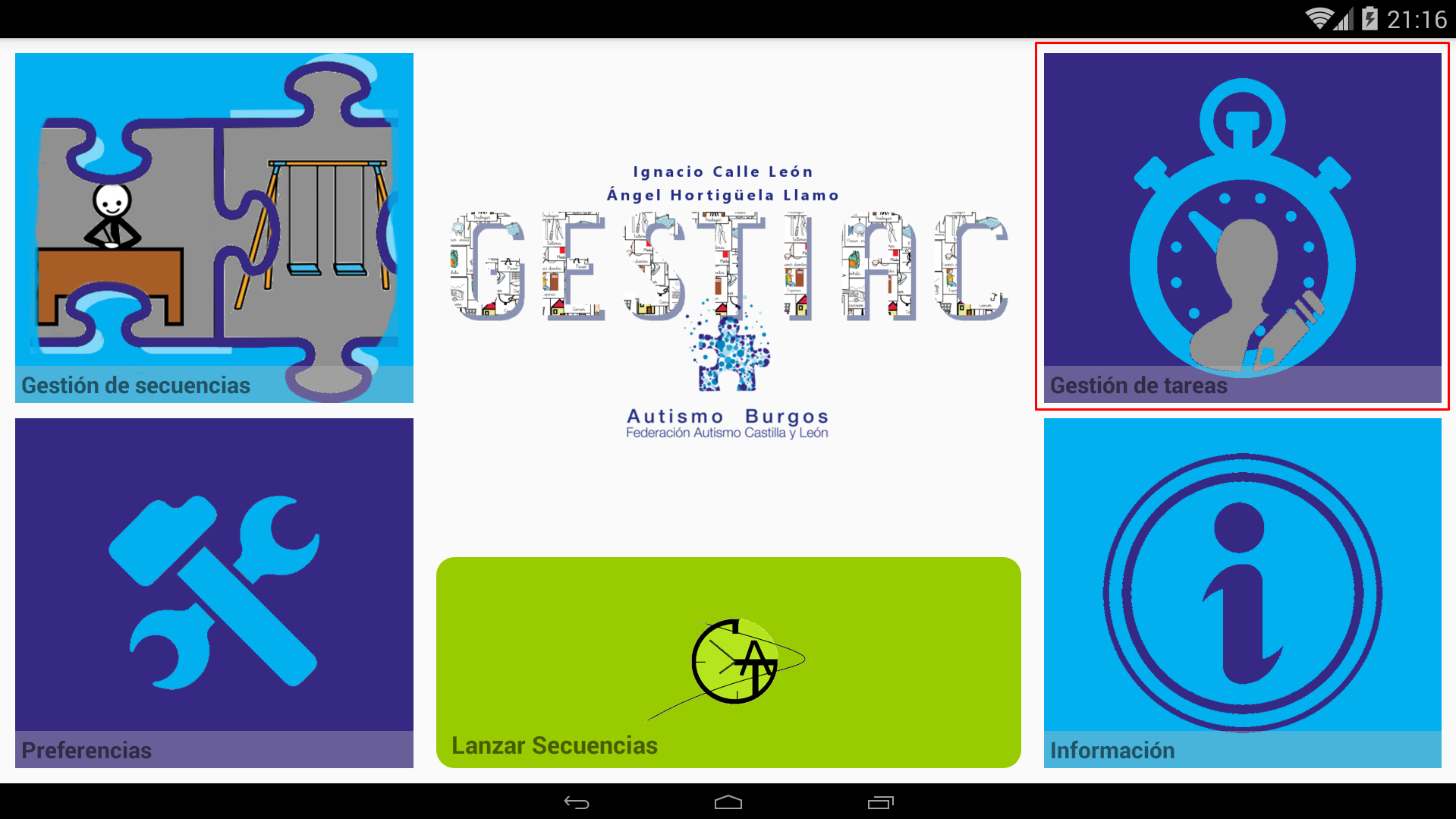
Par défaut, GESTIAC installe une série de tâches déjà prédéterminées. Si nous voulons ajouter de nouvelles tâches. Cliquez sur le signe + situé dans le coin supérieur droit.
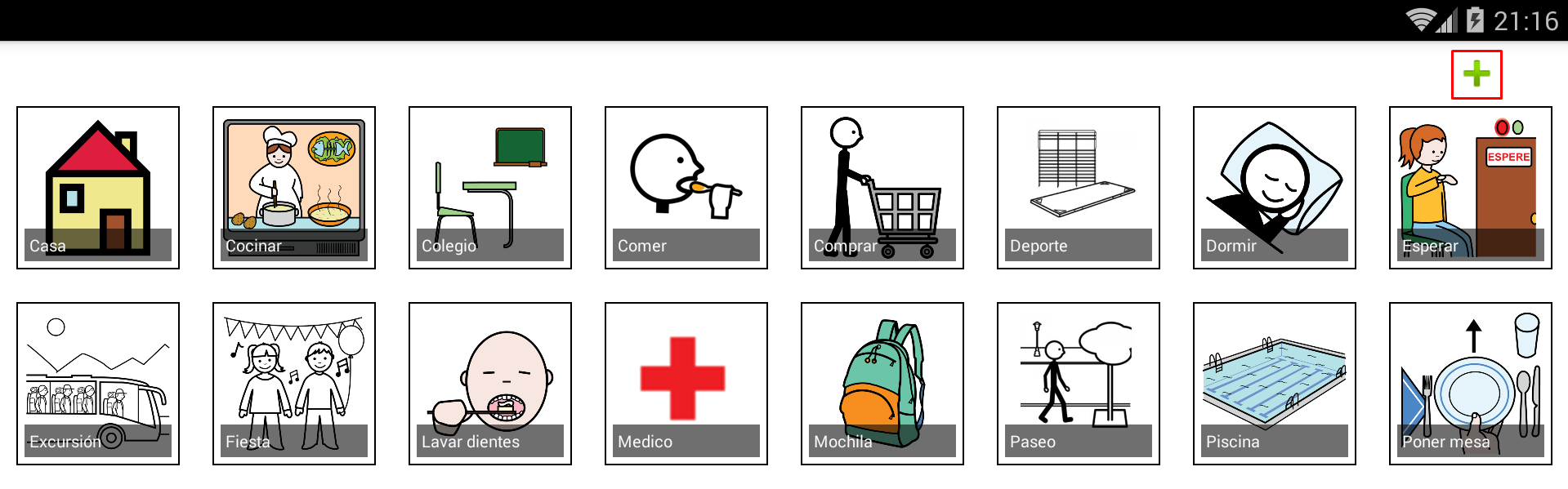
Ensuite, le catalogue d’images que l’application a installé par défaut apparaît. Dans le chapitre Préférences, nous verrons comment importer de nouvelles images à utiliser dans la création de nouvelles tâches.

En cliquant sur l’icône +, nous pouvons visualiser les images préinstallées en cliquant sur les flèches gauche/droite. De cette façon, nous pouvons trouver l’image que nous allons utiliser pour créer une nouvelle tâche.
Dans ce cas, nous utiliserons le pictogramme Informatique. Pour personnaliser le texte de la tâche, cliquez en bas sur « Description de la tâche…« .

Dans la fenêtre contextuelle qui apparaît, nous écrivons le texte qui définit la description de la tâche. Dans notre cas, nous tapons Ordinateur et cliquez sur OK.
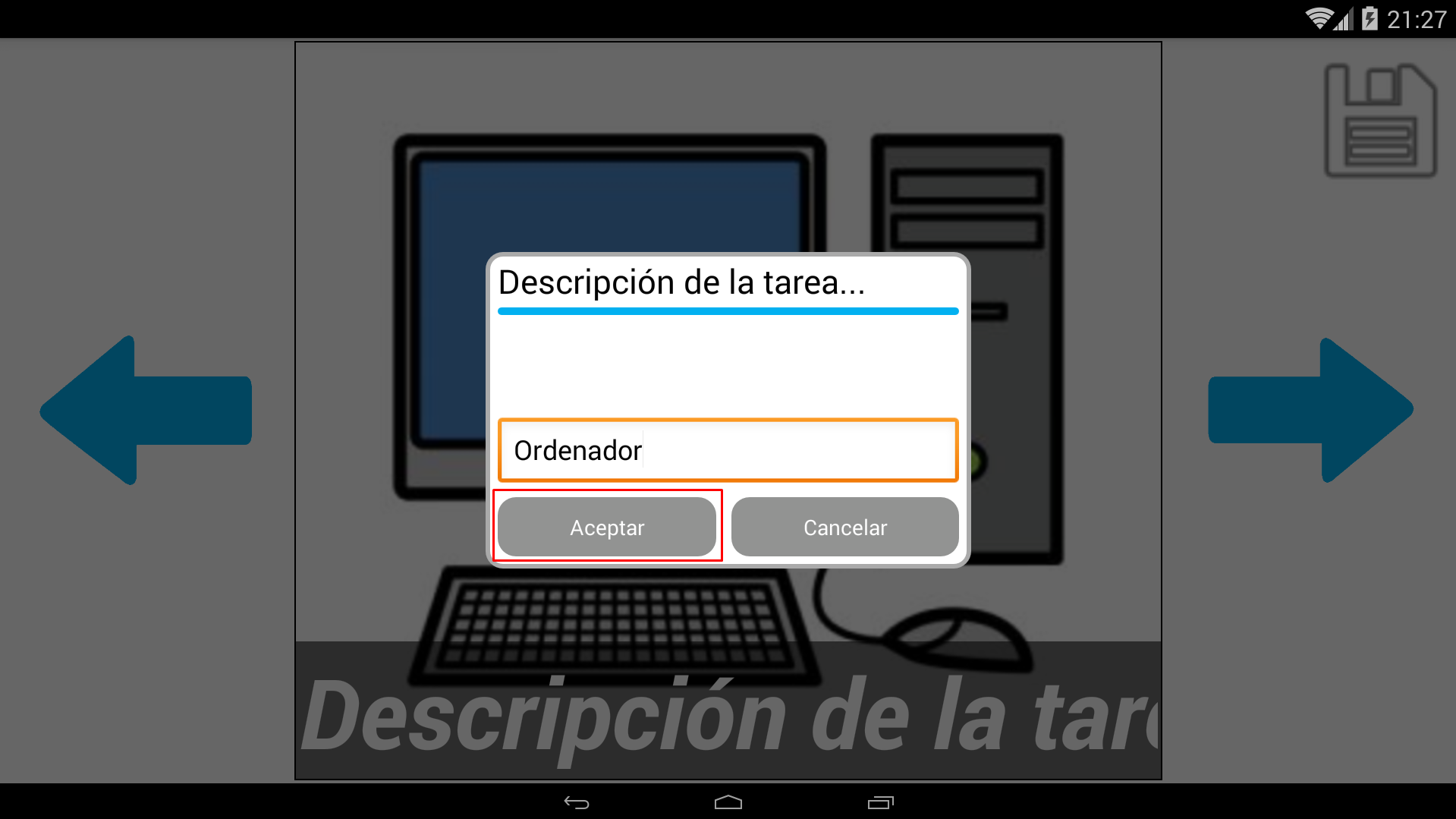
Une fois le texte de la description entré, cliquez sur l’icône Disquette,située dans le coin supérieur droit, pour enregistrer la nouvelle tâche.

Une fois enregistré, nous revenons à la liste des tâches préinstallées et nous verrons que notre tâche a déjà été ajoutée, que nous avons appelée « Ordinateur » à lafin de la liste.
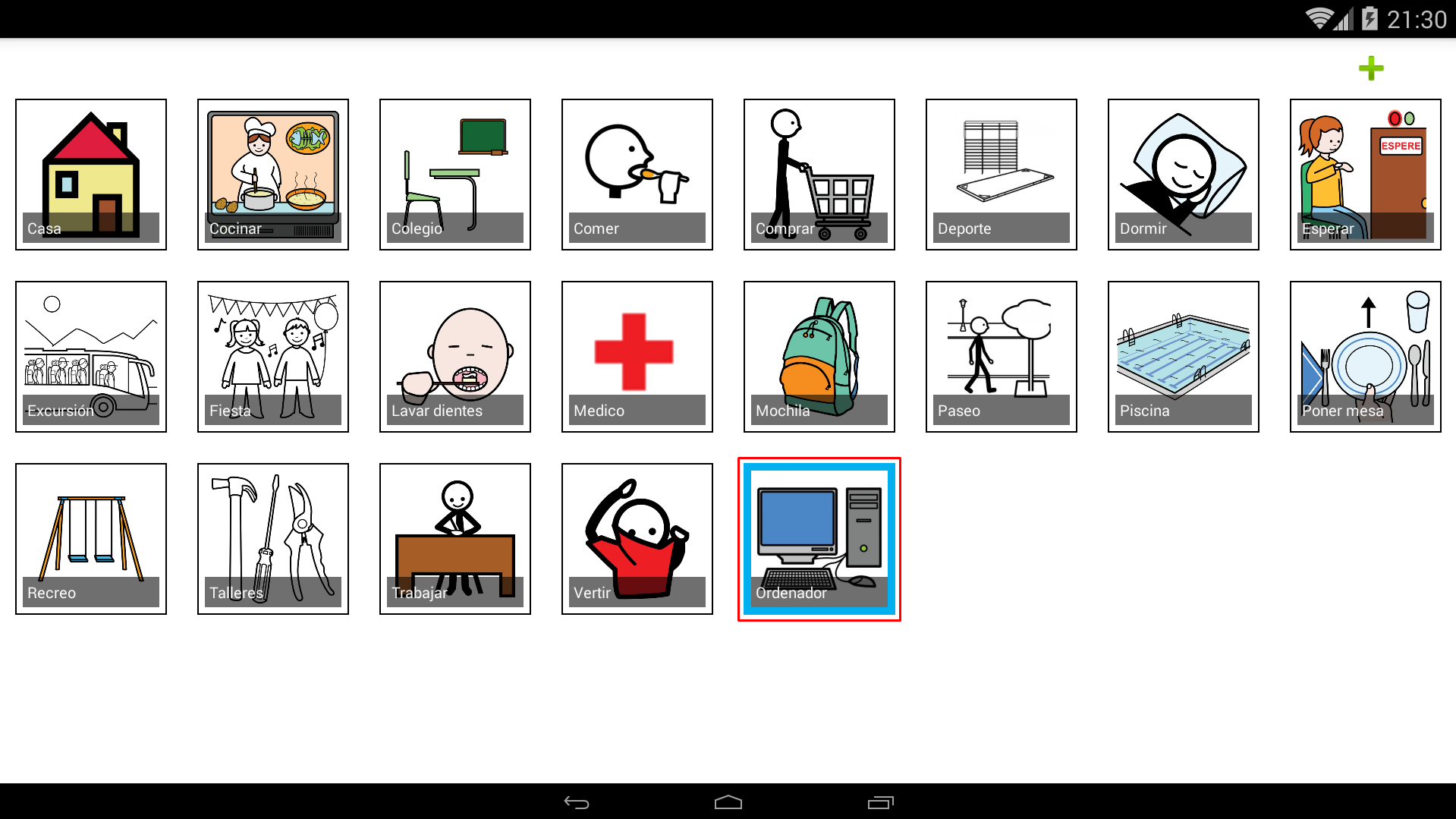
Pour modifier l’une des tâches déjà créées, cliquez sur l’image correspondante pour la sélectionner, puis cliquez sur l’icône Stylo pour la modifier ou sur l’icône Corbeille pour la supprimer de la base de tâches de l’application.
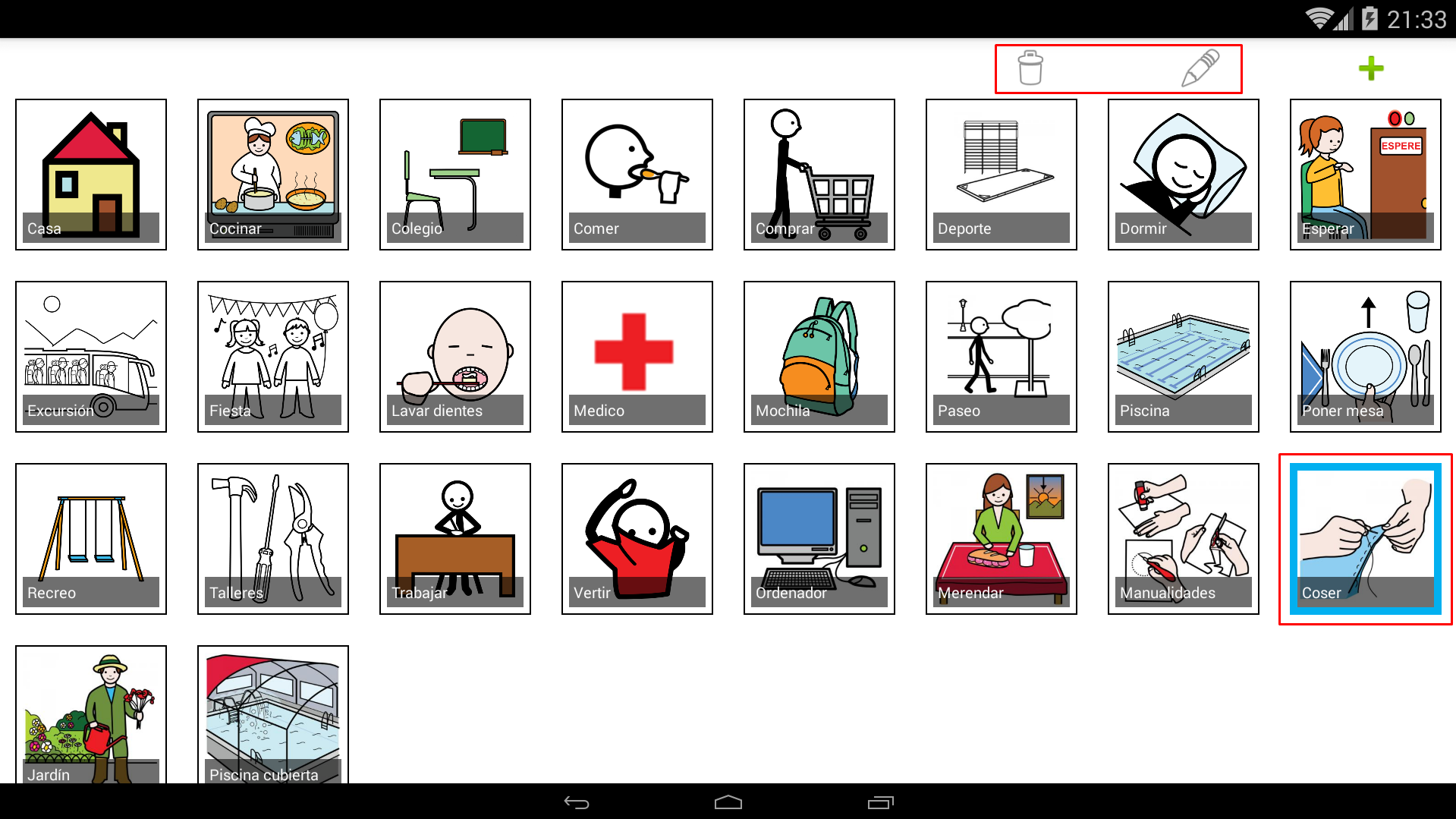
Si nous cliquons sur la corbeille pour supprimer une tâche, elle nous demandera une confirmation.
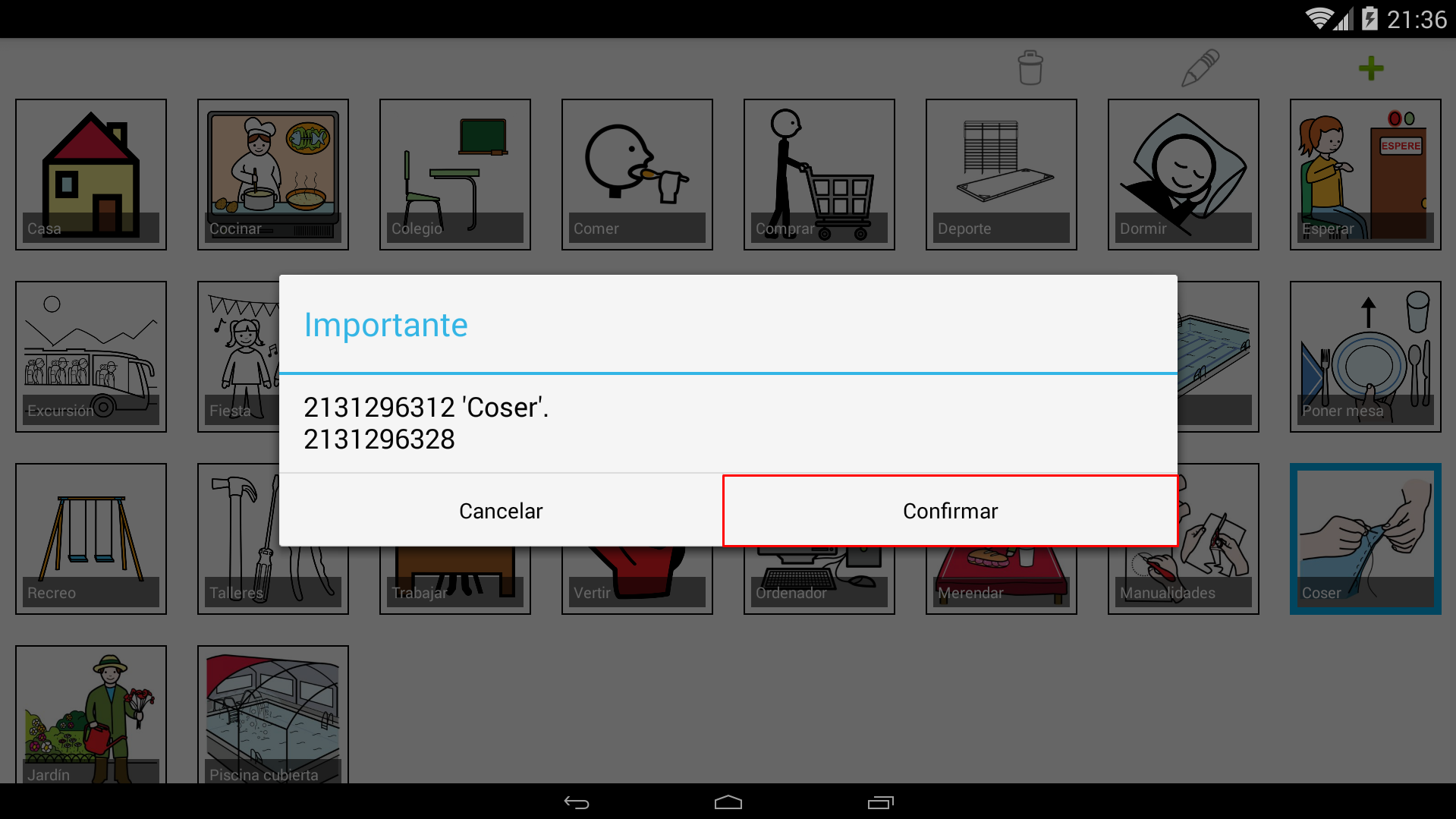
Si nous cliquons sur le stylo pour modifierune tâche, il nous montrel’onglet de tâche où nous pouvons changer l’image établie (faites défiler avec les flèches) ou nous pouvons modifier le texte en cliquant dessus, comme nous vous l’avons montré précédemment.
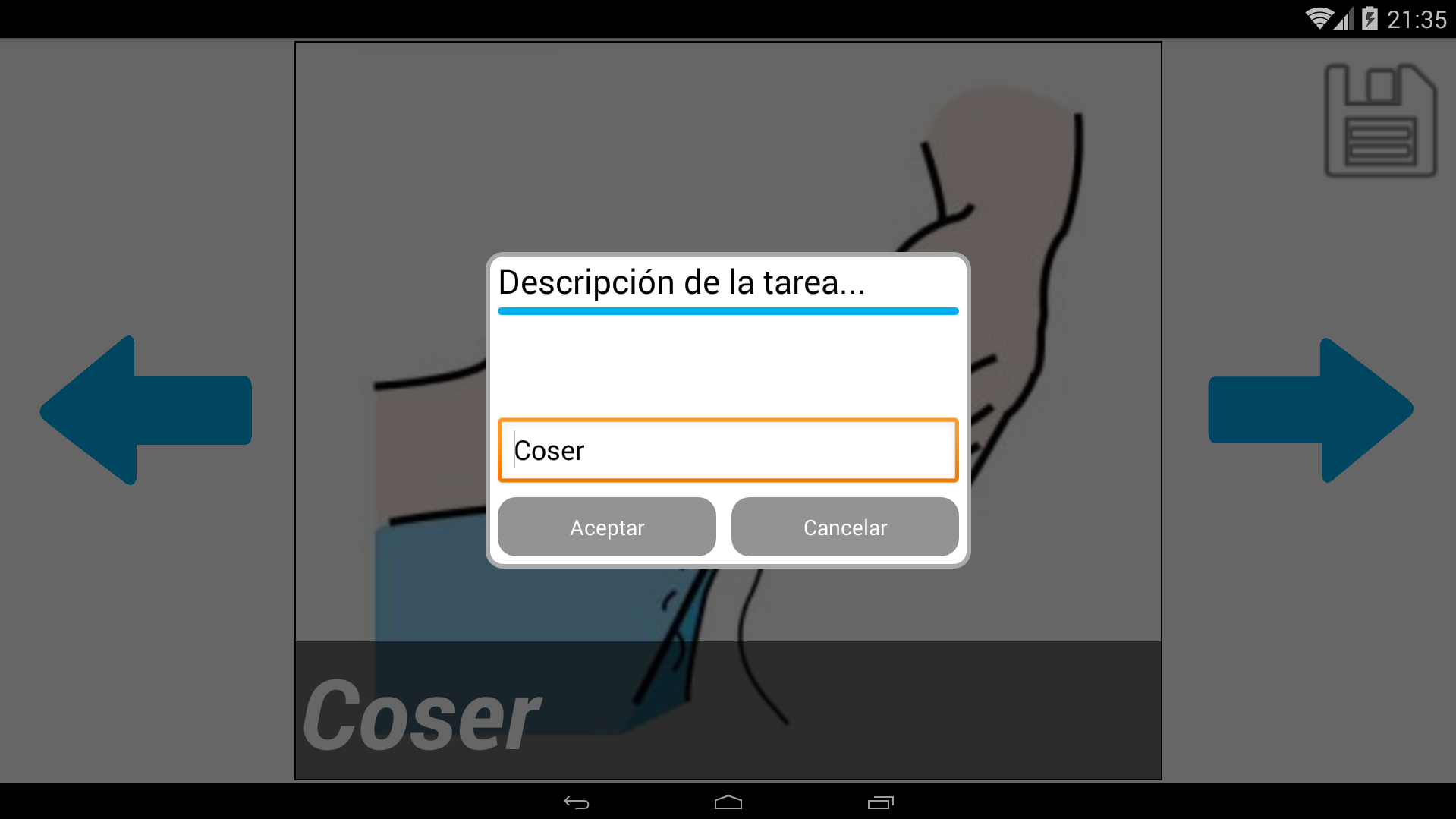
En suivant ces étapes simples, nous allons créer toutes les tâches qui composeront notre routine.