 Quest’opera è sotto licenza di Creative Commons Attribuzione-Non Commerciale-Condividi Allo stesso modo 4.0 Licenza Internazionale.
Quest’opera è sotto licenza di Creative Commons Attribuzione-Non Commerciale-Condividi Allo stesso modo 4.0 Licenza Internazionale.
MODALITÀ UTENTE
Accediamo allamodalità utente dalla finestra principale di SymboTalk facendo clic sulla scheda “Modalità utente”. Cliccando su “Utente” se abbiamo un solo Profilo creato, il sistema mostrerà la scheda che è stata definita come principale (vedremo poi come configurarla).
Se abbiamo creato più di un profilo, verrà visualizzato un elenco in cui dobbiamo selezionare quello che vogliamo visualizzare e premere OK. Come vedremo nel prossimo capitolo di configurazione, se attiviamo il Blocco automatico della modalità utente all’uscita dall’applicazione, il sistema ricorderà l’ultimo profilo con cui abbiamo lavorato e al riavvio dell’applicazione partirà con esso senza dover selezionalo nell’elenco.
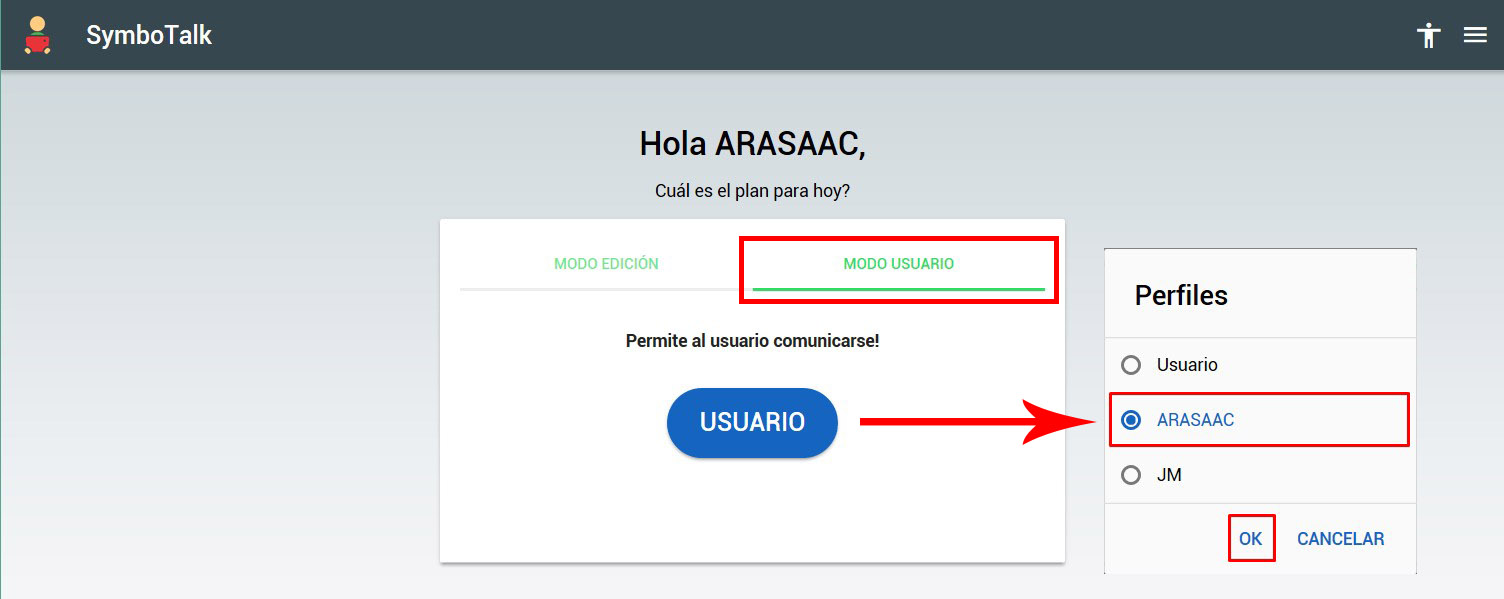
AGGIUNGI UN NUOVO PROFILO
Dopo aver creato e collegato le schede di cui abbiamo bisogno, possiamo associarle a un profilo. Il concetto di profilo è ampio e può riferirsi all’essere associato a un utente o può essere associato a un determinato evento, situazione, ora del giorno, ecc.
Se, come professionisti, lavoriamo con più utenti, possiamo associare ogni profilo a un utente specifico. In questo modo, con un unico account SymboTalk possiamo gestire più comunicatori per più utenti con il vantaggio di poter riutilizzare schede che possono essere comuni a più di loro ma avere anche la possibilità di avere schede personalizzate. Come vedremo alla fine del capitolo, possiamo anche condividere un utente specifico con un altro utente SymboTalk registrato (come la famiglia di un utente).
Se gestiamo un solo utente, i profili possono essere utilizzati per gestire situazioni specifiche (capriccio), orari della giornata (mattina o pomeriggio), eventi (escursione, compleanno), ecc.
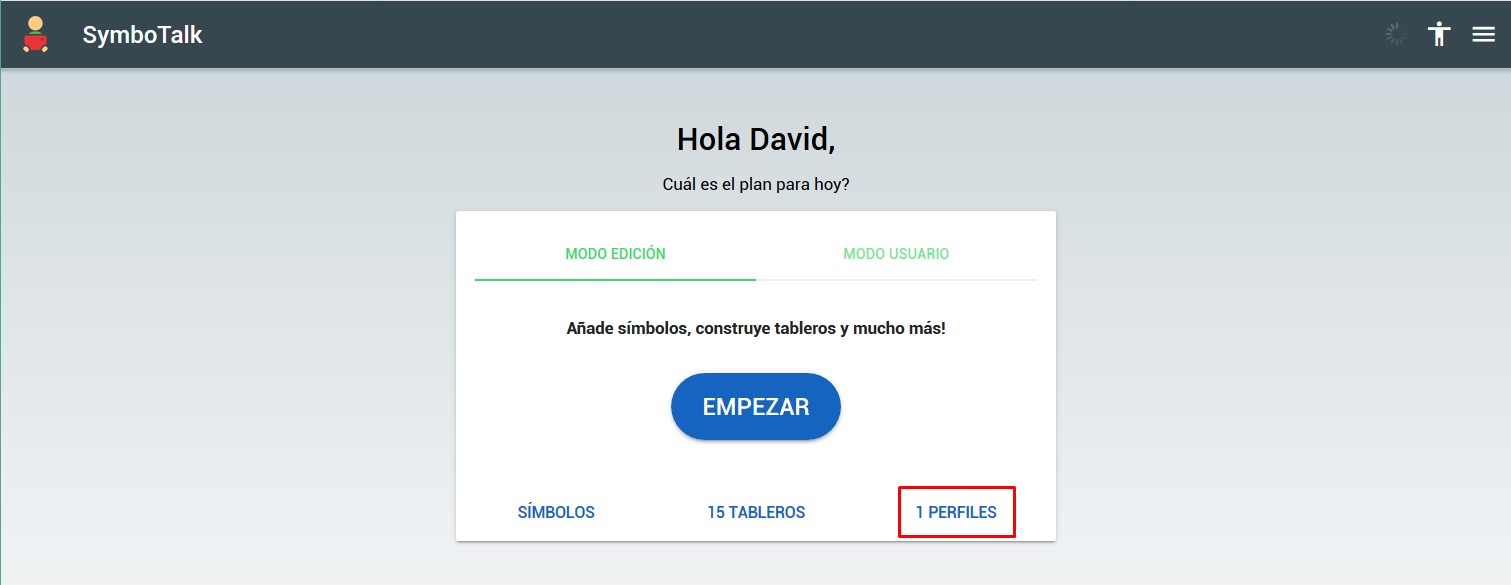
Per creare un nuovo profilo dalla finestra principale, clicca su “PROFILI” e poi sul segno “+” che compare in alto a destra.

Nella finestra “AGGIUNGI PROFILO” creiamo il nostro profilo configurando i diversi parametri:
- Possiamo personalizzare l’immagine del profilo cliccando sulla penna che compare nell’angolo in alto a sinistra. Possiamo utilizzare un’immagine già salvata o utilizzare la fotocamera del nostro PC o dispositivo per scattare una foto.
- Diamo un nome al profilo.
- Stabiliamo il loro genere (maschio o femmina).
- Selezioniamo la scheda principale. Questo è il parametro più importante perché definisce quale scheda verrà lanciata quando si seleziona il profilo.
- Clicca su “SALVA” per creare il profilo.
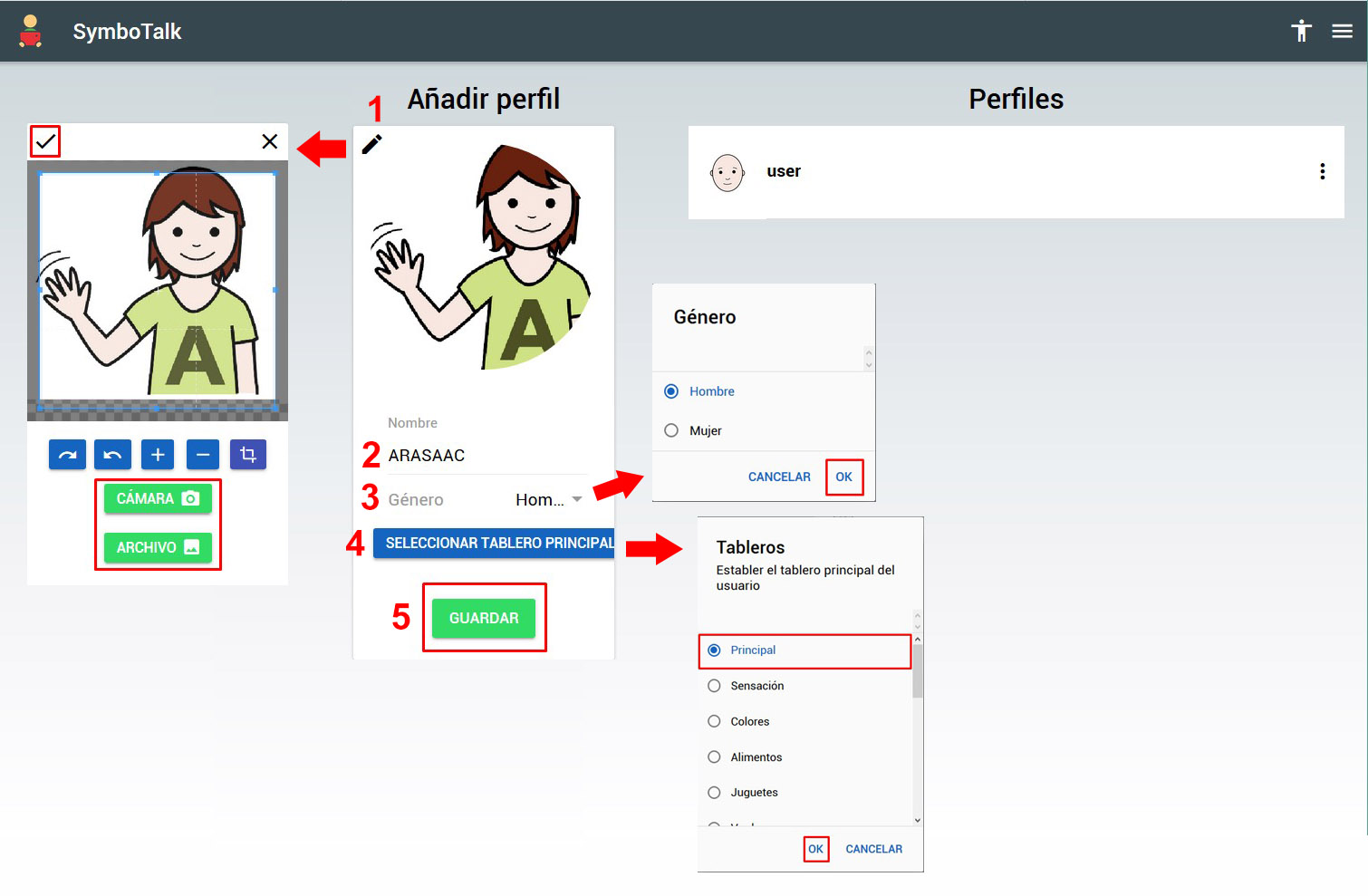
Una volta premuto “SALVA” torniamo alla finestra principale dove apparirà un altro profilo nel numero di profili.
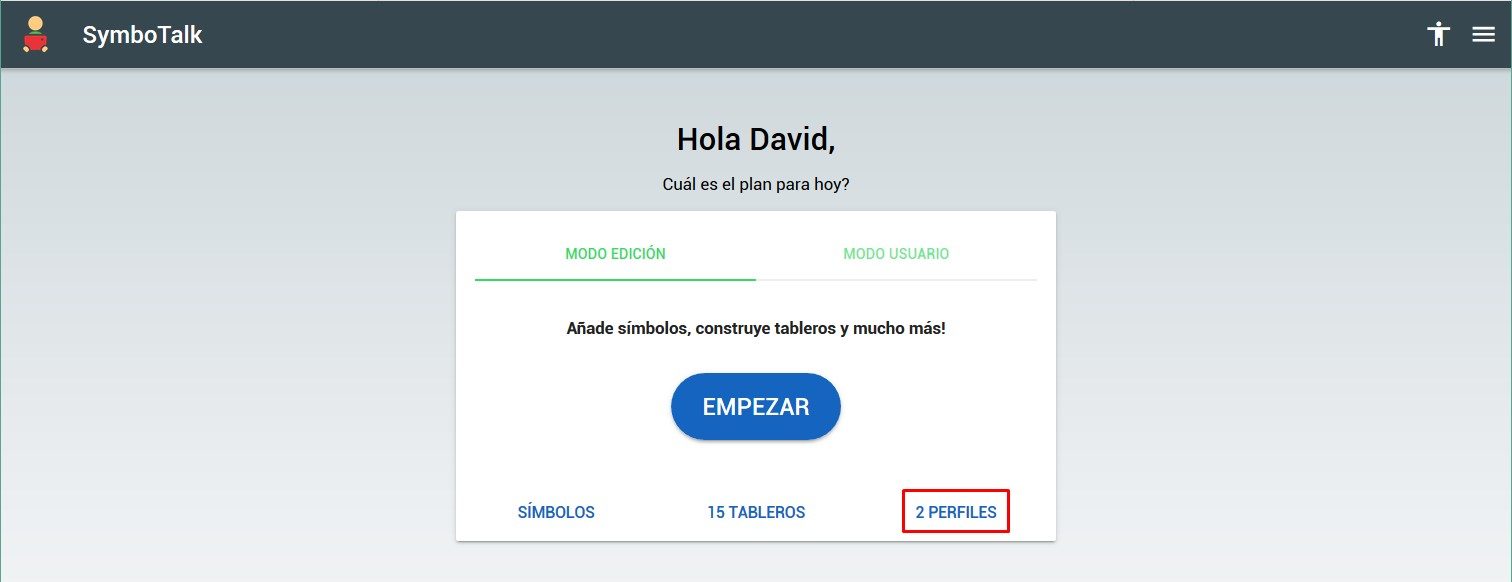
OPZIONI DI PROFILO AVANZATE
Su uno qualsiasi dei profili che abbiamo creato, se clicchiamo sui tre punti che compaiono a destra del nome del profilo, accederemo al menu contestuale.
Questo menu ci offre 3 opzioni:
- Modifica: se clicchiamo su Modifica accederemo alla finestra con i dati del profilo che abbiamo visto in precedenza durante la sua creazione, potendo modificare il nome, il sesso, l’immagine o la scheda principale.
- Elimina: cliccando su Elimina ci verrà chiesto conferma prima di eliminarlo. La cancellazione di un profilo non ha effetto sulle bacheche che abbiamo creato e che avevamo associato a quel profilo tramite la Main Board. Solo il profilo verrà eliminato.
- Condividi: Questa opzione, come anticipato all’inizio di questo capitolo, ti permette di condividere un profilo con un altro utente SymboTalk registrato (ad esempio, con la tua famiglia). Quando si condivide un profilo, sia il profilo che le bacheche e i pittogrammi associati verranno aggiunti e scaricati sul dispositivo del destinatario. Questa opzione è disponibile solo se il condivisore e il destinatario si sono registrati al servizio di sincronizzazione cloud (attualmente $ 1/mese) e l’hanno attivato.
CONDIVIDI UN PROFILO
La procedura per CONDIVIDERE un profilo è la seguente:
- Dopo aver fatto clic su “Condividi” nel profilo desiderato, accederemo a una finestra in cui dobbiamo aggiungere l’utente con cui vogliamo condividere il profilo.
- Fare clic su “Aggiungi“.
- Nella finestra che ci mostra, inseriamo i dati del destinatario (nome, email e messaggio personale) e clicchiamo sul pulsante “Aggiungi“. È importante che l’e-mail corrisponda a quella utilizzata dal destinatario per iscriversi a SymboTalk.
- Dopo aver aggiunto l’utente o gli utenti con cui vogliamo condividere il profilo, fare clic sul pulsante “Condividi“.
- Il sistema ci mostra un messaggio di avviso che indica che condividendo il profilo, il destinatario potrà vedere il profilo e tutte le bacheche e i pittogrammi ad esso associati e che, una volta che il destinatario avrà scaricato il profilo condiviso sul proprio dispositivo (e tutti gli associati risorse) non possono più essere rimossi da quel dispositivo.
- Cliccando su OK si completa il processo di condivisione del profilo.
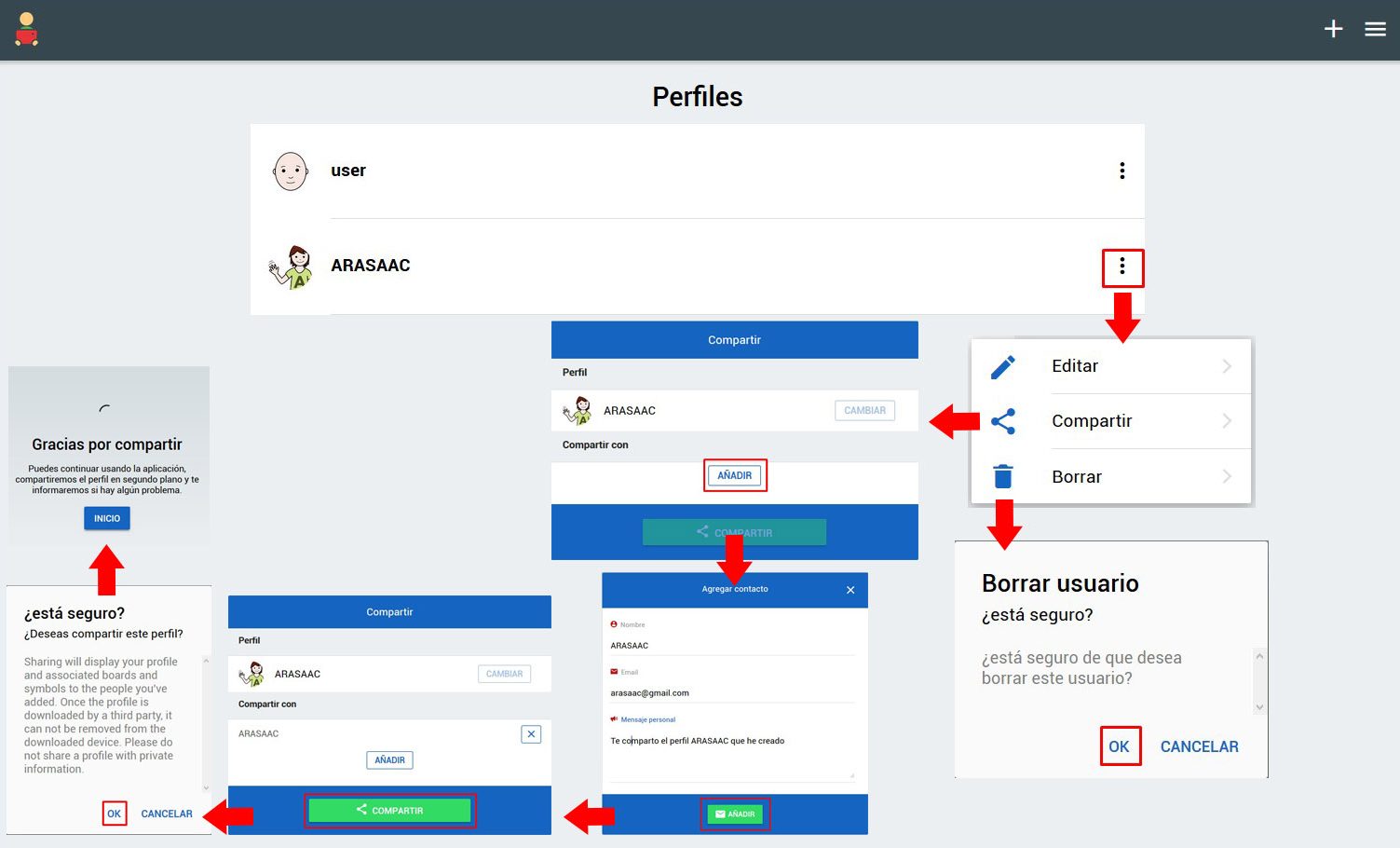
La persona con cui abbiamo condiviso il profilo riceverà un’e-mail simile a questa in cui si informa che un profilo è stato condiviso con loro e quali passaggi devono eseguire per visualizzarlo.
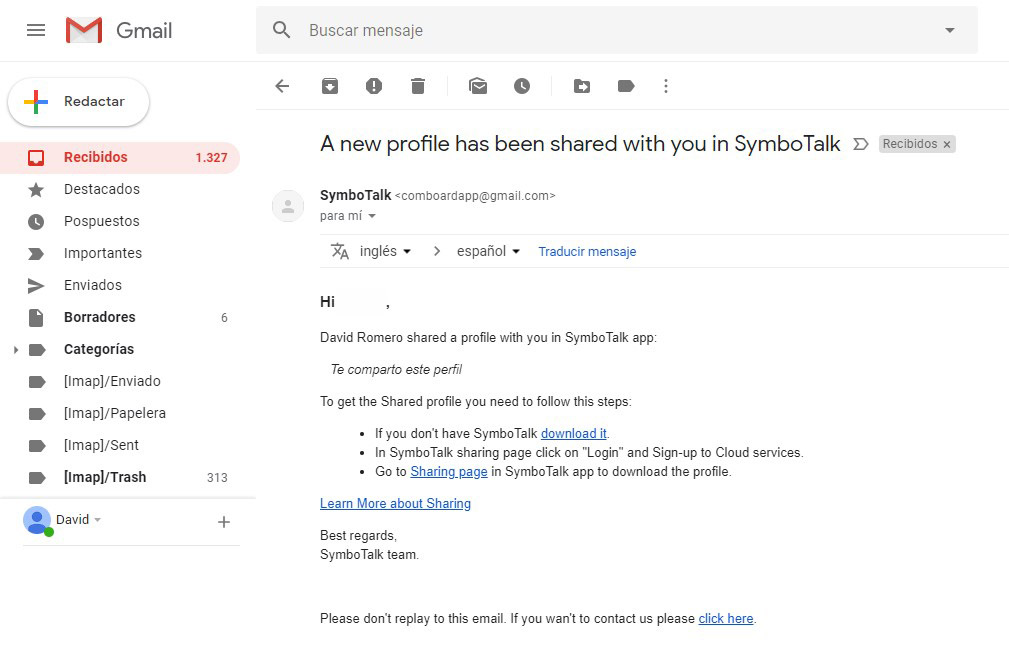
Se quando si fa clic su “Condividi” in un profilo riceviamo questo messaggio di avviso, è perché non abbiamo l’opzione “sincronizza” attivata nelle “Impostazioni di sincronizzazione” di SymboTalk (come già accennato, è un servizio a pagamento).
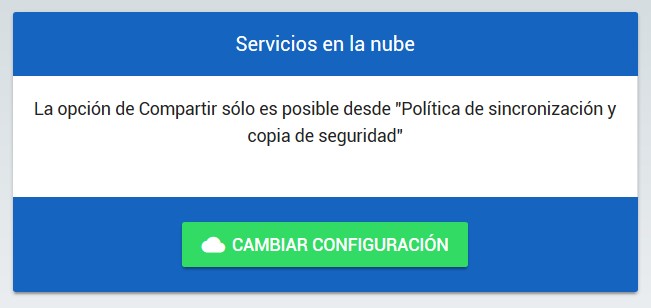
Cliccando su “Modifica impostazioni” accediamo alla finestra “Impostazioni di sincronizzazione” e cambiamo “Politica di sincronizzazione” in “Sincronizza”.
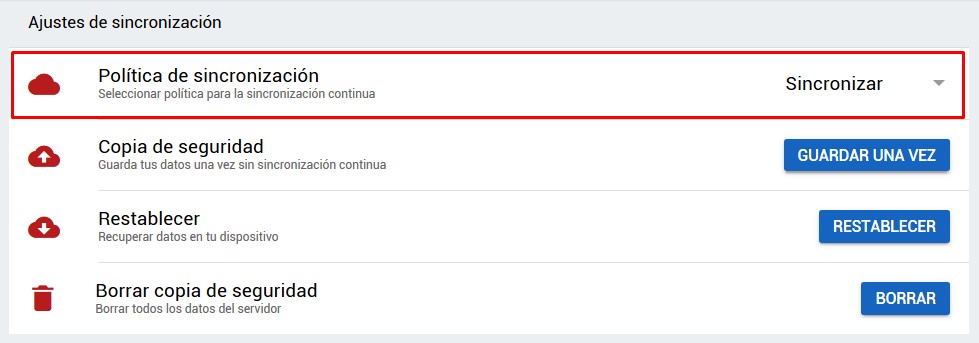
Dopo aver condiviso un profilo dal menu SymboTalk nell’opzione “Condivisione“, possiamo vedere i profili che stiamo condividendo e quelli che stanno condividendo con me.
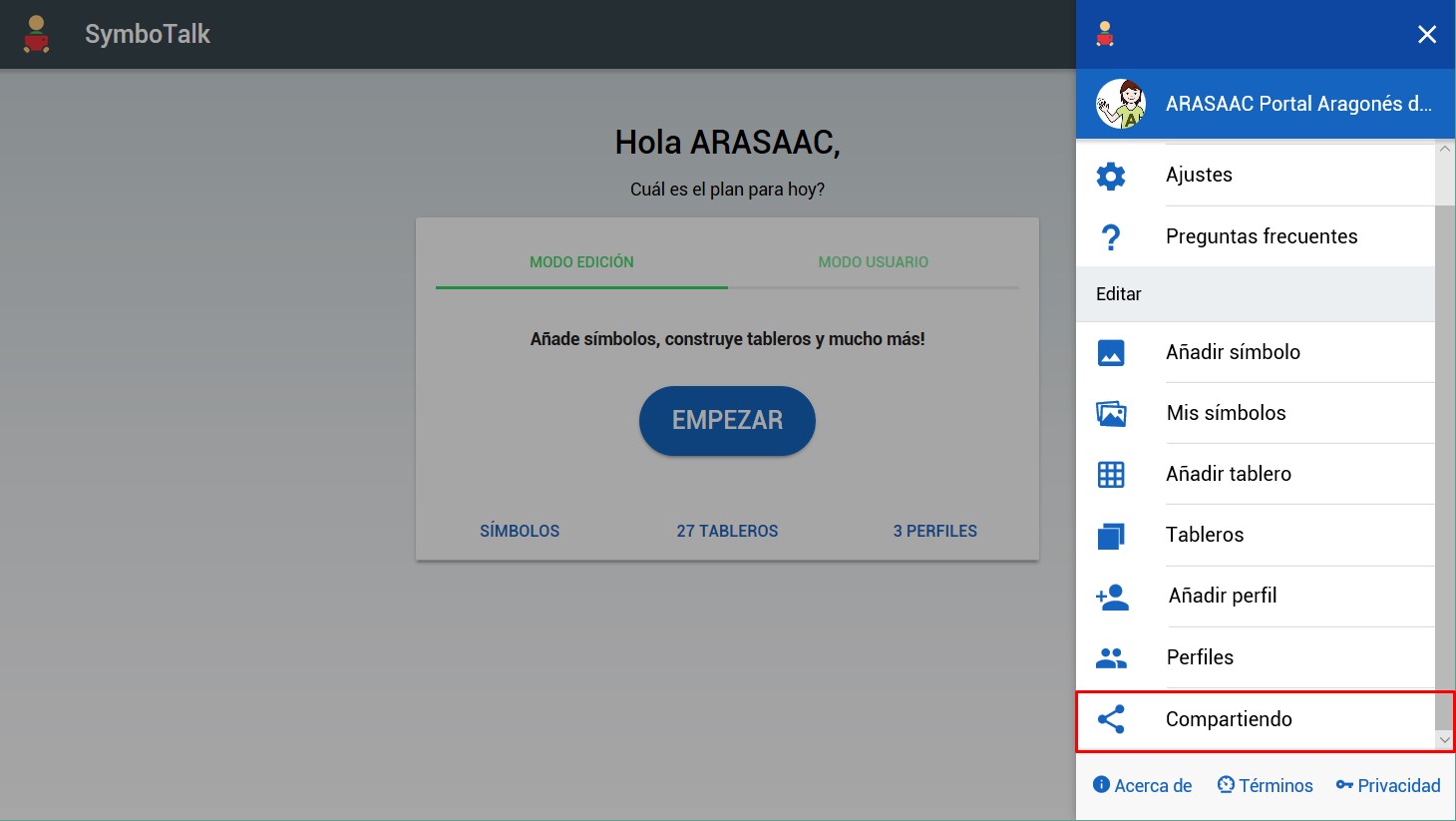
Nel caso in cui stiano condividendo un profilo con me, possiamo scaricare il profilo per la prima volta (Profilo VIC) o scaricare nuovamente un profilo che è stato aggiornato dal proprietario (Profilo Dana). In entrambi i casi mi avviserà con un punto rosso sull’icona dell’azione da compiere.
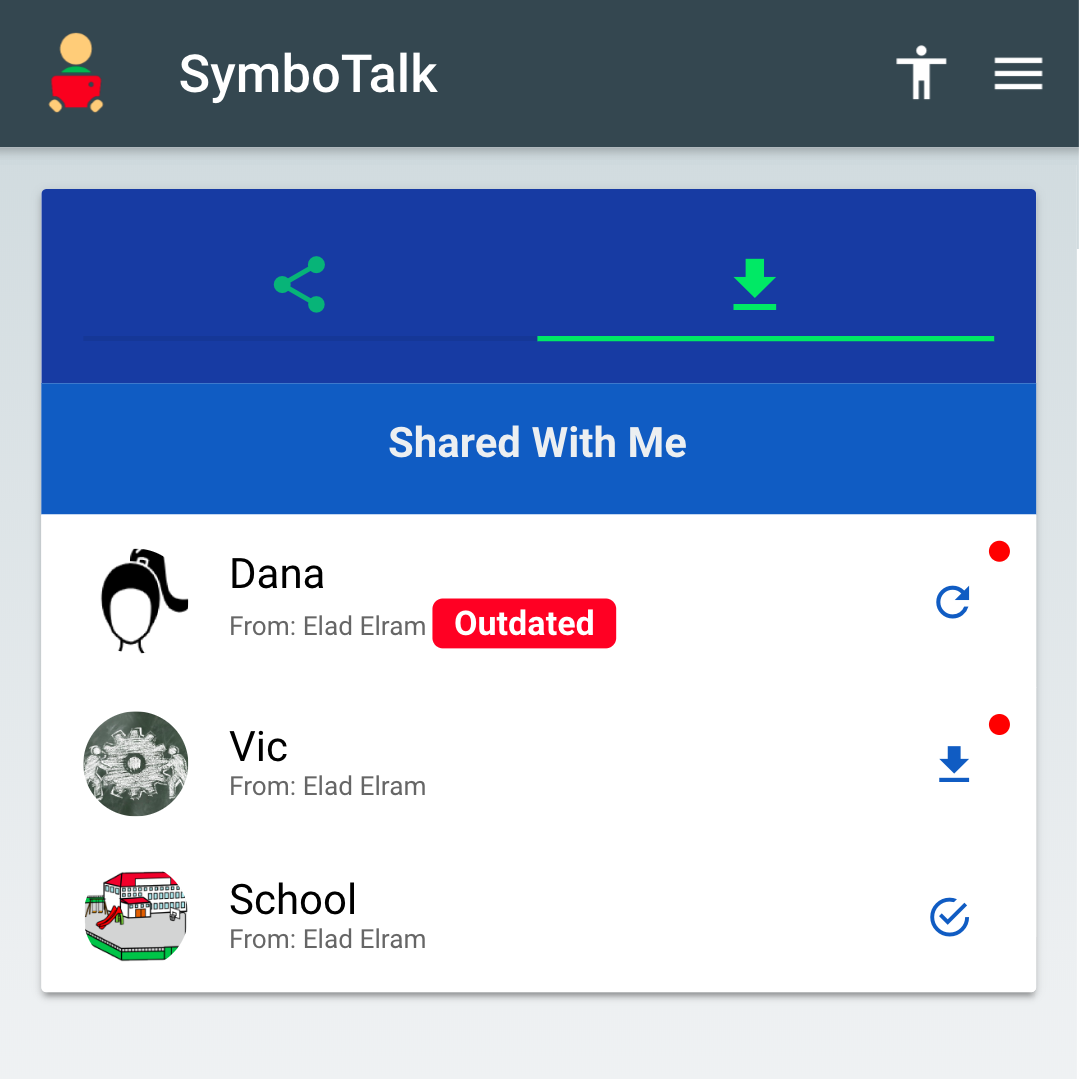
Nel caso dei profili che condivido, in qualità di titolare, posso interrompere la condivisione in qualsiasi momento anche se, come già accennato, se il destinatario lo ha già scaricato, non verrà eliminato dal suo dispositivo, anche se lo farà smetti di ricevere aggiornamenti da esso.












