Comunicador dinâmico AsTeRICS Grid
16 – Tabela global e frase acumulada
Tabela global
A Tabela global é uma grelha que está sempre visível em todas as tabelas do nosso comunicador. É uma grelha que pode conter botões de ação (por exemplo: iniciar, ler frase, apagar, etc.) e também algum vocabulário básico que queremos que seja visível em todas as tabelas (por exemplo: “Quero descansar”).
Antes de continuarmos, devemos saber que a Tabela global pode ser Ativada/desativada a partir da secção Gerir Tabelas. Podemos também repor o Tabela global quando tivermos feito alterações no mesmo e quisermos voltar ao seu estado original (com a faixa de frases e os botões iniciar, voltar, ler frase, apagar,…) e editá-lo.

TabelasNa parte inferior de Gerir Tabelas, encontrará uma secção chamada Tabela Global com todas estas opções.
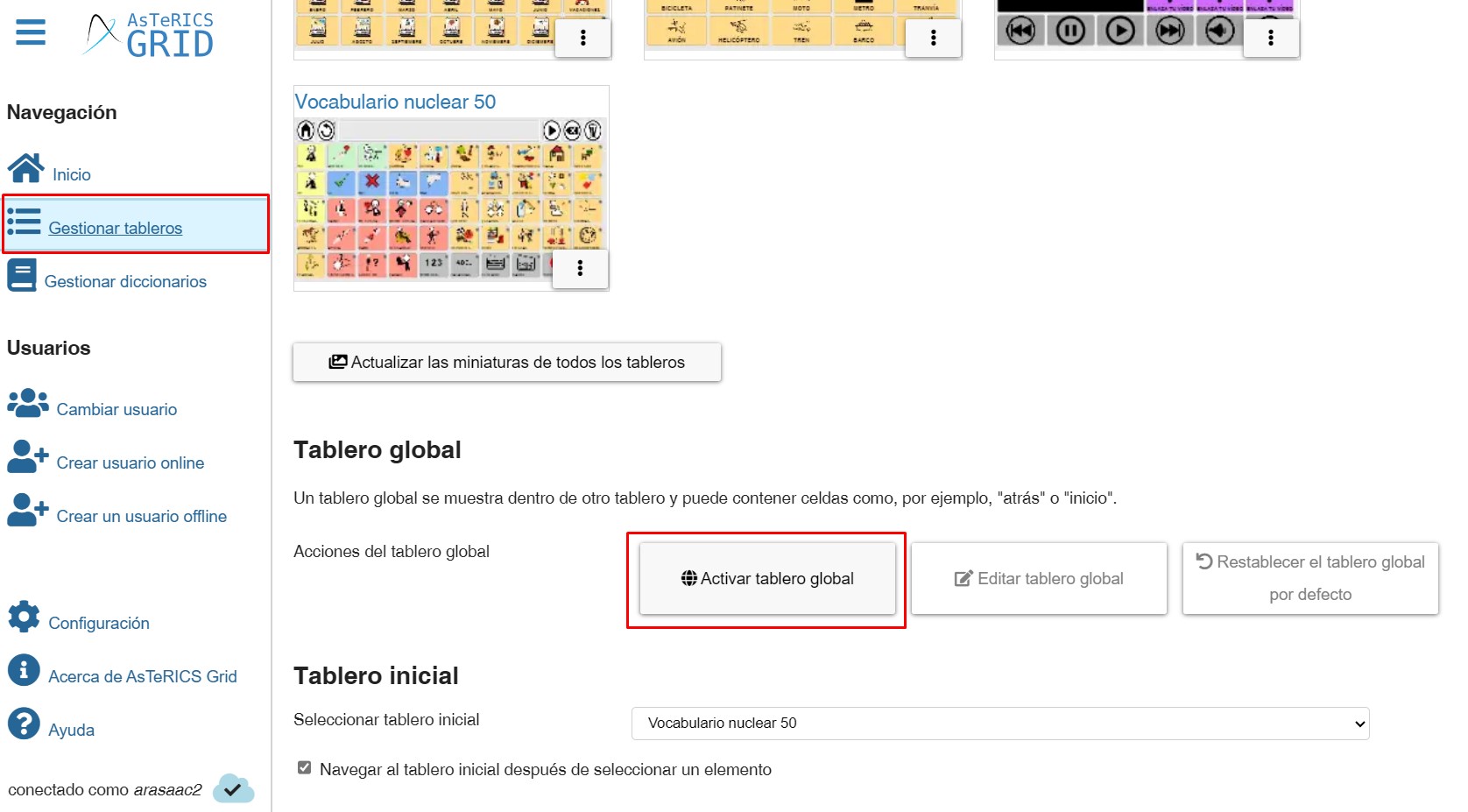
(TRUQUE) Às vezes nosso painel global é desativado sem causa aparente, o que faz com que deixemos de ver a frase e botões acumulados como Home, Return, Delete,…. Nestes casos, basta ir até esta seção em Gerenciar Dashboards e clicar no botão Ativar Dashboard Global conforme visto na imagem acima.
Neste exemplo, vamos mostrar como adicionar a frase acumulada e os botões de ação desta frase. Para editar a nossa tabela global, temos de clicar no botão Editar no menu superior e, também, clicar em Ativar tabela global para que apareça em todas as tabelas do nosso comunicador.
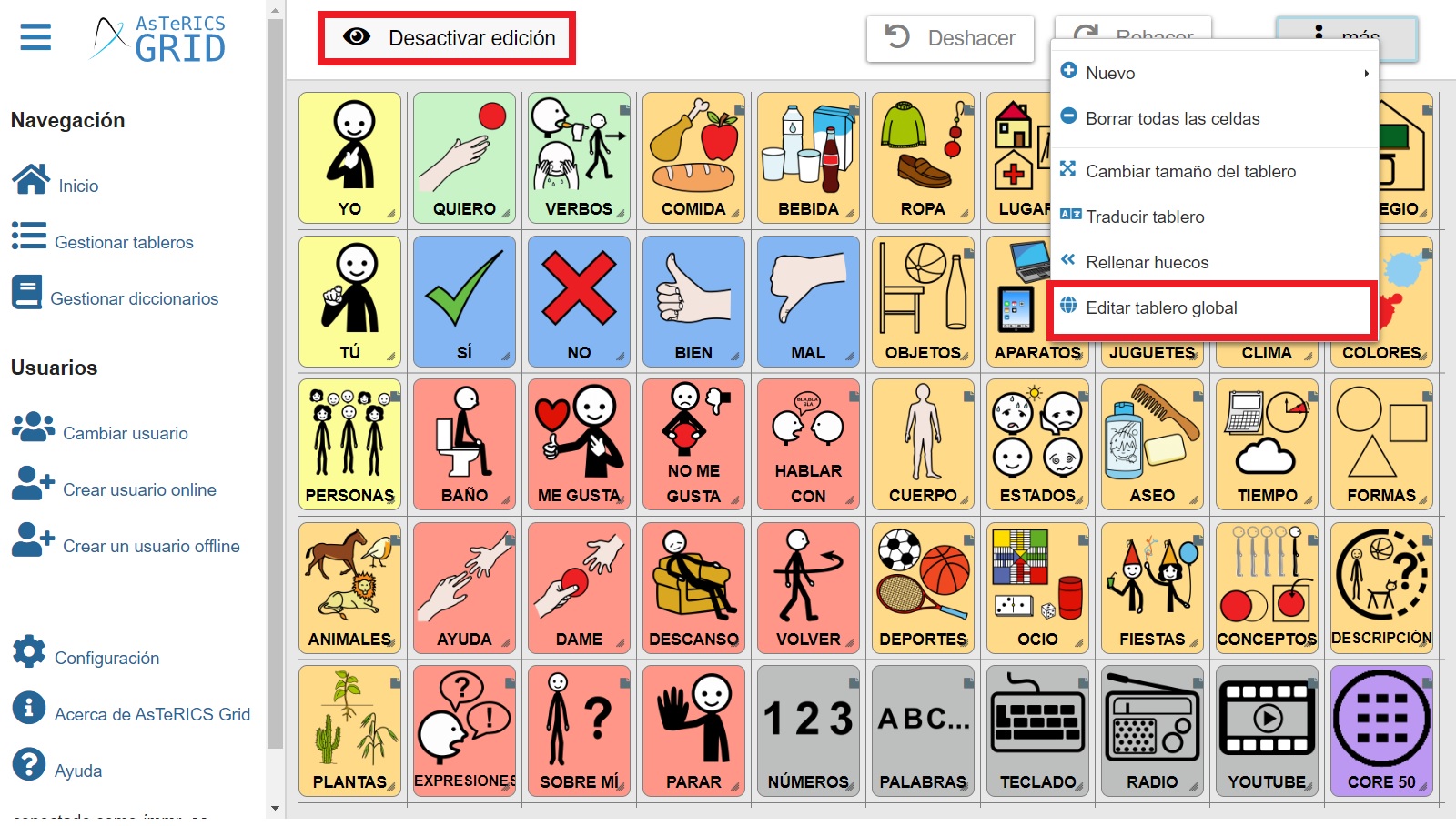
A grelha do Painel Global do comunicador actual aparecerá então no ecrã.
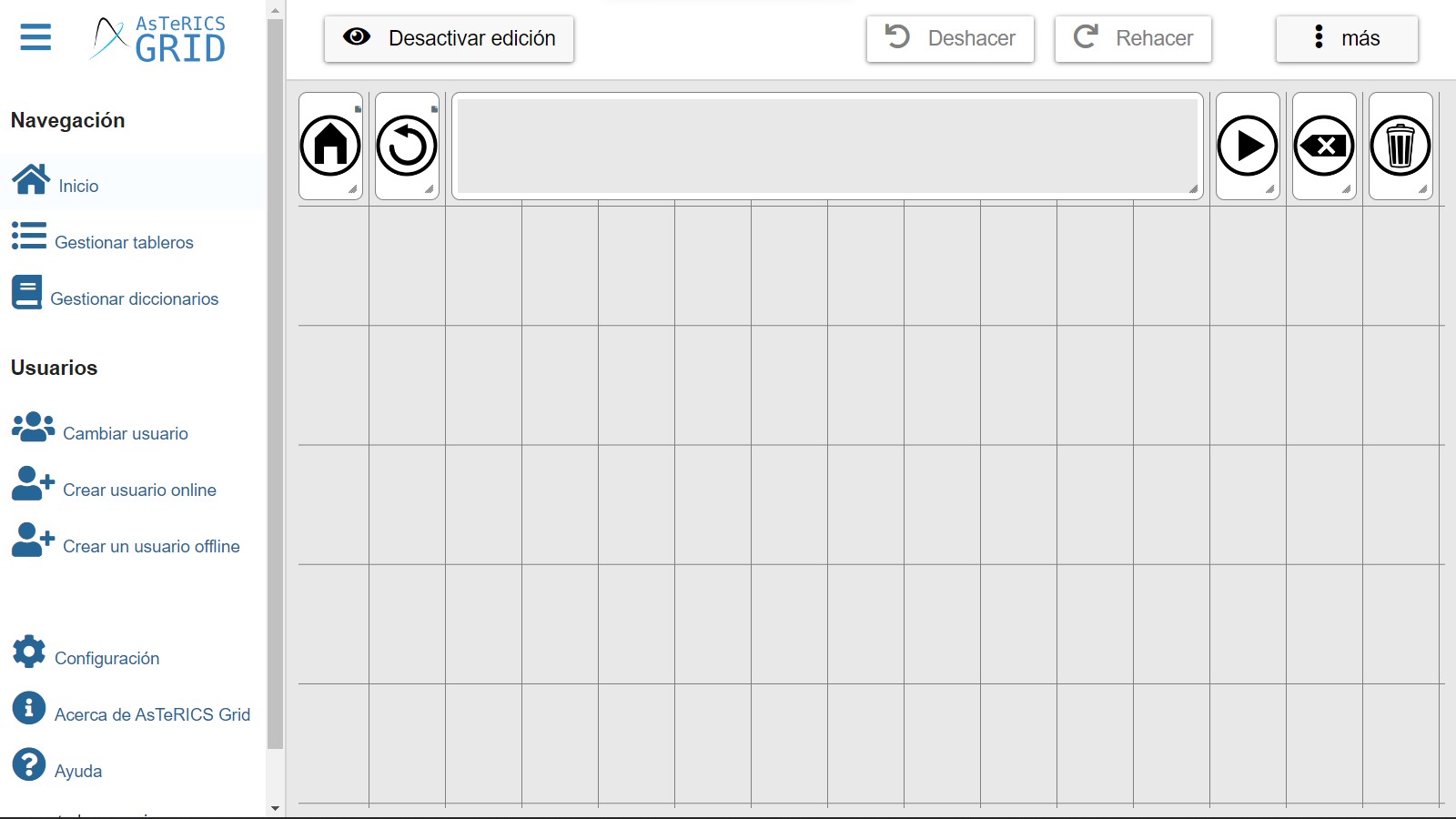
Frase acumulada
Vamos a añadir la celda para la frase acumulada, donde se van añadiendo los pictogramas y los textos para su posterior lectura con la voz sintetizada.
Para ello, podemos pulsar con el botón derecho del ratón sobre una de las celdas y aparecerá el menú, donde deberemos seleccionar Nuevo y Añadir frase acumulada. También podéis añadirla utilizando el botón Más situado en la parte superior derecha del tablero como os mostramos en este montaje.
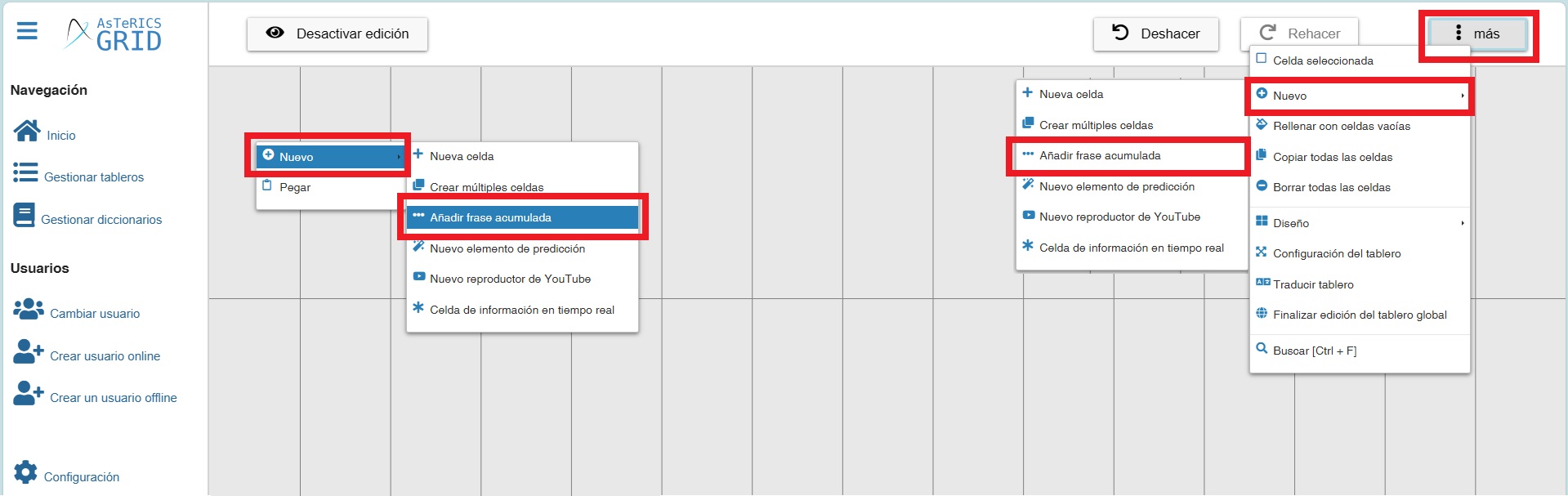
Una vez seleccionada esta opción, aparece la celda de la frase acumulada que podemos estirar para hacerla más grande y moverla a donde nos interese. Os recomendamos que los elementos que coloquéis en el tablero global estén situados en la primera línea de celdas.
Para Editar la frase acumulada, pulsamos en el botón derecho del ratón sobre y ella y podemos Configurar la frase acumulada. Como podemos observar tenemos dos pestañas: General y Acciones.
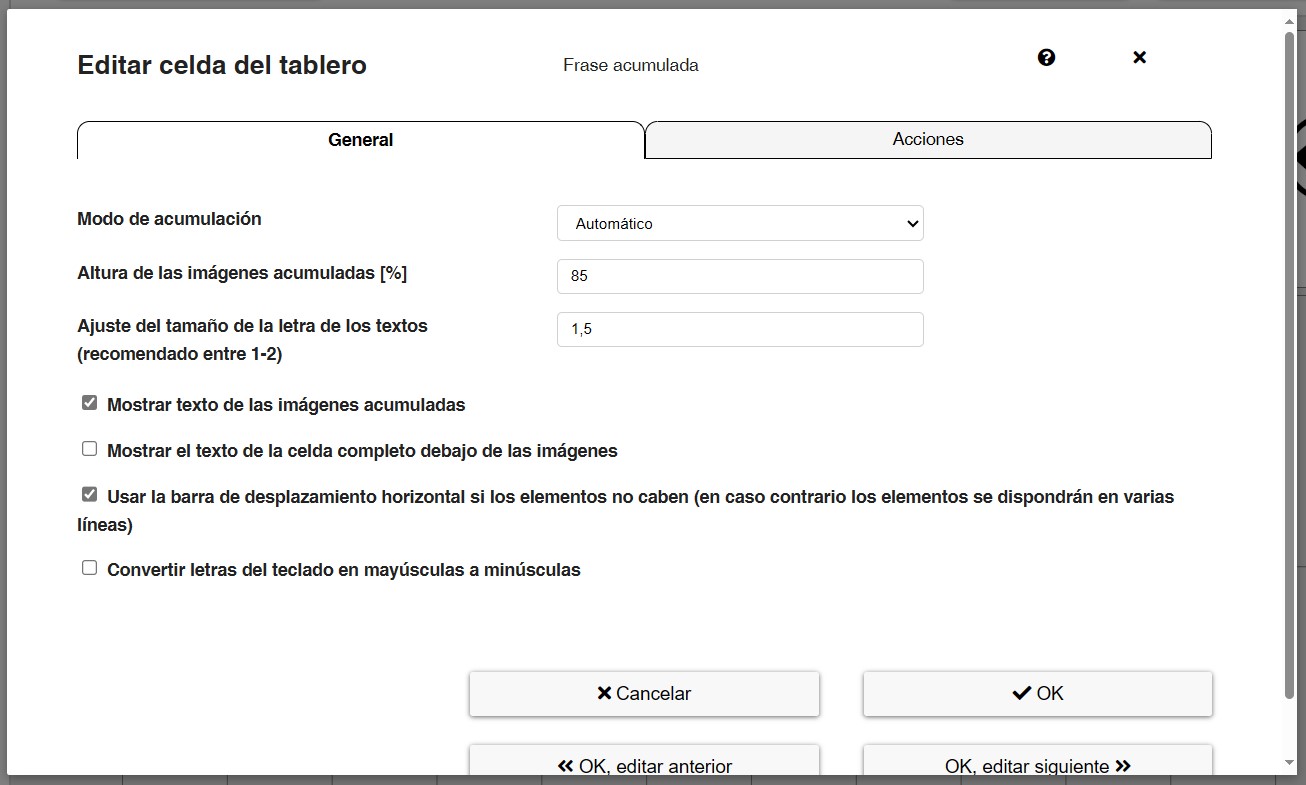
Os recomendamos que utilicéis la configuración que viene por defecto, pero podéis realizar pruebas para familiarizaros con esta ventana.
De todas formas explicamos brevemente las distintas opciones.
En la pestaña General podemos establecer:
- Modo de acumulación: podemos Acumular todos los elementos conjuntamente (pictogramas y textos escritos en el tablero del teclado alfanumérico) o sólo Acumular Textos (para personas que utilizan exclusivamente el teclado alfanumérico). Os recomendamos que utilicéis el modo Automático de forma habitual. En cualquiera de los casos, la voz sintetizada leerá los pictogramas y los textos.
- Altura de las imágenes acumuladas: indica el porcentaje que podemos seleccionar para que las imágenes se ajusten al tamaño de la frase acumulada.
- Ajuste del tamaño de la letra de los textos: (recomendado entre 1-2).
- Mostrar texto de las imágenes acumuladas: permite seleccionar si queremos que aparezca el texto que hemos introducido en las celdas de las imágenes y pictogramas o que no aparezcan. Os recomendamos la primera opción. En alguna ocasión sucede que el texto es más grande que el pictograma y aparece entrecortado. Podemos utilizar la opción anterior, para ajustar el tamaño de la letra.
- Mostrar el texto de la celda completo debajo de las imágenes: permite seleccionar si queremos que el texto se vea completo debajo de las imágenes o se corte y añadan unos puntos suspensivos si este supera los 8 caracteres. Por defecto, esta opción está desactivada para maximizar el número de imágenes que se muestran en el espacio visible de la frase acumulada, pero puede ser interesante activarla si, por ejemplo, queremos que el usuario lea la frase compuesta en la frase acumulada.
- Usar la barra de desplazamiento horizontal si los elementos no caben: si el usuario/a está acumulando más elementos de los que caben en la frase acumulada, aparecerá una barra de desplazamiento en la parte inferior. En el caso de que esta opción no esté activa, los elementos se dispondrán en varias líneas.
En la pestaña de Acciones, podemos establecer cualquier tipo de acción del menú que se ejecutarán cuando pulsemos en el recuadro de la frase acumulada.
En este caso, es interesante tener activadas las que podéis visualizar en la siguiente captura: Acción de frase acumulada y Rellenar elementos de predicción.
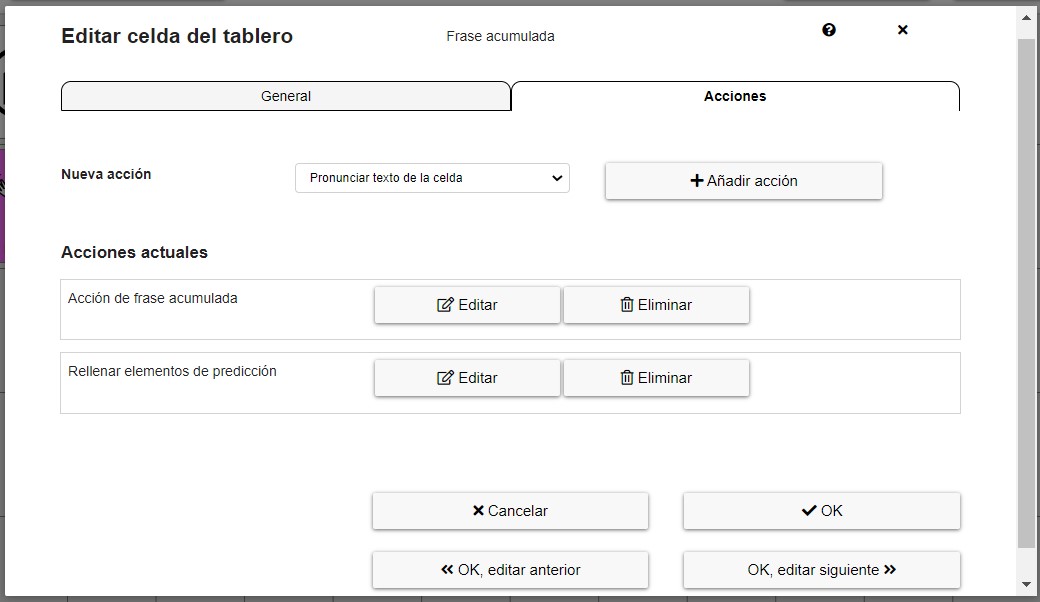
En el caso de Acción de frase acumulada, os recomendamos utilizar cualquiera de las cuatro primeras acciones:
- Pronunciar la frase acumulada (elemento por elemento): la voz sintetizada va pronunciando elemento por elemento toda la frase, resaltando los pictogramas y textos con un cuadro verde de fondo.
- Pronunciar la frase acumulada (continua): la voz sintetizada pronuncia toda la frase de forma continua, sin pausas.
- Pronunciar la frase acumulada (elemento por elemento) y borrar: la voz sintetizada va pronunciando elemento por elemento toda la frase, resaltando los pictogramas y textos con un cuadro verde de fondo. Una vez locutada la frase, se borrará automáticamente.
- Pronunciar la frase acumulada (continua) y borrar: la voz sintetizada pronuncia toda la frase de forma continua, sin pausas. Una vez locutada la frase, se borrará automáticamente.
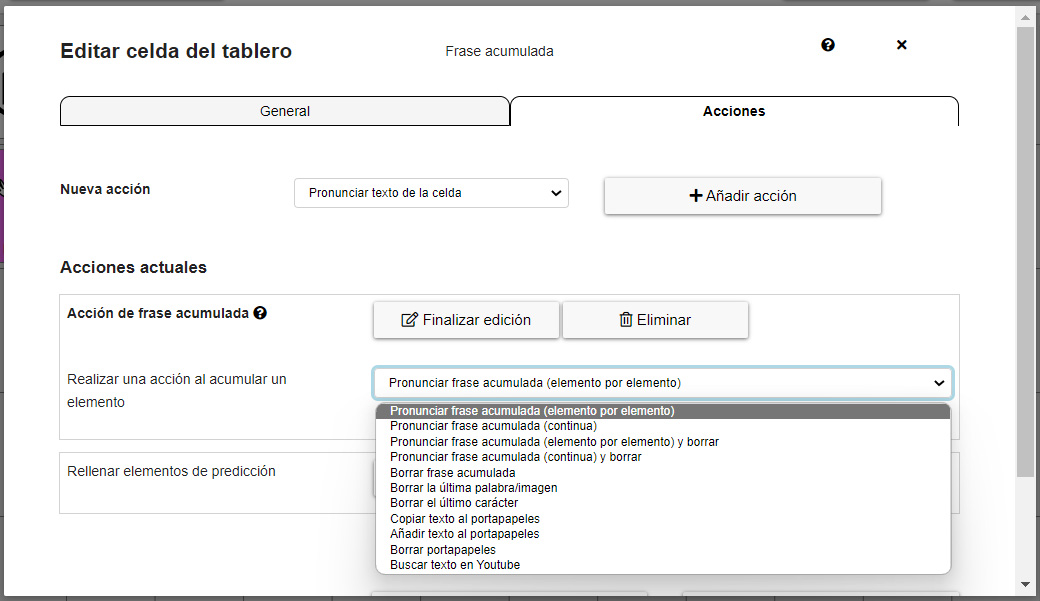
Estas acciones fnncionan de forma totalmente independiente a las acciones que hayamos establecido para el botón Play. Por ejemplo, podemos locutar la frase elemento por elemento al pulsar en el recuadro de la frase acumulada y podemos locutar la frase de forma continua al pulsar en el botón Play.
En el caso de la acción Rellenar elementos de predicción, nos aparecerán sugerencias de palabras conforme vayamos escribiendo en nuestro teclado alfanumérico, tal como explicamos en el tutorial 11 – Acciones – Creación de un teclado alfanumérico con elementos de predicción.
Podemos configurar esta acción de forma general desde este apartado, aunque deberemos haber elegido un diccionario con anterioridad, tal como explicamos en el tutorial mencionado.
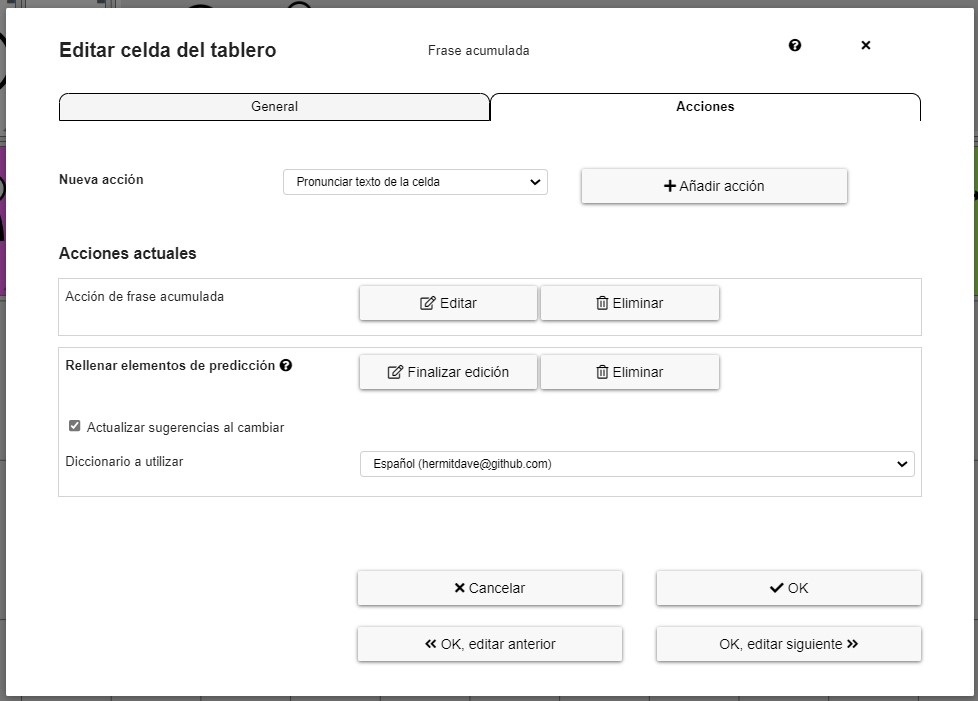
Celdas de Acción de la frase acumulada
Ahora, vamos a añadir las celdas con distintas acciones de la frase acumulada. Éste es un ejemplo. En vuestro caso, podéis distribuir los elementos en el orden que sea más adecuado para vuestro usuario/a.

Para introducir las celdas de acción de la frase acumulada, primero creamos una Nueva celda con el botón derecho del ratón o desde el botón superior derecho Más.
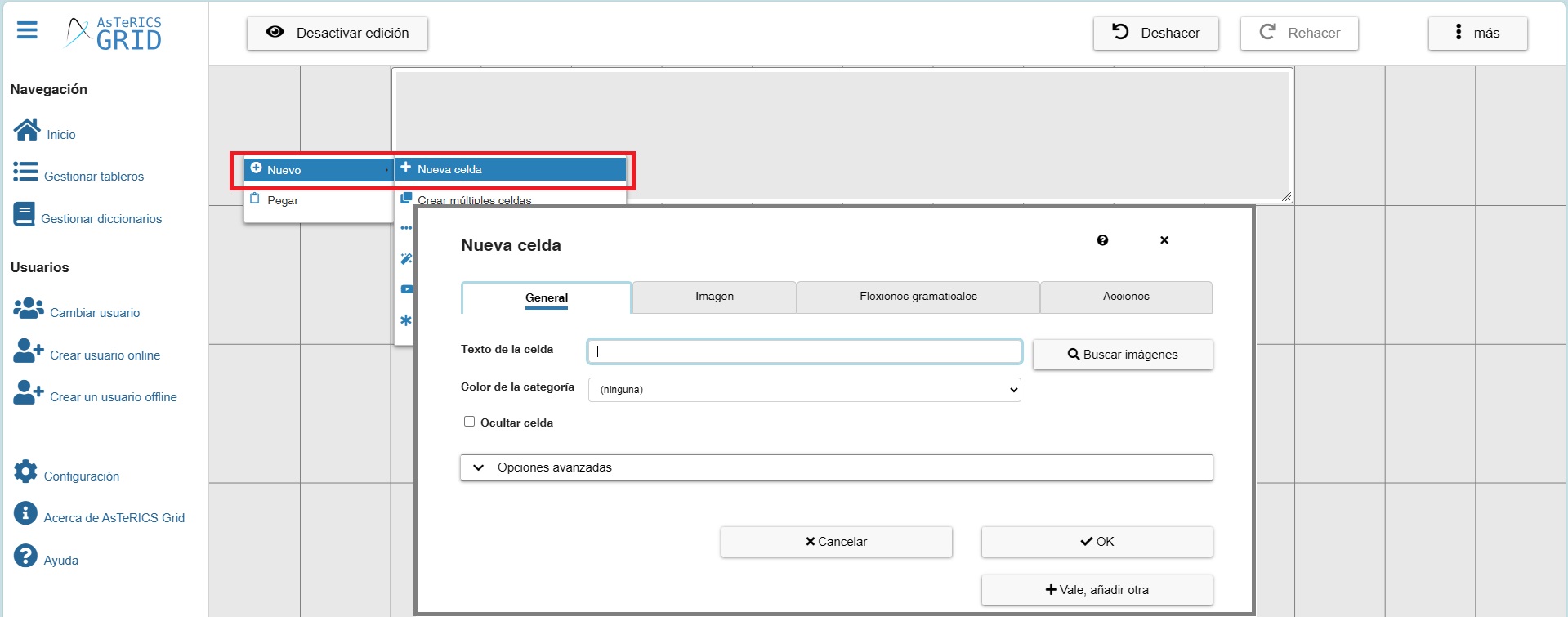
Como siempre, aparece la ventana de edición de la celda. Al ser celdas de acción, podemos dejar el Texto sin rellenar.
Antes de introducir la imagen, debemos seleccionar la Acción que vamos a introducir para nuestra frase acumulada.

En esta ventana, seleccionamos Acción de la frase acumulada y pulsamos en Añadir acción. Como podemos comprobar, hay varias acciones, aunque no es necesario introducirlas todas, sino las que realmente va a utilizar el usuario/a.
En el ejemplo siguiente, vamos a introducir la celda que va a realizar la acción de Pronunciar la frase acumulada, acción que realizará la voz sintetizada cuando pulsemos en esta celda.
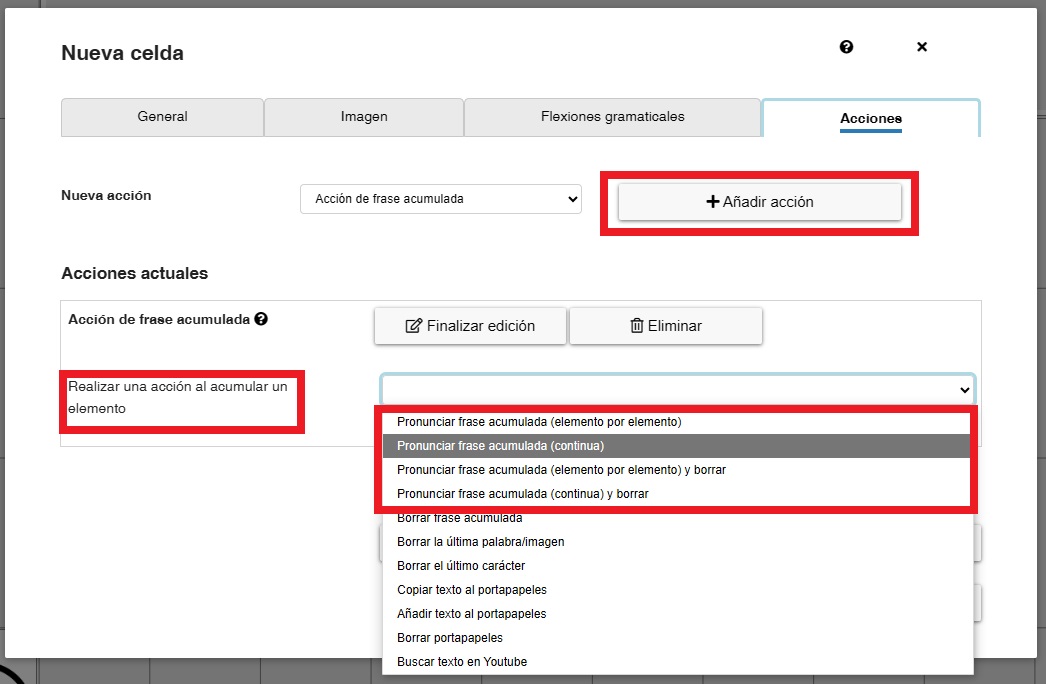
Como podemos comprobar, existen cuatro opciones a la hora de Pronunciar la frase acumulada:
- Pronunciar la frase acumulada (elemento por elemento): la voz sintetizada va pronunciando elemento por elemento toda la frase, resaltando los pictogramas y textos con un cuadro verde de fondo.
- Pronunciar la frase acumulada (continua): la voz sintetizada pronuncia toda la frase de forma continua, sin pausas.
- Pronunciar la frase acumulada (elemento por elemento) y borrar: la voz sintetizada va pronunciando elemento por elemento toda la frase, resaltando los pictogramas y textos con un cuadro verde de fondo. Una vez locutada la frase, se borrará automáticamente.
- Pronunciar la frase acumulada (continua) y borrar: la voz sintetizada pronuncia toda la frase de forma continua, sin pausas. Una vez locutada la frase, se borrará automáticamente.
En el apartado Imagen, en ARASAAC podemos encontrar una colección de pictogramas de Botones de acción, que podéis utilizar en este caso. Para visualizarlos y asignarlos a la celda, sólo tenéis que dirigiros al apartado Imagen y escribir la palabra botón en el cuadro de Buscar imágenes. Para la acción de leer la frase, hemos seleccionado el botón Play.
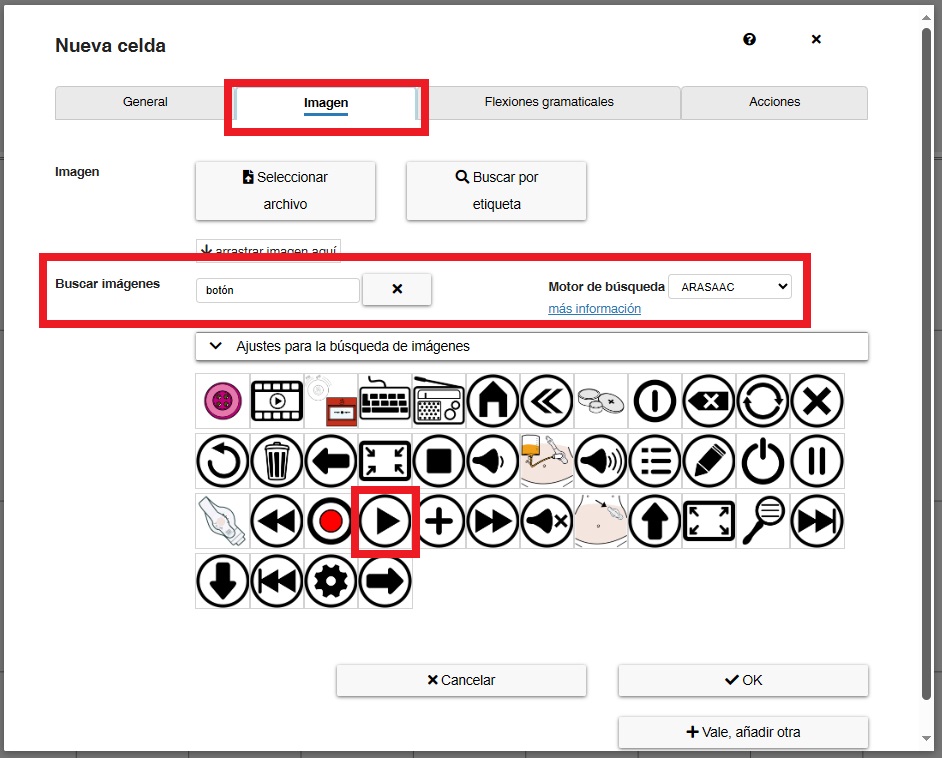
Pulsamos en Ok y ya tenemos nuestra primera celda de acción de la frase acumulada.

Ahora ya podéis seguir insertando las celdas más frecuentes que va a utilizar el usuario/a como la de Borrar el último elemento o Borrar la frase acumulada. El proceso es el mismo que hemos realizado para pronunciar la frase. Elegimos el icono y le asociamos la acción correspondiente.
Os recomendamos que editéis las celdas que vienen por defecto y así comprenderéis el funcionamiento de cada una de ellas.











