Communicateur dynamique AsTeRICS-Grid
16 – Tableau global et phrase cumulative
Tableau de bord global
Le Global Board est une grille qui est toujours visible sur tous les tableaux de notre communicateur. C’est une grille qui peut contenir des boutons d’action (ex : démarrer, lire une phrase, supprimer, etc.) et aussi une sorte de vocabulaire de base que l’on veut voir visible sur tous les tableaux (ex : « je veux me reposer »).
Avant de continuer, il faut savoir que le Global Board peut être Activé/Désactivé depuis la section Gérer les boards. Nous pouvons également réinitialiser le tableau global lorsque nous y avons apporté des modifications et que nous voulons revenir à son état d’origine (avec la bande de phrases et les boutons début, retour, lecture de phrase, supprimer,…) et le modifier.

Au bas de Gérer les tableaux, vous trouverez une section intitulée Tableau global avec toutes ces options.
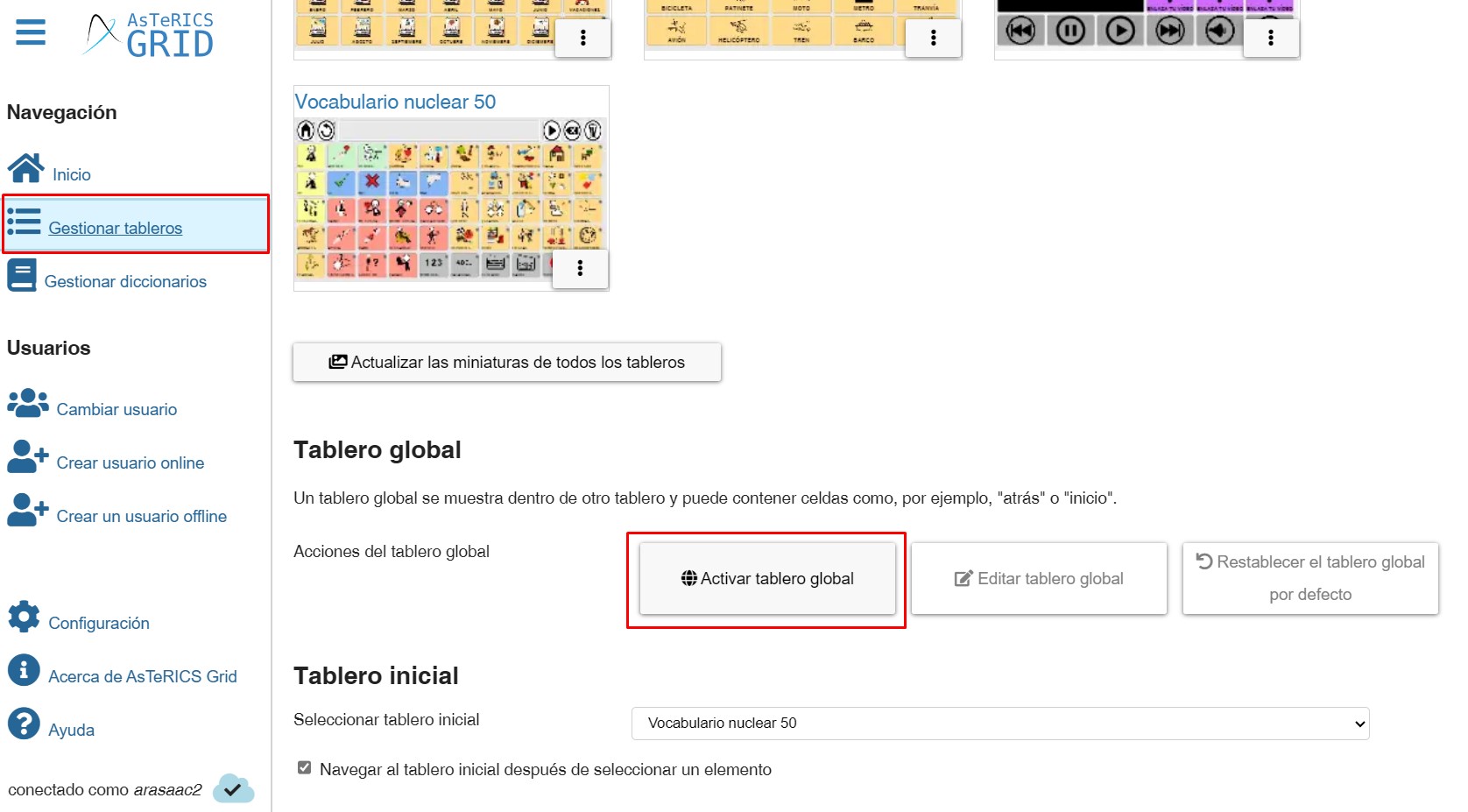
(CONSEIL) Parfois, notre tableau de bord global est désactivé sans cause apparente, ce qui nous fait ne plus voir la phrase accumulée et les boutons tels que Accueil, Retour, Supprimer,…. Dans ces cas, accédez simplement à cette section dans Gérer les tableaux de bord et cliquez sur le bouton Activer le tableau de bord global comme le montre la capture d’écran ci-dessus.
Dans cet exemple, nous allons vous montrer comment ajouter la phrase accumulée et les boutons d’action de cette phrase. Pour éditer notre tableau global, nous devons cliquer sur le bouton Modifier dans le menu du haut et, en même temps, nous cliquerons sur Activer le tableau global pour qu’il apparaisse dans tous les tableaux de notre communicateur.
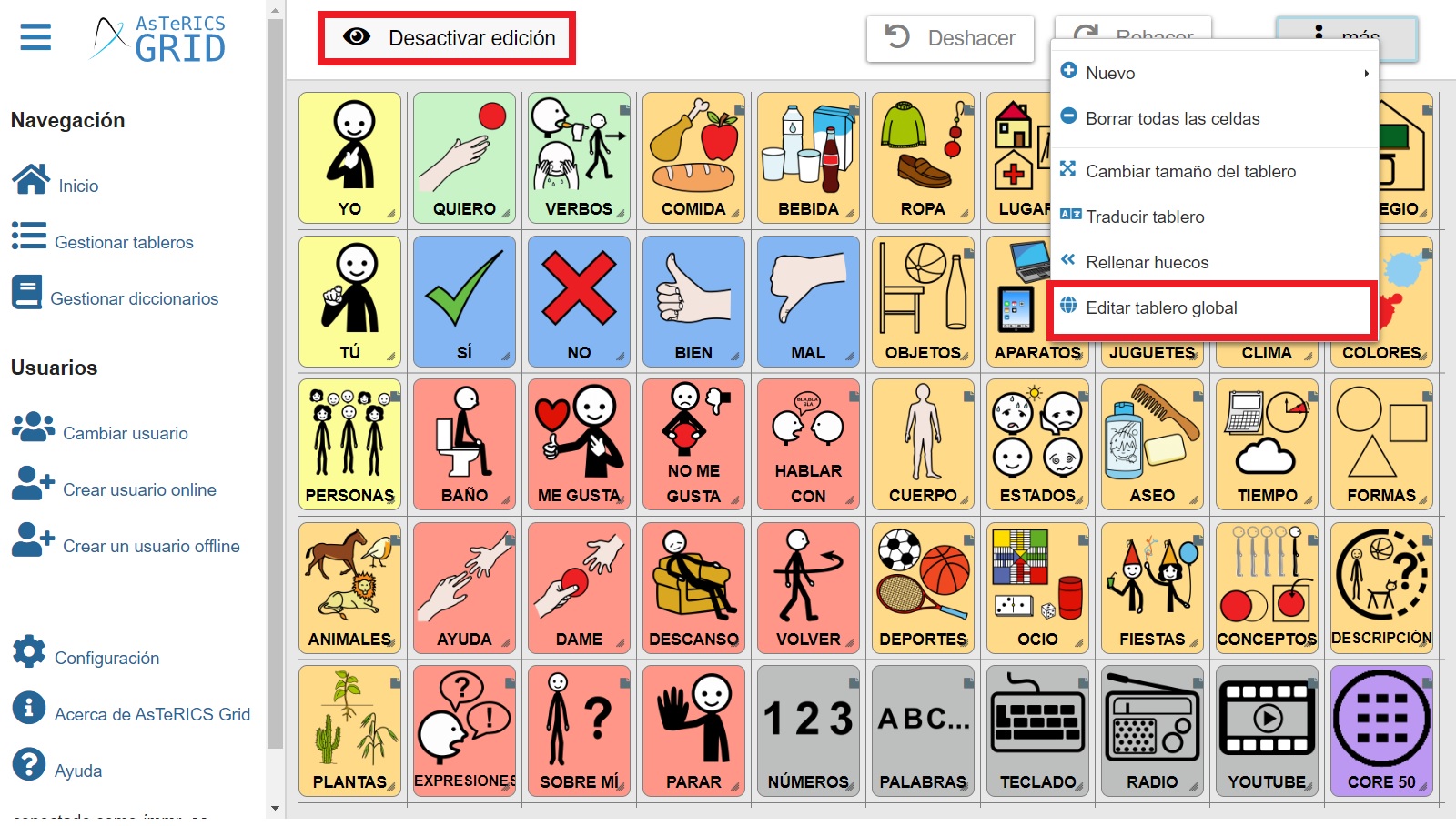
La grille actuelle du tableau de bord global de Communicator apparaîtra alors à l’écran.
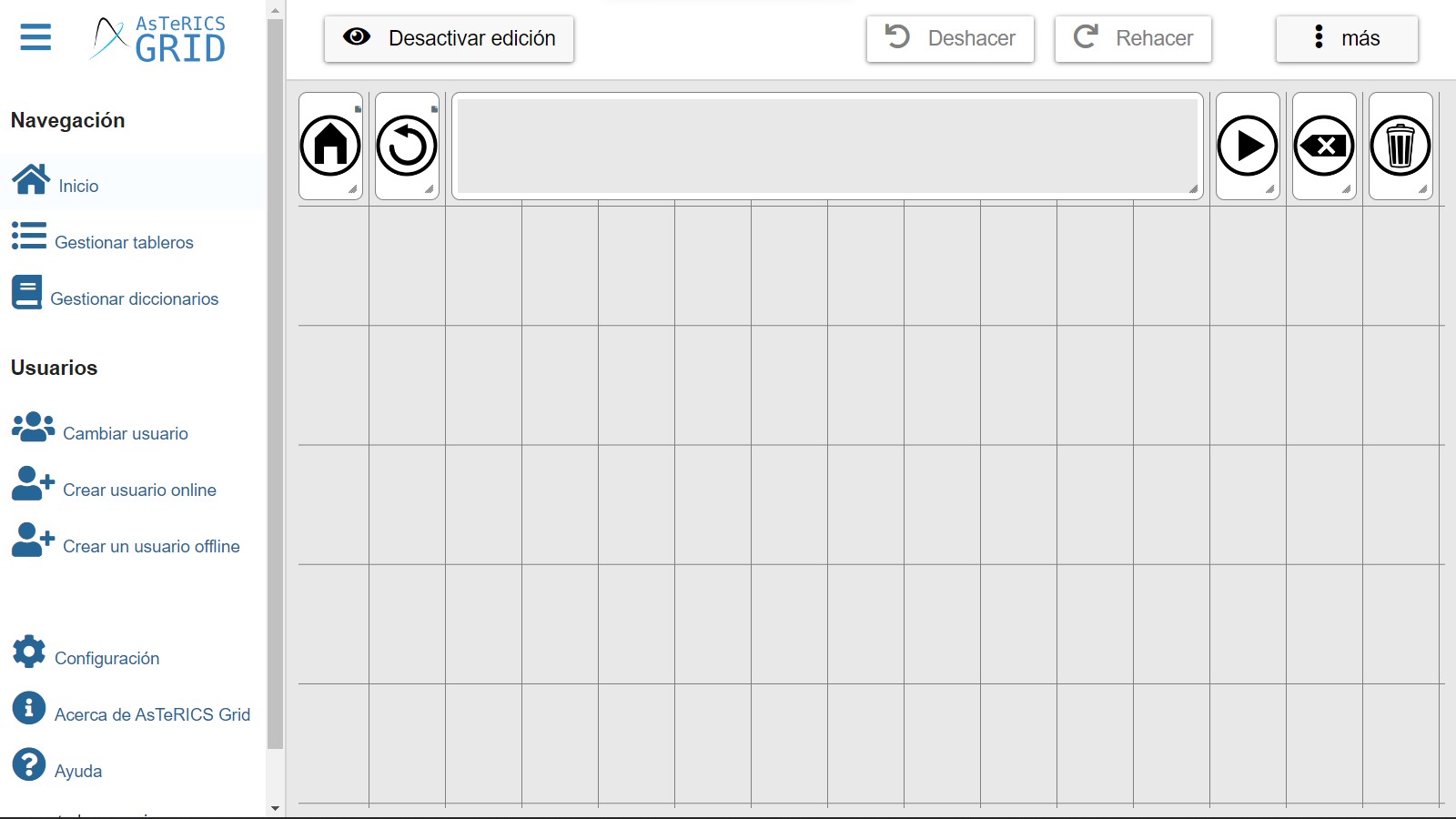
phrase accumulée
Nous allons ajouter la cellule pour la phrase accumulée, où les pictogrammes et les textes sont ajoutés pour une lecture ultérieure avec la voix synthétisée.
Pour ce faire, nous pouvons cliquer avec le bouton droit de la souris sur l’une des cellules et le menu apparaîtra, où nous devons sélectionner Nouveau et Ajouter une phrase accumulée. Vous pouvez également l’ajouter à l’aide du bouton Plus situé en haut à droite du tableau comme nous vous le montrons dans ce montage.
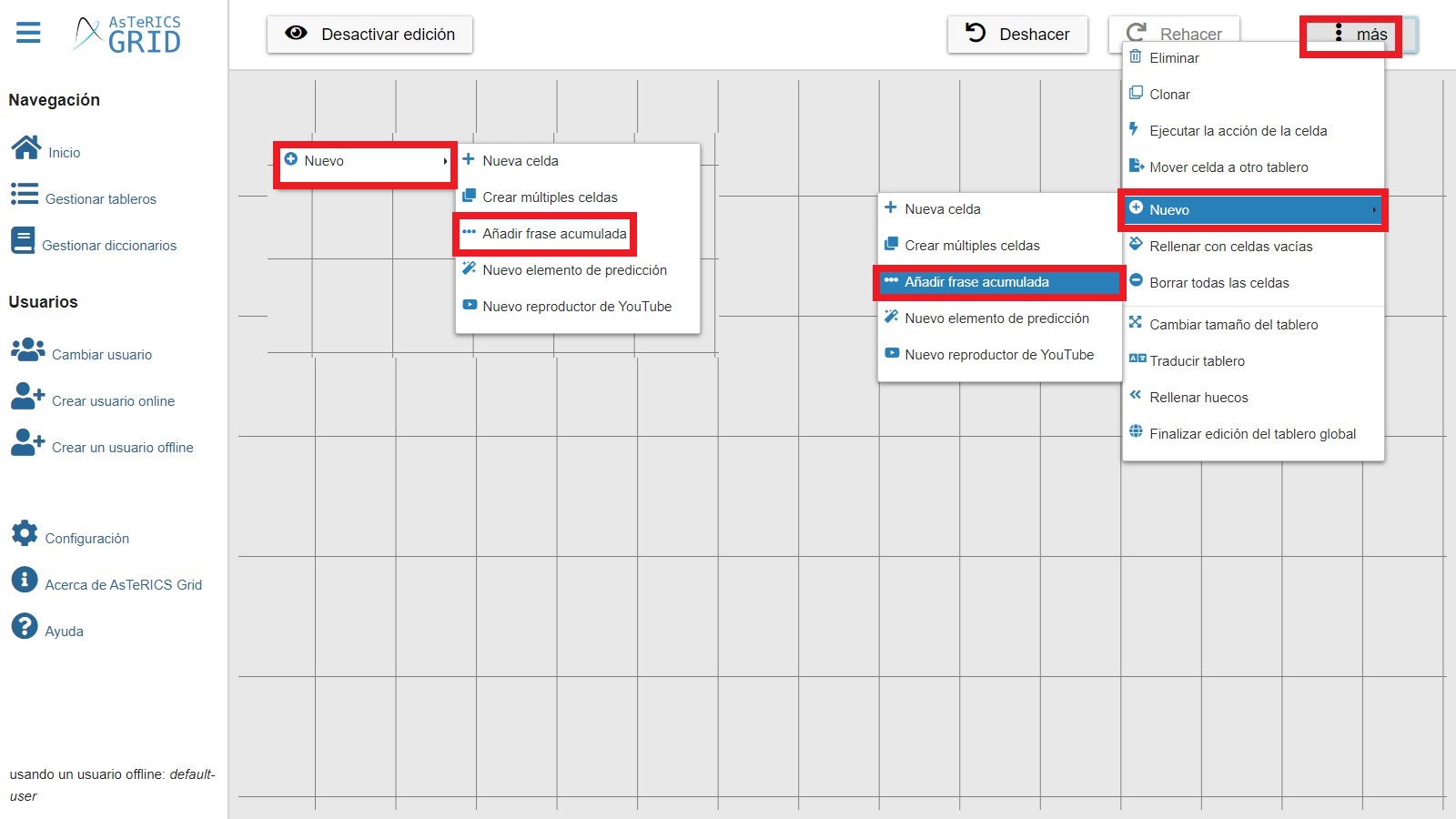
Une fois cette option sélectionnée, la cellule de la phrase accumulée apparaît que nous pouvons étirer pour l’agrandir et la déplacer là où nous sommes intéressés. Nous recommandons que les éléments que vous placez sur le tableau global soient situés dans la première ligne de cellules.
Pour modifier la phrase accumulée, nous cliquons sur le bouton droit de la souris et nous pouvons configurer la phrase accumulée. Comme nous pouvons le voir, nous avons deux onglets : Général et Actions.
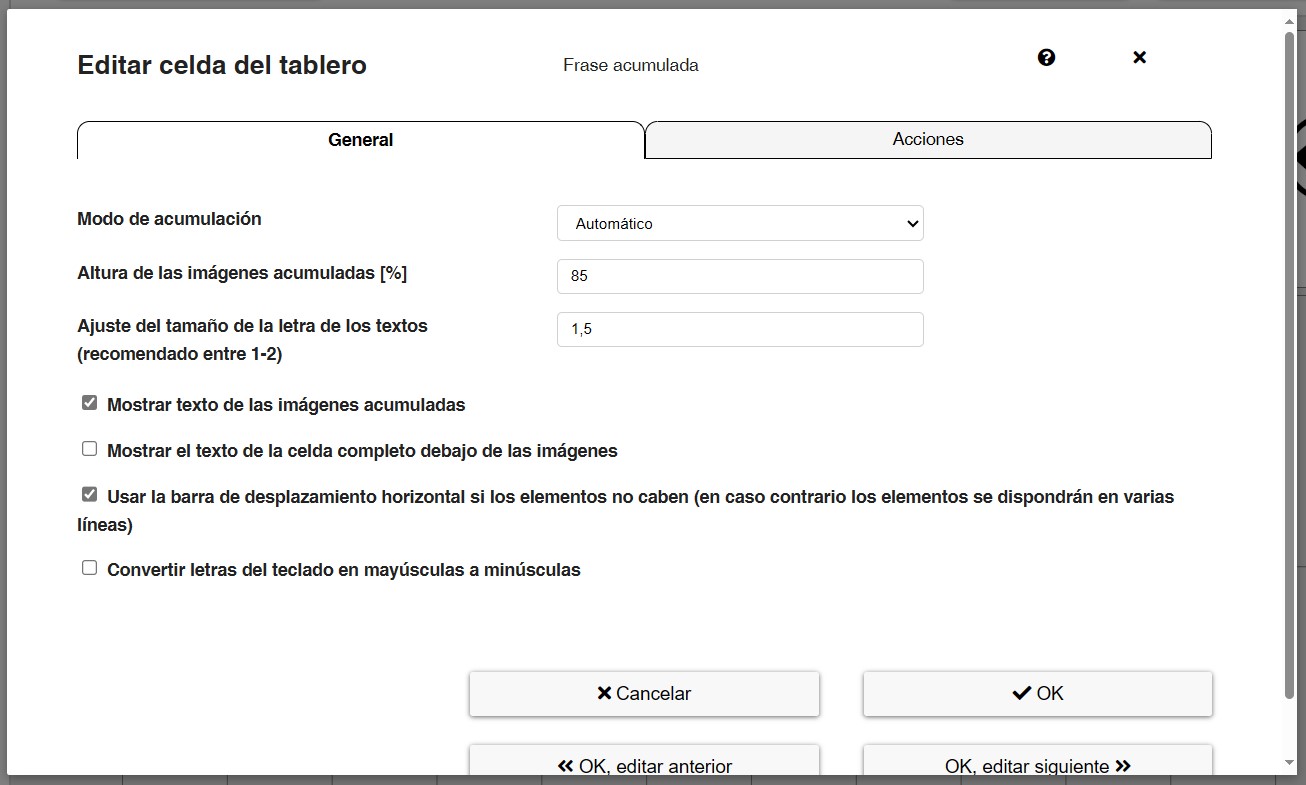
Nous vous recommandons d’utiliser la configuration par défaut, mais vous pouvez effectuer des tests pour vous familiariser avec cette fenêtre.
Dans tous les cas, nous vous expliquons brièvement les différentes options.
Dans l’onglet Général, nous pouvons établir :
- Mode Accumulation : on peut Accumuler tous les éléments ensemble (pictogrammes et textes écrits sur le panneau du clavier alphanumérique) ou Accumuler uniquement les Textes (pour les personnes qui utilisent exclusivement le clavier alphanumérique). Nous vous recommandons d’utiliser régulièrement le mode automatique. Dans tous les cas, la voix de synthèse lira les pictogrammes et les textes.
- Hauteur des images accumulées : indique le pourcentage que nous pouvons sélectionner pour que les images s’adaptent à la taille de la phrase accumulée.
- Ajustement de la taille de la police des textes : (recommandé entre 1-2).
- Afficher le texte des images accumulées : permet de sélectionner si nous voulons que le texte que nous avons saisi dans les cellules des images et des pictogrammes apparaisse ou non. Nous recommandons la première option. Il arrive parfois que le texte soit plus grand que le pictogramme et apparaisse saccadé. Nous pouvons utiliser l’option précédente pour ajuster la taille de la police.
- Afficher le texte complet de la cellule sous les images : permet de choisir si nous voulons que le texte soit vu en entier sous les images ou coupé et ajouté des points de suspension s’il dépasse 8 caractères. Par défaut, cette option est désactivée pour maximiser le nombre d’images affichées dans l’espace visible de la phrase accumulée, mais il peut être intéressant de l’activer si, par exemple, on souhaite que l’utilisateur lise la phrase composée dans la phrase accumulée.
- Utiliser une barre de défilement horizontale si les éléments ne rentrent pas : si l’utilisateur accumule plus d’éléments qu’il n’en convient dans la phrase accumulée, une barre de défilement apparaîtra en bas. Dans le cas où cette option n’est pas active, les éléments seront disposés sur plusieurs lignes.
Dans l’onglet Actions, nous pouvons établir n’importe quel type d’action de menu qui sera exécutée lorsque nous cliquons sur la case de la phrase accumulée.
Dans ce cas, il est intéressant d’avoir ceux que vous pouvez voir dans la capture d’écran suivante activés : action de phrase accumulée et éléments de prédiction de remplissage.
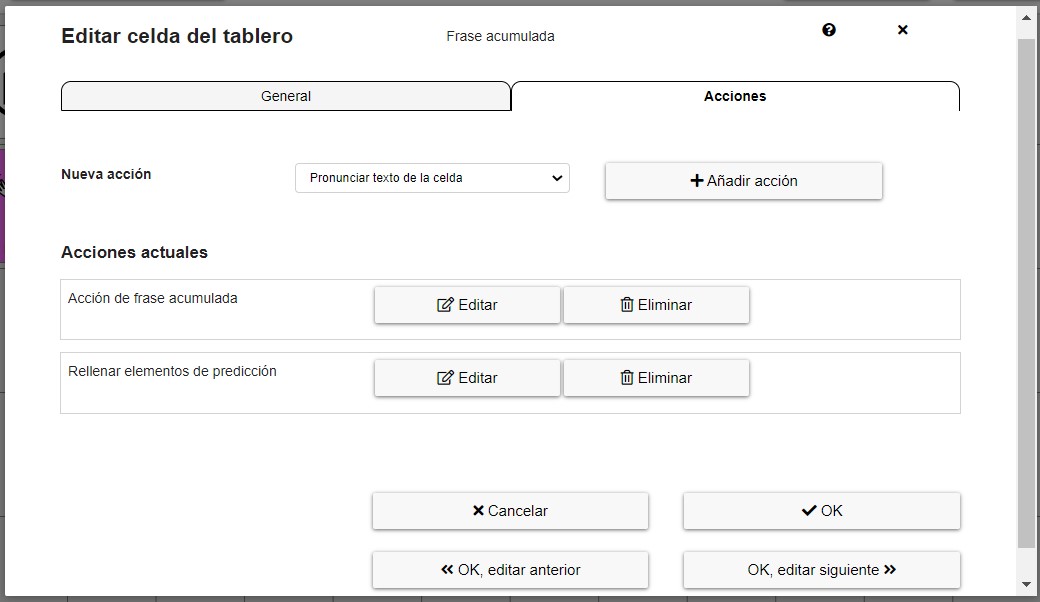
Dans le cas d’une action de phrase accumulée, nous vous recommandons d’utiliser l’une des quatre premières actions :
- Prononcez la phrase accumulée (élément par élément) : la voix de synthèse prononce la phrase entière élément par élément, en mettant en évidence les pictogrammes et les textes avec une case à fond vert.
- Prononcer la phrase accumulée (continue) : la voix synthétisée prononce la phrase entière en continu, sans pauses.
- Prononcez la phrase accumulée (élément par élément) et supprimez : la voix de synthèse prononce la phrase entière élément par élément, en mettant en évidence les pictogrammes et les textes avec une case à fond vert. Une fois la phrase prononcée, elle sera automatiquement supprimée.
- Prononcer la phrase accumulée (continue) et effacer : la voix synthétisée prononce la phrase entière en continu, sans pauses. Une fois la phrase prononcée, elle sera automatiquement supprimée.
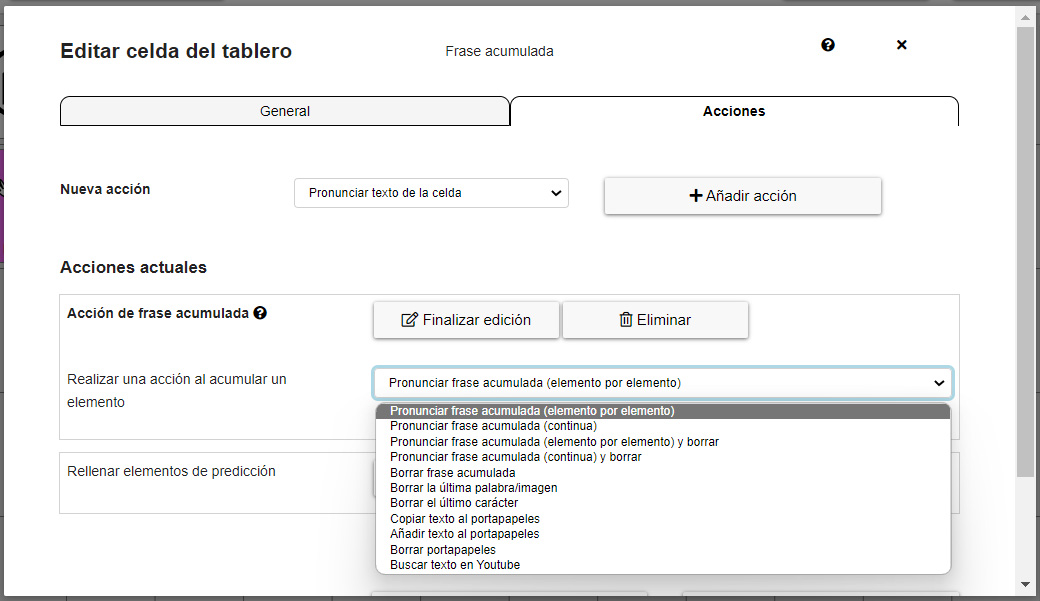
Ces actions fonctionnent de manière totalement indépendante des actions que nous avons établies pour le bouton Lecture. Par exemple, nous pouvons prononcer la phrase élément par élément en cliquant sur la case de la phrase accumulée et nous pouvons prononcer la phrase en continu en cliquant sur le bouton Lecture.
Dans le cas de l’action Remplir les éléments de prédiction, des suggestions de mots apparaîtront au fur et à mesure que nous taperons sur notre clavier alphanumérique, comme nous l’avons expliqué dans le tutoriel 11 – Actions – Créer un clavier alphanumérique avec des éléments de prédiction.
Nous pouvons configurer cette action de manière générale à partir de cette section, même si nous devons avoir préalablement choisi un dictionnaire, comme nous l’avons expliqué dans le didacticiel mentionné.
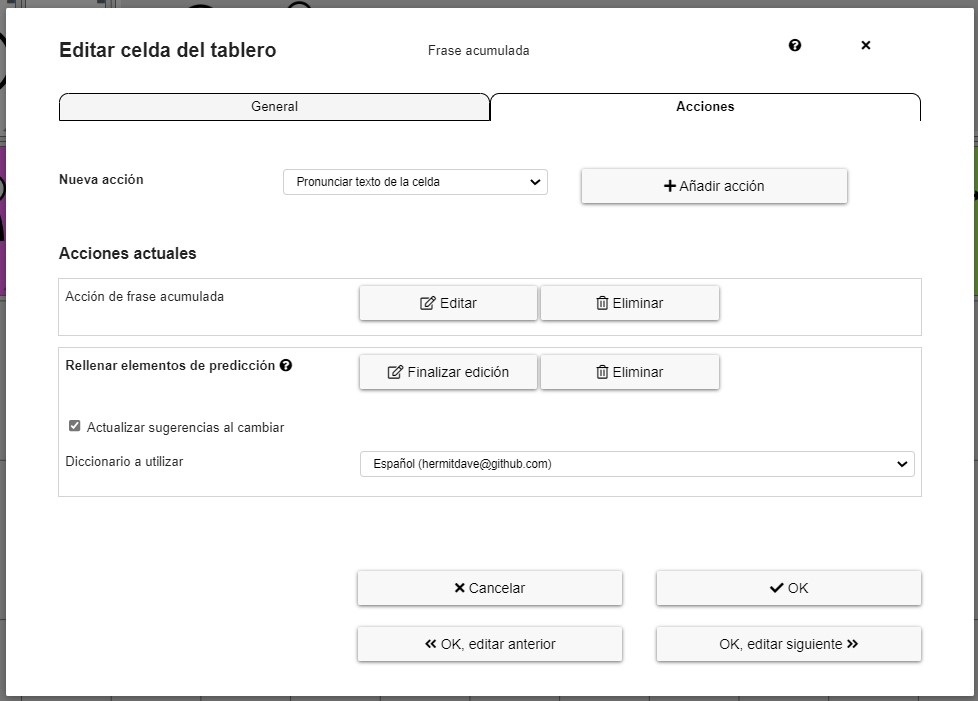
Cellules d’action de phrase accumulées
Maintenant, nous allons ajouter les cellules avec différentes actions de la phrase accumulée. Ceci est un exemple. Dans votre cas, vous pouvez répartir les éléments dans l’ordre qui convient le mieux à votre utilisateur.

Pour saisir les cellules d’action de la phrase accumulée, nous créons d’abord une nouvelle cellule avec le bouton droit de la souris ou à partir du bouton Plus en haut à droite.
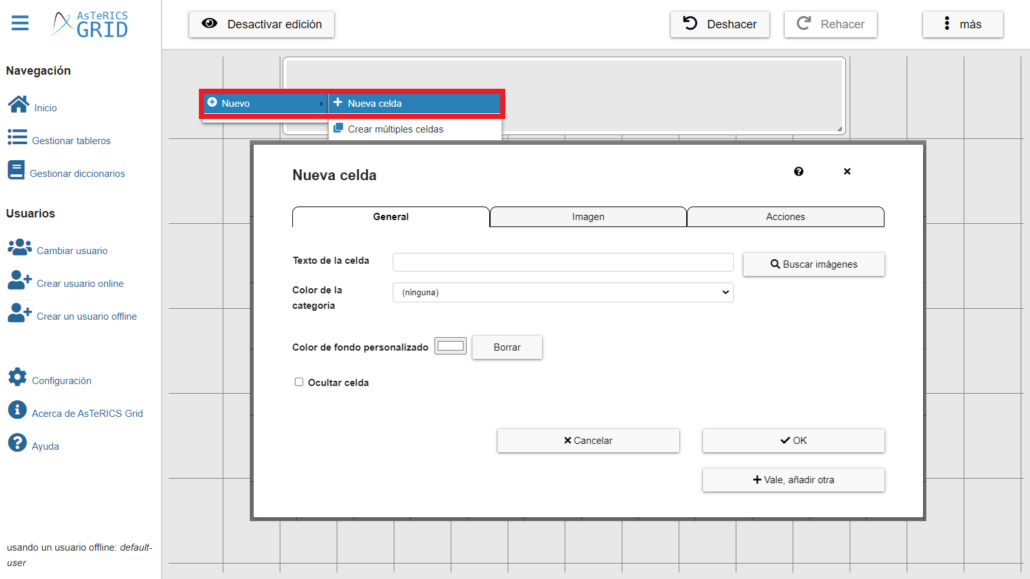
Comme toujours, la fenêtre d’édition de cellule apparaît. Étant des cellules d’action, nous pouvons laisser le texte sans remplissage.
Avant d’introduire l’image, nous devons sélectionner l’action que nous allons introduire pour notre phrase accumulée.
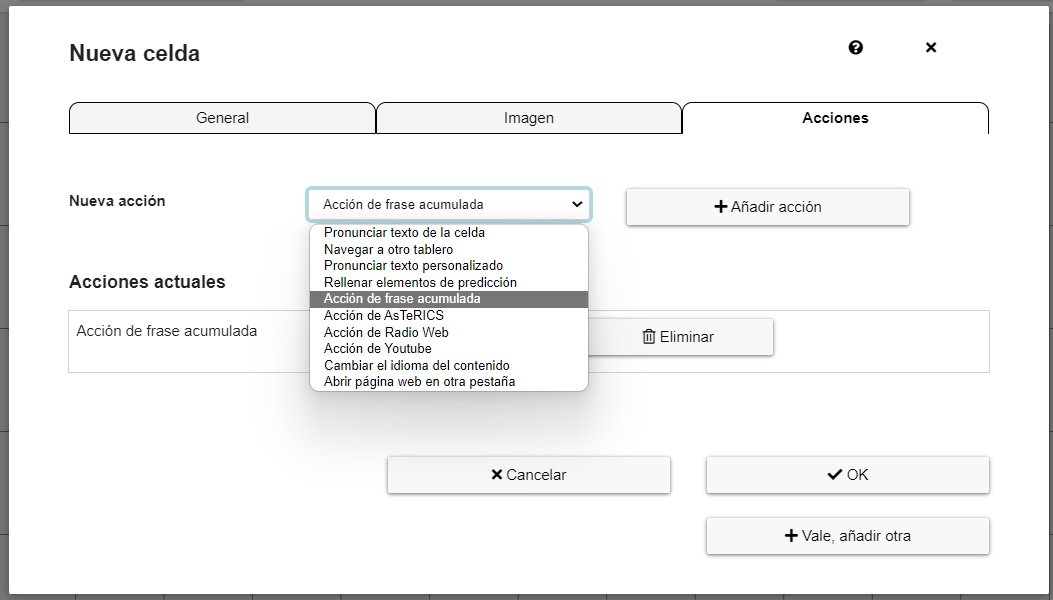
Dans cette fenêtre, nous sélectionnons Action de la phrase accumulée et cliquons sur Ajouter une action. Comme nous pouvons le voir, il existe plusieurs actions, bien qu’il ne soit pas nécessaire de toutes les saisir, mais uniquement celles que l’utilisateur va réellement utiliser.
Dans l’exemple suivant, nous allons introduire la cellule qui effectuera l’action de Prononcer la phrase accumulée, action que la voix synthétisée effectuera lorsque nous cliquerons sur cette cellule.
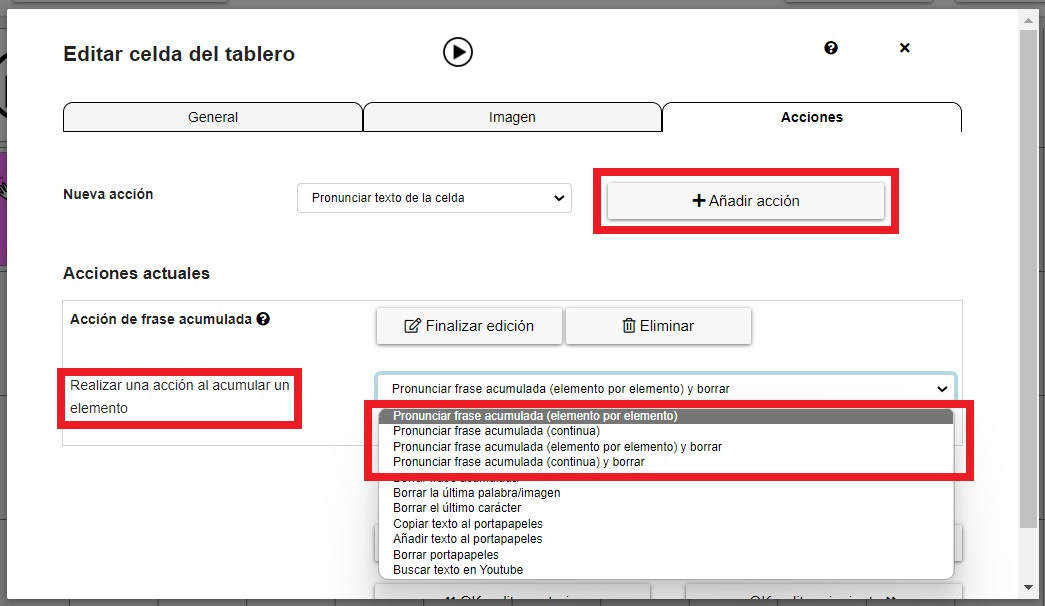
Comme nous pouvons le voir, il existe quatre options lors de la prononciation de la phrase accumulée :
- Prononcez la phrase accumulée (élément par élément) : la voix de synthèse prononce la phrase entière élément par élément, en mettant en évidence les pictogrammes et les textes avec une case à fond vert.
- Prononcer la phrase accumulée (continue) : la voix synthétisée prononce la phrase entière en continu, sans pauses.
- Prononcez la phrase accumulée (élément par élément) et supprimez : la voix de synthèse prononce la phrase entière élément par élément, en mettant en évidence les pictogrammes et les textes avec une case à fond vert. Une fois la phrase prononcée, elle sera automatiquement supprimée.
- Prononcer la phrase accumulée (continue) et effacer : la voix synthétisée prononce la phrase entière en continu, sans pauses. Une fois la phrase prononcée, elle sera automatiquement supprimée.
Dans la section Image, dans ARASAAC, nous pouvons trouver une collection de pictogrammes de boutons d’action, que vous pouvez utiliser dans ce cas. Pour les visualiser et les affecter à la cellule, il vous suffit d’aller dans la section Image et d’écrire le mot bouton dans la case Rechercher des images. Pour l’action de lecture de la phrase, nous avons sélectionné le bouton Lecture.
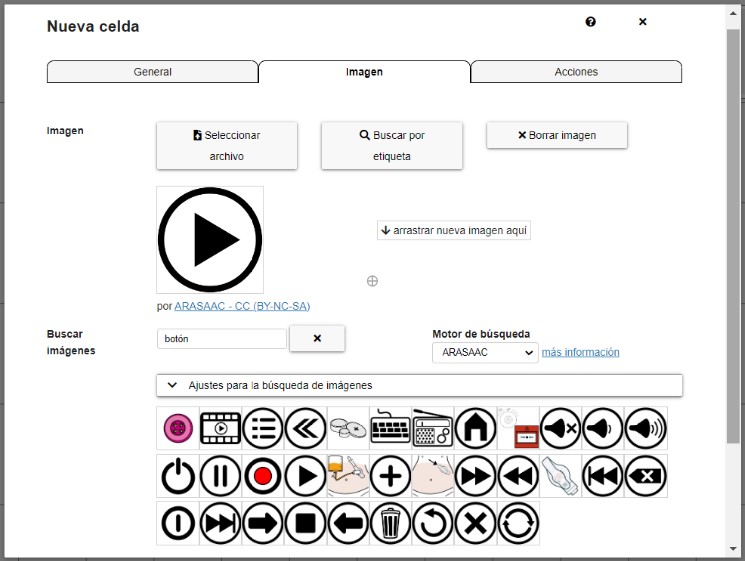
Nous cliquons sur Ok et nous avons déjà notre première cellule d’action de la phrase accumulée.

Vous pouvez maintenant continuer à insérer les cellules les plus fréquentes que l’utilisateur utilisera, telles que Supprimer le dernier élément ou Supprimer la phrase accumulée. Le processus est le même que celui que nous avons effectué pour prononcer la phrase. Nous choisissons l’icône et lui associons l’action correspondante.
Nous vous recommandons d’éditer les cellules qui viennent par défaut et ainsi vous comprendrez le fonctionnement de chacune d’elles.











