Communicateur dynamique AsTeRICS-Grid
17 – Menu principal – Gérer les cartes et la sauvegarde
Détails du tableau de bord.
La section Gérer les tableaux du menu principal vous permet de gérer tous les tableaux de notre communicateur : afficher tous les tableaux, créer de nouveaux tableaux, supprimer des tableaux, créer des sauvegardes, activer le tableau global, etc., entre autres fonctions.
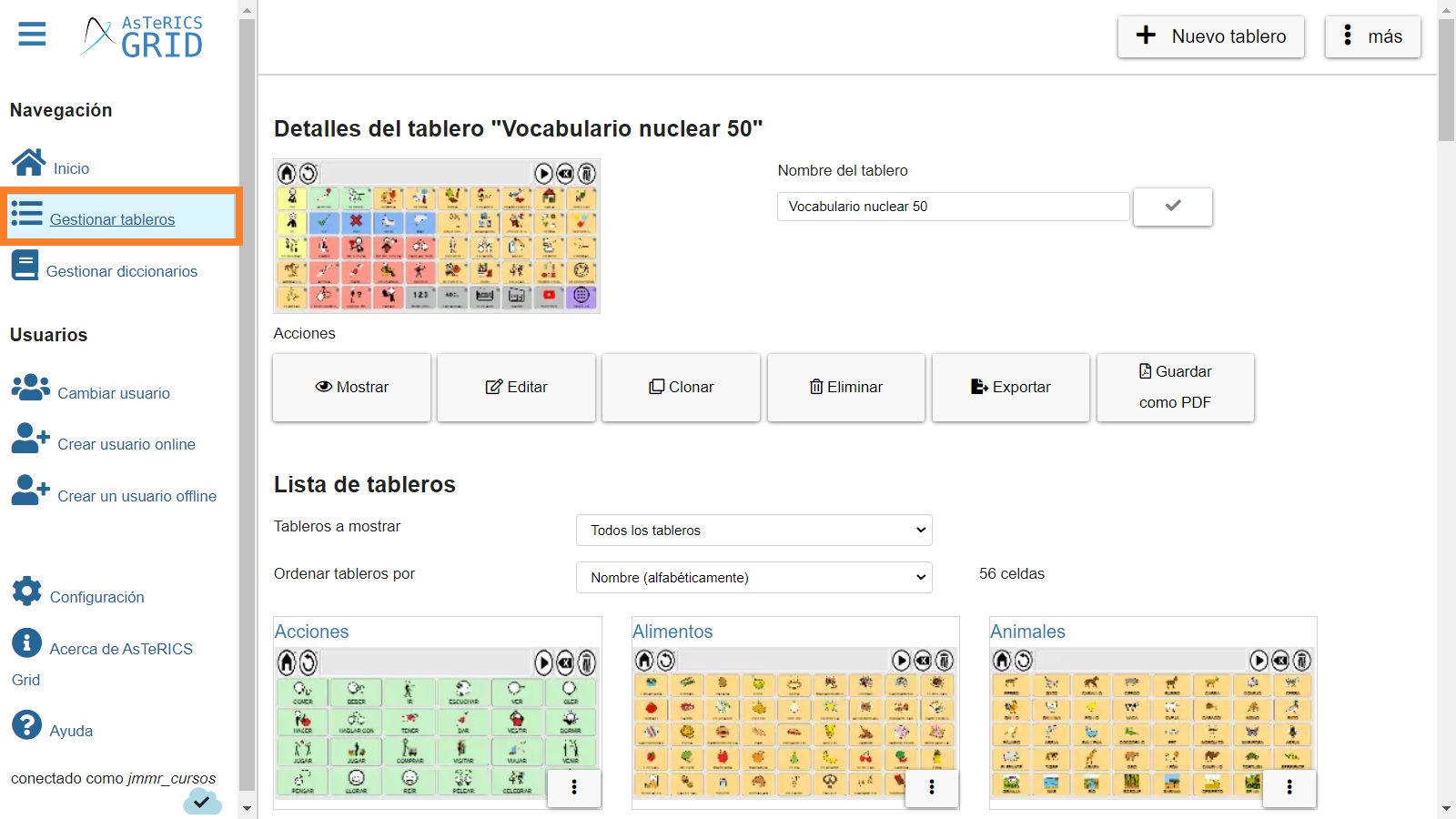
Dans la partie supérieure droite, nous avons le bouton pour créer un nouveau tableau et le bouton Plus, dont nous expliquons les options à la fin de ce tutoriel.
En bas du tableau de bord actif, on retrouve différentes options. Afficher, modifier, cloner, supprimer, exporter la sauvegarde et enregistrer au format pdf du tableau actuel.
Toutes sont des options courantes, bien que nous puissions mettre en évidence l’option Exporter la sauvegarde de la carte actuelle. Cette option apparaît également lorsque vous appuyez sur le bouton Plus, nous l’expliquerons donc à la fin du didacticiel.
L’option Enregistrer au format PDF vous permet d’enregistrer le tableau/les tableaux liés dans ce format. De cette façon, nous pouvons avoir une version imprimée de notre carte / cartes avec les mêmes options avec lesquelles il est configuré,
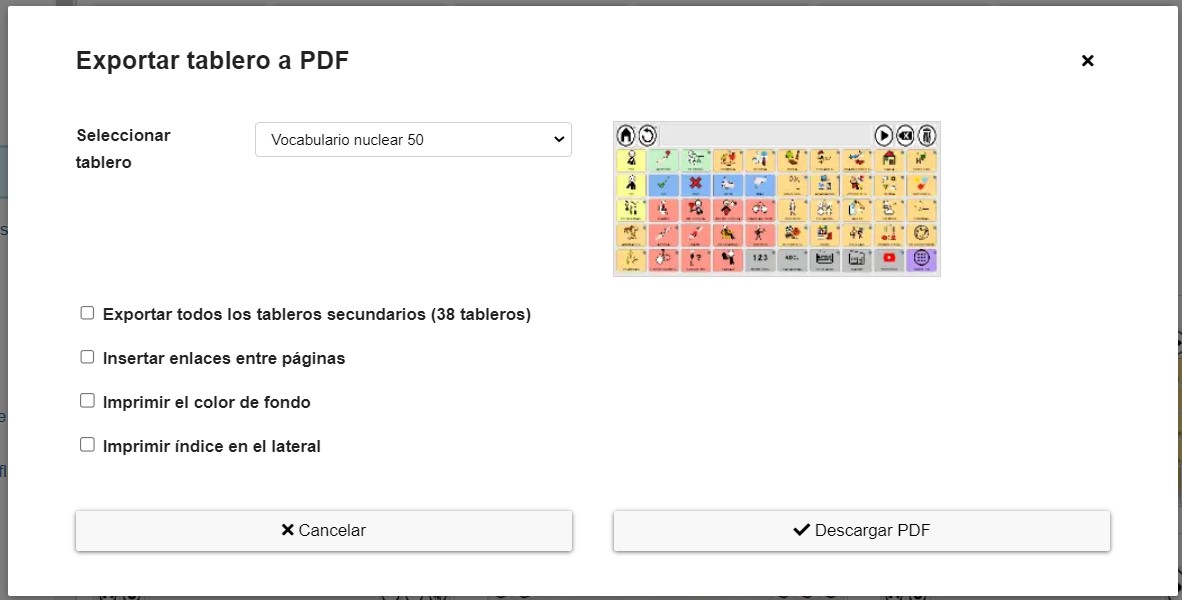
Comme nous pouvons le voir sur la capture d’écran, nous pouvons télécharger le tableau actuel de manière isolée ou nous pouvons liés à ce tableau, y compris Insérer les liens entre les pages de tous les tableaux qui sont liés. Nous pouvons également imprimer la couleur de fond (couleur des cellules) et imprimer l’index sur le côté.
Notre recommandation initiale est que vous effectuiez différents tests d’enregistrement au format PDF pour vérifier ce qui se passe en utilisant les différentes options. Le plus courant de tous sera d’imprimer la couleur d’arrière-plan, comme dans la capture d’écran suivante.
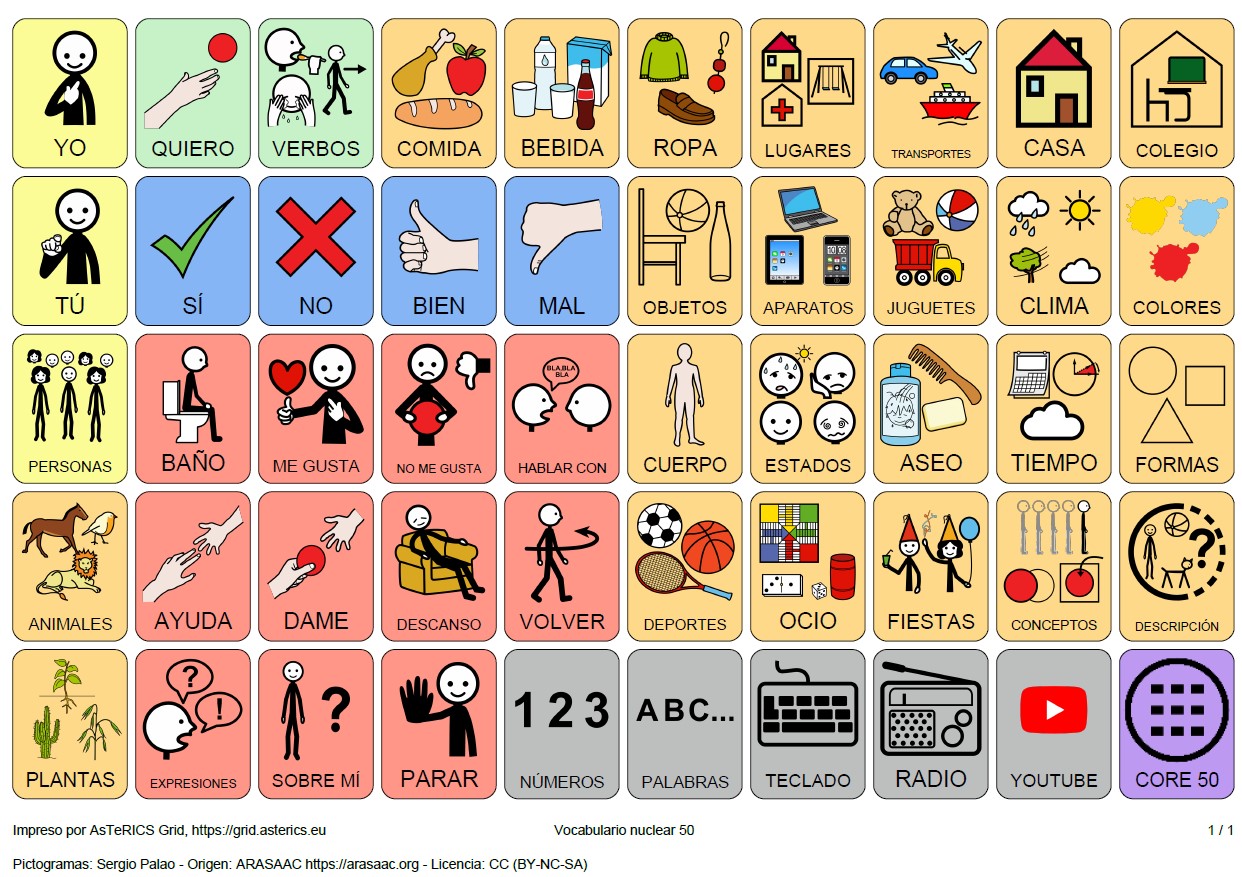
Liste du conseil.
Au bas du tableau de bord actuel, nous trouvons la liste du tableau de bord Communicator. Dans cette liste, nous pouvons voir tous les tableaux de l’utilisateur et nous pouvons utiliser trois options :
- afficher tous les tableaux,
- afficher les tableaux liés au tableau actuel ou
- afficher les tableaux non liés.
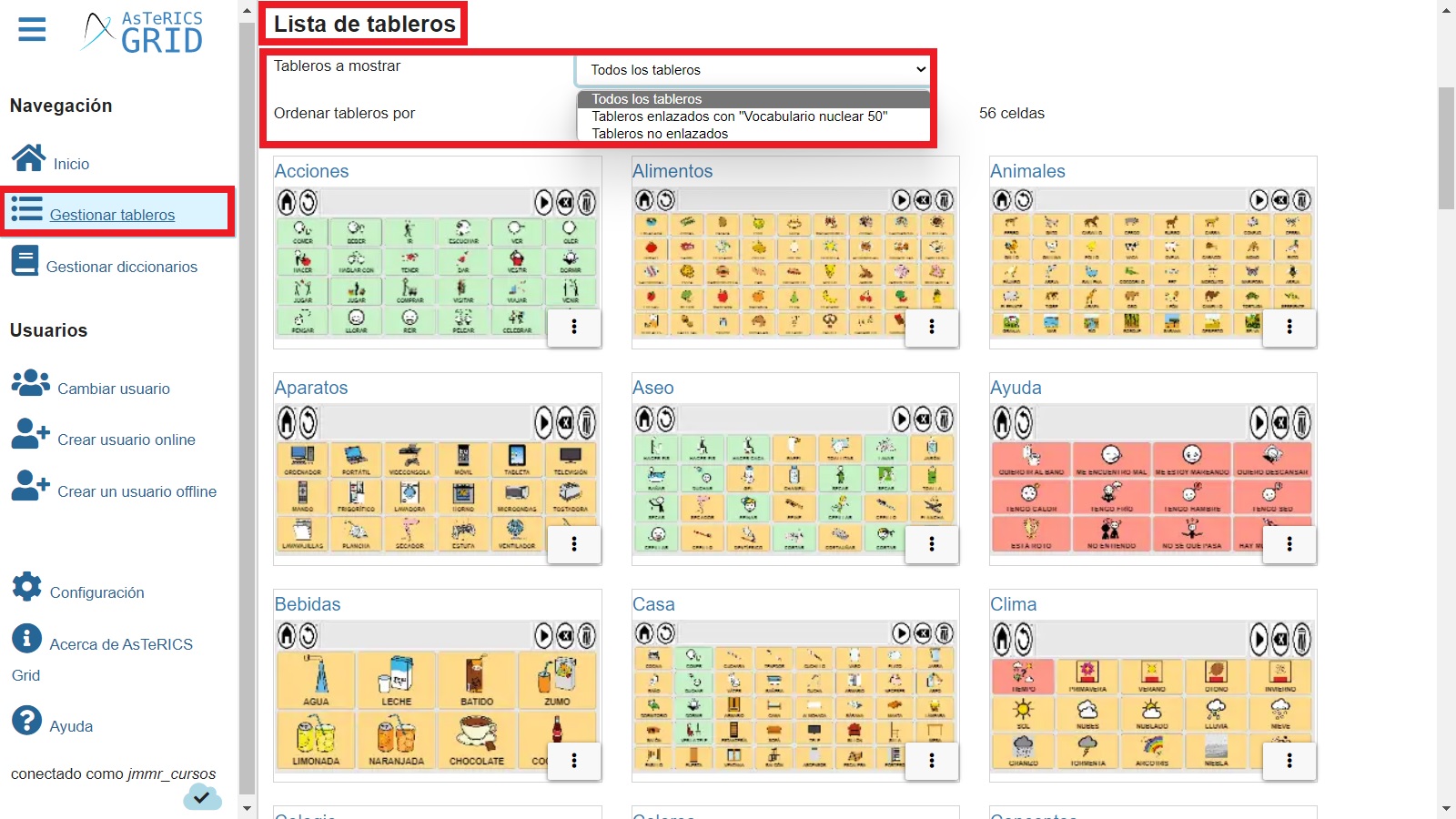 Nous pouvons également Trier par nom (par ordre alphabétique) et Trier par nombre de liens accrochés au tableau. Normalement, nous utiliserons la première option plus fréquemment.
Nous pouvons également Trier par nom (par ordre alphabétique) et Trier par nombre de liens accrochés au tableau. Normalement, nous utiliserons la première option plus fréquemment.
Dans la partie inférieure droite des tableaux, nous voyons une icône avec trois points qui nous permet d’effectuer les mêmes actions que celles que nous avons mentionnées dans la section précédente des détails du tableau.
Tableau de bord global.
En bas de la page, on retrouve les options du tableau de bord global. Bien que nous l’ayons expliqué dans le chapitre précédent, nous le répétons à nouveau.
Dans cette section, nous pouvons activer, modifier ou réinitialiser le tableau de bord global. Rappelez-vous que ce tableau est celui qui apparaît derrière les tableaux de communication et montre la phrase accumulée, ainsi que les différentes actions liées à ladite phrase.
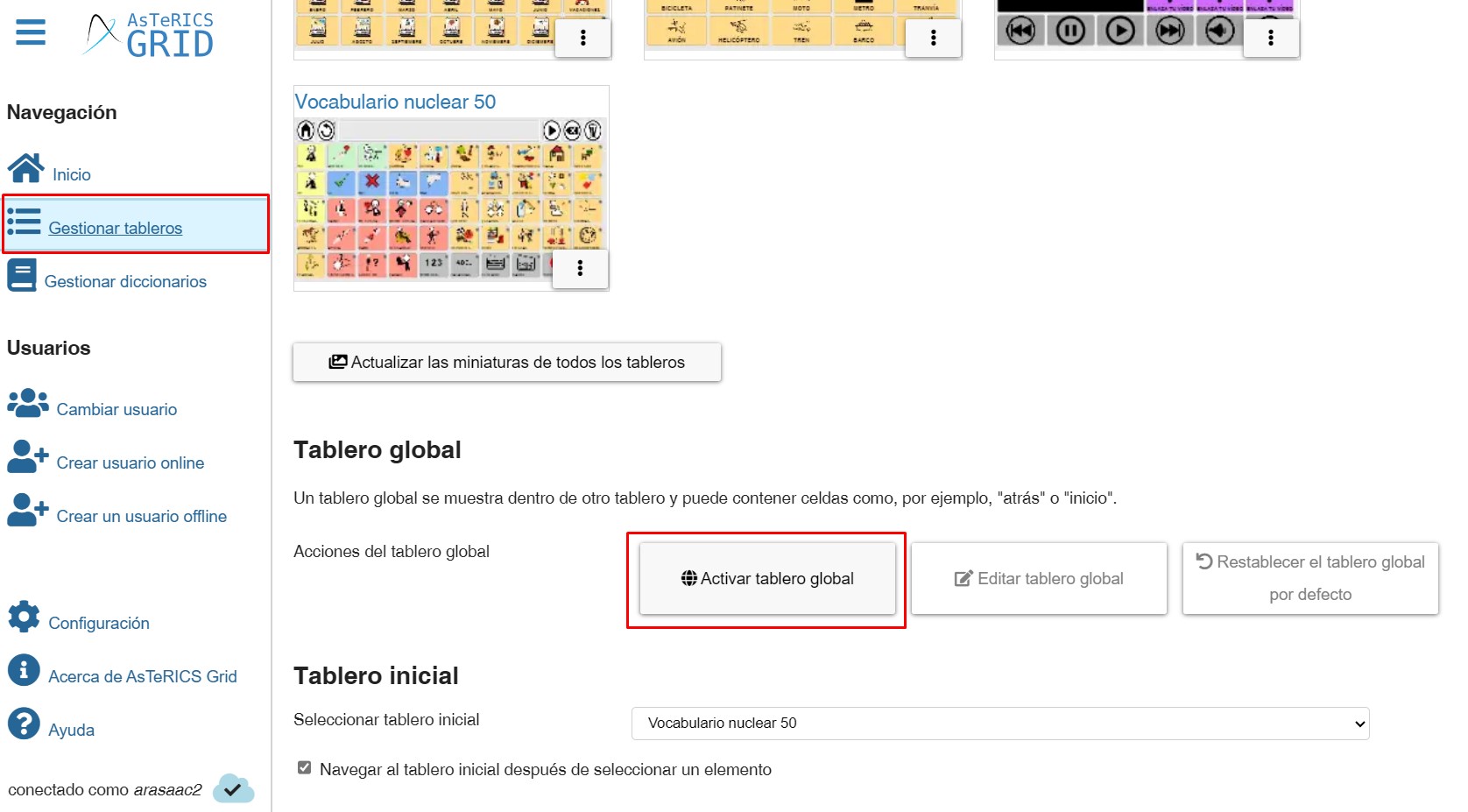
(CONSEIL) Parfois, notre tableau de bord global est désactivé sans cause apparente, ce qui nous fait ne plus voir la phrase accumulée et les boutons tels que Accueil, Retour, Supprimer,…. Dans ces cas, accédez simplement à cette section dans Gérer les tableaux de bord et cliquez sur le bouton Activer le tableau de bord global comme le montre la capture d’écran ci-dessus.
Tableau initial.
En bas de page, on retrouve les options du Starter Dashboard. Bien que nous l’ayons expliqué au chapitre 5, nous le répétons encore.
Dans cette section, nous pouvons définir ce que sera notre tableau de bord initial, qui affectera des cellules telles que Accueil (dans le tableau de bord global) et des options telles que Naviguer vers le tableau de bord initial. Pour le définir, nous sélectionnons dans le menu déroulant Sélectionner le tableau initial ce que nous voulons que ce tableau soit parmi ceux que nous avons créés.

À tout moment, nous pouvons modifier le tableau initial en sélectionnant l’un de nos tableaux. Une fois sélectionnés, tous les liens de notre communicateur qui pointent vers le tableau initial seront automatiquement mis à jour pour pointer vers le nouveau tableau sélectionné.
En option, nous pouvons activer l’option « Naviguer vers le tableau d’accueil après avoir sélectionné un élément ». Une fois activé, le système reviendra automatiquement au tableau de bord initial qui a été configuré lorsque, lors de l’accès à un tableau de bord lié, nous cliquons sur une cellule qui ne renvoie pas à d’autres tableaux de bord.
Bouton Plus.
Enfin, nous avons la possibilité de réaliser une autre série d’actions en cliquant sur le bouton Plus, situé en haut à droite.
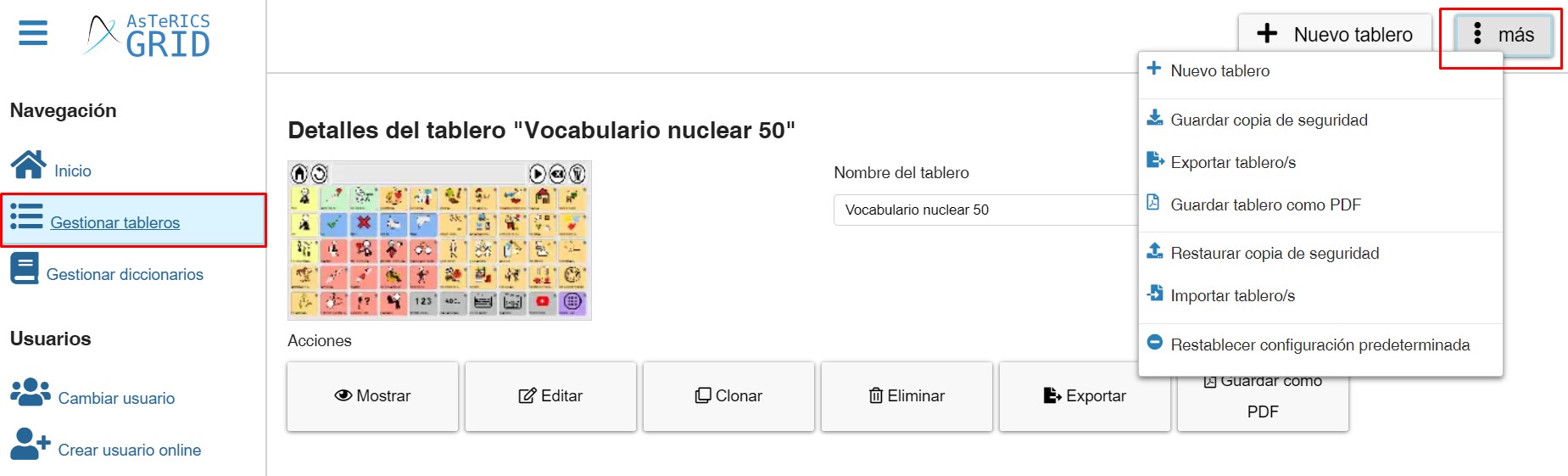
Ces actions se résument en :
1- Créer un nouveau tableau.
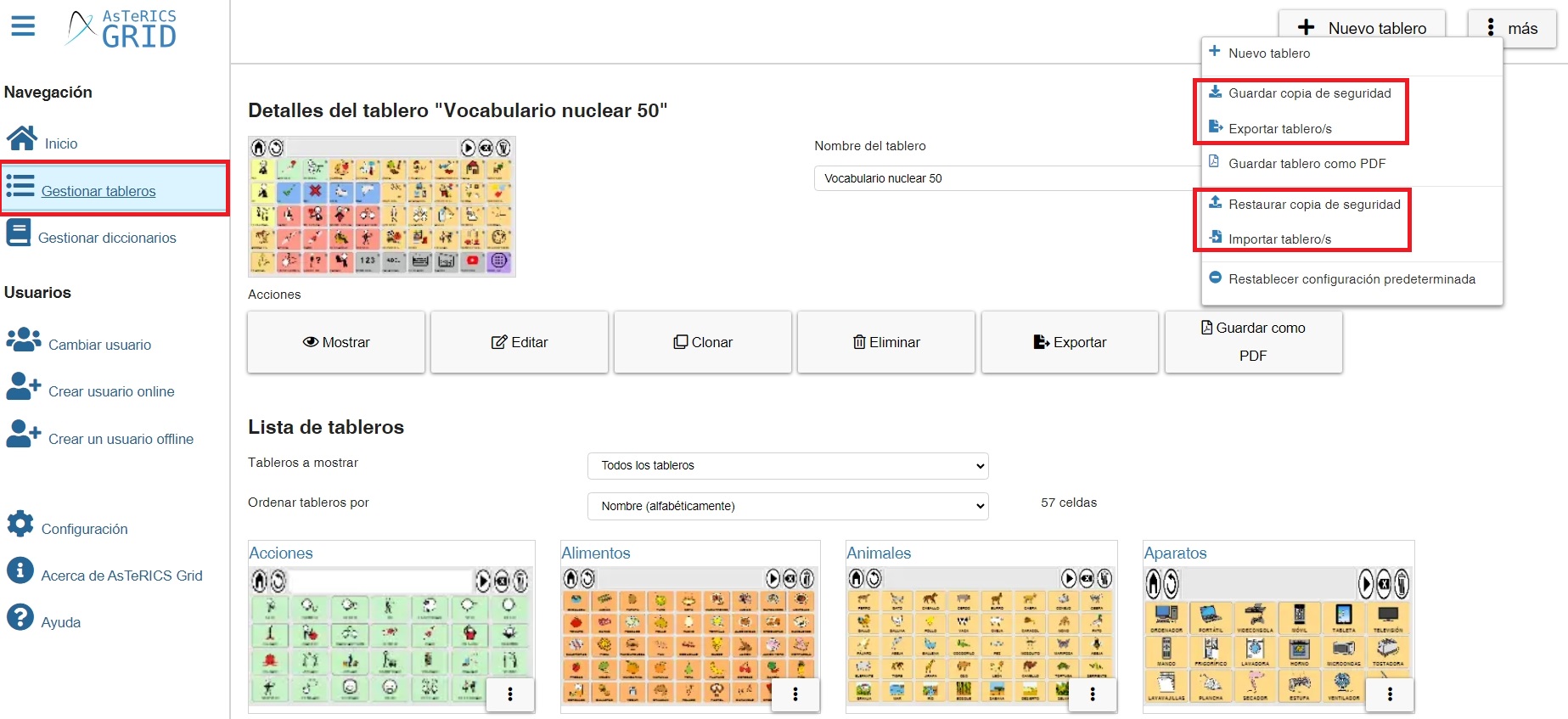
2- Enregistrer une copie de sauvegarde de l’ensemble du communicateur : permet d’enregistrer une copie de sauvegarde de l’utilisateur actif et de l’exporter vers un autre appareil. Dans ce cas, un fichier similaire à celui-ci arasaac2_2024-01-01_12-00_asterics-grid-full-backup.grd est automatiquement téléchargé. Le nom du fichier comprend le nom d’utilisateur, la date et l’heure, ainsi que l’indicatif « full -backup » pour l’indiquer. qu’il s’agit d’une copie intégrale.
Nous devons tenir compte du fait que lorsque nous importons la sauvegarde, toutes les cartes de communication que nous avons dans l’utilisateur seront supprimées.
Cette option est intéressante pour toujours avoir une sauvegarde à jour de tous nos utilisateurs.
3- Exporter des tableaux : permet de sauvegarder une copie de sauvegarde d’un tableau et même des tableaux que vous avez liés. Dans cette option, vous pouvez personnaliser les données que vous souhaitez exporter.
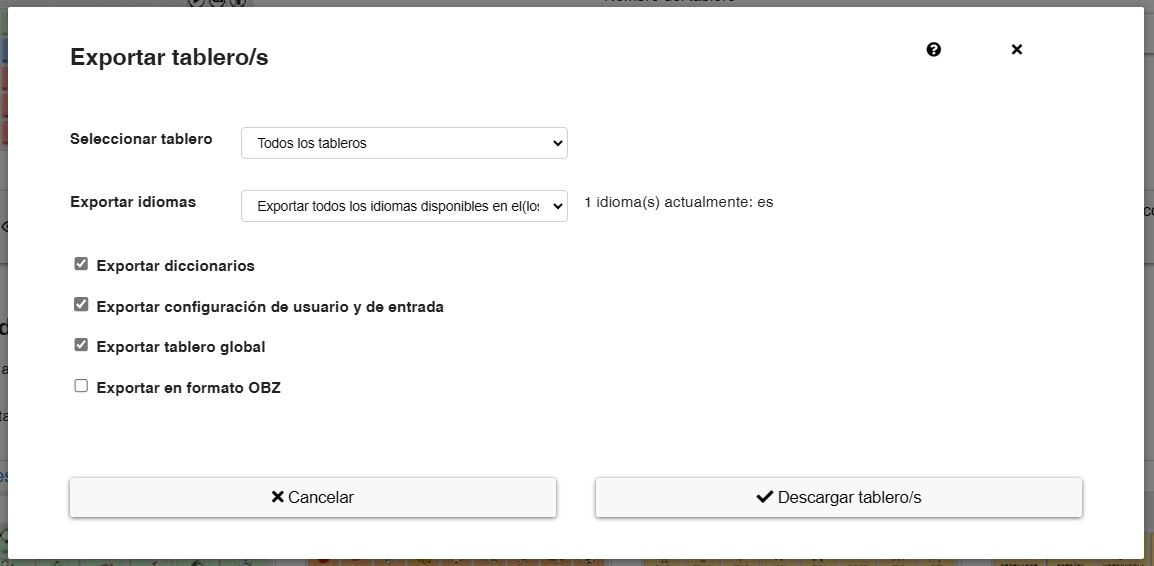
- Select board : permet de sélectionner si vous souhaitez exporter un board spécifique ou tous les boards disponibles.
- Langues d’exportation : si nous travaillons avec un communicateur avec plusieurs langues, nous pouvons exporter toutes les langues dans lesquelles le communicateur est traduit ou une seule d’entre elles.
- Exporter les dictionnaires : il est recommandé d’activer cette option si nous allons importer la copie sur un ordinateur sans connexion Internet, car l’inclusion des dictionnaires augmente la taille de la copie de sauvegarde. Il est plus facile d’installer les dictionnaires nécessaires au moment où nous importons la copie dans chacun des appareils que nous utilisons.
- Exporter la configuration de l’utilisateur et de la saisie : cette option doit être activée lorsque nous souhaitons créer une copie de sauvegarde d’un communicateur spécifique pour un utilisateur spécifique, car elle préserve la configuration des couleurs du communicateur et des cellules, la transformation du texte, le contenu de la langue ou les paramètres de saisie. (balayage ou sélection directe). Si nous voulons créer une copie plus neutre et valable pour différents utilisateurs, nous n’activons pas cette option.
- Exporter le tableau de bord global : il est recommandé d’activer cette option si nous utilisons le tableau de bord global et que nous voulons qu’il reste avec sa configuration par défaut ou avec celle que nous avons pu personnaliser lors de la restauration de la copie. Si nous n’utilisons pas le tableau de bord global ou si nous prévoyons de créer différents tableaux de bord globaux sur les appareils sur lesquels nous le restaurons, nous ne le marquerons pas.
- Exporter au format OBZ : si nous activons cette option cela générera un fichier OBZ au lieu de GRD. OBZ est un format standard (Open Board Format) de sauvegarde de tableaux reconnu par d’autres communicateurs.
Dans ce cas, un fichier similaire à ce arasaac2_2024-01-01_12-00_nombre_tablero.grd ou à ce arasaac2_2024-06-20_13-23_asterics-grid-custom-backup.grd est automatiquement téléchargé. Le nom du fichier inclut le nom d’utilisateur, la date et l’heure, et le nom du tableau de bord (si un seul est exporté) ou custom-backup s’il s’agit d’un tableau de bord et du lien.
4- Enregistrer le tableau au format PDF : permet d’enregistrer le tableau actuel ou tous les tableaux dans ce format pour une impression ultérieure.
5- Restaurer la sauvegarde : cette option vous permet d’importer une sauvegarde avec l’extension .grd sur votre appareil. Lors de l’importation, l’application nous avertit que toute la configuration actuelle sera remplacée par la sauvegarde que nous sommes en train de restaurer.
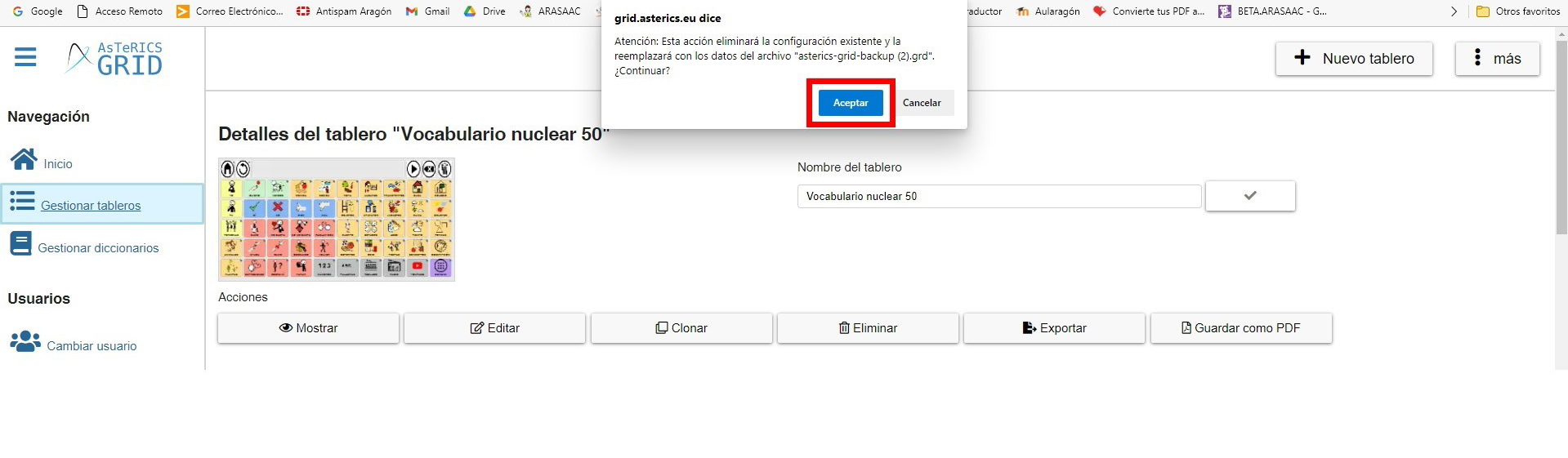
6- Importer des planches : permet d’importer le fichier avec la copie de la ou des planches que nous avons sauvegardées avec l’option expliquée ci-dessus.
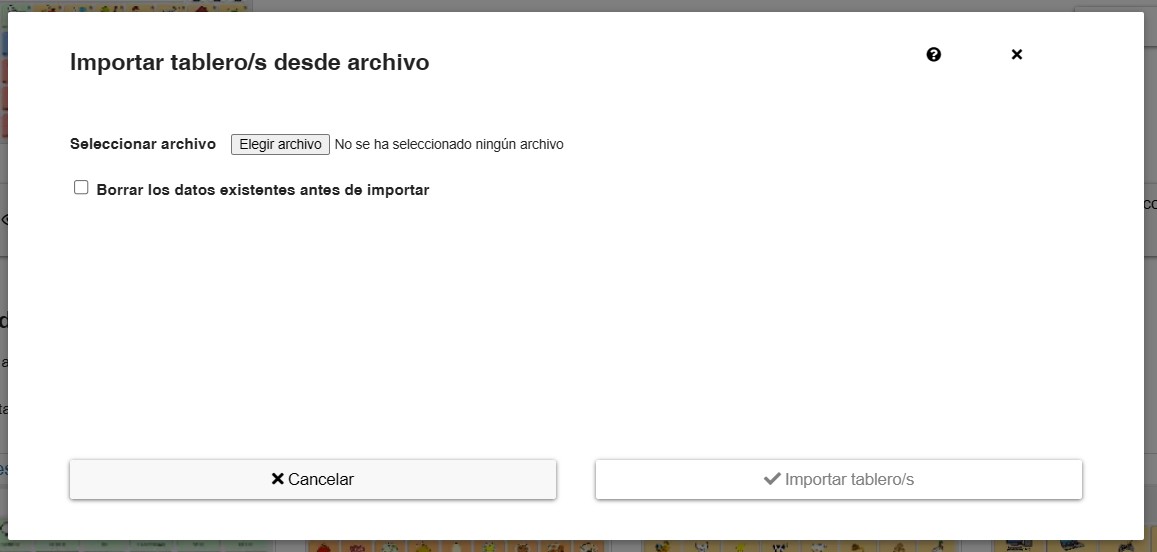
Tout d’abord, nous allons sélectionner le fichier de sauvegarde (.grd) que nous allons importer en cliquant sur Choisir un fichier. Une fois sélectionné, le système nous informe des données contenues dans cette copie (1 carte dans ce cas). Si nécessaire, nous pouvons activer ou désactiver la génération du Global Dashboard. En général, ce n’est pas recommandé.
En cochant l’option Effacer les données existantes avant l’importation, nous effectuerons une restauration propre sans conserver les paramètres existants (tout comme le fait l’option Restaurer la sauvegarde). Si nous ne le cochez pas, les nouvelles cartes importées seront ajoutées à celles existantes dans la configuration.
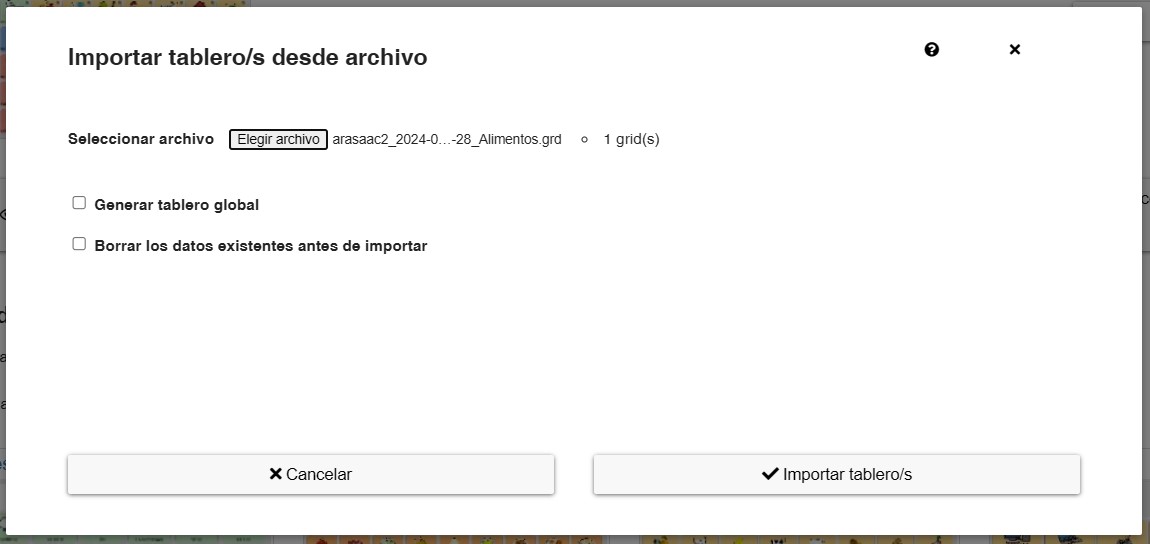
7- Restaurer la configuration par défaut : permet de supprimer complètement la configuration actuelle et de revenir à l’écran d’accès au communicateur où nous pouvons créer un nouveau communicateur, importer un communicateur prédéfini ou importer une copie de sauvegarde.











