AsTeRICS Grid Dynamic Communicator
16 – Global Grid and Cumulative Phrase
Global grid
The Global Grid is a grid that is always visible on all grids in our communicator. It is a grid that can contain action buttons (e.g.: start, read sentence, delete, etc.) and also some basic vocabulary that we want to be visible on all boards (e.g.: « I want to rest »).
Before we continue, we should know that the Global Grid can be Activated / Deactivated from the Manage Grids section. We can also Reset the global grid to default when we have made changes to it and want to return to its original state.
At the bottom of this section, you will find a section called Global Grid.
Here we can select the
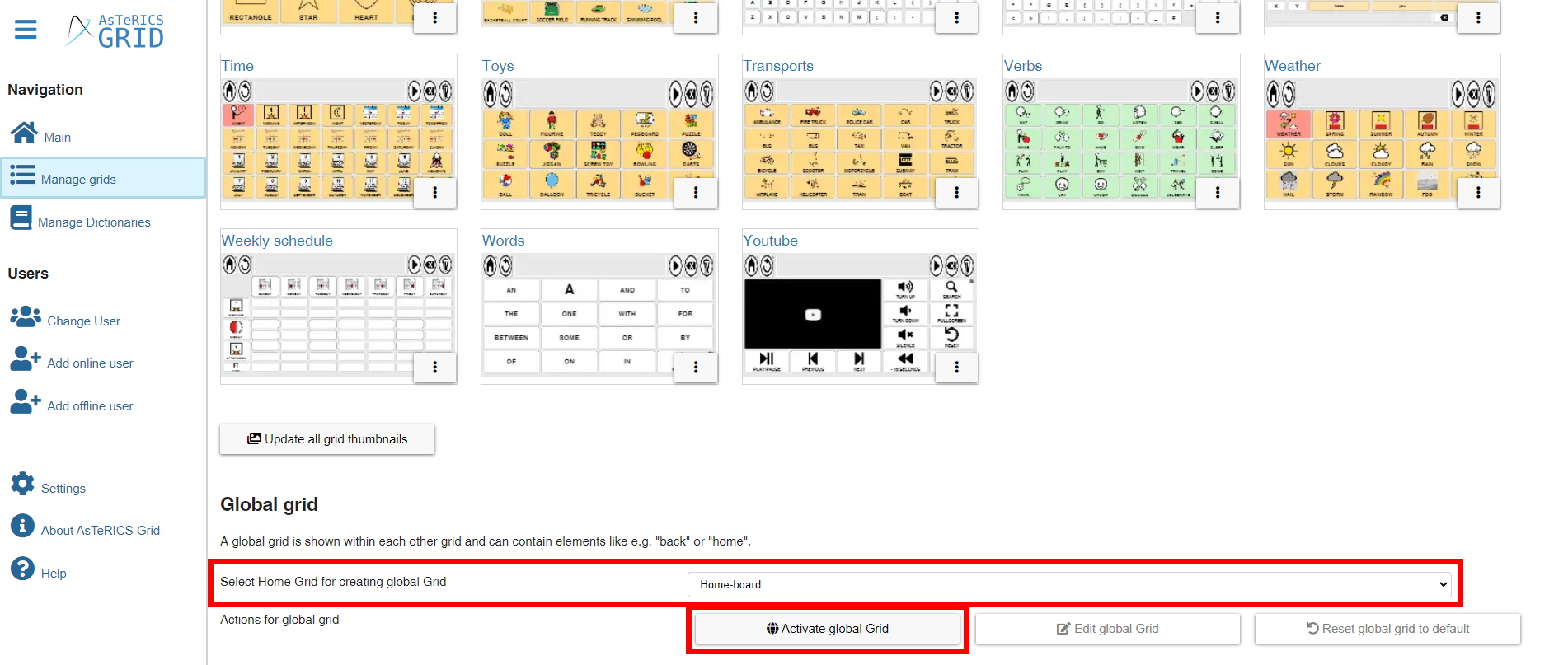
In this example, we are going to show you how to add the cumulative phrase and the action buttons of this phrase. To edit our Global Grid, we have to click on the Edit global Grid button in the top menu and, at the same time, click on Activate global grid in order that it’s shown in all the grids of our communicator.
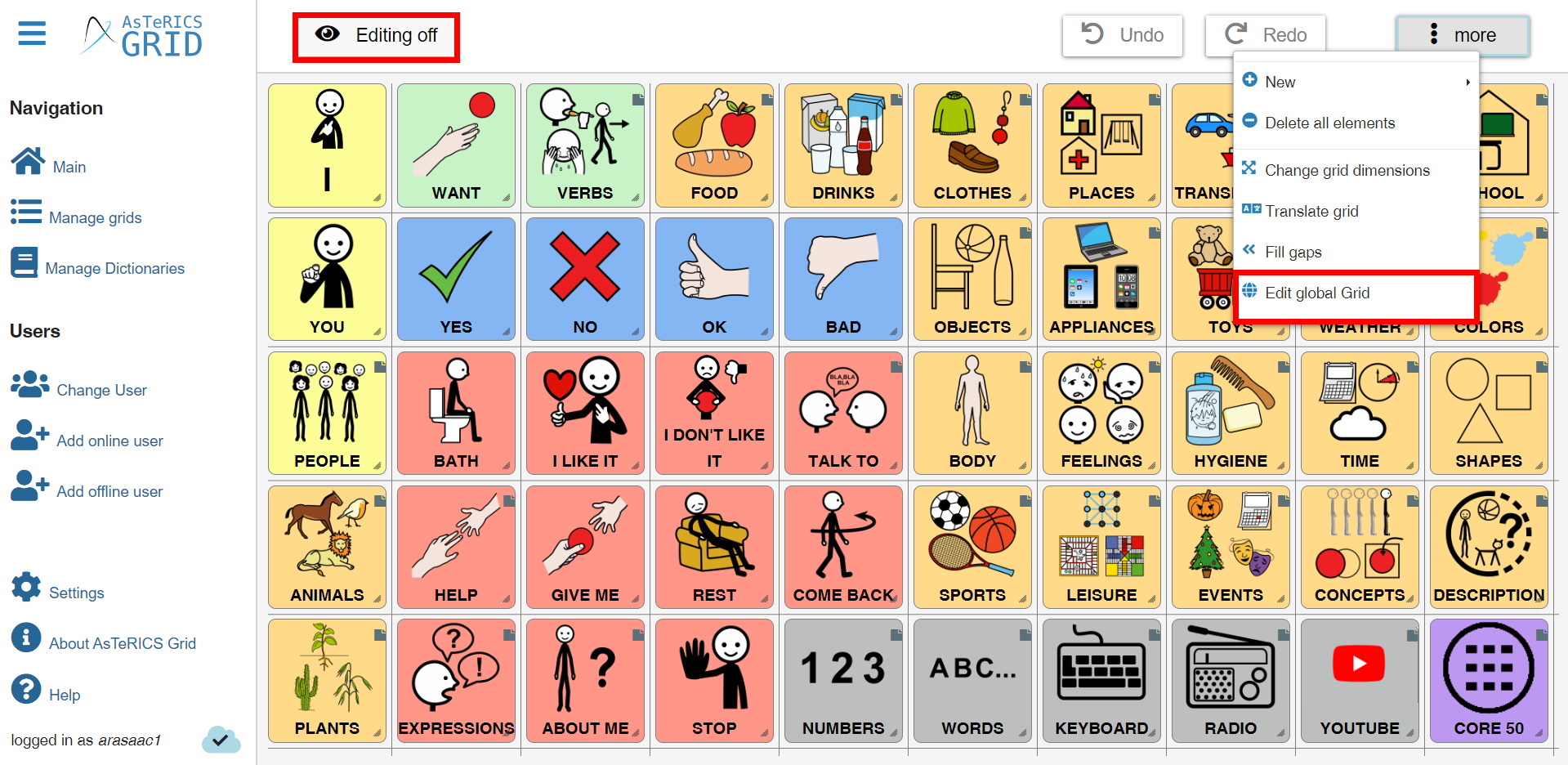
The Global Grid of the current communicator will then appear on the screen.
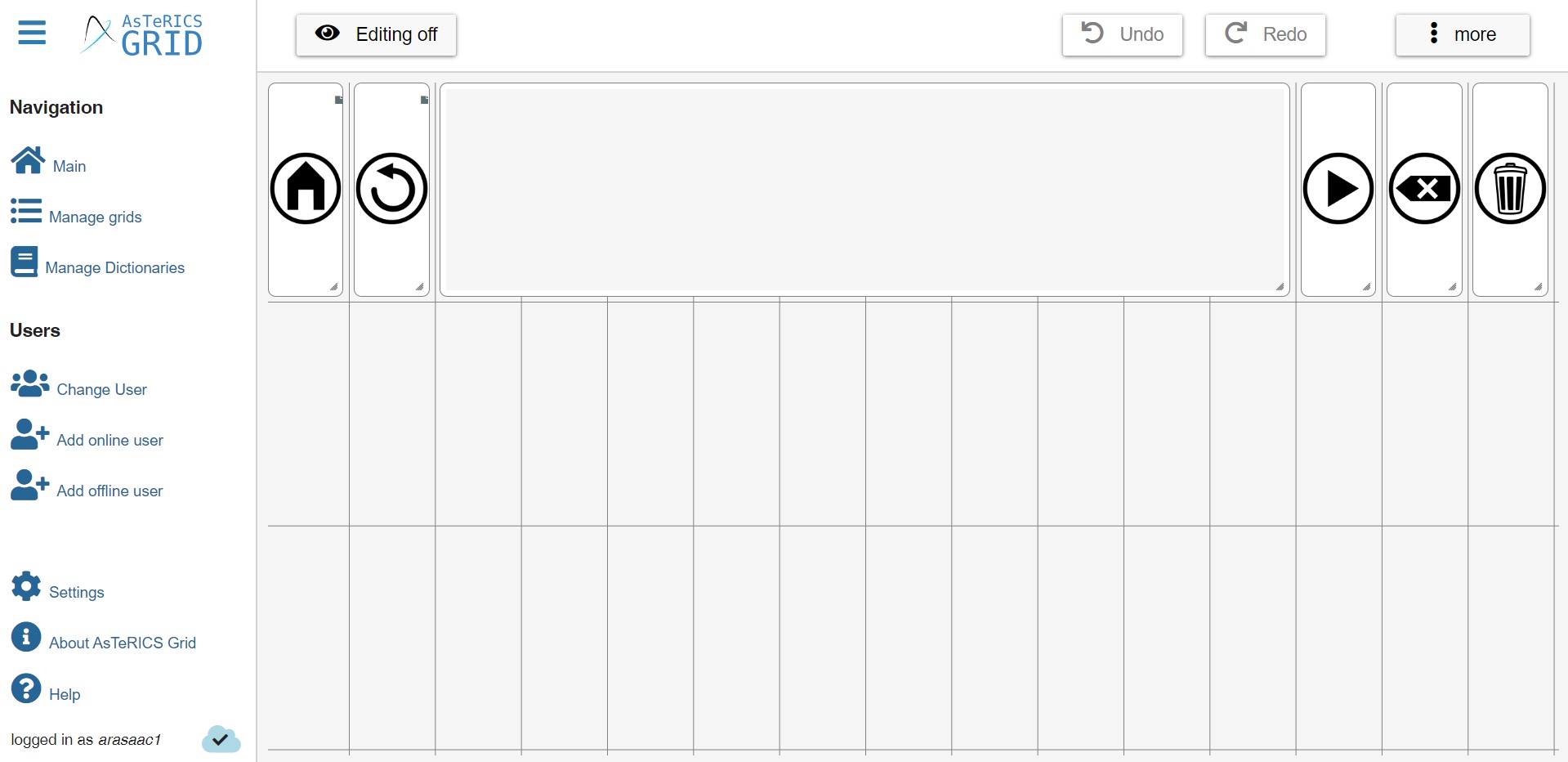
Cumulative phrase
We are going to add the cell for the cumulative phrase, where the symbols and texts are added for later reading with the synthesized voice.
To do this, we can right-click on one of the cells and the menu will appear, where we must select New and New collect element. You can also add it using the More button at the top right of the grid as shown in this screenshot.
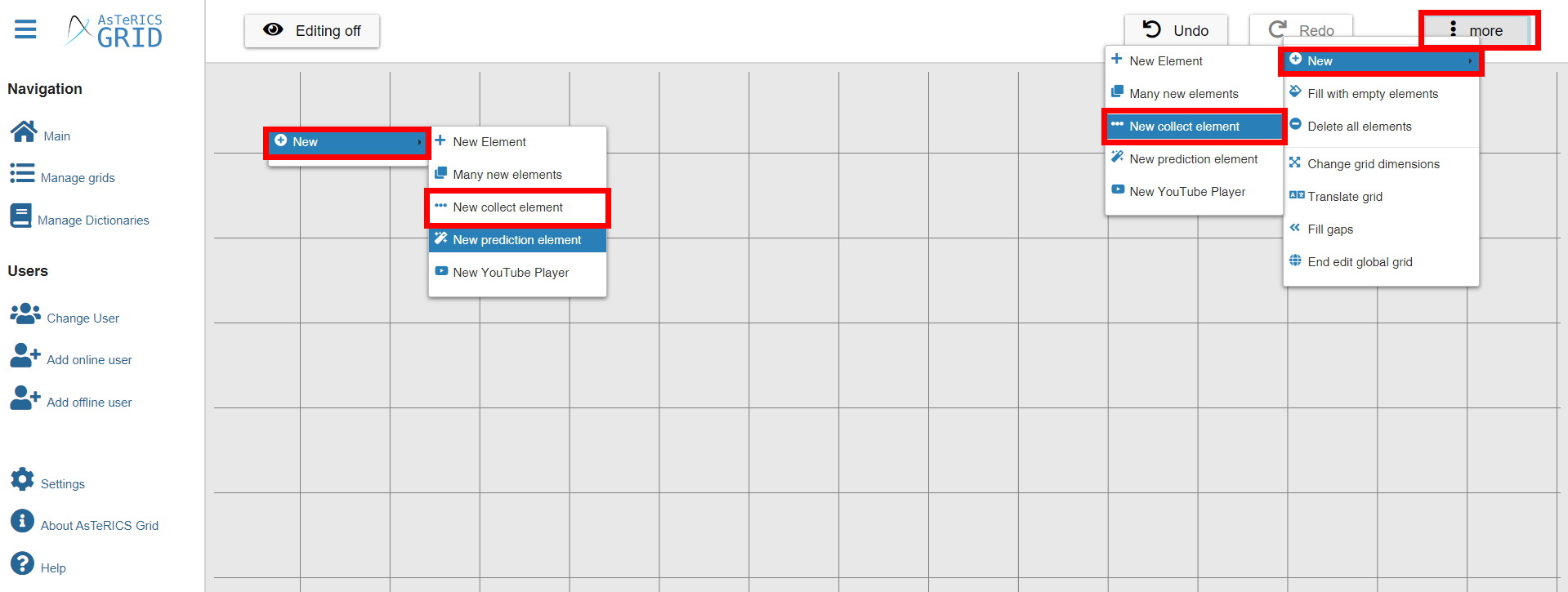
Once this option is selected, the cell of the cumulative sentence appears, which we can stretch to make it larger and move it to where we are interested in. We recommend that the elements you place on the global grid be located in the first row of cells.
To Edit tand Configure the cumulative phrase (collect element), right-click on it. As we can see we have two tabs: General and Actions.
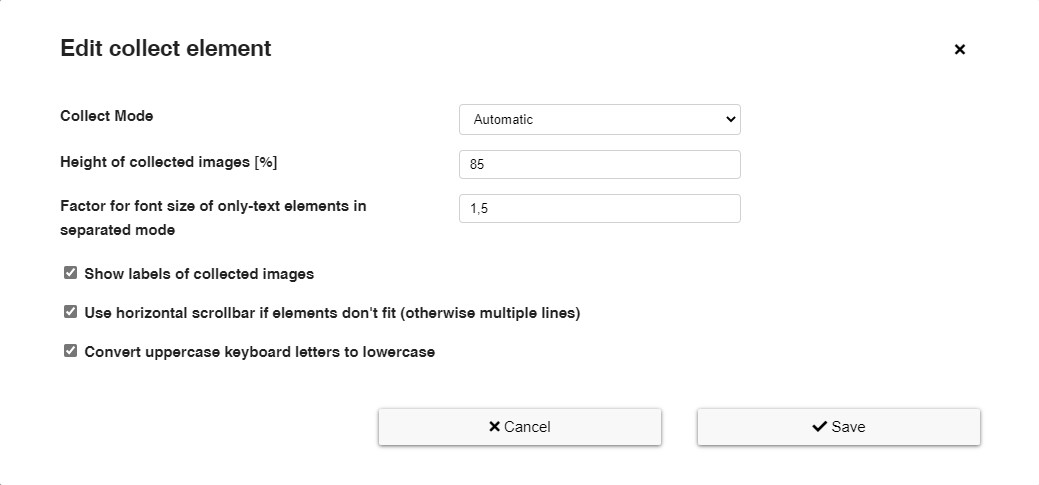
We recommend that you use the default configuration, but you can test to familiarize yourself with this window.
However, we briefly explain the different options.
In the General tab we can set:
- Collect mode: we can accumulate all elements together (symbols and texts written on the alphanumeric keypad board) or only accumulate texts (for people who exclusively use the alphanumeric keypad). We recommend that you use the Automatic mode on a regular basis. In either case, the synthesized voice will read the symbols and texts.
- Height of collected images: indicates the percentage that we can select to make the images fit the size of the accumulated sentence.
- Factor for font size of only-text elements in separated mode: (recommended between 1-2).
- Show labels of collected images: allows you to select whether the text you have entered in the cells of the images and symbols should appear or not. We recommend the first option. Occasionally it happens that the text is larger than the pictogram and appears choppy. We can use the previous option to adjust the font size.
- Use horizontal scrollbar if elements don’t fit: if the user is accumulating more elements than fit in the accumulated sentence, a scroll bar will appear at the bottom if we activate it. If this option is not active, the elements will be arranged in multiple lines.
In the Actions tab, we can set any type of menu action that will be executed when we click on the collect element.
In this case, it is interesting to have activated those that you can see in the following screenshot: Collect element action and Fill prediction elements.
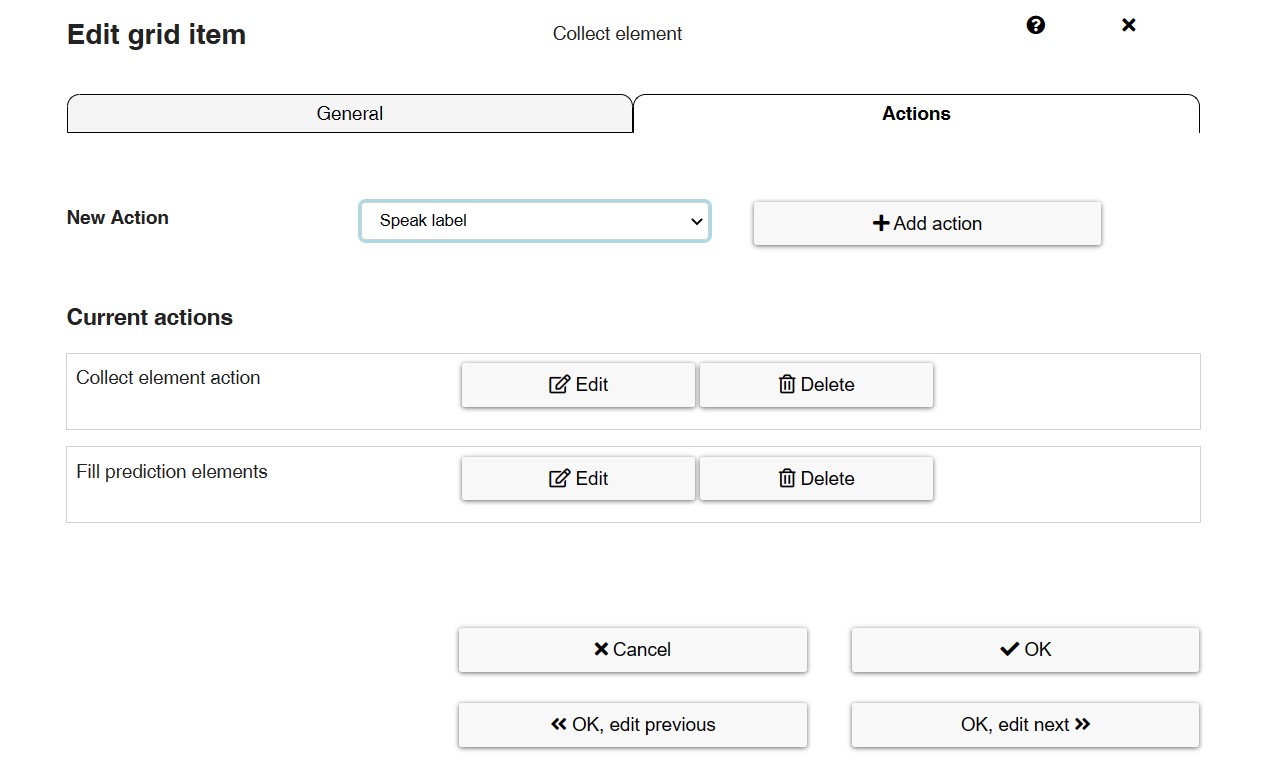
In the case of Collect element Action, we recommend using any of the first four actions:
- Speak collect element content (separately – element by element): the synthesised voice speaks the whole sentence element by element, highlighting the pictograms and texts with a green background box.
- Speak collect element content (continuously): the synthesised voice speaks the whole sentence continuously, without pauses.
- Speak collect element content (separately – element by element) and clear afterwards: the synthesised voice pronounces the whole sentence element by element, highlighting the pictograms and texts with a green background box. Once the phrase has been spoken, it will be automatically deleted.
- Speak collect element content (continuously) and clear afterwards: the synthesised voice speaks the whole sentence continuously, without pauses. Once the phrase has been spoken, it will be automatically deleted.
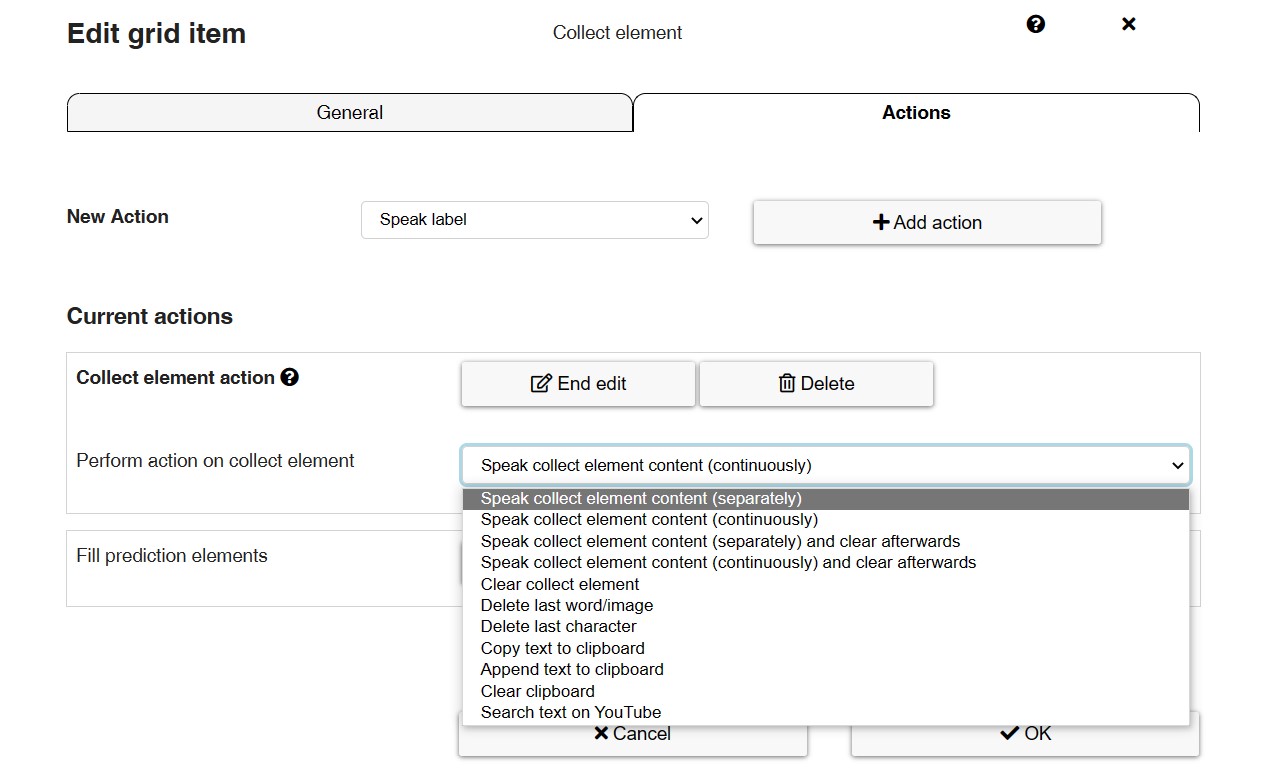
These actions work completely independently of the actions we have set for the Play button. For example, we can play the phrase element by element by clicking on the cumulative phrase box (collect element) and we can play the phrase continuously by clicking on the Play button.
In the case of the action Fill prediction elements, word suggestions will appear as you type on your alphanumeric keyboard, as explained in tutorial 11 – Actions – Creating an alphanumeric keyboard with prediction elements.
We can configure this action in general from this section, although we must have chosen a dictionary beforehand, as explained in the tutorial mentioned above.
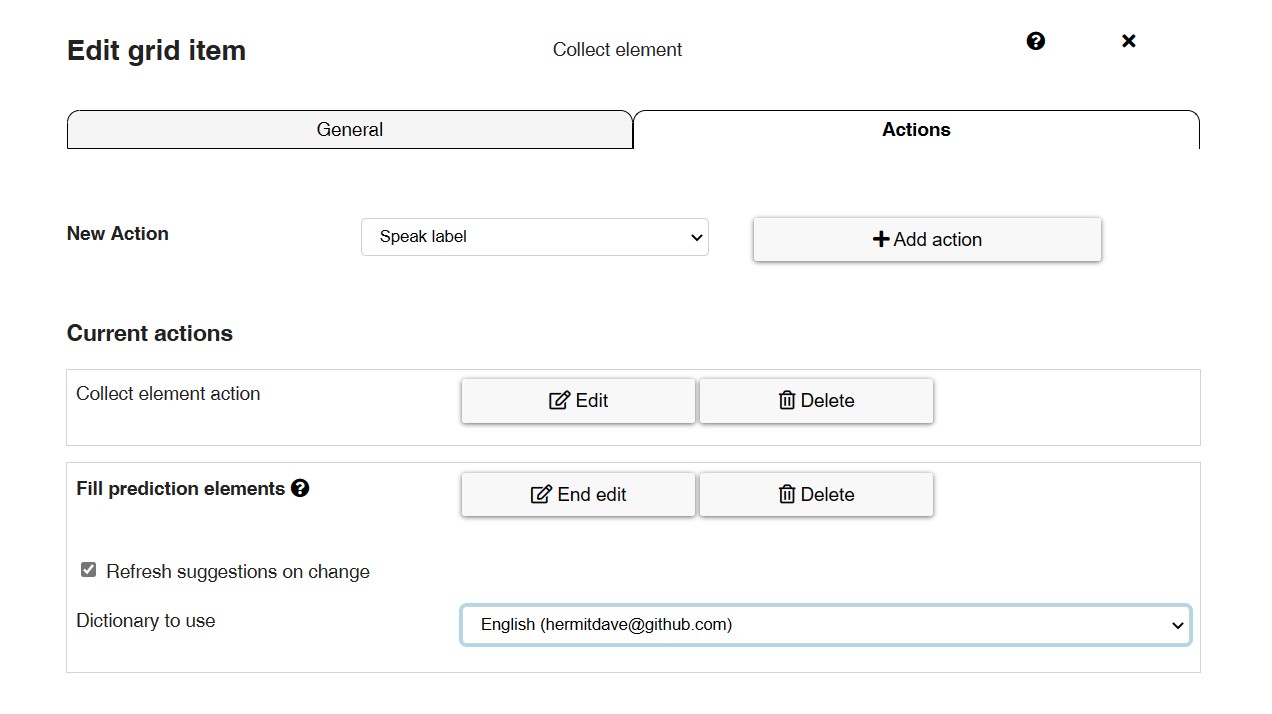
Cumulative phrase Action Cells
Now, let’s add the cells with different actions of the collect element (cumulative sentence). This is an example. In your case, you can distribute the elements in the order that is most appropriate for your user.
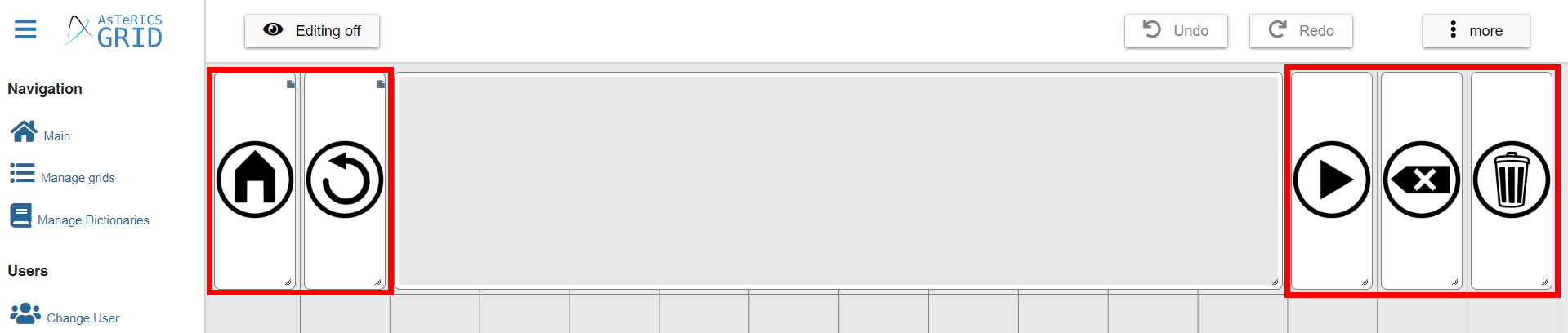
To enter the action cells for the cumulative phrase, first create a New cell by right-clicking on it or from the upper right button More.
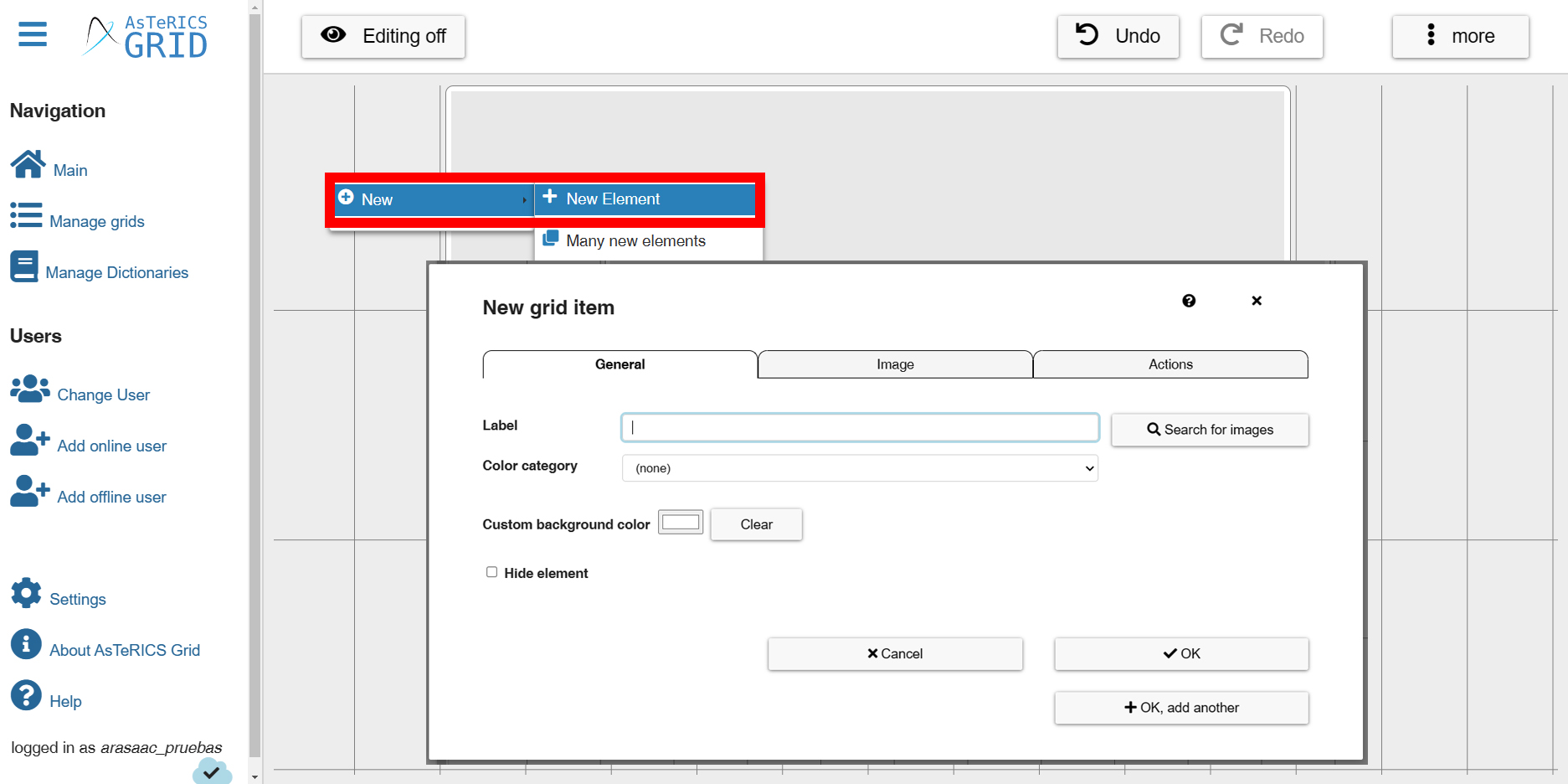
As usual, the cell editing window is shown. As they are action cells, we can leave the Text unfilled.
Before entering the image, we must select the Action we are going to enter for our cumulative phrase (collect element).
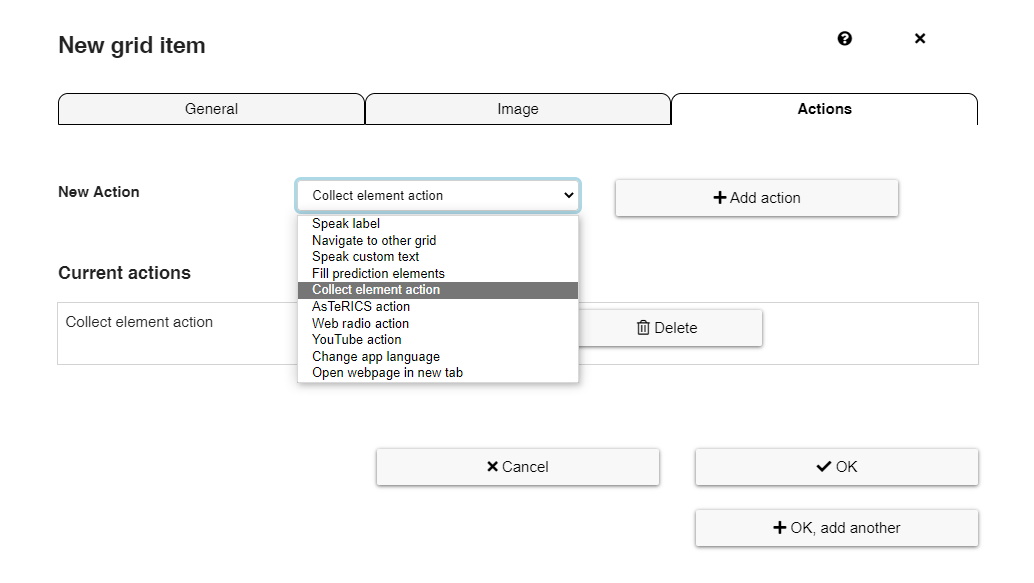
In this window, select Collect element action and click on Add action. As we can see, there are several actions, although it is not necessary to enter all of them, but only those that the user will actually use.
In the following example, we are going to enter the cell that is going to perform the action of Speak collect element content action that will be performed by the synthesised voice when we click on this cell.
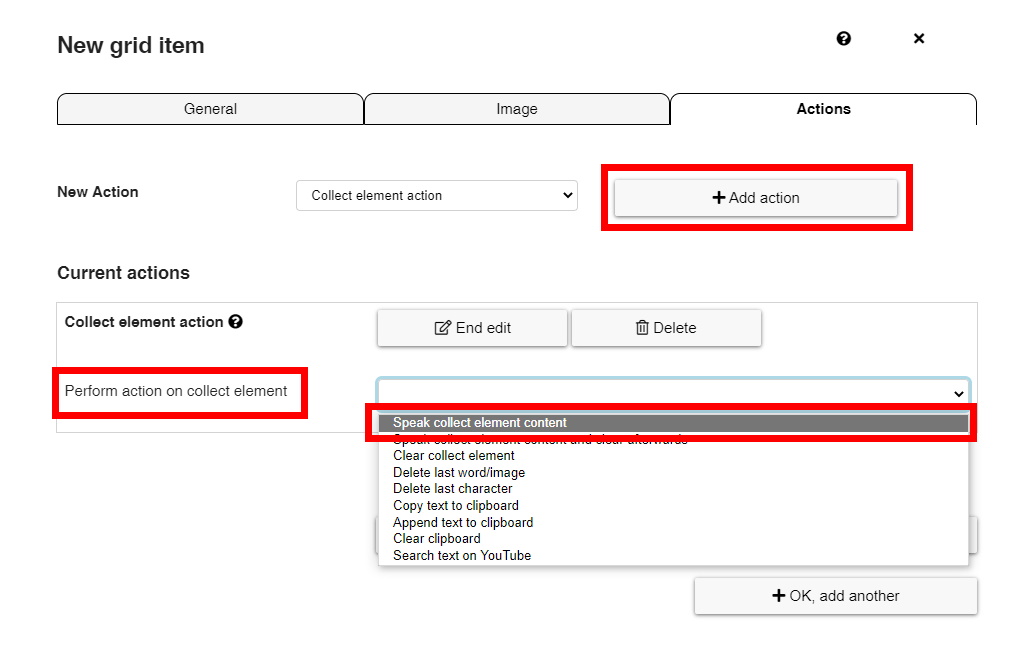
As we can see, there are four options when it comes to pronouncing the cumulative sentence:
- Speak collect element content (separately – element by element): the synthesised voice speaks the whole sentence element by element, highlighting the pictograms and texts with a green background box.
- Speak collect element content (continuously): the synthesised voice speaks the whole sentence continuously, without pauses.
- Speak collect element content (separately – element by element) and clear afterwards: the synthesised voice pronounces the whole sentence element by element, highlighting the pictograms and texts with a green background box. Once the phrase has been spoken, it will be automatically deleted.
- Speak collect element content (continuously) and clear afterwards: the synthesised voice speaks the whole sentence continuously, without pauses. Once the phrase has been spoken, it will be automatically deleted.
In the Image tab, in ARASAAC we can find a collection of action buttons, which you can use in this case. To view them and assign them to the cell, just go to the Image section and type the word button in the Image search field. For the action of read the sentence, we have selected the Play button.
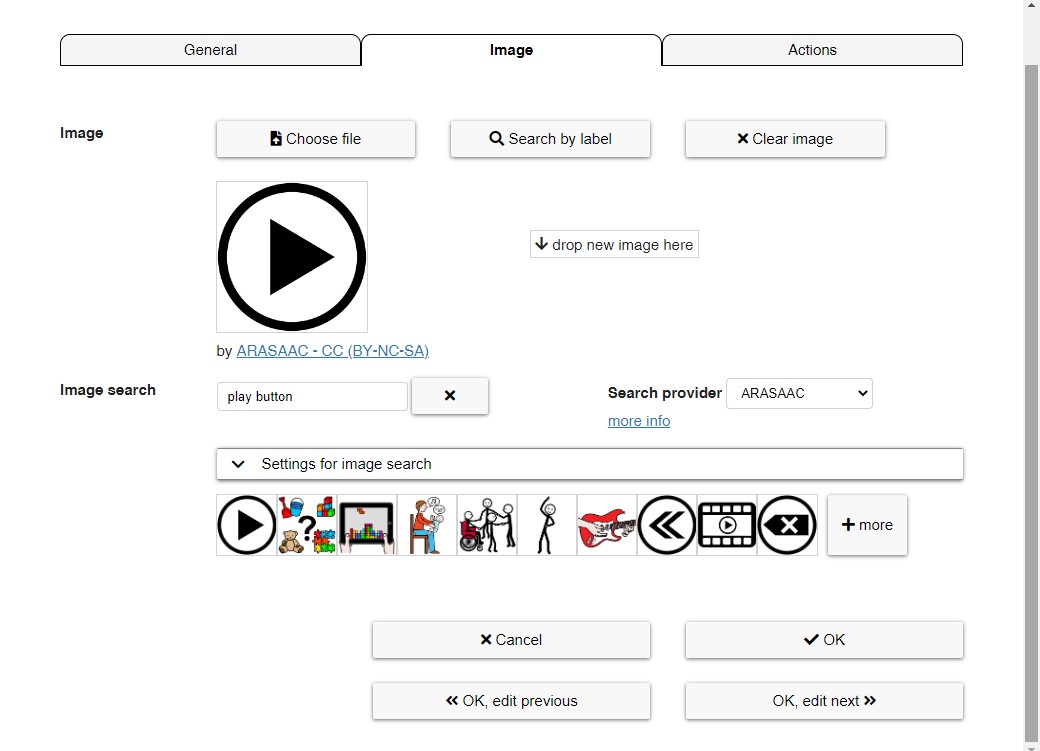
Click on OK and we have our first cumulative phrase action cell.

Now you can continue to insert the most frequent cells that the user will use, such as Delete last word/image or Clear collect element. The process is the same as the one used to pronounce the phrase. We choose the icon and associate it with the corresponding action.
We recommend that you edit the default cells to understand how each one works.











