Communicateur dynamique AsTeRICS Grid
18 – Menu principal – Gestion des utilisateurs
Auparavant, nous avons déjà expliqué comment utiliser AsTeRICS Grid avec et sans inscription et, dans ce dernier cas, nous avons créé notre premier utilisateur en ligne.
Dans le cas où le communicateur AsTeRICS Grid est utilisé par plusieurs utilisateurs sur le même appareil, ou dans le cas où nous voulons gérer les appareils de plusieurs utilisateurs qui utilisent le communicateur AsTeRICS Grid, nous pouvons effectuer la gestion des utilisateurs de manière centralisée à partir d’un seul appareil, par exemple, l’ordinateur de l’école.
Pour ce faire, nous devons procéder à la création de nouveaux comptes d’utilisateurs (en ligne ou hors ligne) à partir de l’ordinateur et les gérer, en facilitant la connexion aux appareils utilisés par les utilisateurs.
Nous avons déjà commenté précédemment qu’il est essentiel d’écrire le nom d’utilisateur et le mot de passe avec lesquels nous enregistrons le ou les utilisateurs (en ligne). Les informations contenues dans le communicateur AsTeRICS Grid sont cryptées de bout en bout (comme WhatsApp) et, par conséquent, il n’existe actuellement aucun système établi pour récupérer le nom d’utilisateur ou le mot de passe. De même, nous vous recommandons de faire périodiquement des copies de sauvegarde pour récupérer la configuration d’un utilisateur en cas de perte du nom d’utilisateur ou du mot de passe, et même en raison de la perte de l’appareil sur lequel le communicateur est installé.
Nous allons maintenant vous expliquer comment créer de nouveaux utilisateurs en ligne et hors ligne.
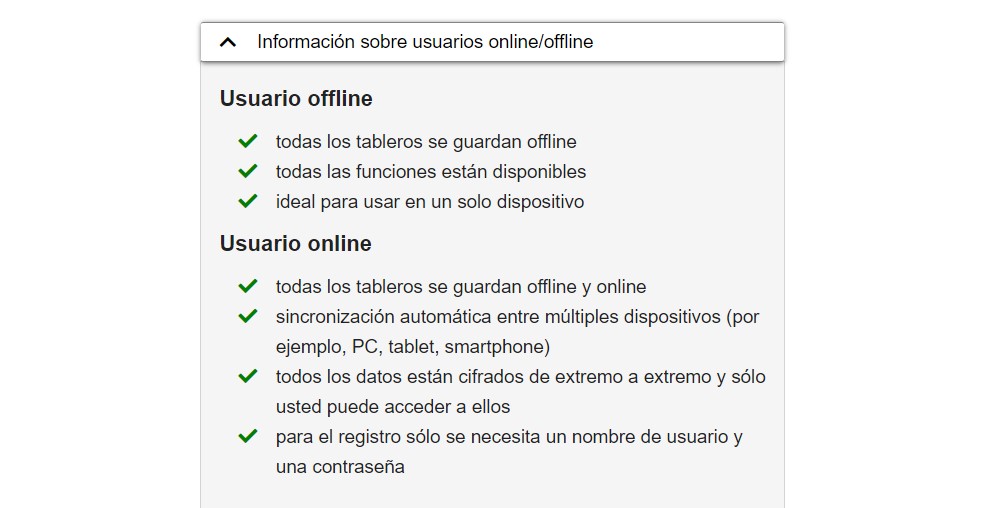
Dans le cas de l’utilisateur en ligne, toutes les informations de notre communicateur sont synchronisées avec les serveurs AsTeRICS Grid. De cette façon, si nous avons ce compte connecté à plusieurs appareils (par exemple, l’ordinateur du centre et la tablette de l’utilisateur), toute modification apportée au communicateur sera synchronisée sur tous les ordinateurs connectés avec le nom d’utilisateur et le mot de passe. de cet utilisateur en ligne.
Dans le cas d’utilisateurs hors ligne, les informations de notre communicateur ne sont pas synchronisées avec les serveurs AsTeRICS Grid.Ces informations ne sont enregistrées que sur l’appareil utilisé sans enregistrement. Nous devons souligner que toutes les modifications apportées sont enregistrées sur l’appareil et peuvent même être utilisées dans des situations où il n’y a pas de connexion Internet. Ces types de comptes sont recommandés dans les cas où nous avons des problèmes de connexion Internet ou nous ne pouvons pas garantir une connexion permanente. Nous avons toujours la possibilité d’exporter / importer des copies de sauvegarde qui nous permettront de sauvegarder et de récupérer l’état de notre communicateur.
Création d’un utilisateur en ligne.
Pour créer l’utilisateur en ligne, nous établissons le nom d’utilisateur (le système vérifiera qu’il n’existe pas dans le système) et le mot de passe, que nous devons répéter pour nous assurer que nous l’avons écrit correctement. N’oubliez pas de l’écrire.
Si l’appareil va être utilisé par plusieurs utilisateurs ou si nous voulons garder différentes configurations séparées, nous pouvons créer plusieurs utilisateurs et les connecter pour basculer plus facilement entre eux, comme nous le verrons plus tard.
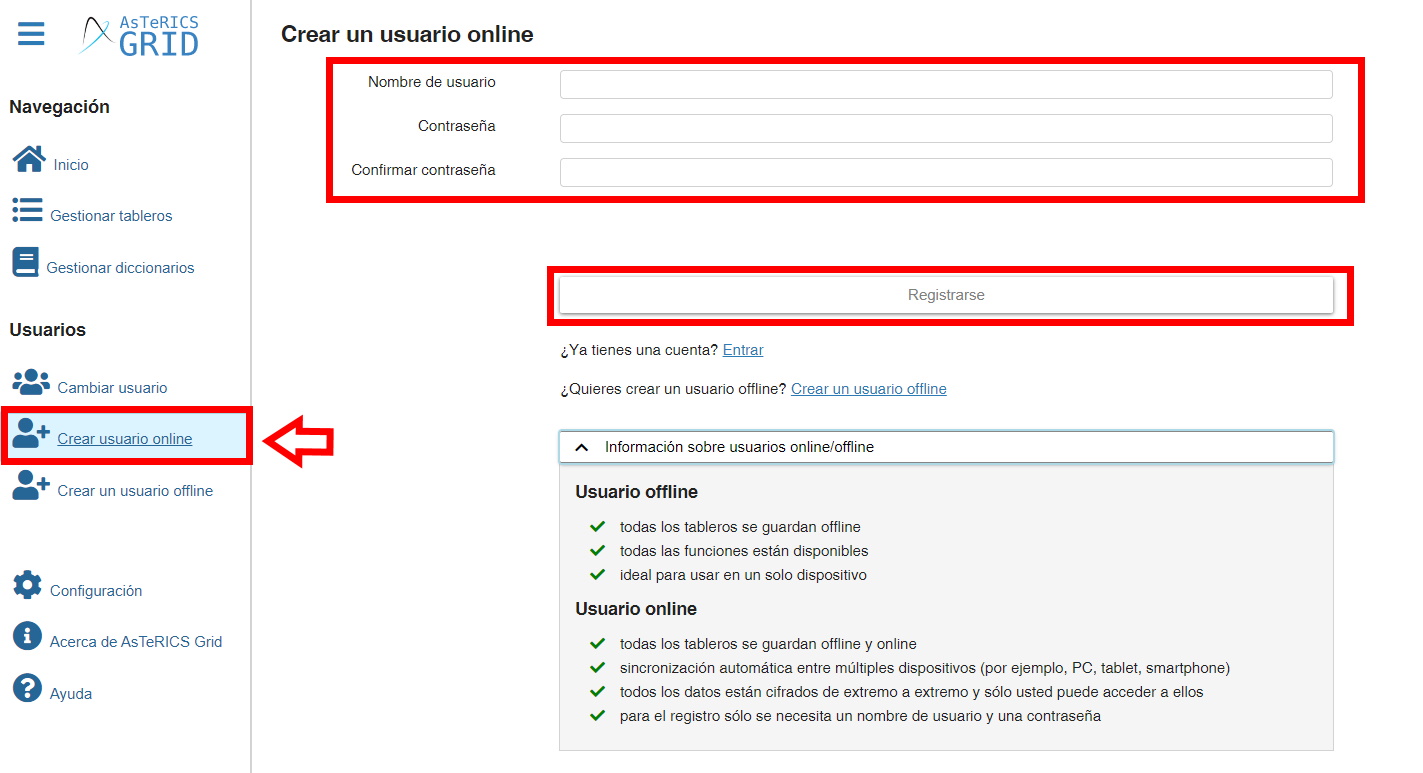
Une fois le formulaire rempli, nous activons la case J’accepte la politique de confidentialité.

Lorsque nous cliquons sur S’inscrire, le système crée le nouveau compte et nous redirige vers l’écran que nous avons expliqué dans le chapitre précédent, où nous devons choisir l’option qui nous intéresse.

Après avoir sélectionné l’une des options, si nous allons dans la section Changer d’utilisateur, nous voyons notre nouvel utilisateur connecté et actif (activé par défaut), ainsi que le reste des utilisateurs déjà enregistrés.
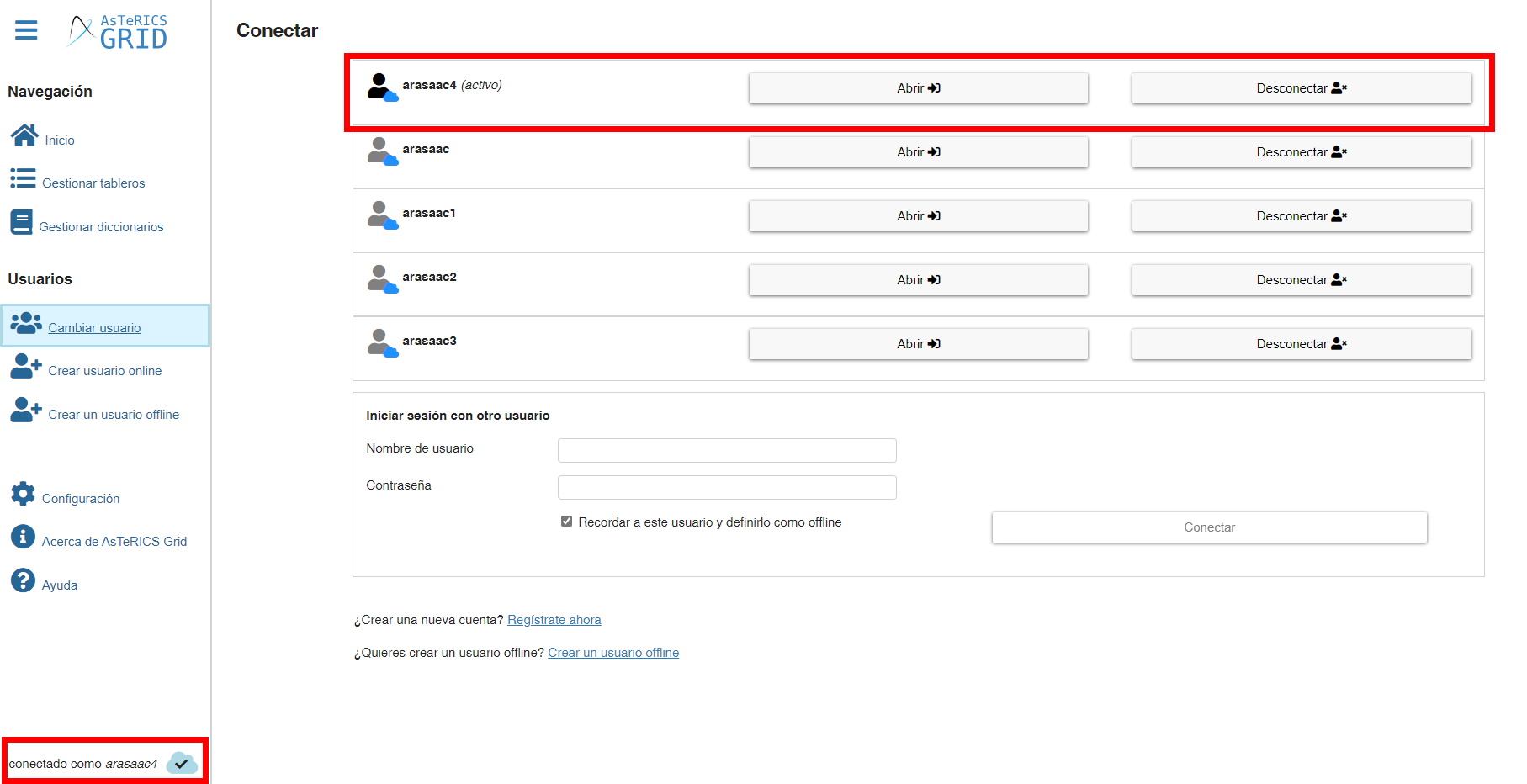
Création d’un utilisateur hors ligne.
Comme nous pouvons le constater, il existe également la possibilité de créer un utilisateur hors ligne. Bien que les informations soient enregistrées hors ligne sur l’appareil, nous pouvons accéder pour enregistrer des copies de sauvegarde de chacun des utilisateurs indépendamment, comme nous le verrons dans un autre chapitre plus tard.
Pour créer un nouvel utilisateur hors ligne, cliquez sur Créer un utilisateur hors ligne. Dans ce cas, il suffit d’écrire un nom d’utilisateur que le système validera selon les mêmes critères mentionnés ci-dessus. Une fois le nom d’utilisateur écrit et validé, cliquez sur Ajouter un utilisateur.
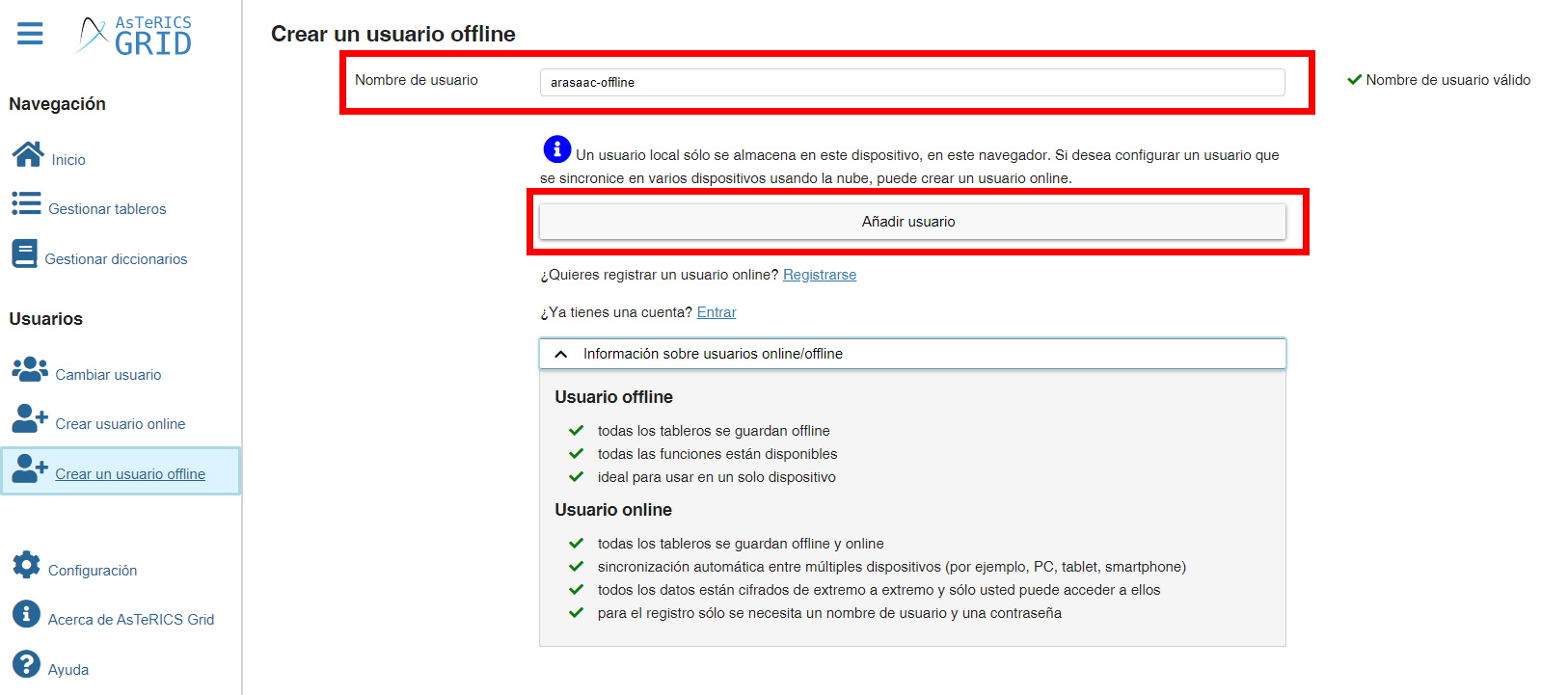
Le système nous redirige vers le même écran que nous avons expliqué dans le chapitre précédent pour choisir l’option que nous allons utiliser.
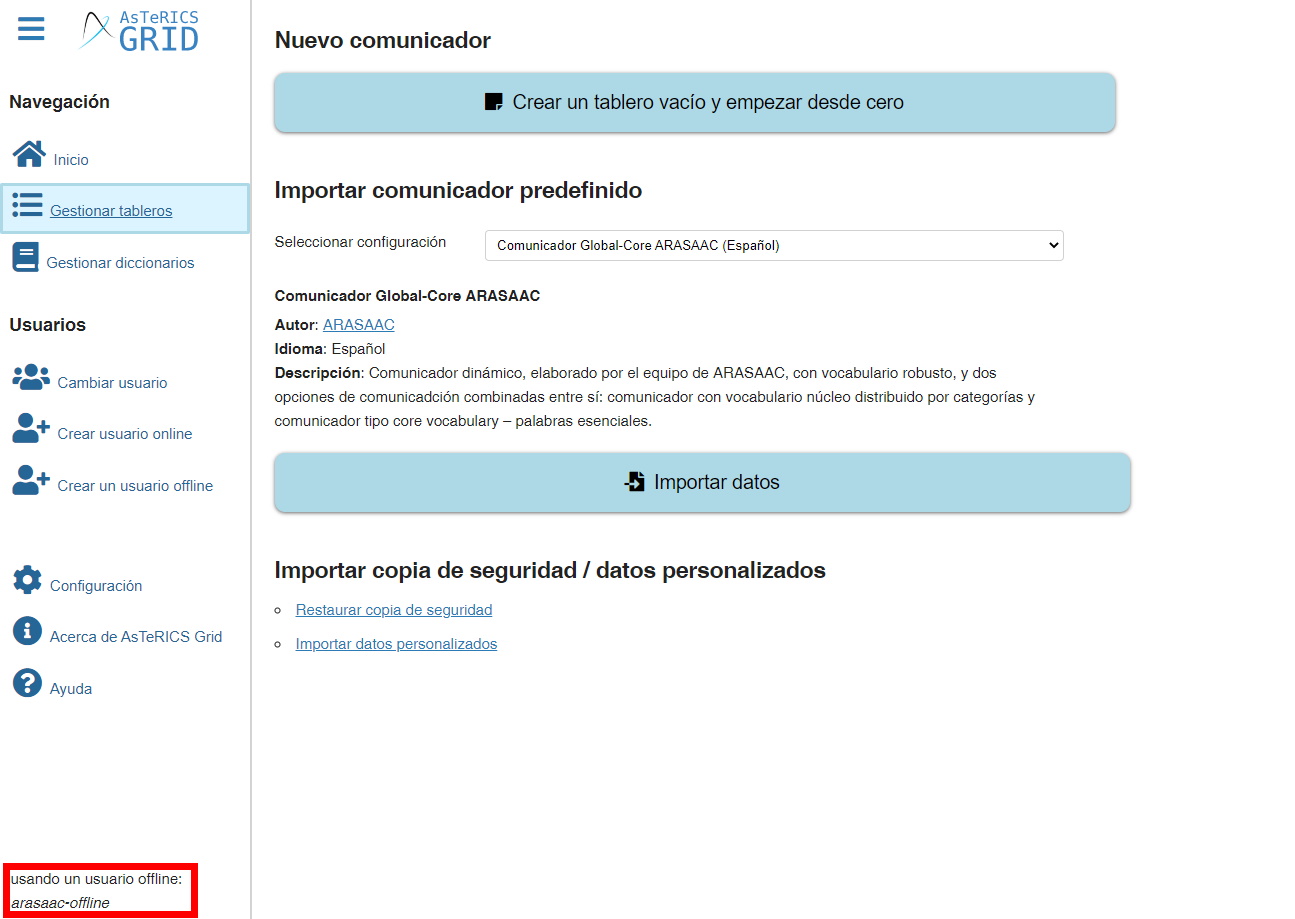
Dans la section Changer d’utilisateur, nous pouvons voir notre utilisateur créé et actif par défaut. Nous notons que l’icône devant le nom d’utilisateur nous permet de différencier les utilisateurs en ligne et hors ligne.
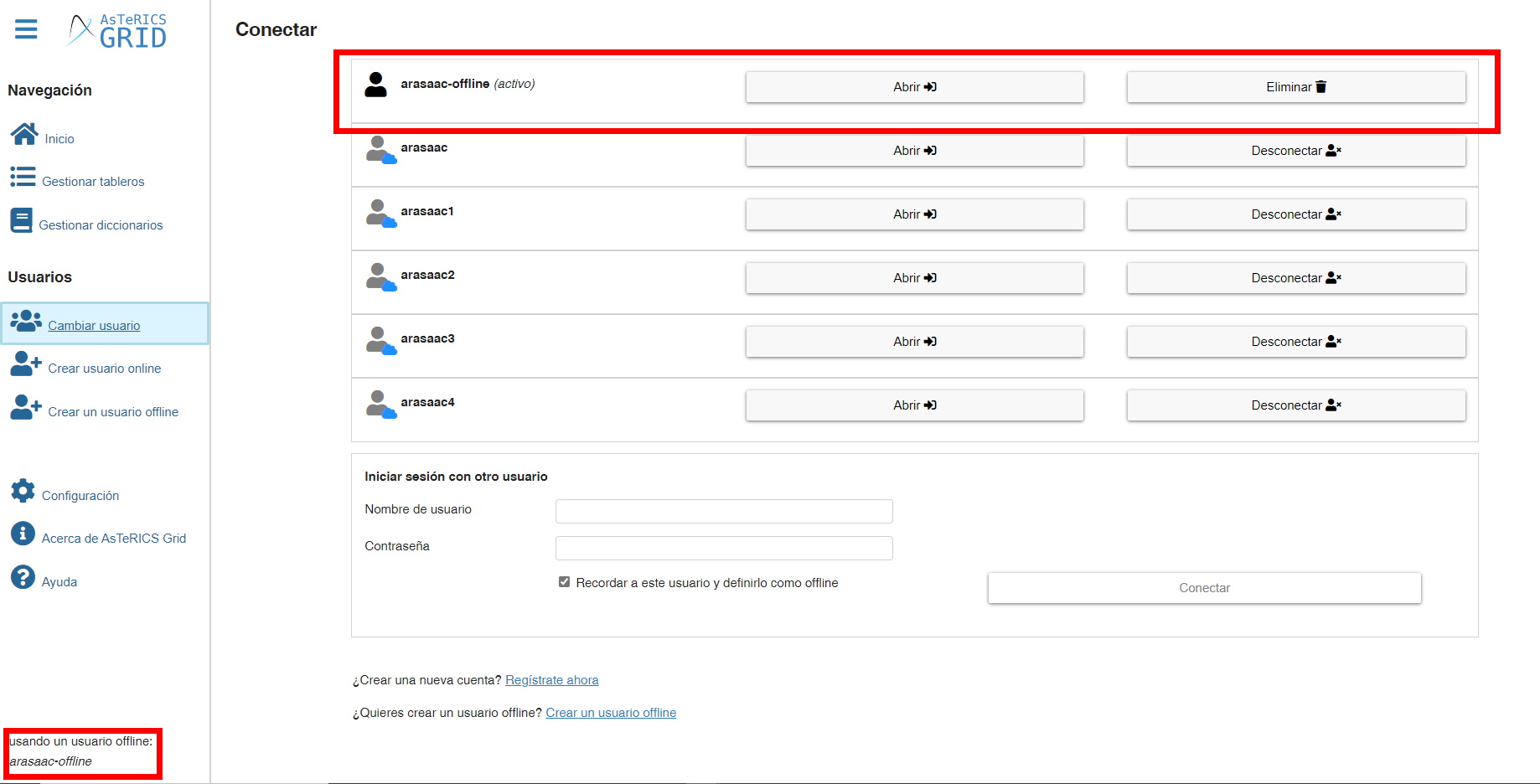
Connectez les utilisateurs.
Si nous avons des utilisateurs en ligne que nous avons précédemment créés et que nous voulons les connecter sur un certain appareil, nous allons dans la fenêtre Changer d’utilisateur. Dans le formulaire Démarrer la session avec un autre utilisateur, nous écrivons le nom d’utilisateur et le mot de passe et cliquez sur Connecter.
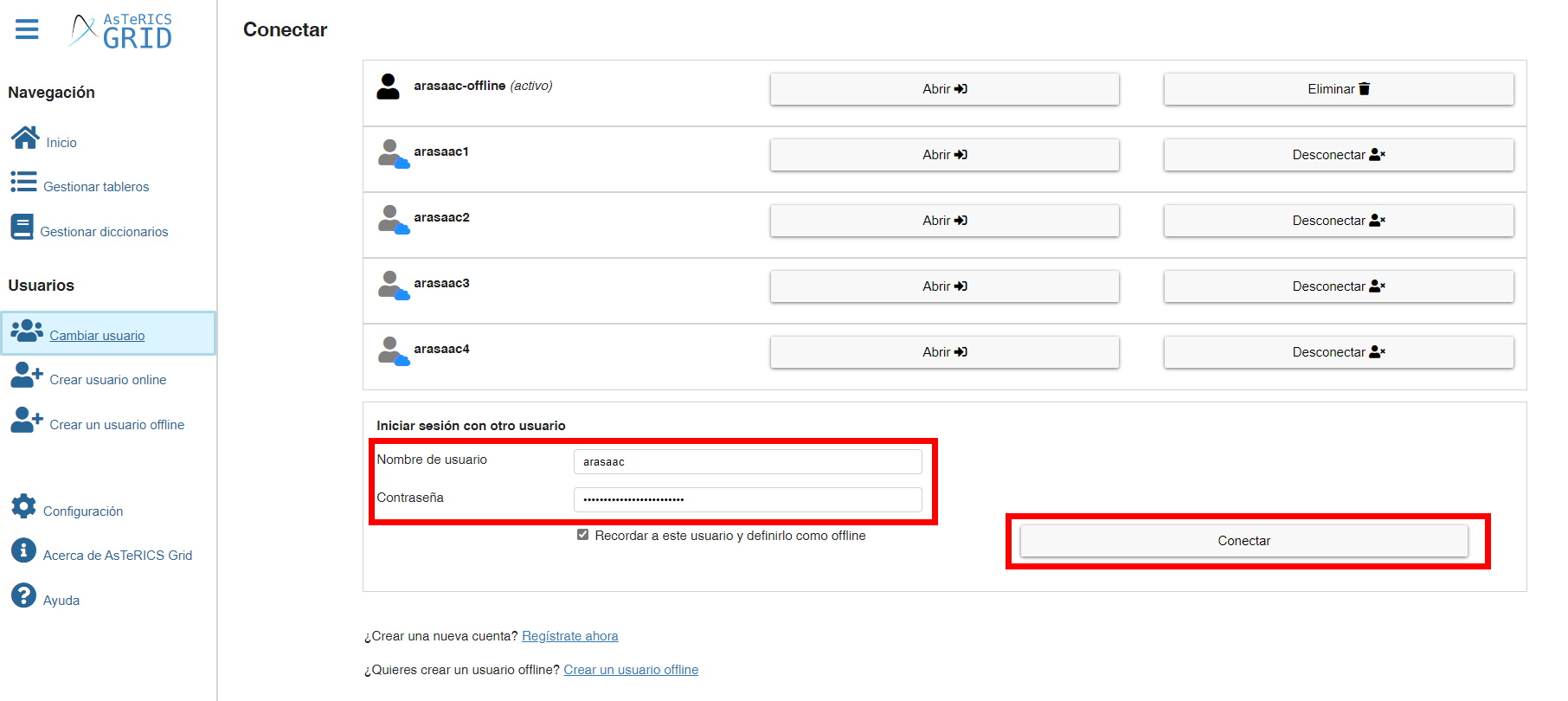
Automatiquement, l’utilisateur deviendra actif et les informations que nous avions stockées sur le serveur commenceront à être synchronisées, comme nous pouvons le voir dans le coin inférieur gauche.
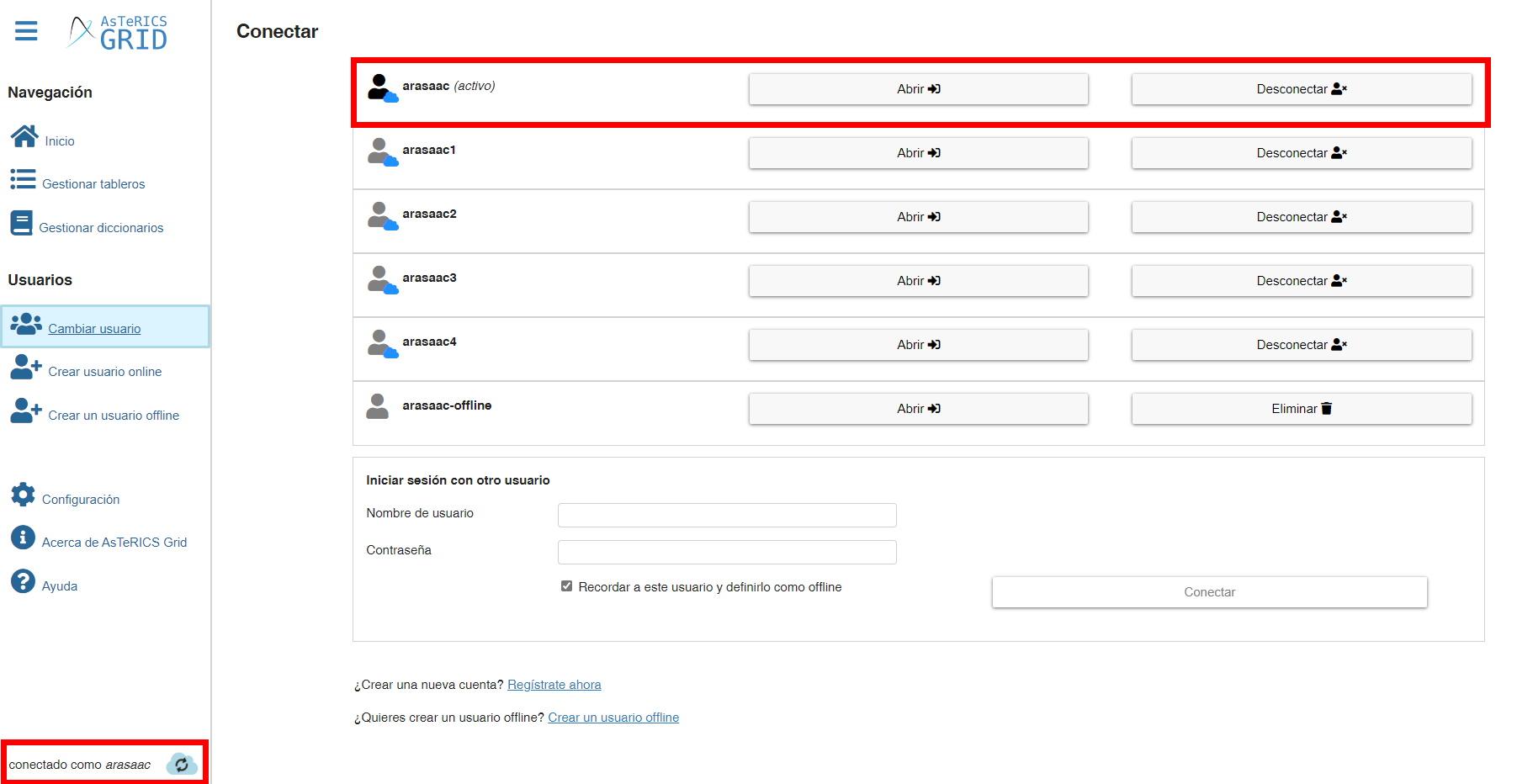
Oui, nous voulons déconnecter un utilisateur de l’appareil, nous avons l’option Déconnecter.
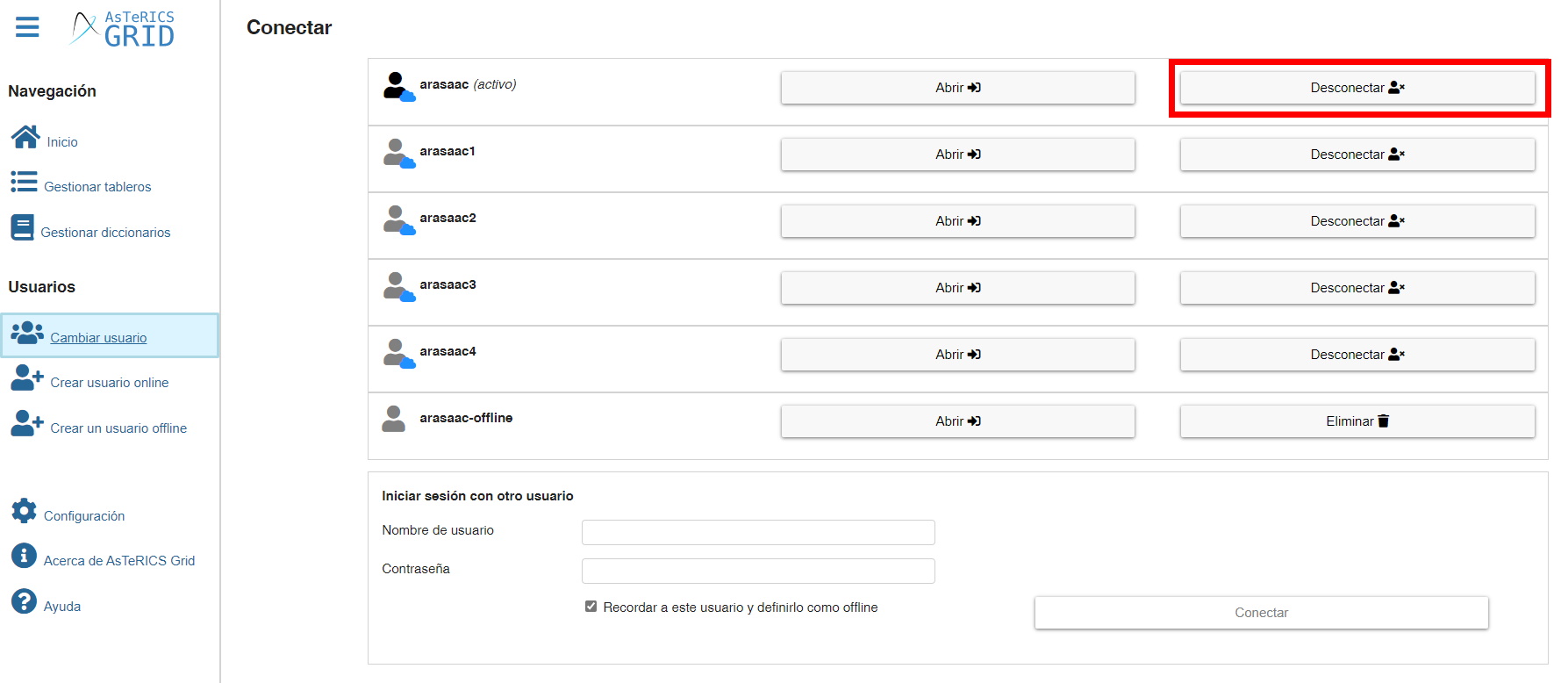
En appuyant sur cette option, le système nous avertit que les données de l’utilisateur seront uniquement supprimées de l’appareil mais, en aucun cas, l’utilisateur ne sera supprimé ou les informations synchronisées en ligne seront perdues.
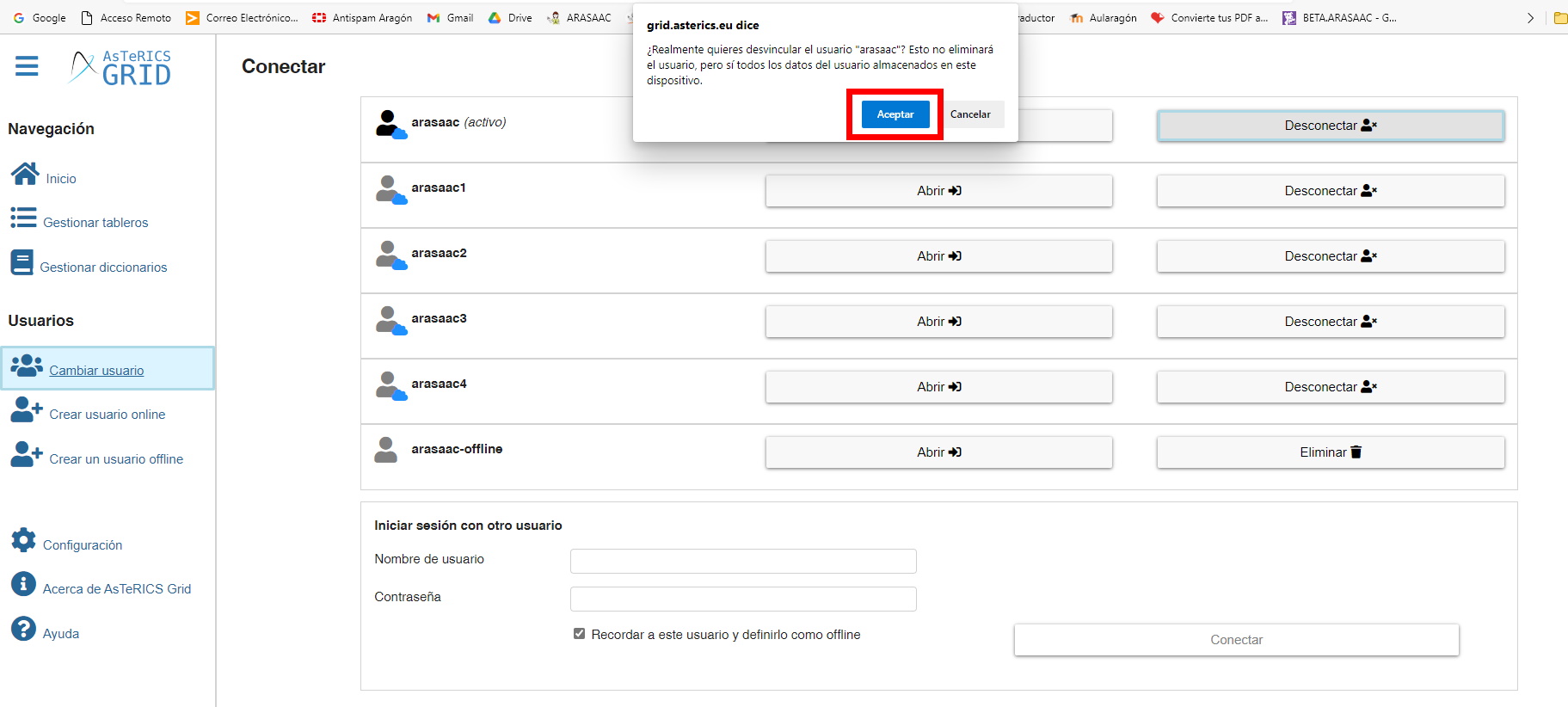
Une fois que nous cliquons sur Accepter, notre utilisateur ne sera plus dans la liste des utilisateurs connectés sur l’appareil.
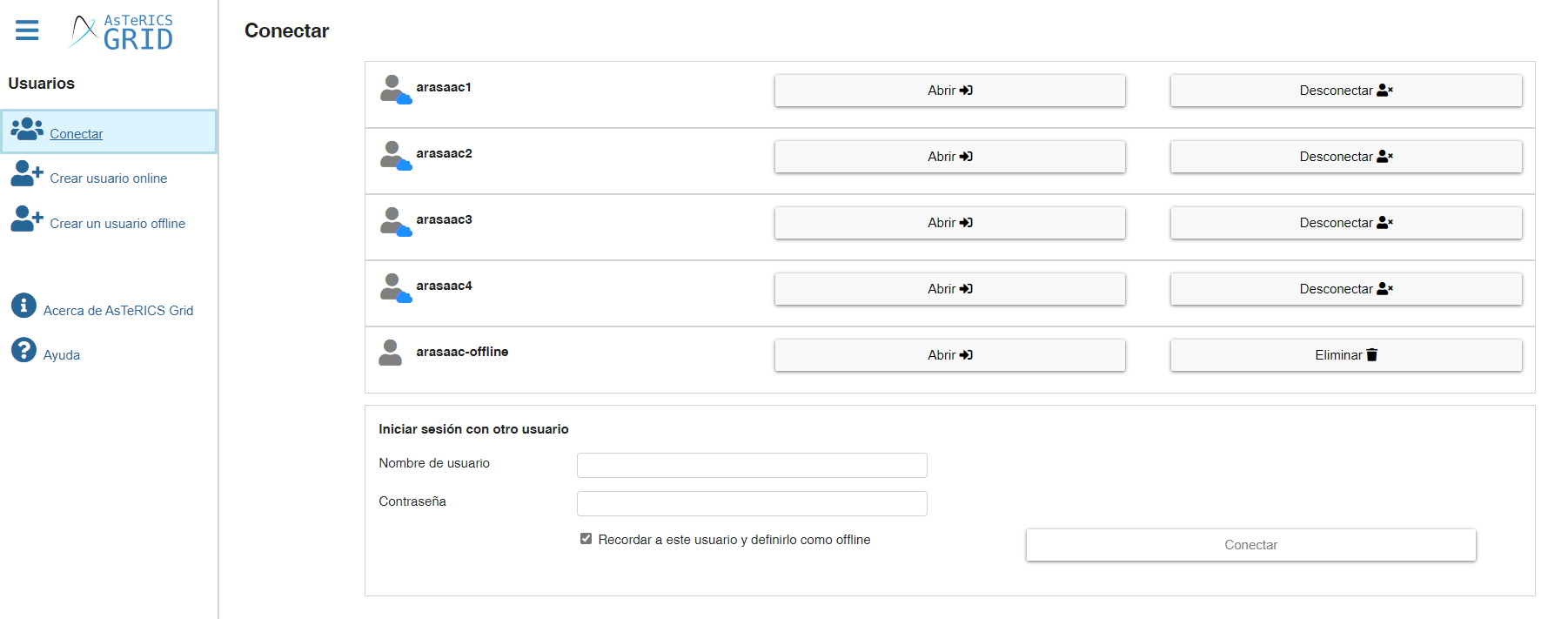
Changement d’utilisateur.
Une fois que nous avons créé un ou plusieurs utilisateurs, nous allons à la section, Changer d’utilisateurs, où nous pouvons gérer l’utilisateur avec qui travailler à tout moment.
Comme nous pouvons le voir sur cette capture d’écran, nous avons plusieurs utilisateurs connectés et « arasaac » est celui avec lequel nous travaillons actuellement (actif).
Si nous cliquons sur Ouvrir dans l’utilisateur actif, cela nous amènera à la section Accueil, nous montrant le tableau de bord que nous avons utilisé la dernière fois.
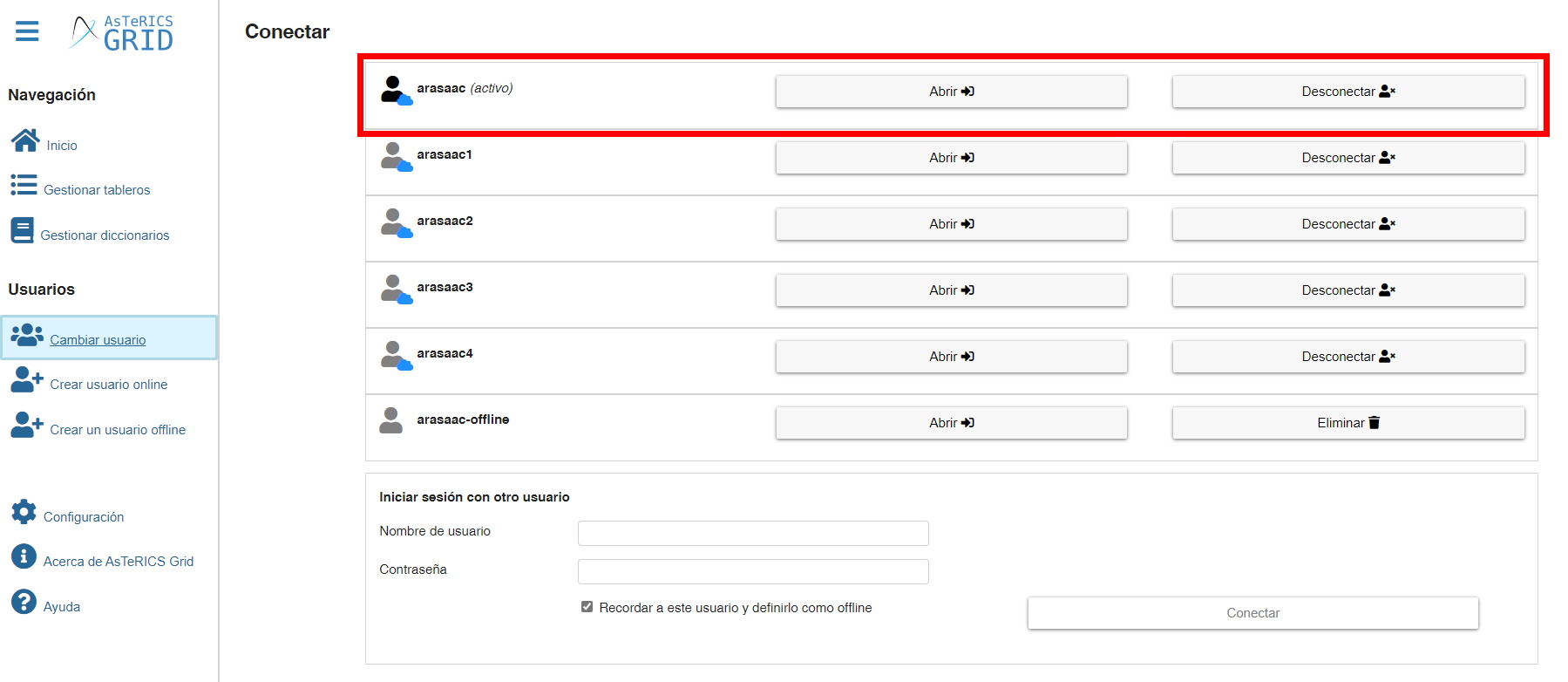
Si dans l’utilisateur « arasaac1 » nous cliquons sur Ouvrir…
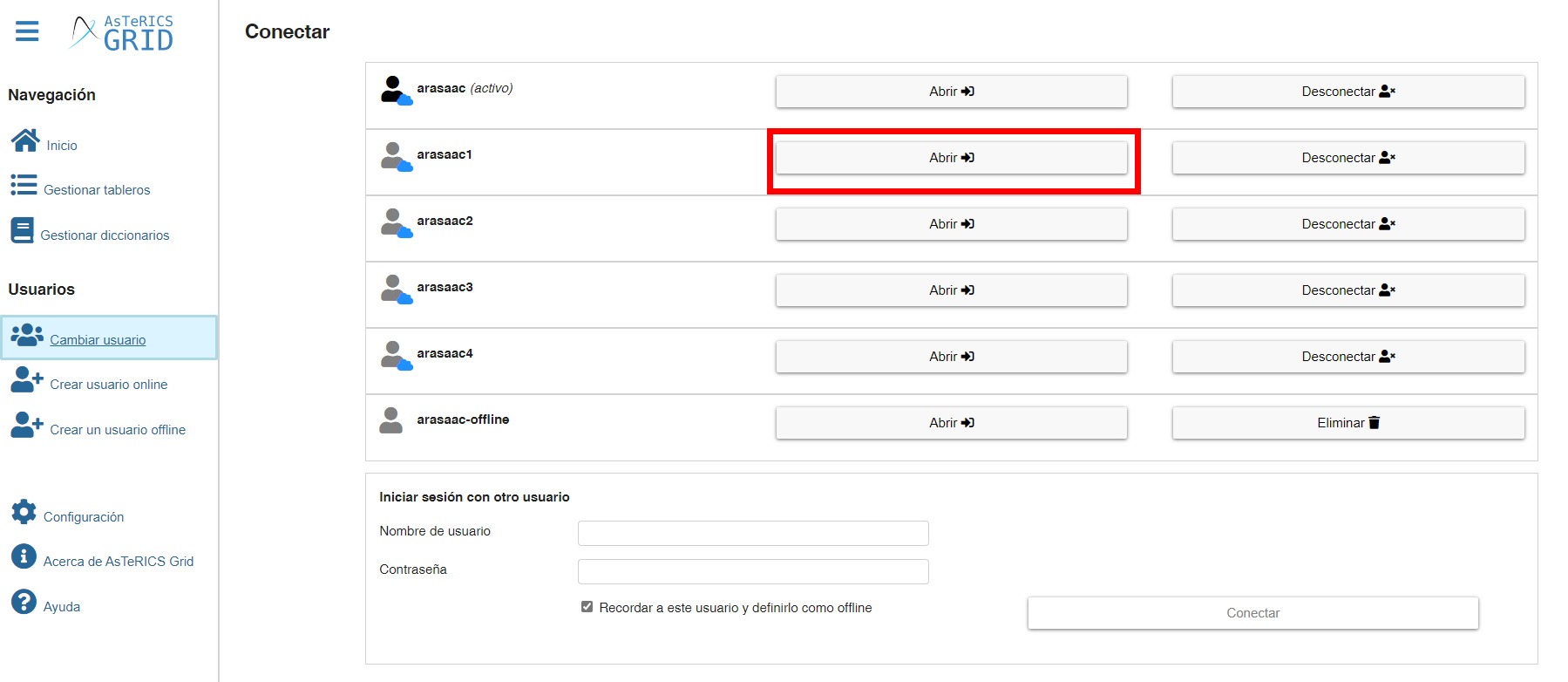
… nous le transformons en utilisateur actif, en nous montrant le panneau de démarrage qu’il a créé.
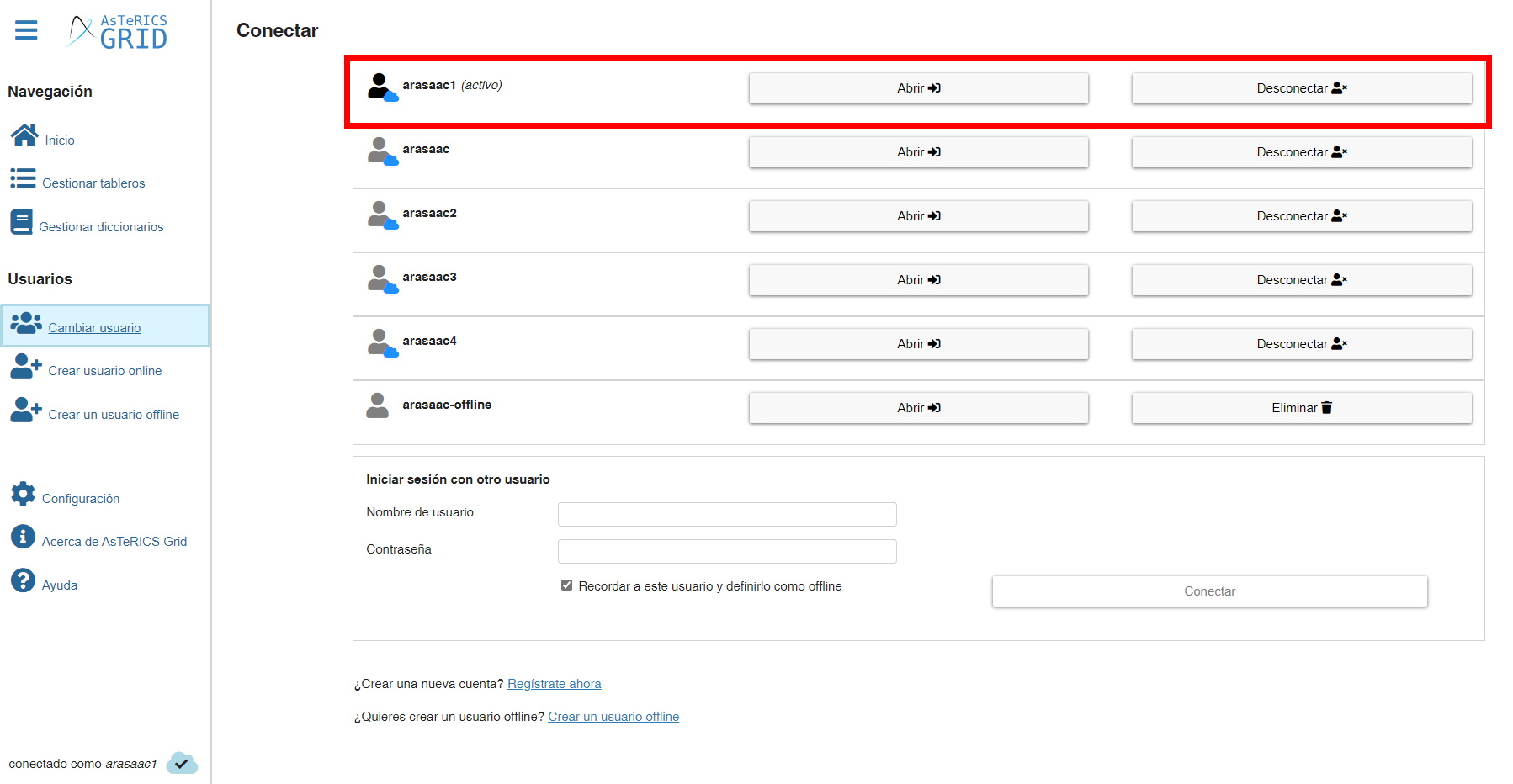
Utilisateurs en ligne – Statut de synchronisation.
Lorsque nous travaillons avec des utilisateurs en ligne, les informations de la configuration de l’utilisateur et des cartes sont synchronisées avec le serveur Asterics Grid, où elles sont stockées cryptées jusqu’à ce qu’il soit nécessaire de les récupérer sur un nouvel appareil par l’utilisateur qui se connecte avec cet utilisateur. et mot de passe.
Pour savoir quel utilisateur nous avons actif et dans quel état se trouve la synchronisation avec le serveur, nous devons regarder dans le coin inférieur gauche du menu latéral.
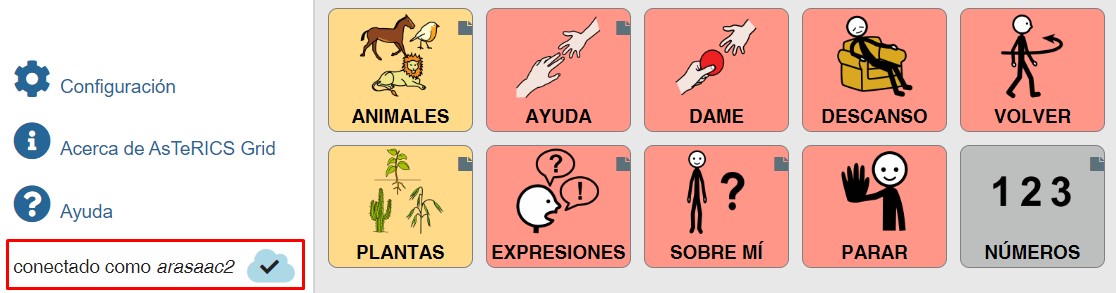
Dans ce cas, nous voyons que l’utilisateur actif est « arasaac2 » et que la synchronisation a réussi.
Les différents états de synchronisation sont :
![]() Synchronisation : les informations sont en cours de synchronisation. Cela peut prendre plus ou moins de temps en fonction de facteurs tels que le poids des paramètres de l’utilisateur, l’état du réseau, la vitesse d’Internet, etc.
Synchronisation : les informations sont en cours de synchronisation. Cela peut prendre plus ou moins de temps en fonction de facteurs tels que le poids des paramètres de l’utilisateur, l’état du réseau, la vitesse d’Internet, etc.
![]() Synchronisé : les paramètres utilisateur et les tableaux de bord ont été synchronisés avec le cloud et sur le navigateur (appareil).
Synchronisé : les paramètres utilisateur et les tableaux de bord ont été synchronisés avec le cloud et sur le navigateur (appareil).
![]() Échec de la synchronisation : la synchronisation n’a pas pu être effectuée en raison d’une erreur de connexion Internet ou avec le cloud.
Échec de la synchronisation : la synchronisation n’a pas pu être effectuée en raison d’une erreur de connexion Internet ou avec le cloud.
![]() Sync en pause : la synchronisation est en pause pendant une courte période. Il reprendra dès que possible.
Sync en pause : la synchronisation est en pause pendant une courte période. Il reprendra dès que possible.
![]() Synchronisation uniquement dans le cloud : si lors de l’enregistrement d’un utilisateur dans l’appareil/navigateur, nous n’avons pas coché l’option « Mémoriser l’utilisateur et le définir comme hors ligne », les informations ne seront enregistrées que dans le cloud. Cette icône indiquera que les informations y sont déjà enregistrées uniquement.
Synchronisation uniquement dans le cloud : si lors de l’enregistrement d’un utilisateur dans l’appareil/navigateur, nous n’avons pas coché l’option « Mémoriser l’utilisateur et le définir comme hors ligne », les informations ne seront enregistrées que dans le cloud. Cette icône indiquera que les informations y sont déjà enregistrées uniquement.











