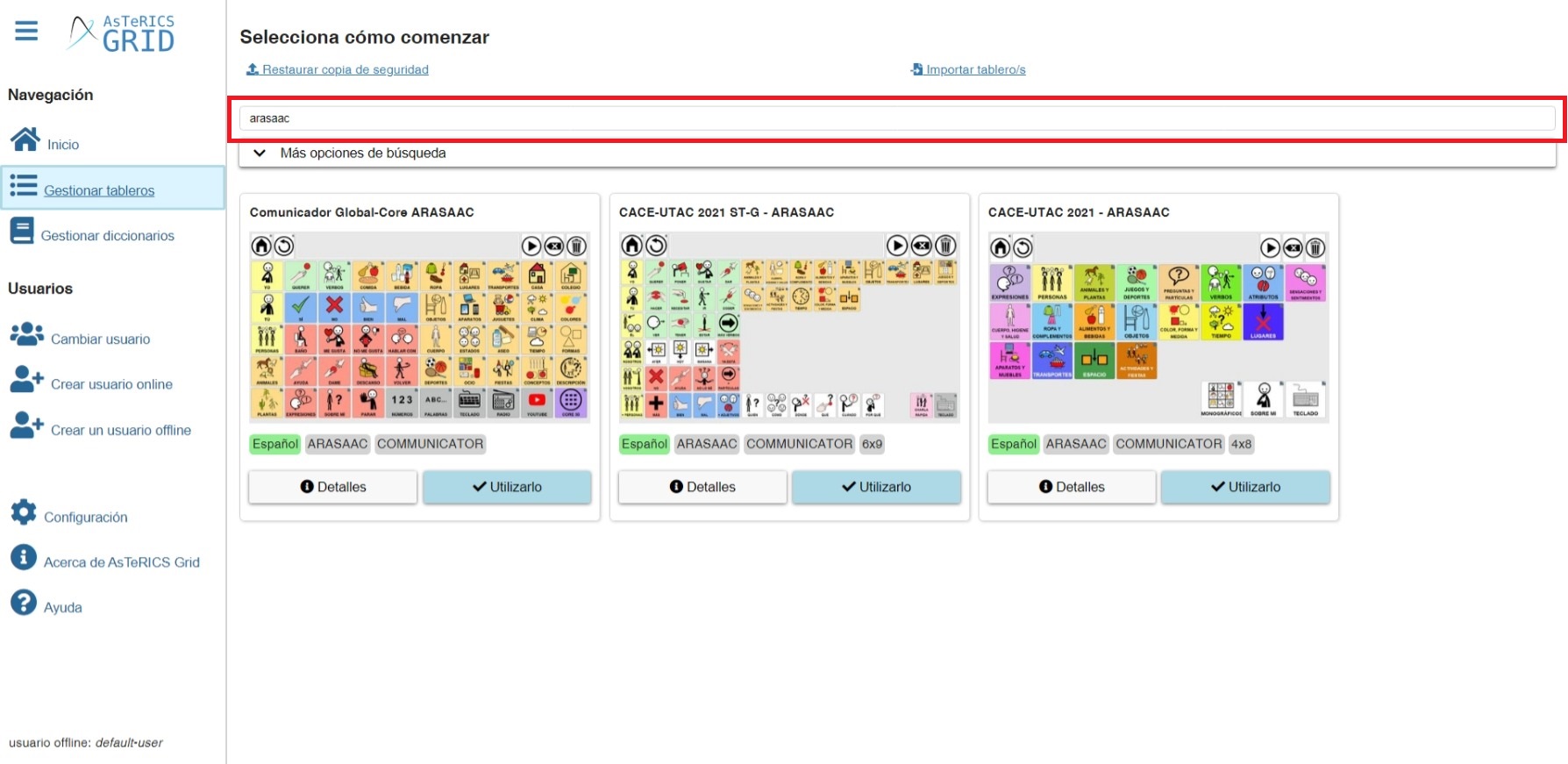Communicateur dynamique AsTeRICS Grid
2 – Écran d’accueil et inscription
Lorsque nous accédons au communicateur AsTeRICS Grid pour la première fois, un écran de bienvenue apparaît montrant deux options en surbrillance : Utiliser AsTeRICS Grid sans inscription ou Utiliser AsTeRICS Grid avec inscription.
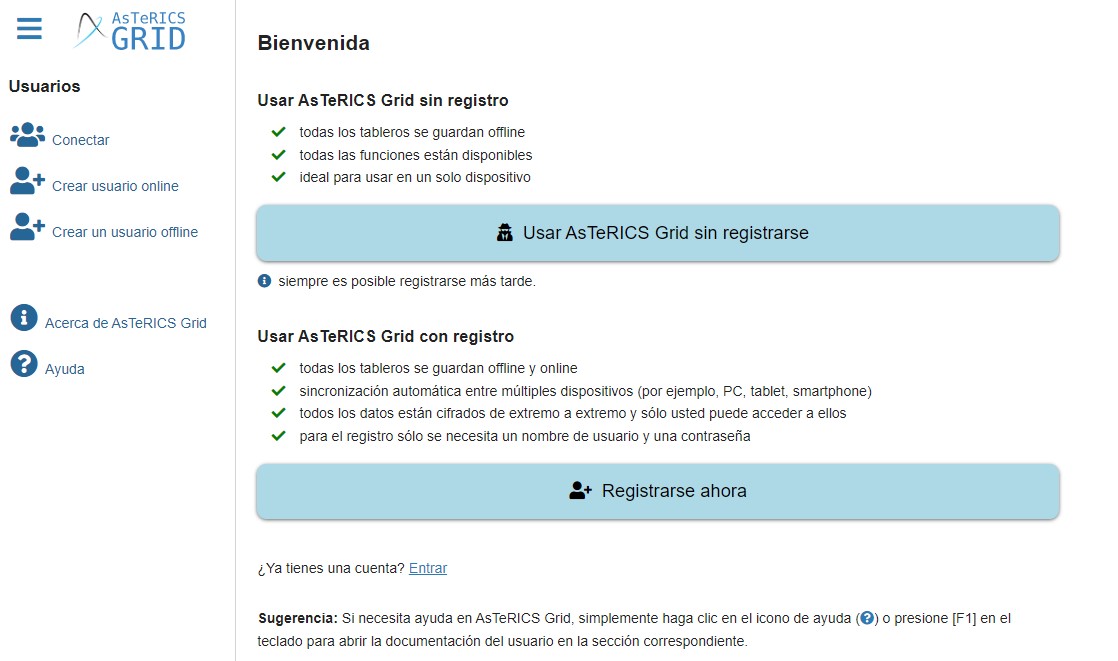
Nous allons voir les fonctionnalités des deux types d’accès.
Utilisez AsTeRICS Grid sans inscription.
Si nous choisissons cette option, nous accédons aux mêmes fonctionnalités que si nous nous étions inscrits, bien que nous ne puissions pas synchroniser les informations entre différents appareils, car nous n’avons pas de nom d’utilisateur ni de mot de passe.
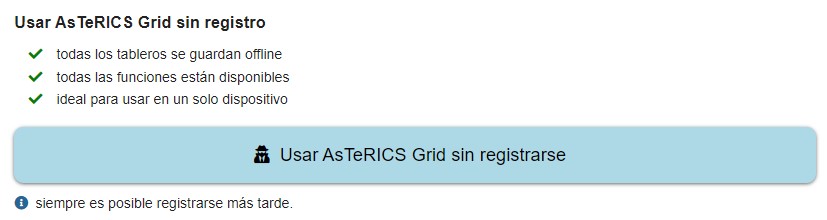
Nous pouvons continuer à utiliser notre communicateur sans perdre les informations et notre travail, et nous avons même accès à créer et restaurer des copies de sauvegarde, que nous pouvons importer sur d’autres appareils ou simplement les enregistrer sur notre appareil ou dans le cloud pour les importer plus tard.
Il est très important de se rappeler que toutes les informations sont stockées hors ligne, nous devons donc toujours utiliser le même appareil et le même navigateur avec lesquels nous avons travaillé.
Utilisez AsTeRICS Grid avec inscription.
Si nous optons pour cette deuxième option, nous accédons à la possibilité de synchroniser les paramètres de l’utilisateur et du communicateur entre différents appareils et navigateurs à l’aide du nom d’utilisateur et du mot de passe que nous avons saisis.
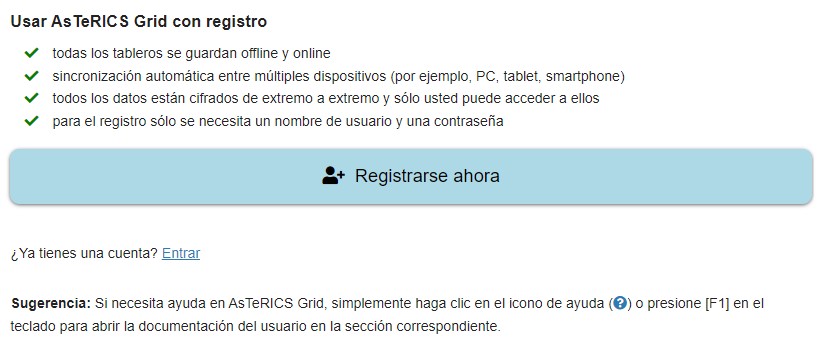
Nous pouvons créer autant d’utilisateurs que nécessaire, mais il est TRÈS IMPORTANT de mémoriser et de sauvegarder ces informations, car nous ne pouvons pas modifier ou réinitialiser le mot de passe.
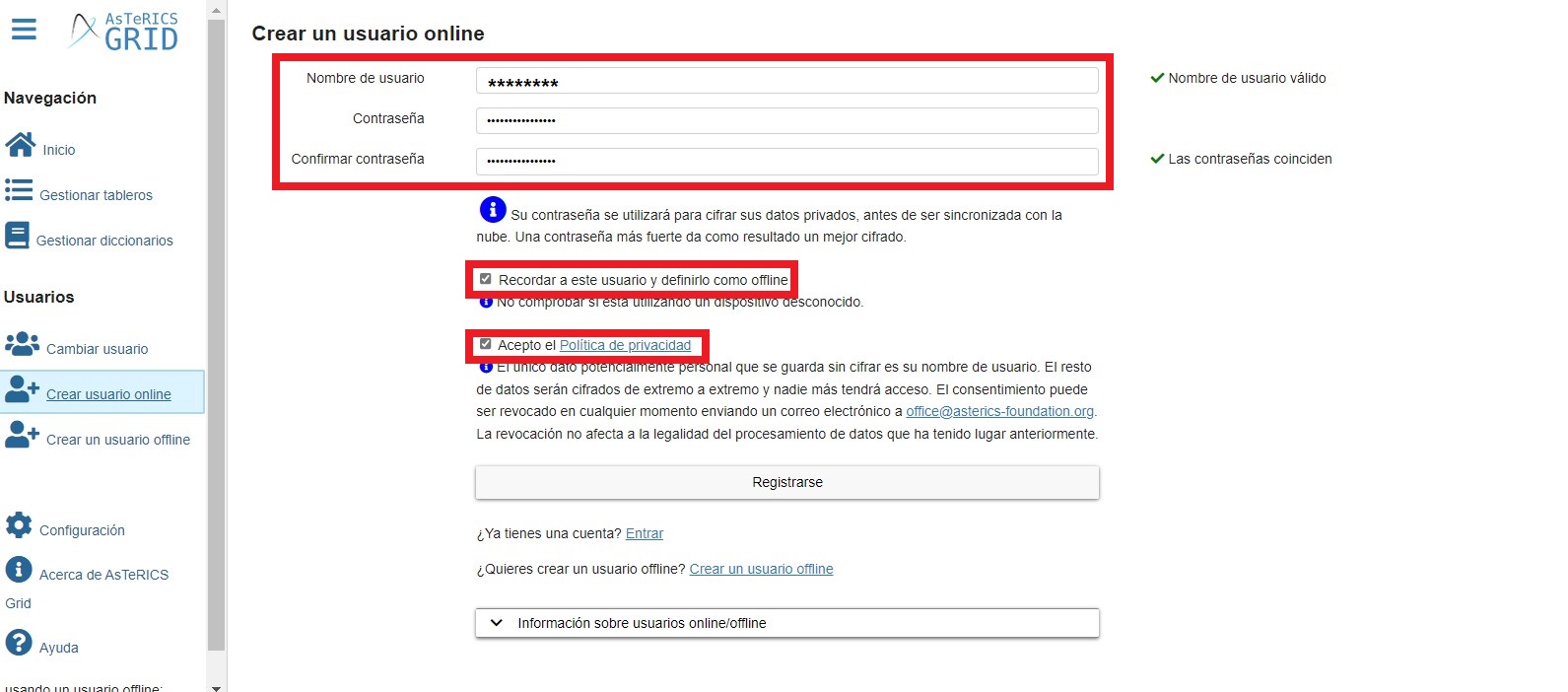
Écran d’accès au communicateur.
Comme nous l’avons mentionné, l’une ou l’autre des deux options nous amène à l’écran d’accès au communicateur.
Comme nous pouvons le voir, il y a trois possibilités :
- Restaurer la sauvegarde / Importer des cartes (1)
- Communicateur vierge (2)
- Importer un communicateur prédéfini (3)

Restaurer la sauvegarde / Importer des cartes (1).

Avant d’expliquer comment restaurer la sauvegarde / importer la carte, il est essentiel d’expliquer que nous pouvons sauvegarder des copies de sauvegarde ou des données personnalisées de notre communicateur ou d’une carte spécifique. De plus, AsTeRICs Grid, si nous avons créé un utilisateur en ligne, se synchronise automatiquement avec le serveur et met en cache les modifications que nous apportons aux cartes ou à la configuration de notre appareil.
Nous vous recommandons de consulter le chapitre du manuel qui explique comment réaliser ces copies et comment les importer.
Ayant préalablement disposé d’une copie de sauvegarde d’un communicateur ou d’une copie d’une carte, nous cliquerons sur Restaurer la sauvegarde ou Importer la ou les cartes selon le cas. Ensuite, une fenêtre système s’ouvrira dans laquelle vous pourrez rechercher et sélectionner le fichier grd correspondant à la sauvegarde complète ou à la ou aux cartes. Une fois sélectionné, le processus d’importation commencera.
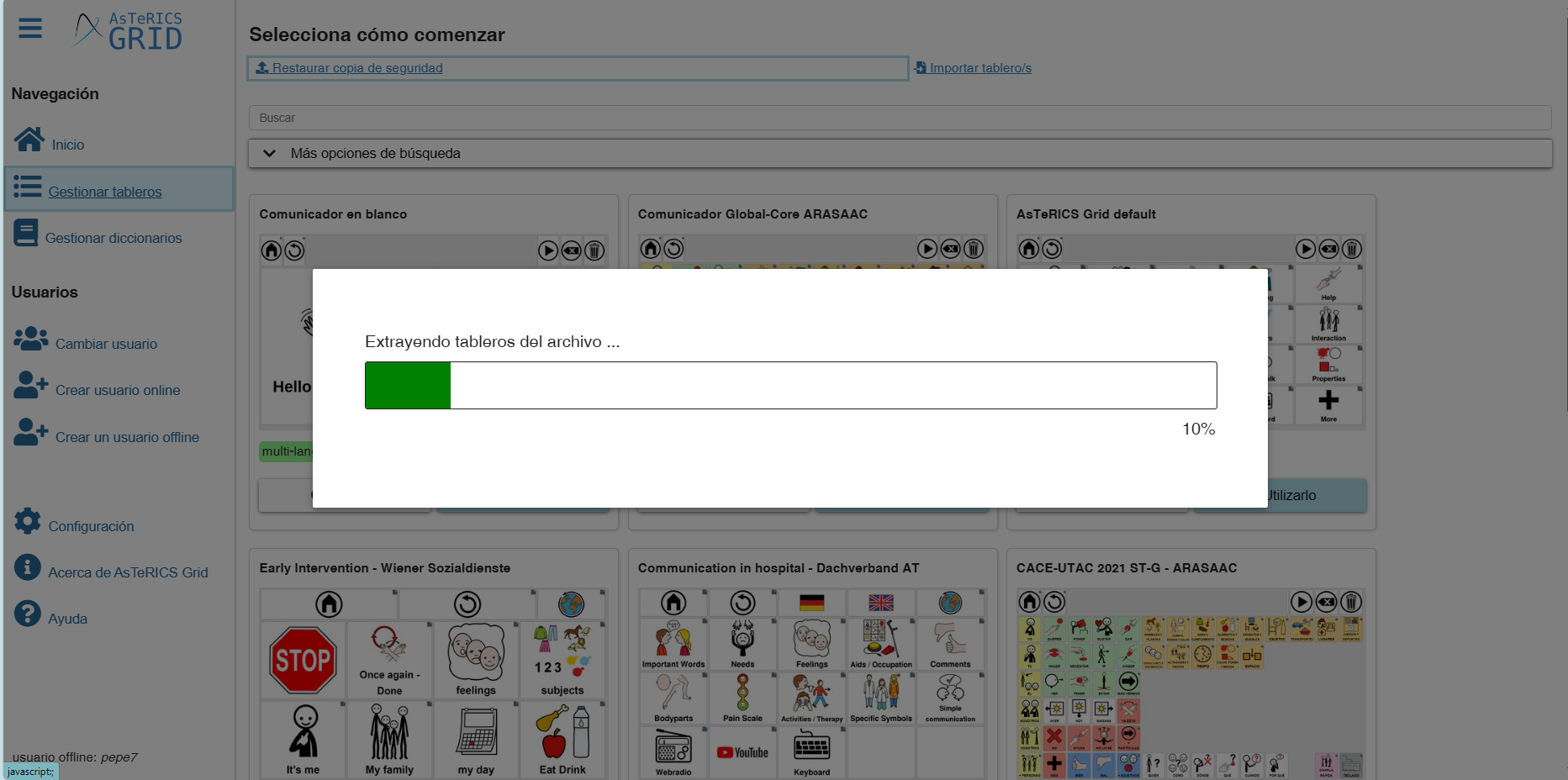
Communicateur vierge (2)
Si nous choisissons l’option Blank Communicator, nous allons créer un tableau vide et repartir de zéro.
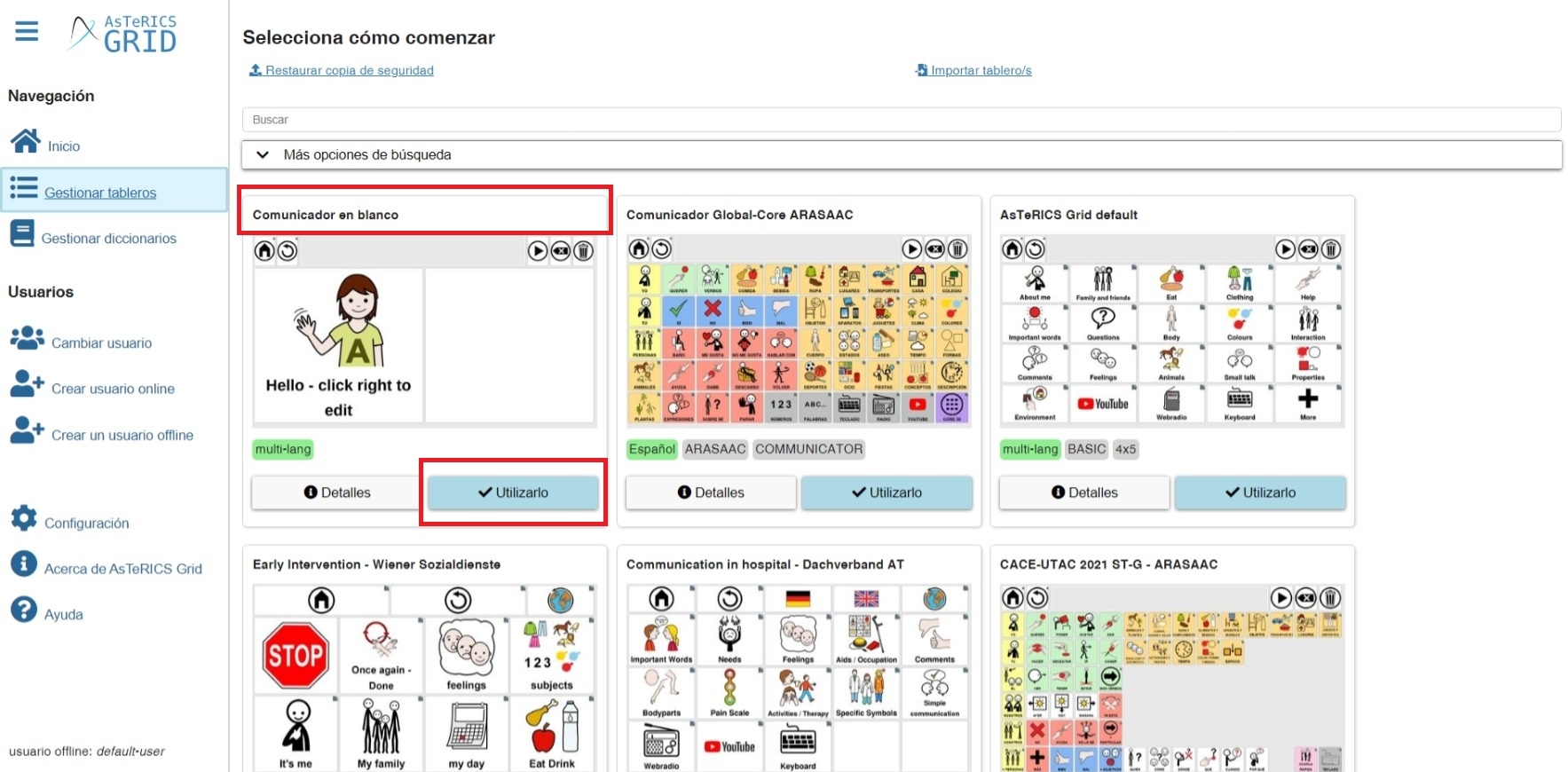
Lorsque vous cliquez sur le bouton Utiliser, un exemple de tableau de bord modifiable apparaît. Si vous regardez la partie supérieure, nous sommes en mode édition. Dans la cellule de salutation, il est noté que, pour éditer les cellules et accéder aux onglets de personnalisation, nous devons appuyer sur le bouton droit de la souris sur l’un d’eux pour accéder aux options sous-menu.
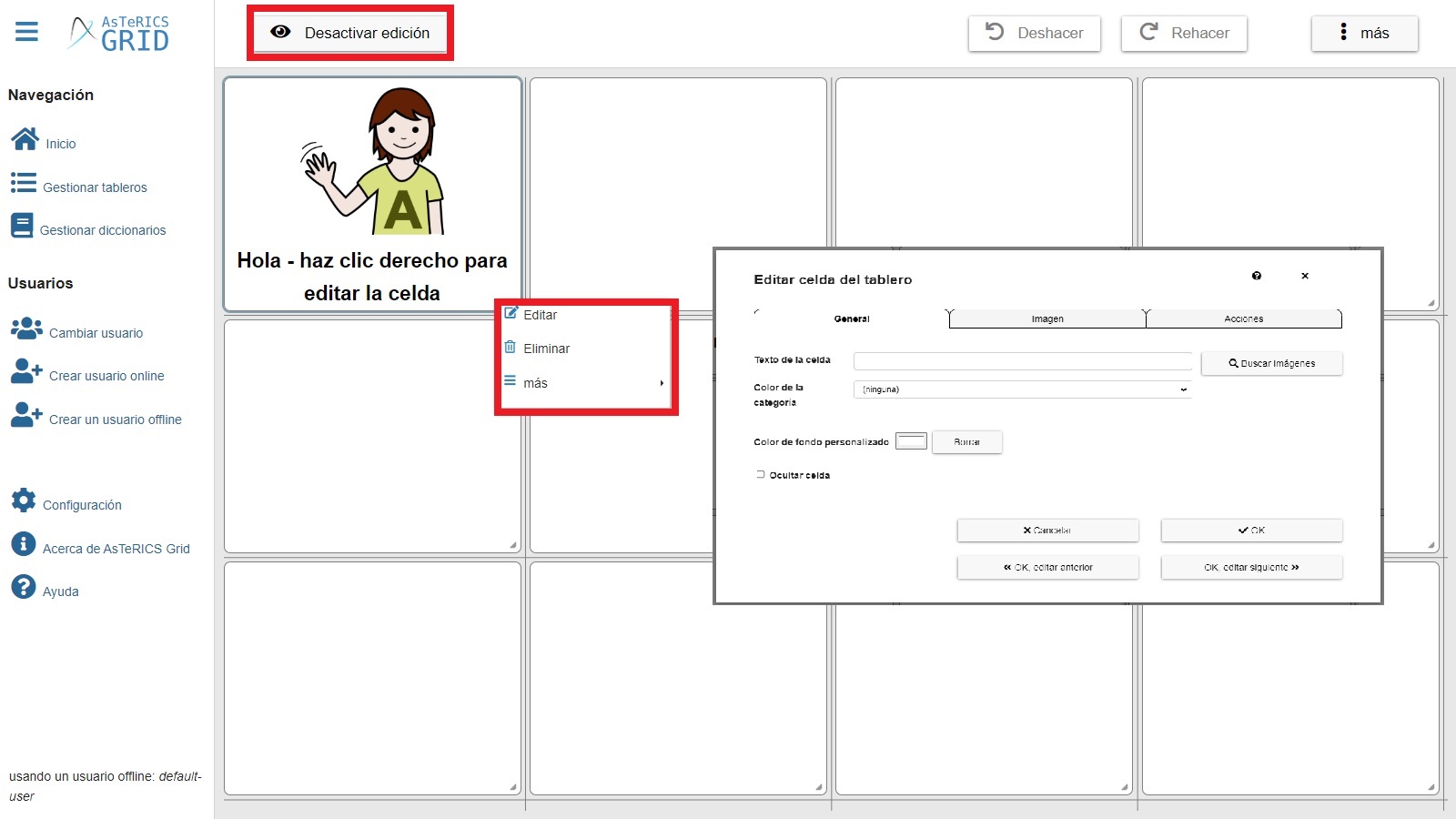
Dans ce menu d’options de cellule, nous pouvons modifier, supprimer, cloner (copier la cellule actuelle dans une autre cellule du tableau), exécuter l’action de la cellule (tester avant d’exécuter l’action que nous avons attribuée à la cellule) et déplacer la cellule vers un autre tableau.
L’action la plus courante est Modifier, dans laquelle nous accéderons à une fenêtre contextuelle dans laquelle nous définirons le Texte, l’Image et l‘Action d’une cellule spécifique. Le fonctionnement de cette fenêtre sera expliqué dans des tutoriels ultérieurs.
Si nous cliquons sur l’option Plus, qui se trouve en haut à droite, nous accédons au menu des options du tableau de bord.
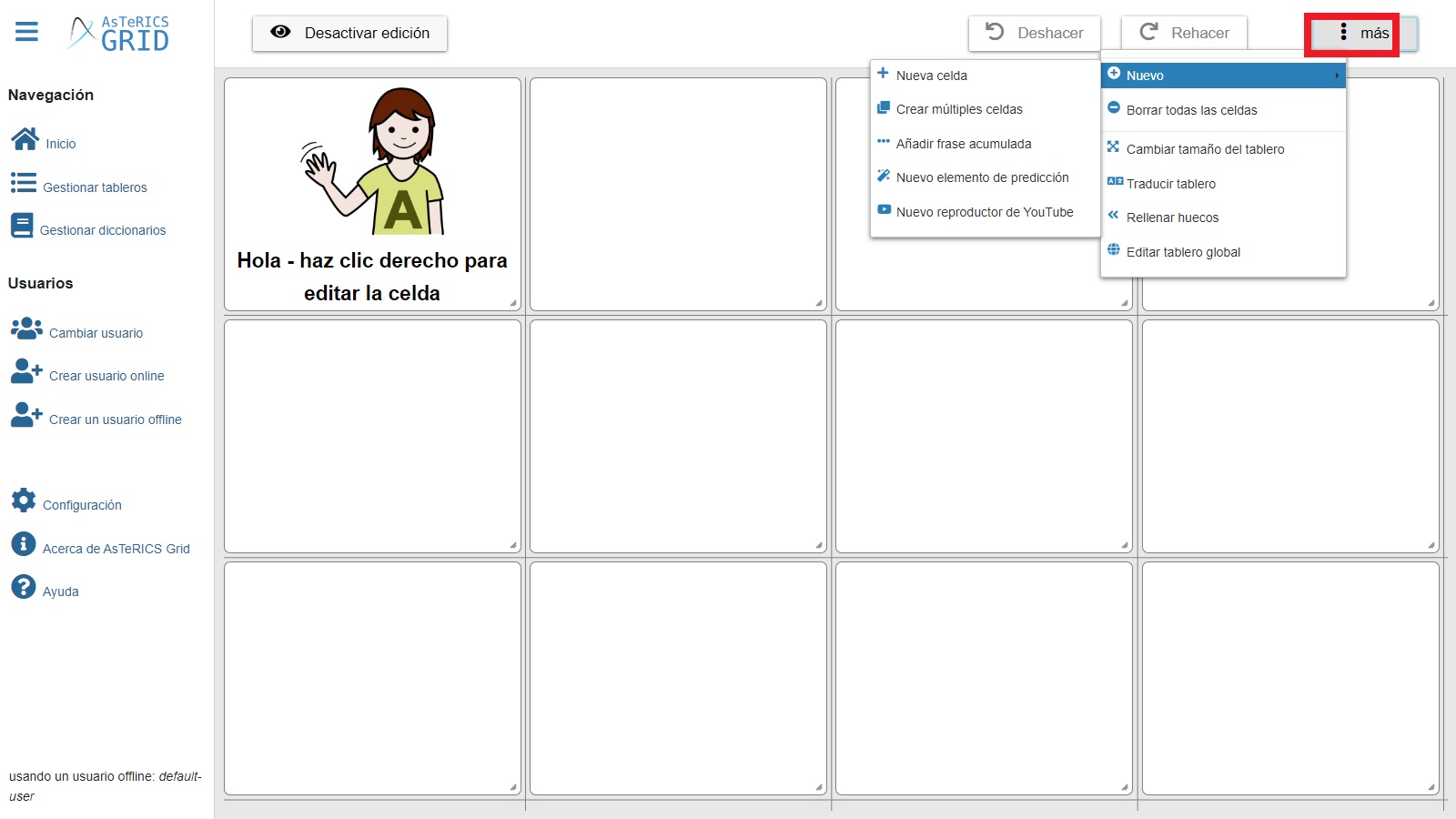
Comme on peut le voir, le menu des options fait référence aux caractéristiques de la carte. Nous les expliquerons tous dans chacun des tutoriels, nous n’allons donc pas nous étendre maintenant.
Le plus important en ce moment est peut-être la taille du tableau de changement. Si nous allons ajouter plus de colonnes ou de lignes à notre tableau, il n’est pas nécessaire de supprimer des cellules. Si nous souhaitons réduire la taille de notre tableau, nous recommandons l’option Supprimer les cellules du tableau (celles auxquelles aucune action n’est attribuée) ou Supprimer toutes les cellules (toutes les cellules sont supprimées, y compris celles auxquelles des fonctions sont attribuées), afin de définir le nombre de colonnes et de lignes de notre tableau.
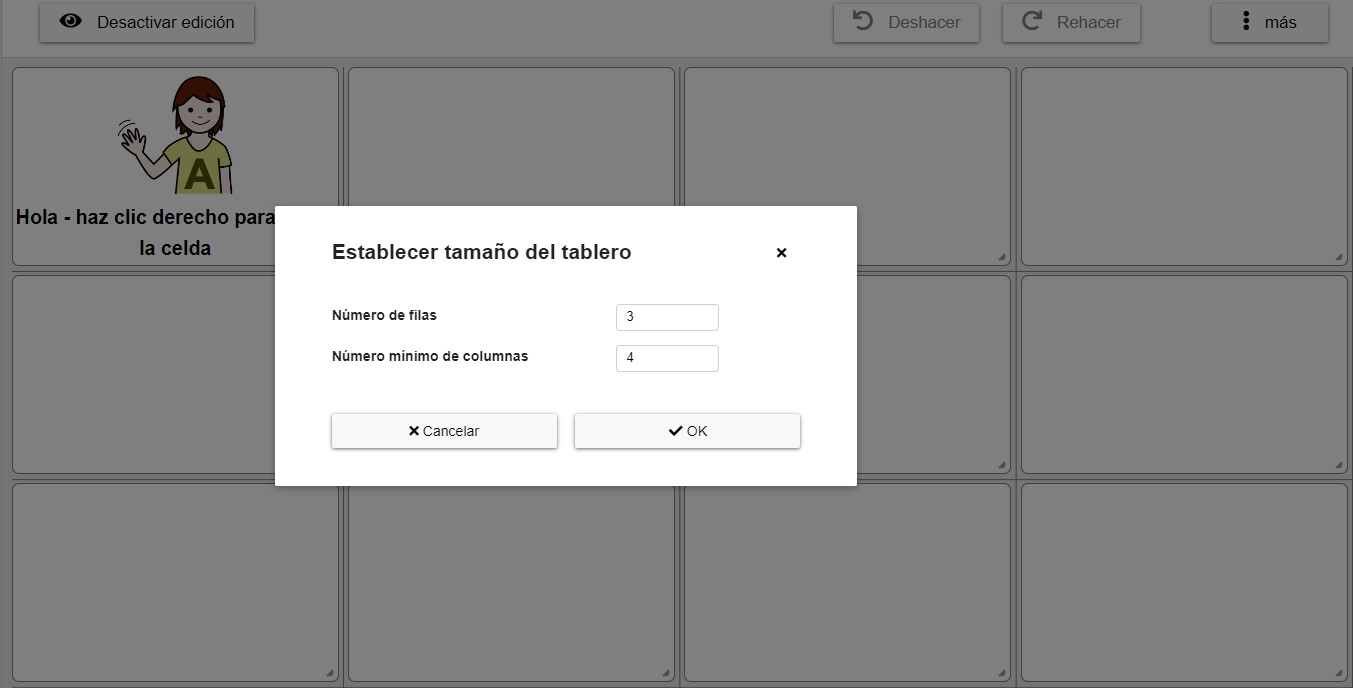
Nous vous rappelons que les cellules peuvent être déplacées et réarrangées sur l’ensemble du plateau. Cliquez sur l’un d’eux et vérifiez comment vous pouvez le déplacer à l’endroit souhaité. Il est important de noter que lorsque nous allons réduire le nombre de colonnes ou de lignes, toutes les cellules de la colonne ou de la ligne doivent être vides.
Importer un communicateur prédéfini (3)

Après l’option Blank Communicator, le système nous propose une série de communicateurs prédéfinis. Une fois importés, nous pouvons les modifier en fonction des besoins communicatifs de la personne qui va l’utiliser. Par défaut, il répertorie les communicateurs disponibles dans la langue de notre navigateur.
Le communicateur Global-Core ARASAAC a été développé par l’équipe ARASAAC et est disponible en plusieurs langues (espagnol, anglais, allemand,…).
Pour avoir des informations plus complètes sur chaque modèle de communicateur et voir des captures d’écran de celui-ci, nous pouvons cliquer sur le bouton Détails.
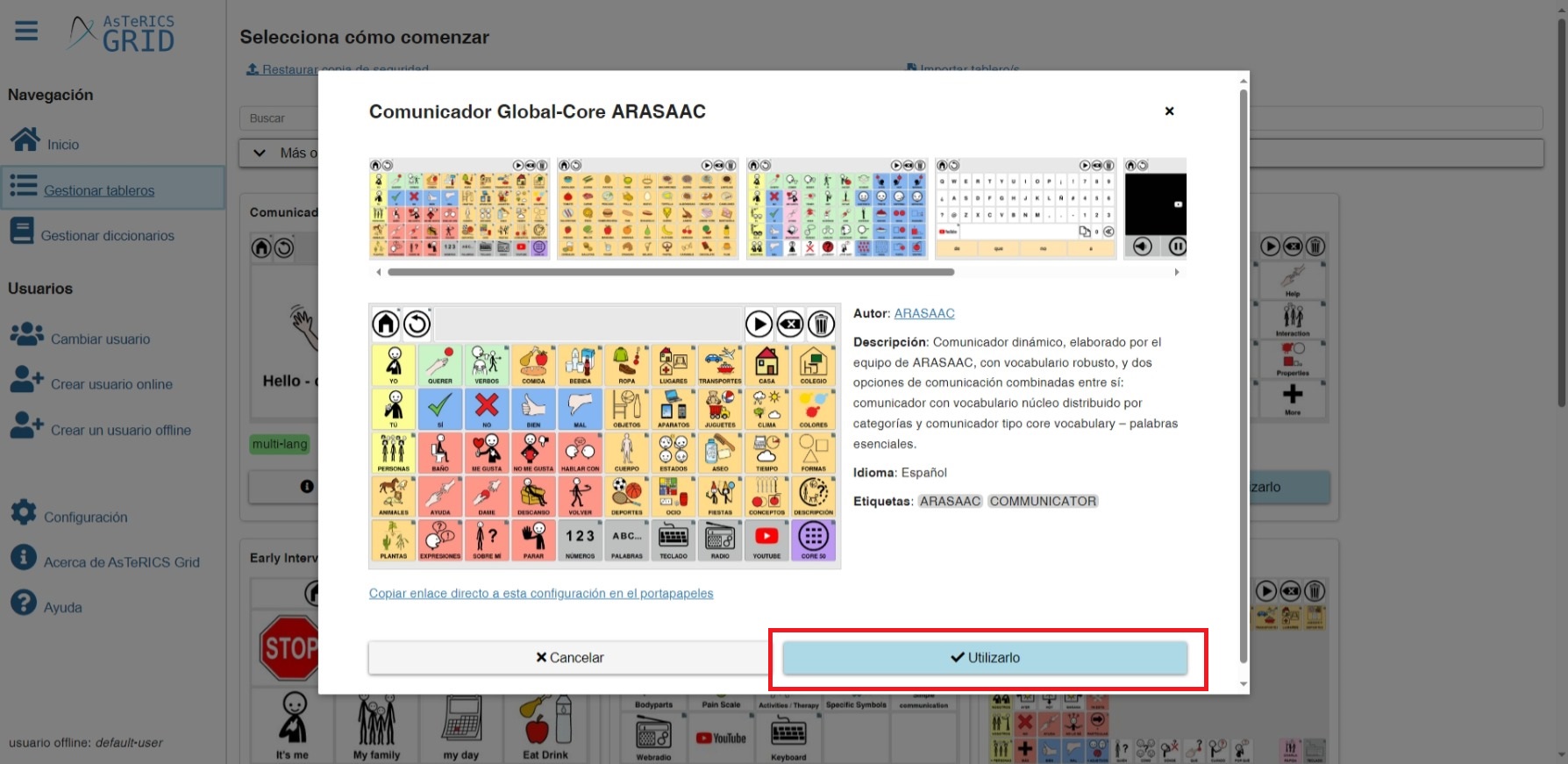
Une fois que vous avez sélectionné le communicateur, cliquez sur le bouton Utiliser-le (soit dans la fenêtre principale, soit dans la fenêtre de détails) et, après une courte période, vous aurez à votre disposition le communicateur choisi.

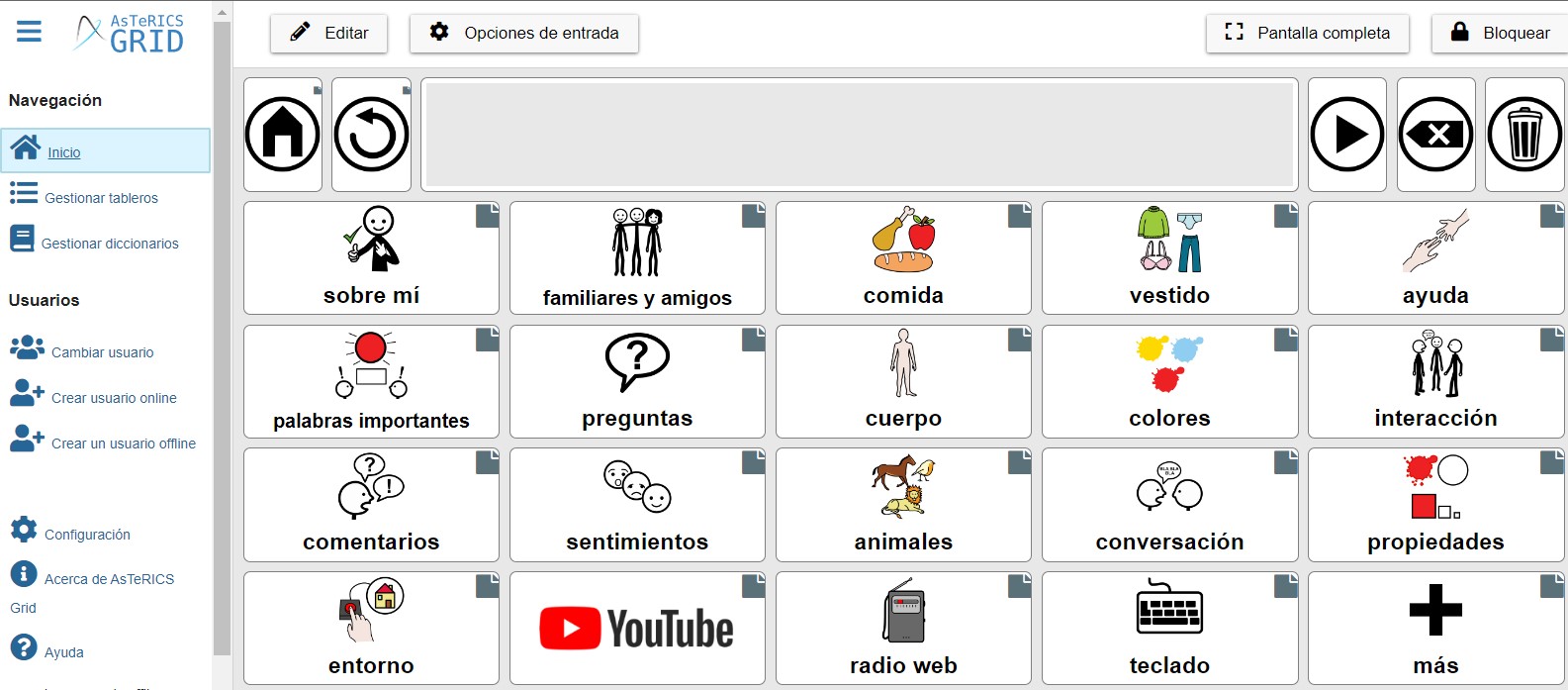
La fenêtre de recherche de communicateurs prédéfinis nous permet de rechercher et de filtrer les résultats selon différents critères que nous allons vous expliquer.
Communicateurs/Tableaux
Si nous affichons Plus d’options de recherche, nous voyons le champ Type. Ce champ nous permet de rechercher des communicateurs ou des tableaux. En sélectionnant Tableau de bord, nous pouvons voir quelques exemples de tableaux de bord individuels que nous pouvons importer pour notre utilisateur. Si nous sélectionnons Communicateur, nous reverrons les communicateurs prédéfinis mentionnés ci-dessus.
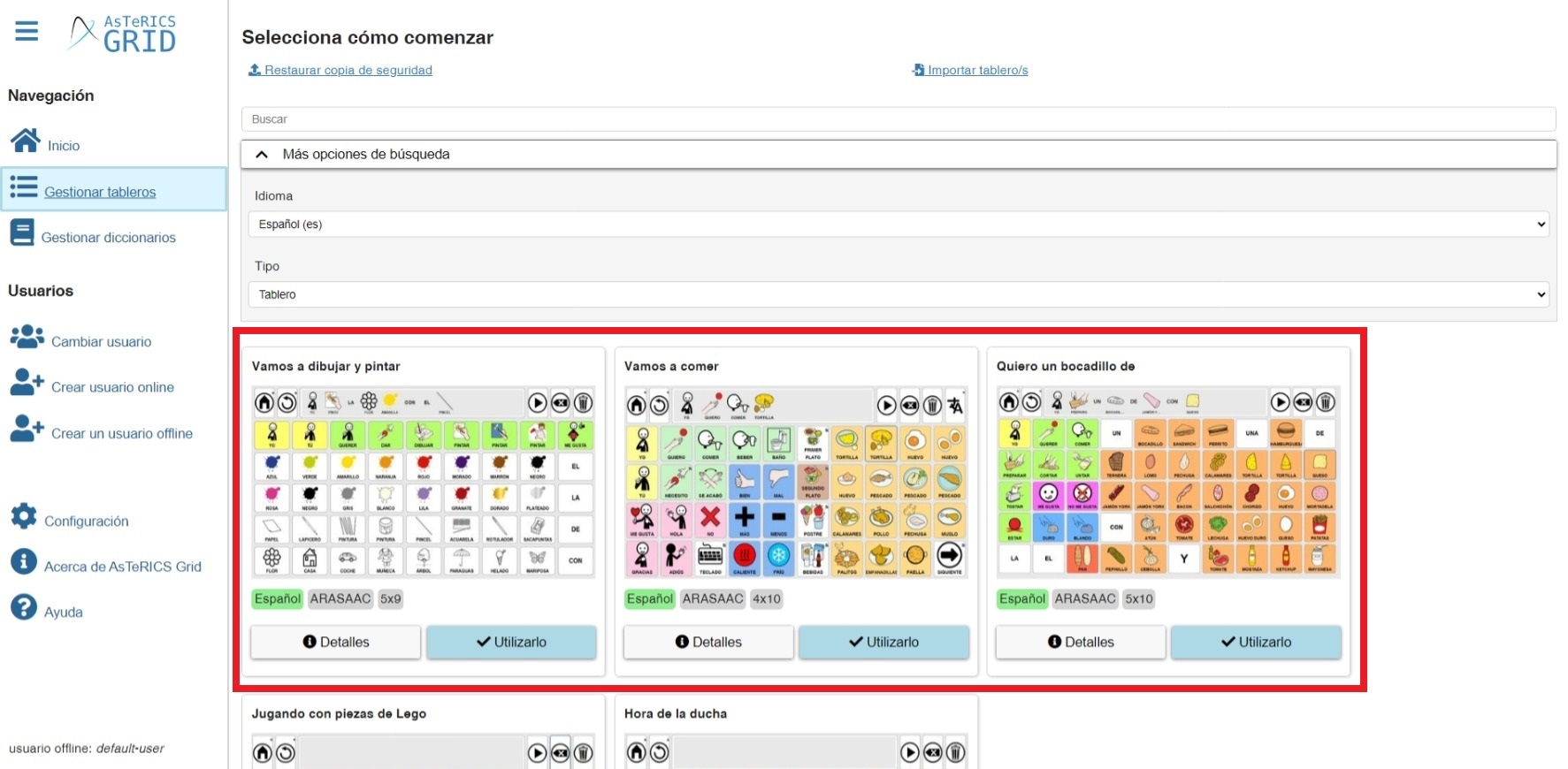
Le deuxième champ pour filtrer la recherche est la langue. En sélectionnant l’une des langues qu’il répertorie, il nous montrera les communicateurs ou tableaux traduits dans cette langue.

Enfin, nous avons la possibilité de rechercher par mots. Les recherches sont effectuées sur le texte du descriptif ou sur les étiquettes qui apparaissent en gris sur les détails de chaque modèle. De cette façon, si nous recherchons ARASAAC, il répertoriera les communicateurs auxquels cette balise est associée.