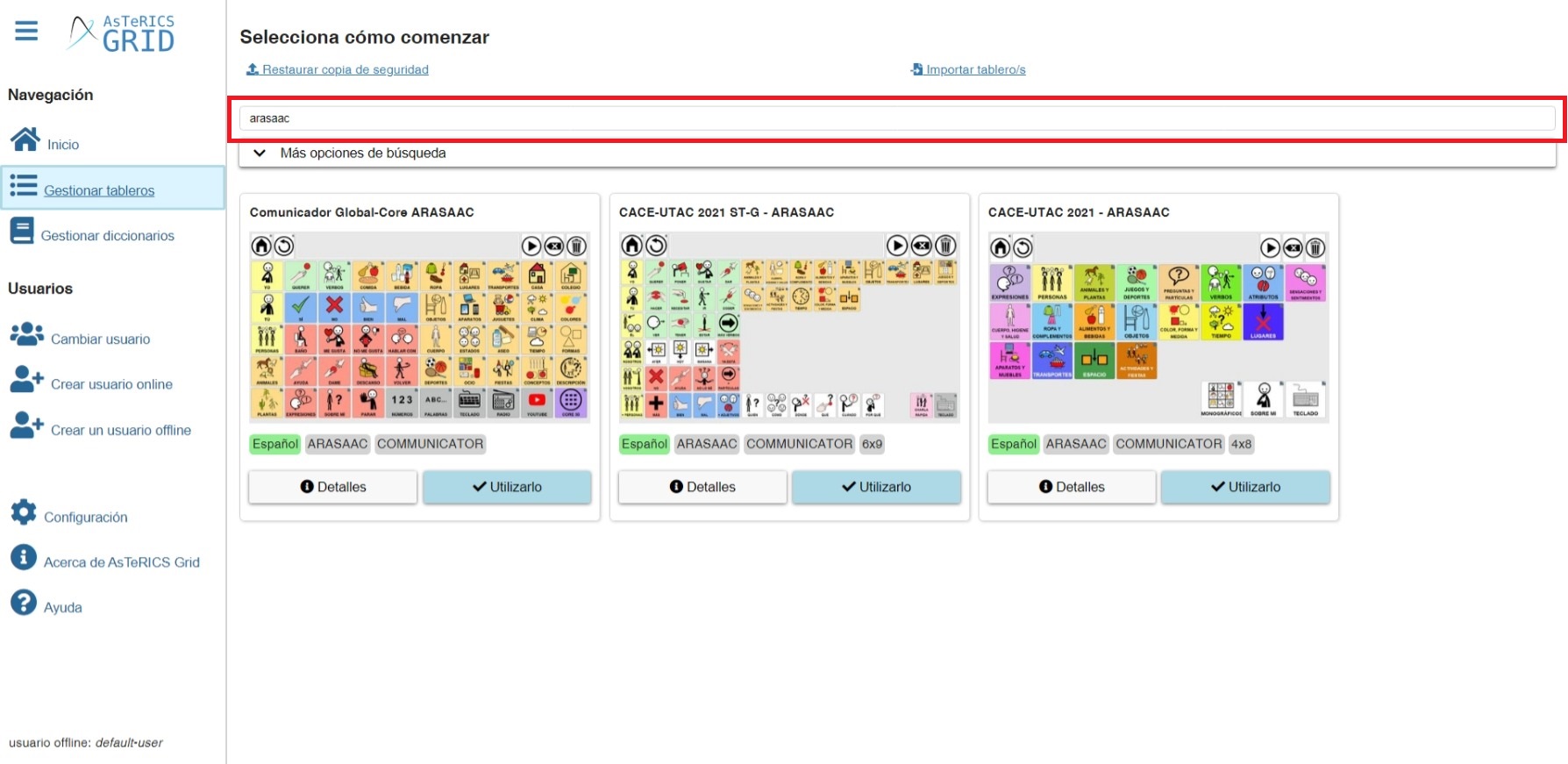Comunicatore dinamico AsTeRICS Grid
2 – Schermata di benvenuto e registrazione
Quando accediamo per la prima volta al comunicatore AsTeRICS Grid, appare una schermata di benvenuto che mostra due opzioni evidenziate: Usare AsTeRICS Grid senza registrazione o Usare AsTeRICS Grid con registrazione.
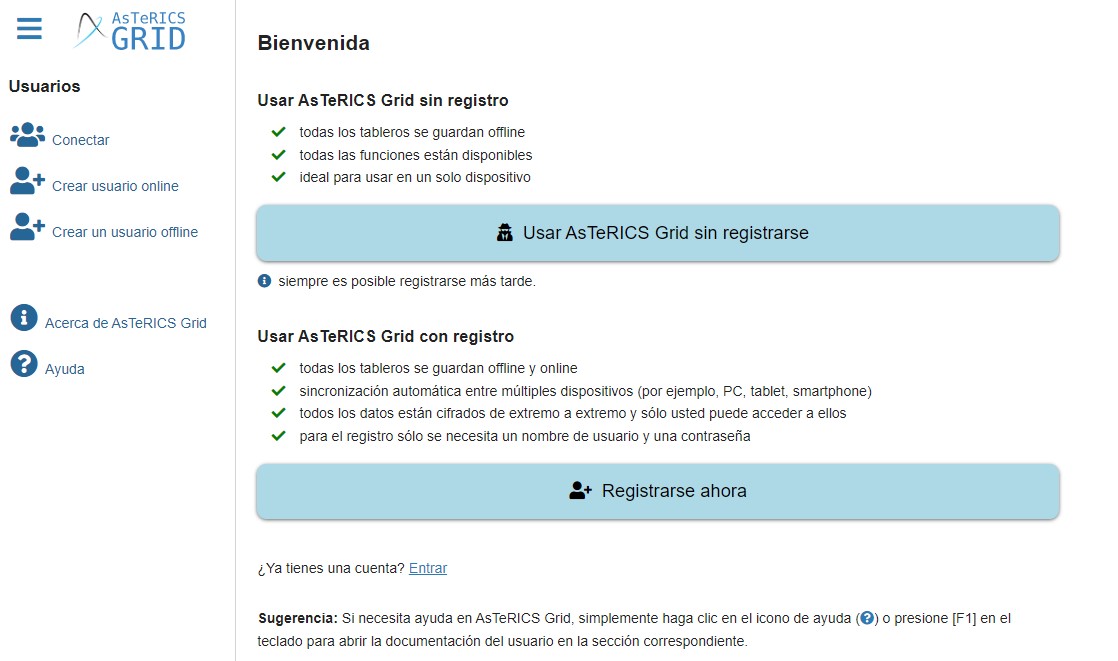
Vediamo le funzionalità delle due tipologie di accesso.
Utilizzare AsTeRICS Grid senza registrarsi
Se scegliamo questa opzione, accediamo alle stesse funzionalità come se ci fossimo registrati, anche se non possiamo sincronizzare le informazioni tra dispositivi diversi, poiché non disponiamo di nome utente e password.
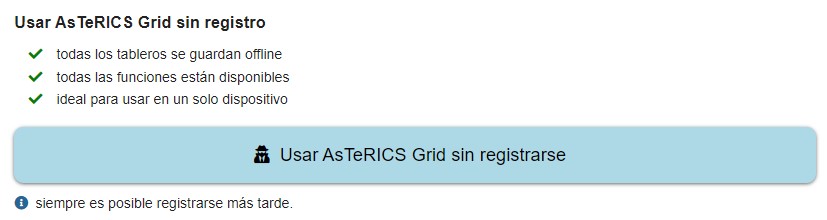
Possiamo continuare a utilizzare il nostro comunicatore senza perdere le informazioni e il nostro lavoro e abbiamo anche accesso per creare e ripristinare copie di backup, che possiamo salvare sul nostro dispositivo o nel cloud per importarle successivamente su altri dispositivi.
È molto importante ricordare che tutte le informazioni sono archiviate offline, quindi dobbiamo utilizzare sempre lo stesso dispositivo e browser con cui abbiamo lavorato.
Utilizzare AsTeRICS Grid con registrazione
Se scegliamo questa seconda opzione, abbiamo accesso alla possibilità di sincronizzare le impostazioni dell’utente e del comunicatore tra diversi dispositivi e browser utilizzando il nome utente e la password che abbiamo inserito.
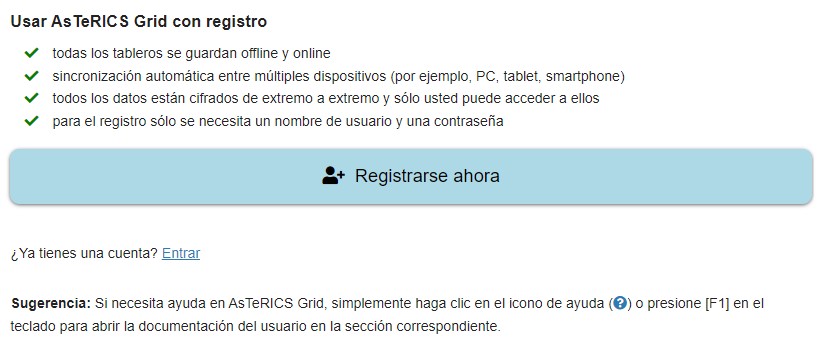
Possiamo creare tutti gli utenti necessari, ma è MOLTO IMPORTANTE ricordare e salvare queste informazioni, perché non è possibile modificare o reimpostare la password.
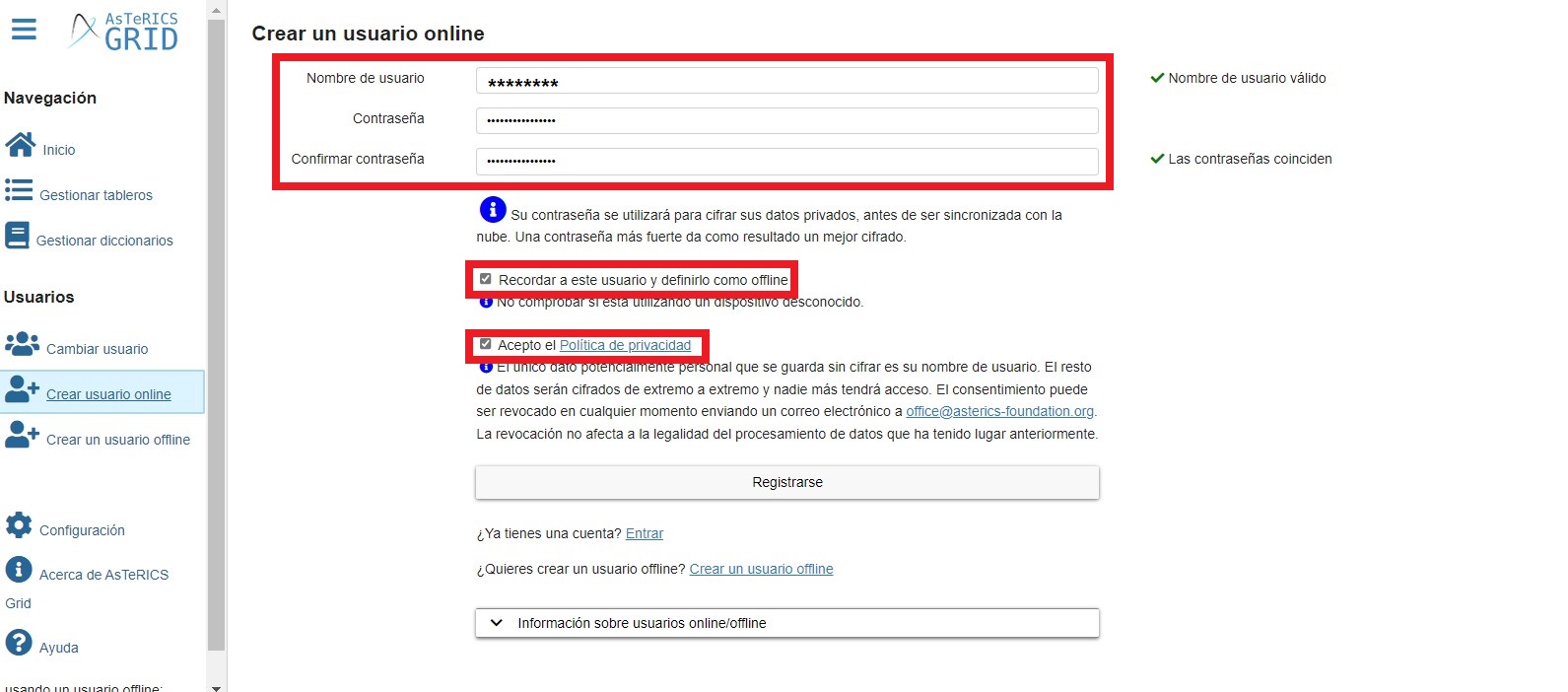
Schermata di accesso al comunicatore.
Come abbiamo accennato, ciascuna delle due opzioni ci porta alla schermata di accesso al comunicatore.
Come possiamo vedere si presentano tre possibilità:
- Ripristina backup / Importa scheda(e) (1)
- Comunicatore vuoto (2)
- Importa comunicatore predefinito (3)

Ripristina backup / Importa schede (1).

Prima di spiegare come Ripristinare backup/Importare scheda, è fondamentale spiegare che possiamo salvare copie di backup o dati personalizzati del nostro comunicatore o di una scheda specifica. Inoltre, AsTeRICs Grid, se abbiamo creato un utente online, si sincronizza automaticamente con il server e memorizza nella cache le modifiche apportate alle schede o alla configurazione sul nostro dispositivo.
Ti consigliamo di consultare il capitolo del manuale che spiega come realizzare queste copie e come importarle.
Avendo in precedenza una copia di backup di un comunicatore o una copia di una scheda, faremo clic su Ripristina backup o Importa scheda/e a seconda dei casi. Successivamente si aprirà una finestra di sistema in cui è possibile cercare e selezionare il file grd corrispondente al backup completo o alla/e scheda/e. Una volta selezionato, inizierà il processo di importazione.
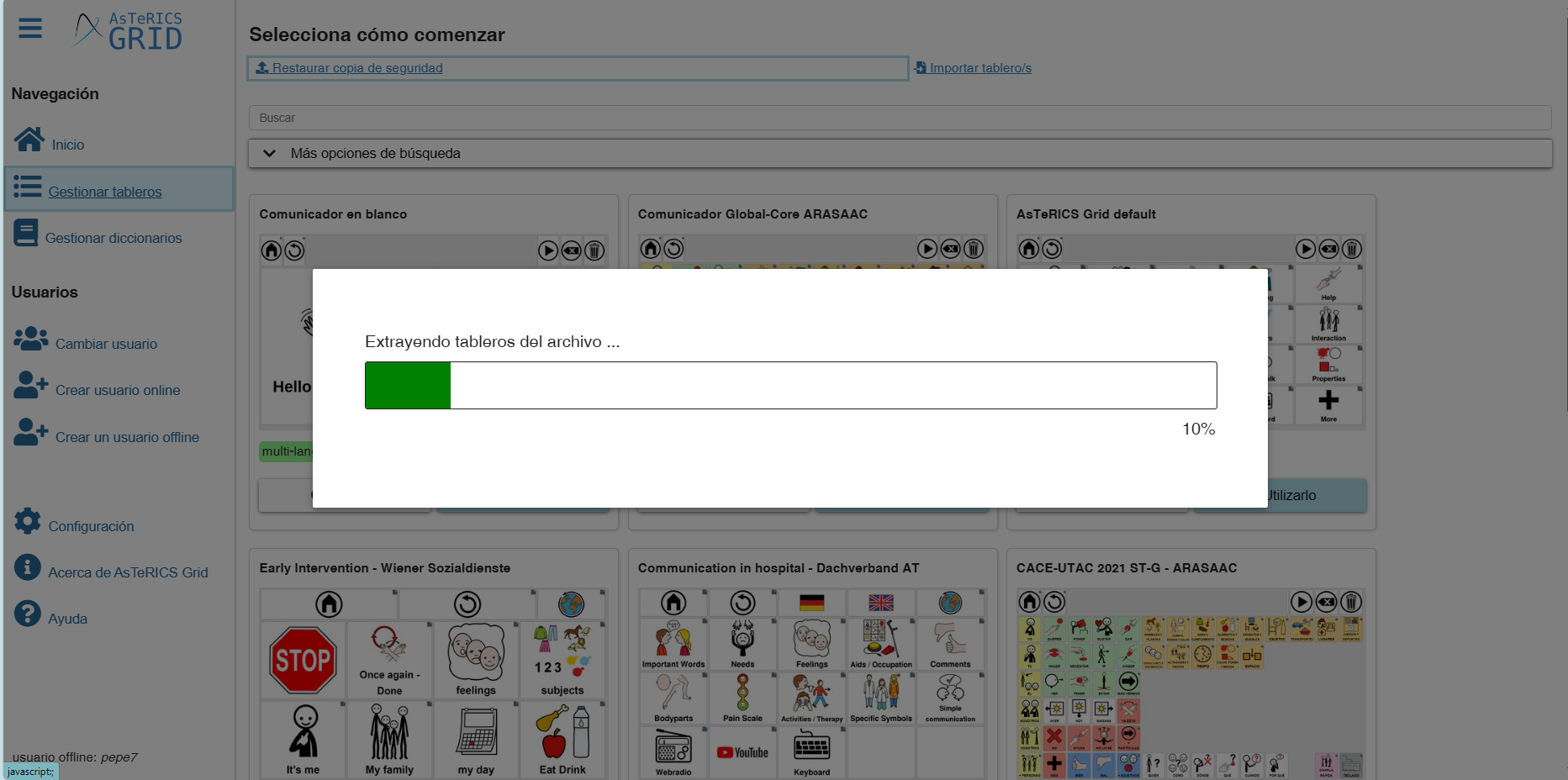
Comunicatore vuoto (2)
Se scegliamo l’opzione Comunicatore vuoto, creeremo una scheda vuota e inizieremo da zero.
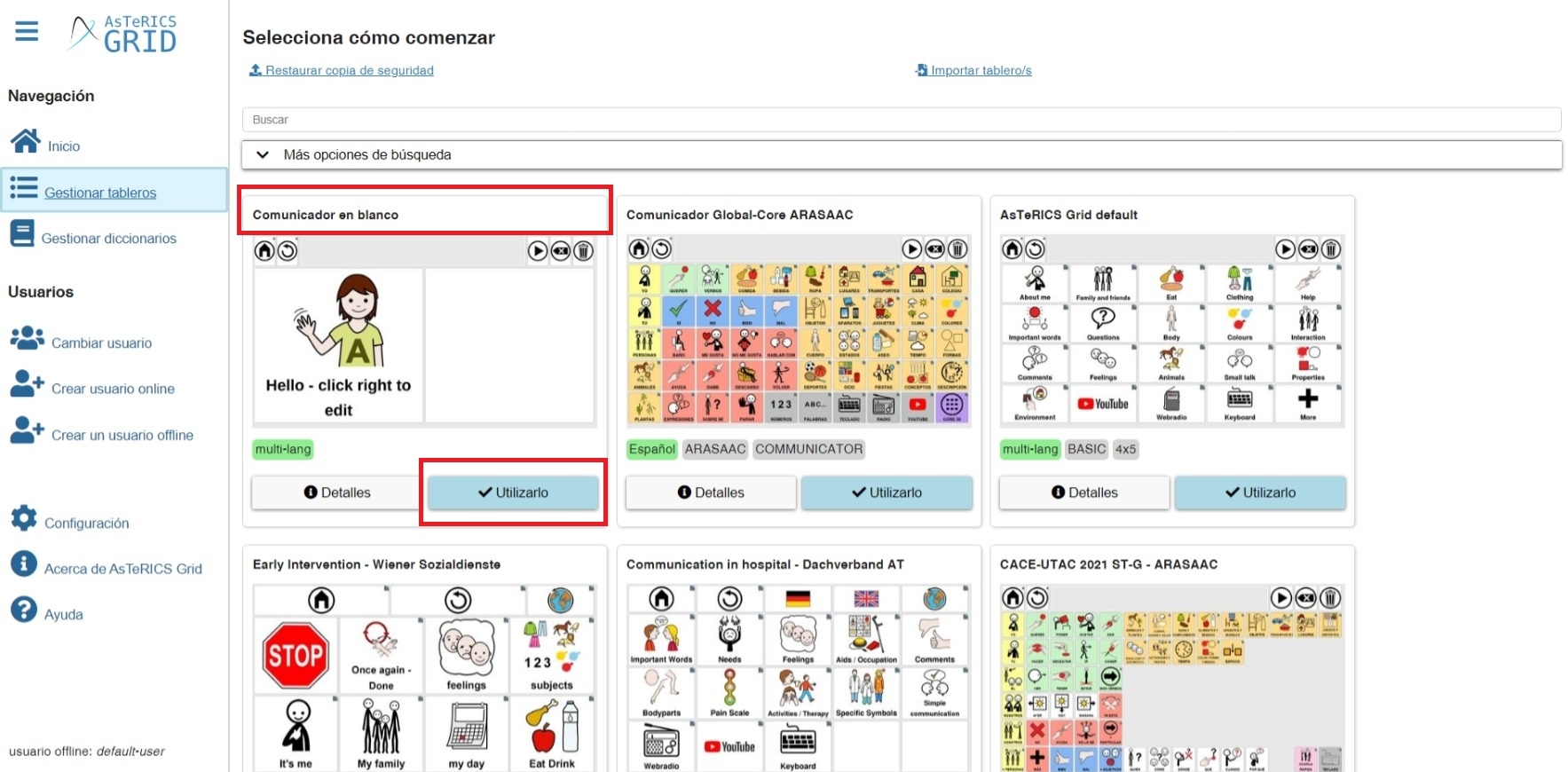
Quando fai clic sul pulsante Usalo, viene visualizzata una dashboard modificabile di esempio. Se guardi in alto, siamo in modalità di modifica. Nella cella di saluto, si nota che, per modificare le celle e accedere alle schede di personalizzazione, dobbiamo premere il tasto destro del mouse su ognuna di esse per accedere al sottomenu delle opzioni.
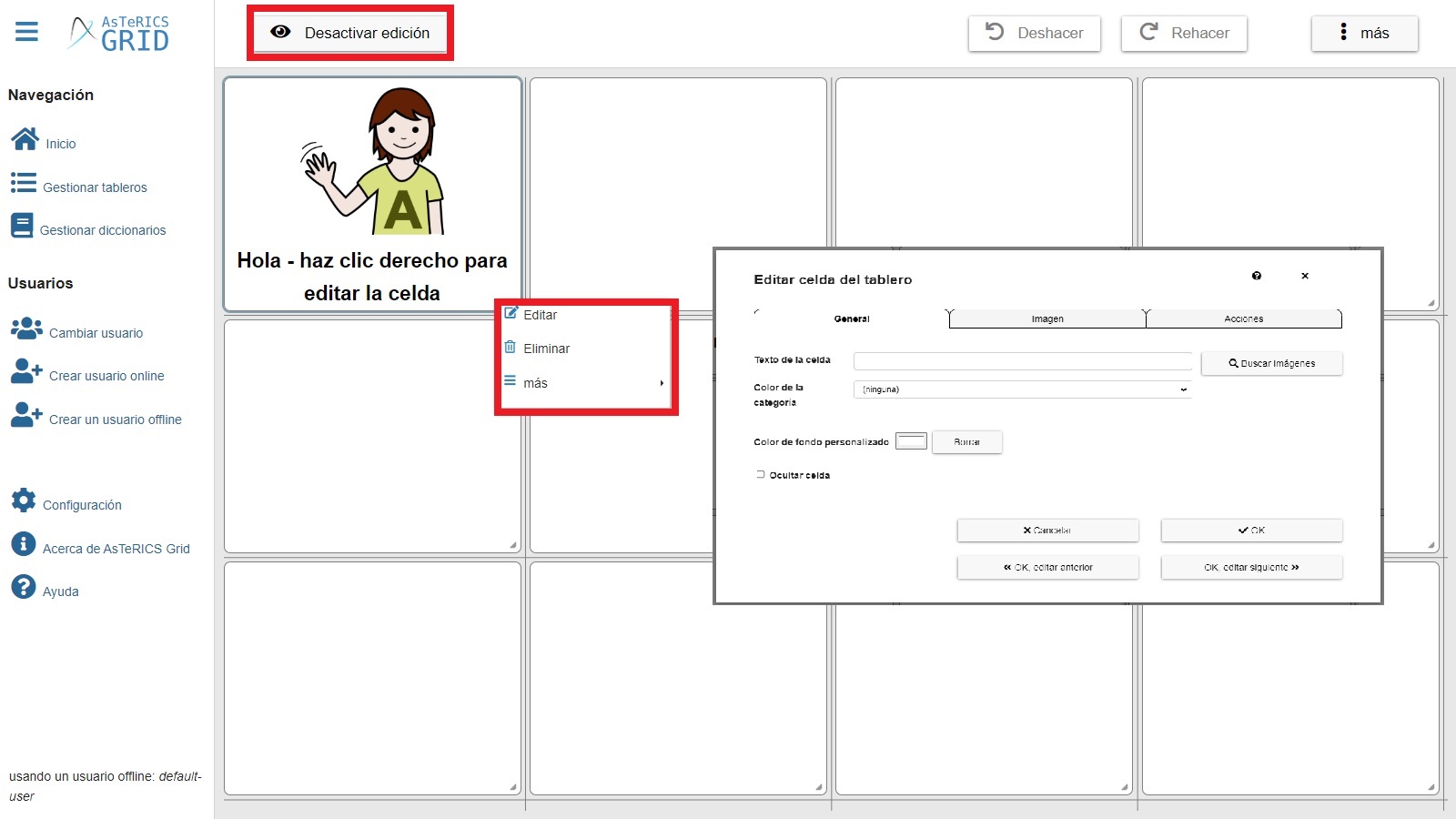
In questo menu di opzioni della cella possiamo Modificare, Eliminare, Clonare (copiare la cella corrente in un’altra cella sulla scheda), Eseguire l’azione della cella (testare prima di eseguire l’azione che abbiamo assegnato alla cella) e Spostare la cella su un’altra griglia.
L’azione più comune è Modificare, in cui accederemo tramite una finestra pop-up in cui definiremo Testo, Immagine e Azione di una cella specifica. Spiegheremo come funziona questa finestra nei tutorial successivi.
Se facciamo clic sull’opzione Altro, che si trova in alto a destra, accediamo al menu delle opzioni della griglia.
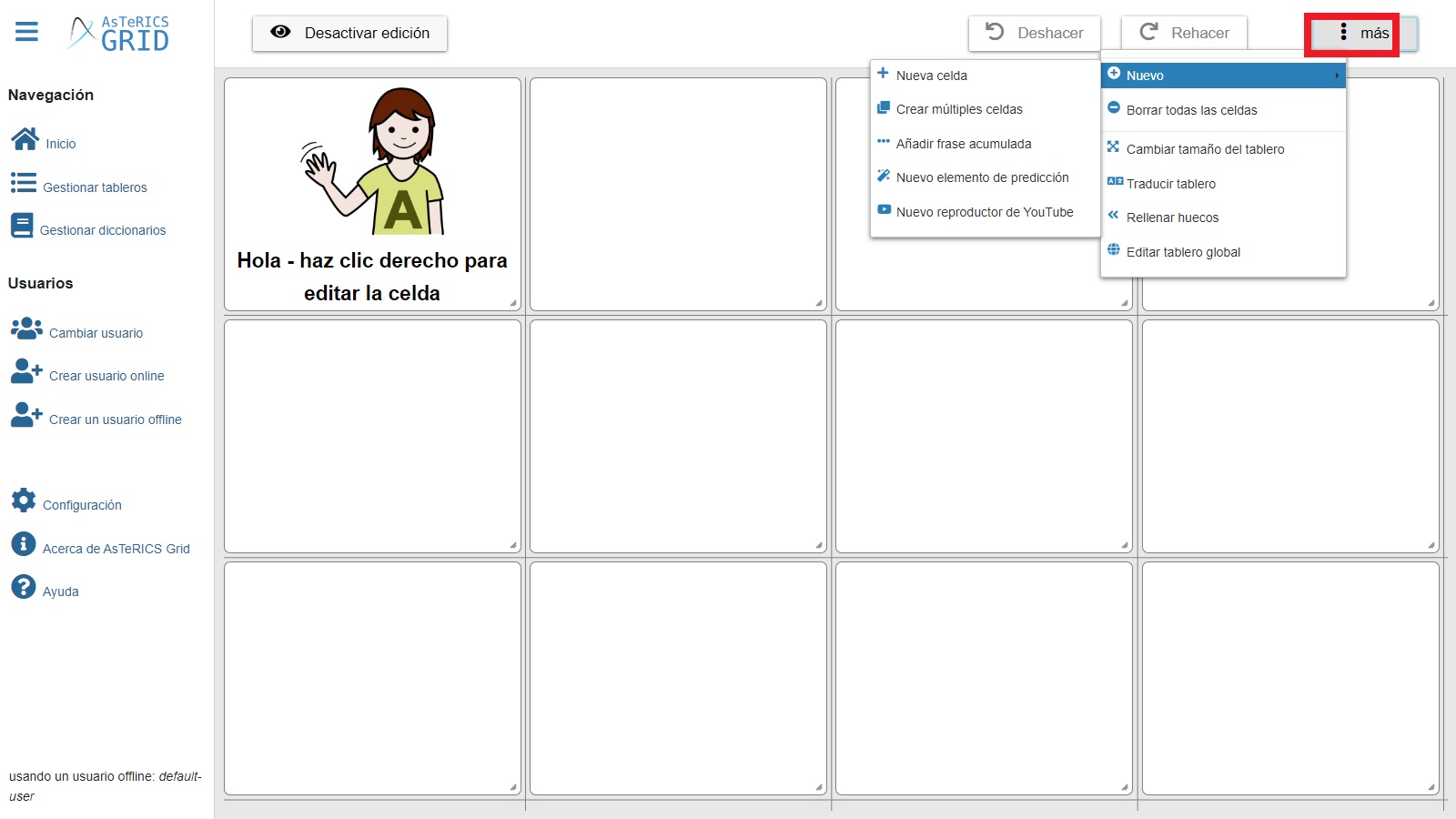
Come possiamo vedere, il menu delle opzioni si riferisce alle caratteristiche della tabella. Le spiegheremo tutte in ciascuno dei tutorial, quindi non entreremo nei dettagli ora. Il più importante al momento potrebbe essere Cambia dimensione della tavola . Se aggiungeremo più colonne o righe alla nostra dashboard, non sarà necessario eliminare alcuna cella. Se intendiamo ridurre le dimensioni della nostra bacheca, consigliamo l’opzione Elimina celle dalla bacheca (quelle a cui non sono assegnate azioni) o Elimina tutte le celle (tutte le celle vengono eliminate, comprese quelle a cui sono assegnate funzioni), per definire il numero di colonne e righe della nostra scheda.
La più importante al momento potrebbe essere Cambiare dimensione della griglia. Se aggiungiamo più colonne o righe alla nostra griglia, non sarà necessario eliminare alcuna cella. Se intendiamo ridurre le dimensioni della nostra bacheca, consigliamo l’opzione Elimina celle dalla bacheca (quelle a cui non sono assegnate azioni) o Elimina tutte le celle (tutte le celle vengono eliminate, comprese quelle a cui sono assegnate funzioni), per definire il numero di colonne e righe della nostra scheda.
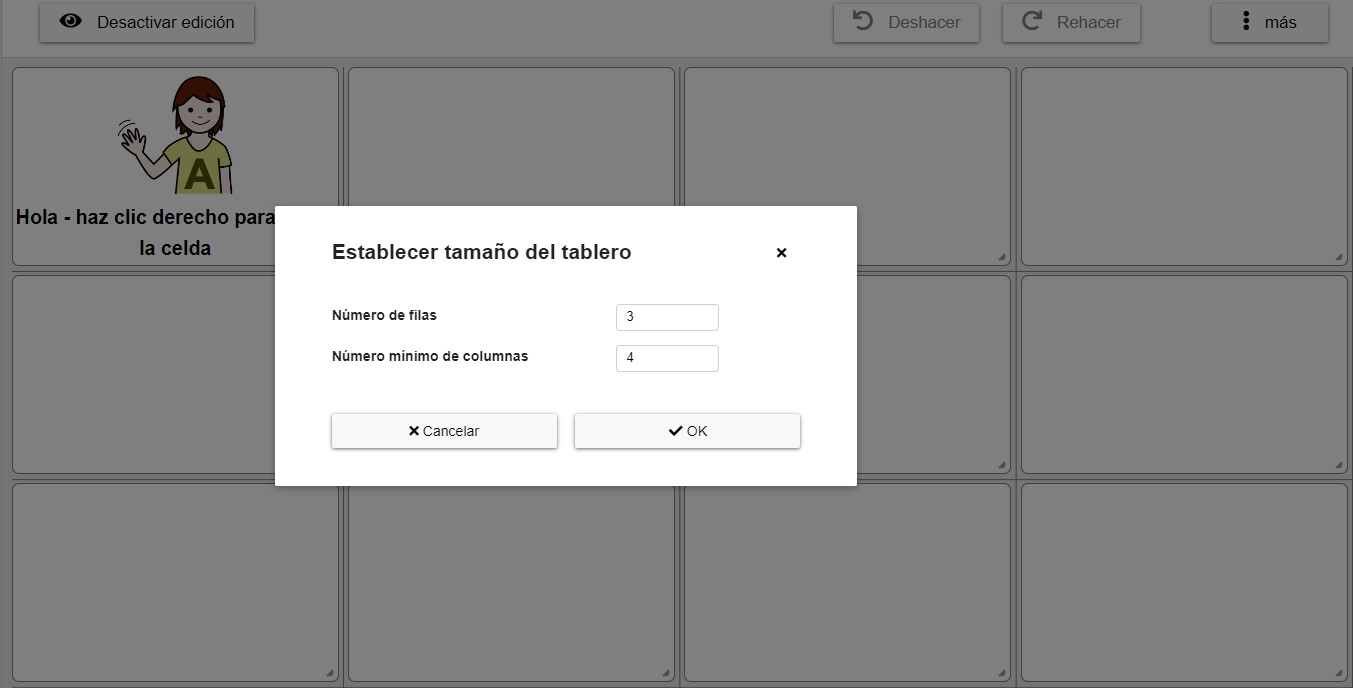
Ricordiamo che le celle possono essere spostate e riorganizzate su tutto il tabellone. Basta cliccare su uno di essi e scoprire come si possa così spostarlo dove si vuole. È importante sottolineare che quando si riduce il numero di colonne o di righe, tutte le celle nella colonna o riga devono essere vuote.
Importa comunicatore predefinito (3)

Dopo l’opzione Blank Communicator, il sistema ci offre una serie di Comunicatori predefiniti. Una volta importati, potremo modificarli in base alle esigenze di comunicazione della persona che lo utilizzerà. Per impostazione predefinita, elenca i comunicatori disponibili nella lingua del nostro browser.
Il comunicatore Global-Core ARASAAC è stato sviluppato dal team ARASAAC ed è disponibile in varie lingue (spagnolo, inglese, tedesco,…).
Per avere informazioni più complete su ciascun modello di comunicatore e vederne gli screenshot, possiamo fare clic sul pulsante Dettagli.
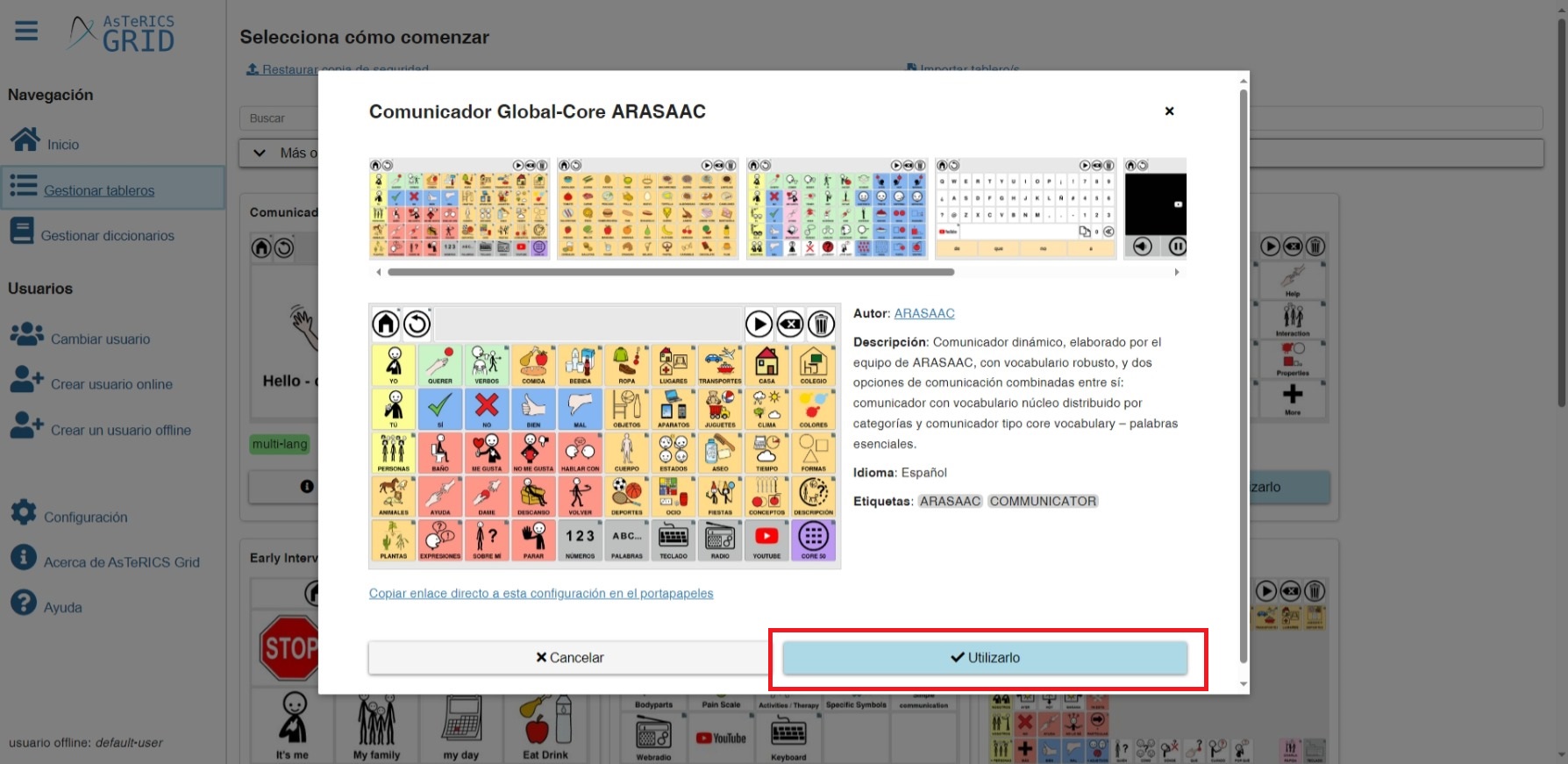
Una volta selezionato il comunicatore, clicca sul pulsante Usalo (sia nella finestra principale che in quella dei dettagli) e, dopo un breve periodo, avrai a disposizione il comunicatore scelto.

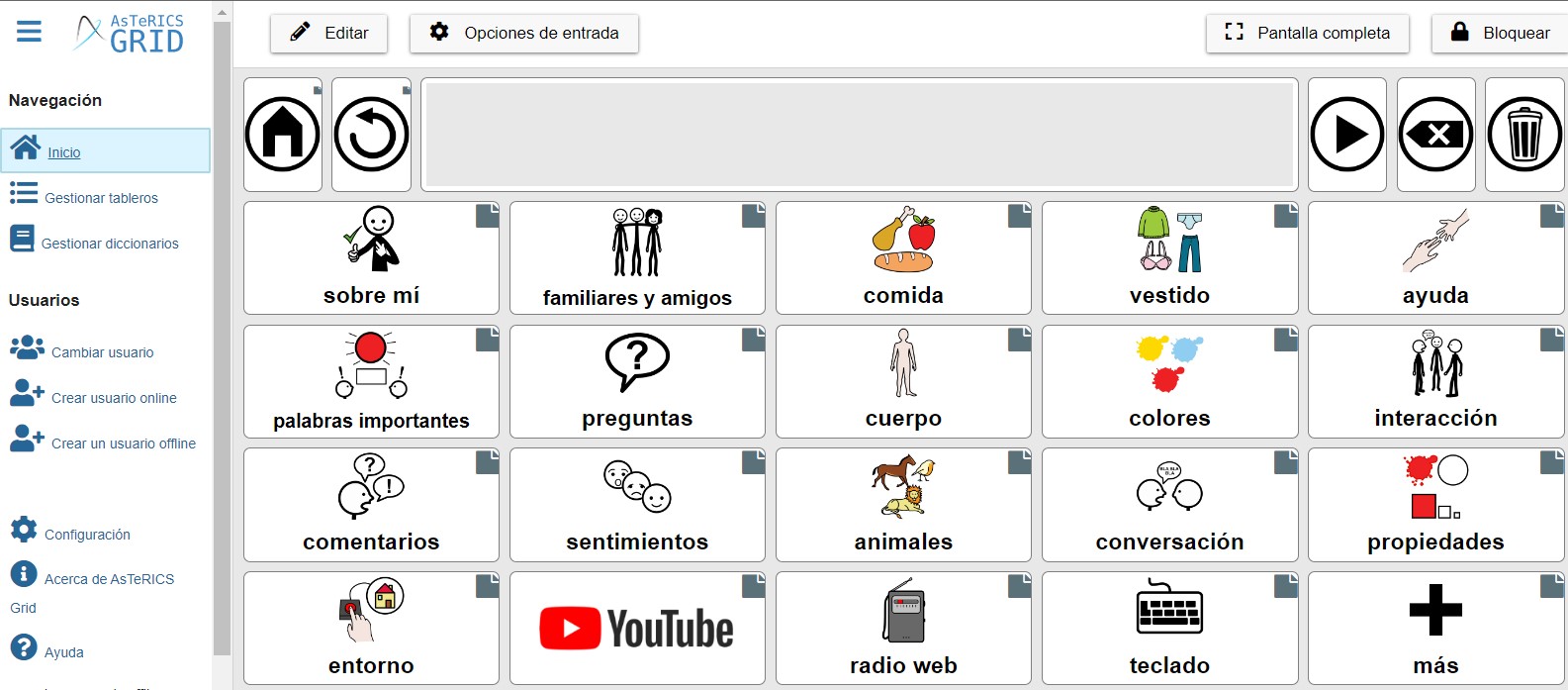
La finestra di ricerca per comunicatori predefiniti ci permette di cercare e filtrare i risultati secondo diversi criteri che ti spiegheremo.
Comunicatori/Comitati
Se visualizziamo Altre opzioni di ricerca vediamo il campo Tipo. Questo campo ci permette di cercare comunicatori o schede. Selezionando Dashboard possiamo vedere alcuni esempi di dashboard individuali che possiamo importare per il nostro utente. Se selezioniamo Comunicatore vedremo nuovamente i comunicatori predefiniti menzionati sopra.
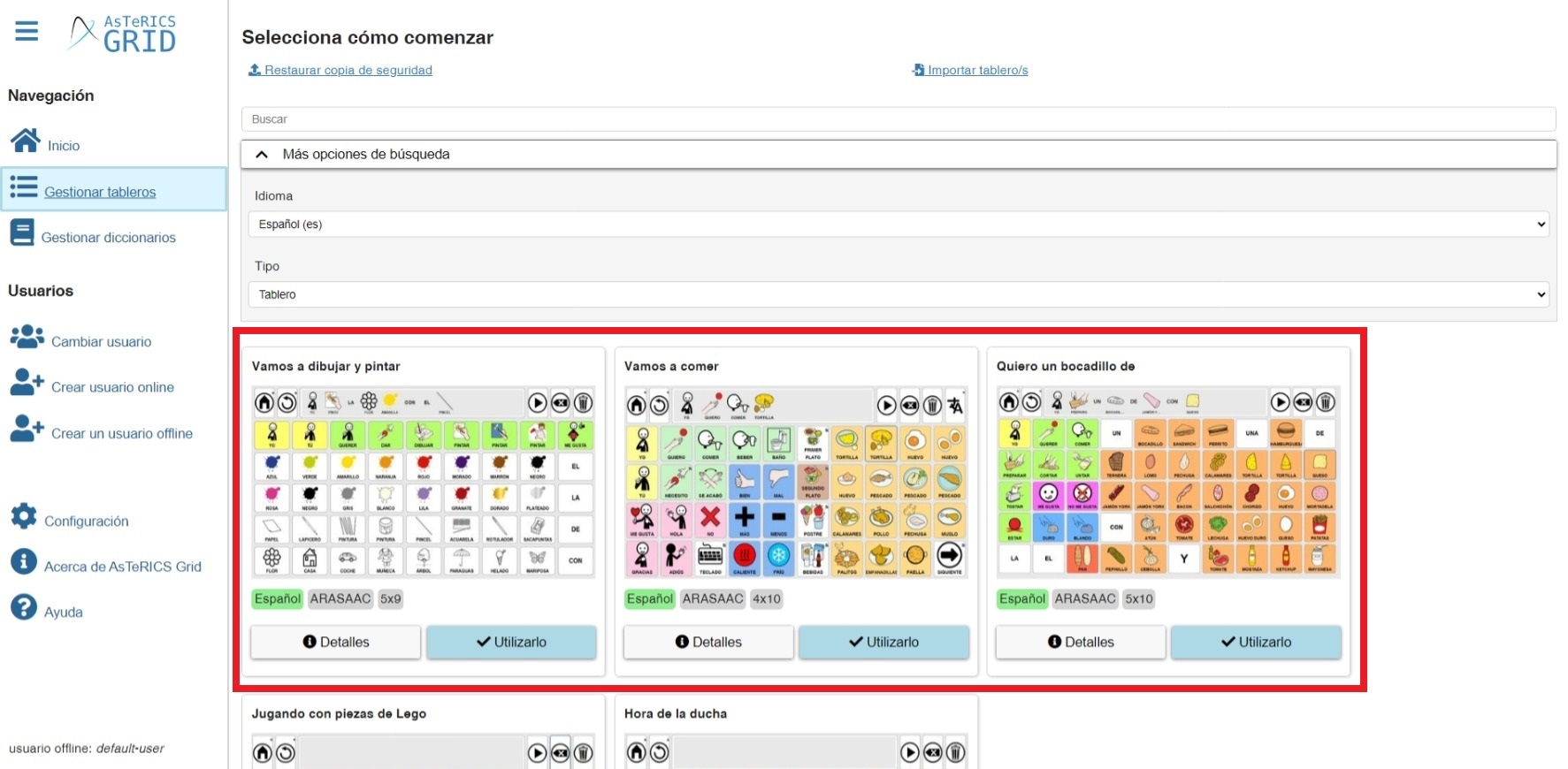
Il secondo campo per filtrare la ricerca è la lingua. Selezionando una qualsiasi delle lingue elencate, ci mostrerà i comunicatori o le bacheche tradotte in quella lingua.

Infine, abbiamo la possibilità di effettuare una ricerca per parole. Le ricerche si effettuano sul testo della descrizione o sulle etichette che compaiono in grigio sui dettagli di ogni modello. In questo modo, se cerchiamo ARASAAC, elencherà i comunicatori a cui è associato quel tag.