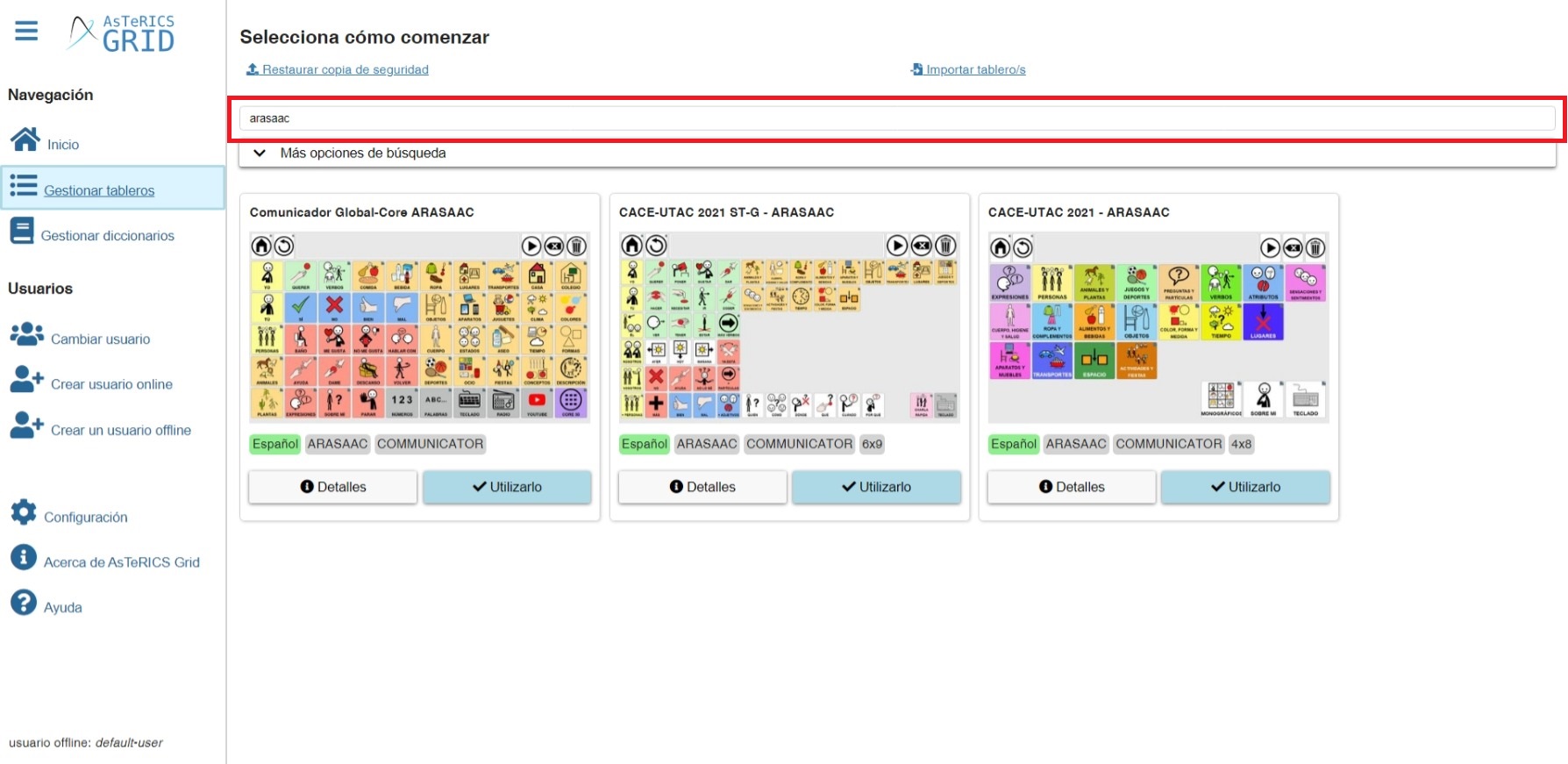Comunicador dinâmico AsTeRICS Grid
2 – Ecrã de boas-vindas e registo
Quando acedemos ao AsTeRICS Grid pela primeira vez, aparece um ecrã de boas-vindas mostrando duas opções destacadas: Usar AsTeRICS Grid sem registo ou Usar AsTeRICS Grid com registo.
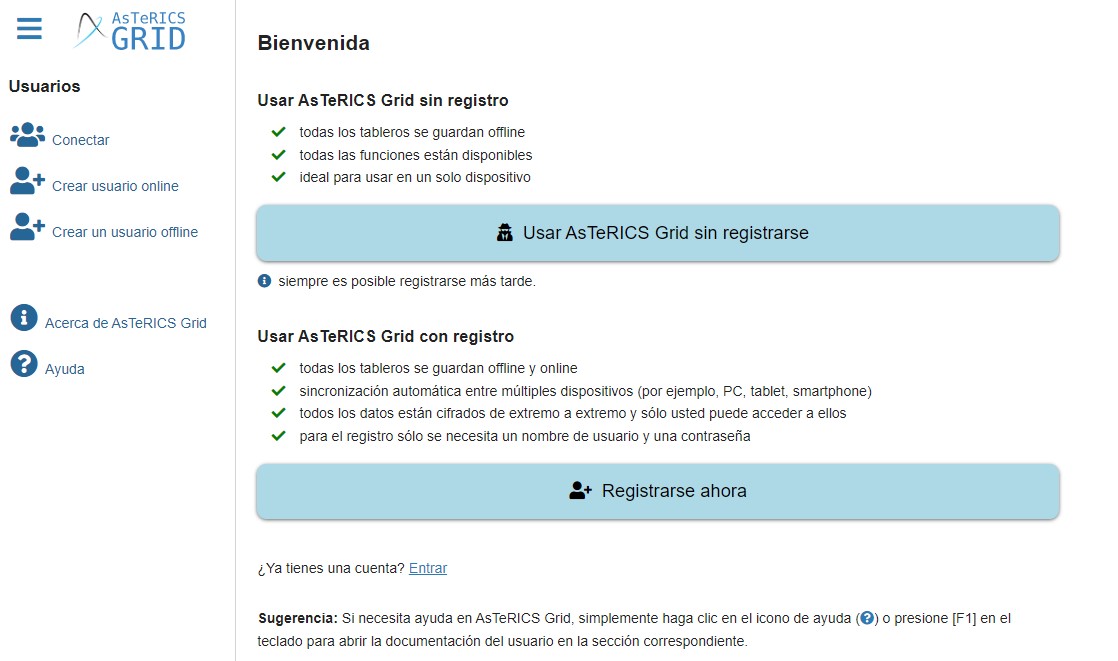
Vamos ver as funcionalidades dos dois tipos de acesso.
Usar AsTeRICS Grid sem registo
Se escolhermos esta opção, acedemos às mesmas funcionalidades da opção com registo, embora não possamos sincronizar as informações entre diferentes dispositivos, pois não temos nome de utilizador e palavra passe.
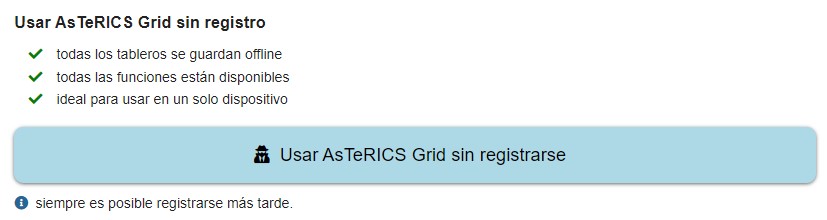
Podemos continuar a usar o comunicador sem perder as informações e o nosso trabalho, e ainda criar e recuperar cópias de segurança, que podemos importar noutros dispositivos ou simplesmente guardá-las no nosso dispositivo ou na nuvem para importá-las posteriormente.
É muito importante lembrar que todas as informações são armazenadas offline. Por isso, devemos usar sempre o mesmo dispositivo e navegador com o qual estamos a trabalhar.
Usar AsTeRICS Grid com registo
Se optarmos por esta segunda opção, temos a possibilidade de sincronizar as configurações de utilizador e comunicador entre diferentes dispositivos e navegadores usando o nome de utilizador e a senha que inserimos.
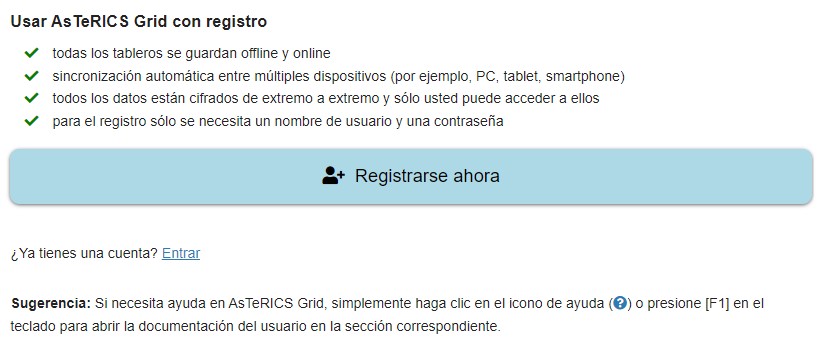
Podemos criar todos os utilizadores que quisermos, mas é MUITO IMPORTANTE recordar e guardar essa informação, e em especial a palavra passe porque não podemos modificá-la, repô-la ou recuperá-la.
Os passos para criar uma nova conta online são:
- Escrever um nome de utilizador e palavra passe. O nome de utilizador deve ser único no sistema. Se o nome já estiver em uso, surgirá um aviso à direita e não será possível registar o utilizador. A palavra passe deve ser escrita duas vezes (no campo palavra passe e confirmar palavra passe). É muito importante usar palavras passe seguras para evitar qualquer tipo de acesso indesejado à conta. Para isso, é recomendável seguir as instruções habituais para a criação de palavras passe seguras (usar caracteres maiúsculos e minúsculos, números e símbolos especiais). Também é muito importante armazenar a palavra passe de forma segura para poder recuperá-la a qualquer momento e evitar a sua perda.
- Aceitar a Política de Privacidade: podemos lê-la antes de a aceitar.
- Clicar no botão Registo.

Recomenda-se também fazer cópias de segurança periódicas para evitar a perda de informações e trabalho e poder recuperar, se necessário, as informações numa nova conta.
As contas inativas são eliminadas após 270 dias sem uso ou acesso, como medida de prevenção e otimização dos recursos do servidor.
Ecrã de acesso ao comunicador
Como mencionámos, qualquer uma das duas opções nos leva ao ecrã de acesso ao comunicador.
Como podemos ver, existem três possibilidades:
- Restaurar cópia de segurança/importar tabela(s) (1)
- Comunicador vazio (2)
- Importar comunicador predefinido (3)
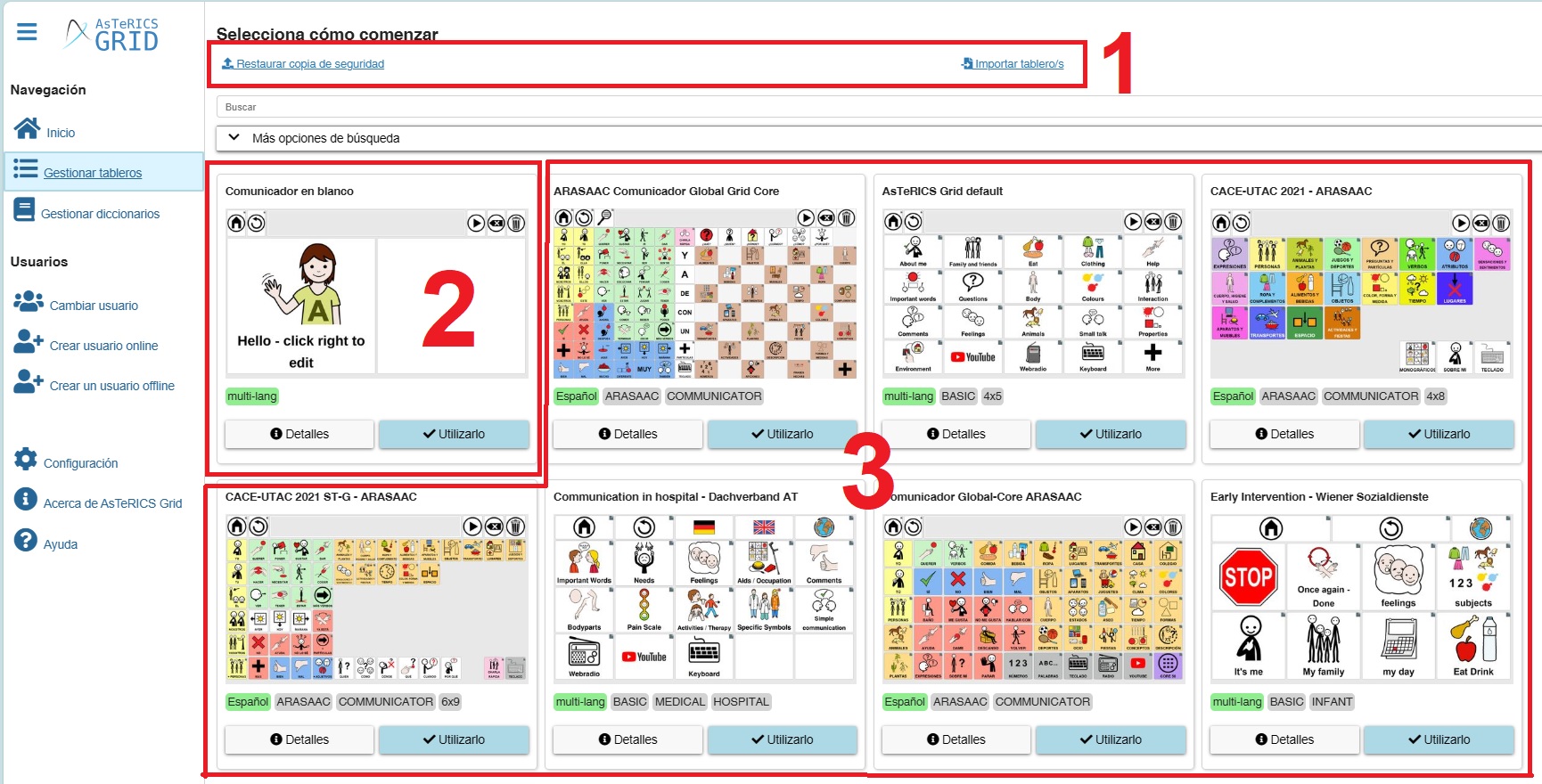
Restaurar cópias(s) de segurança/importar tabela (1)

Antes de explicar como Restaurar cópia de segurança / Importar tabela, é fundamental explicar que podemos guardar cópias de segurança ou dados personalizados do nosso comunicador ou de uma tabela específica. Além disso, se tivermos criado um utilizador online, o AsTeRICs Grid, sincroniza automaticamente com o servidor e armazena em cache as alterações que fazemos nas tabelas ou na configuração do nosso dispositivo.
Recomendamos que consulte o capítulo do manual que explica como fazer estas cópias e como importá-las.
Tendo anteriormente uma cópia de segurança de um comunicador ou uma cópia de uma tabela, clicaremos em Restaurar cópia de segurança ou Importar tabela(s) conforme apropriado. A seguir, será aberta uma janela do sistema na qual poderá pesquisar e selecionar o ficheiro grd correspondente à cópia de segurança completa ou à(s) tabela(s). Uma vez selecionado, o processo de importação começará.
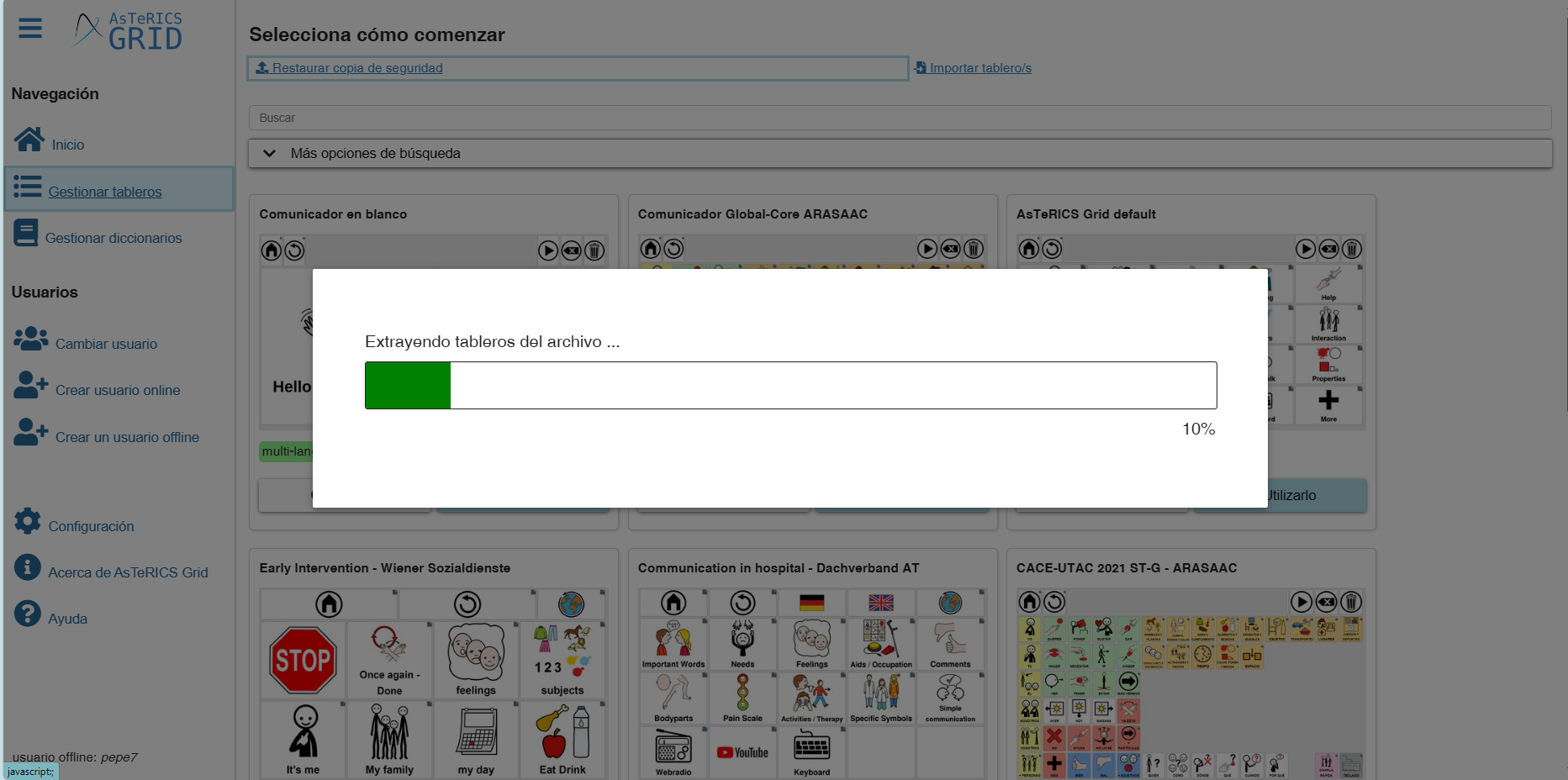
Comunicador vazio (2)
Se escolhermos a opção Comunicador vazio, vamos criar uma tabela vazia e começar do zero.
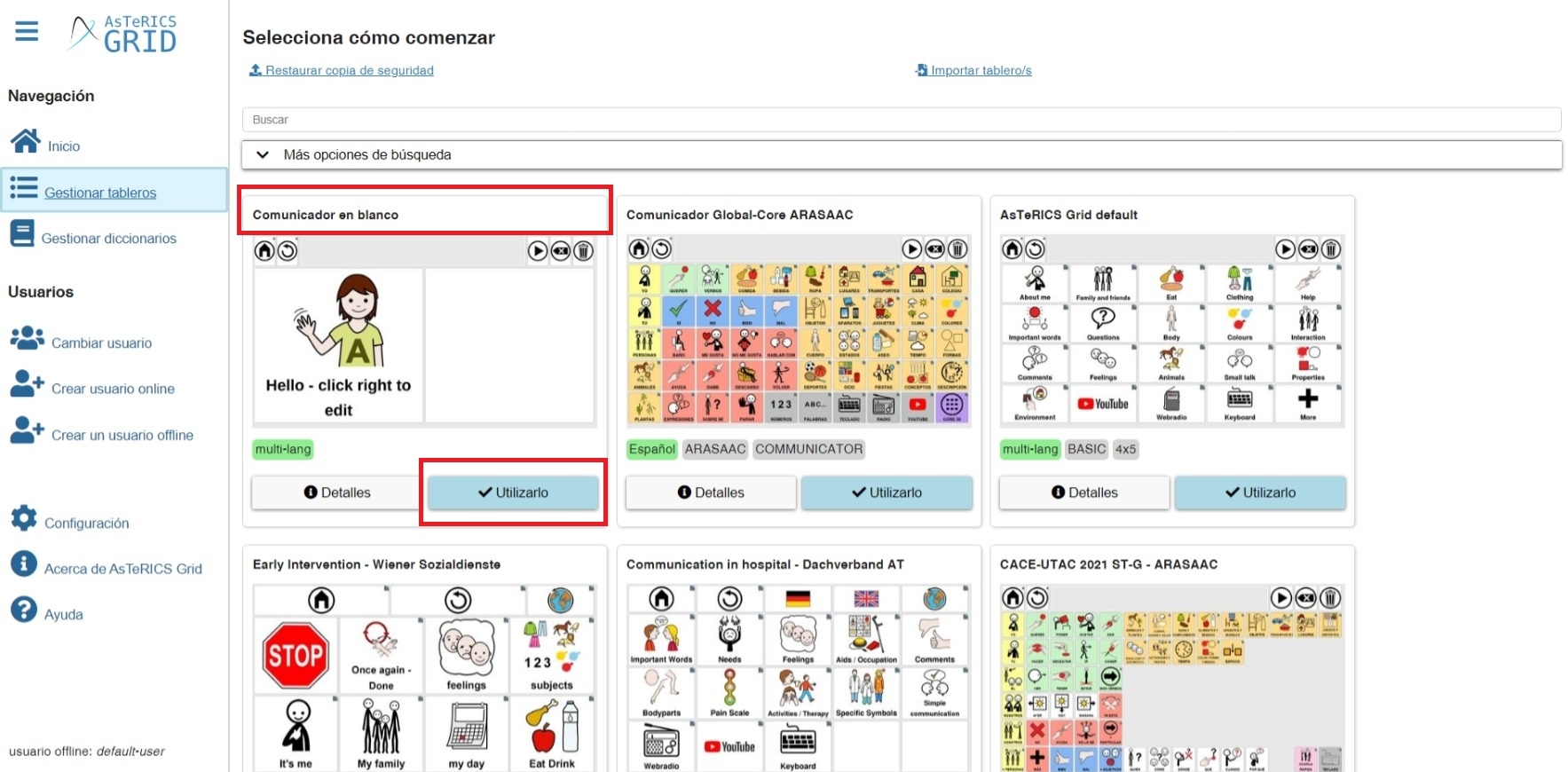
Quando clica no botão Usar, aparece uma tabela modificável de exemplo. Se olhar para a parte superior, estamos em modo de edição. Na célula de saudação lemos que, para editar as células e aceder às opções de personalização, temos que pressionar o botão direito do rato em qualquer célula para aceder ao menu de opções.
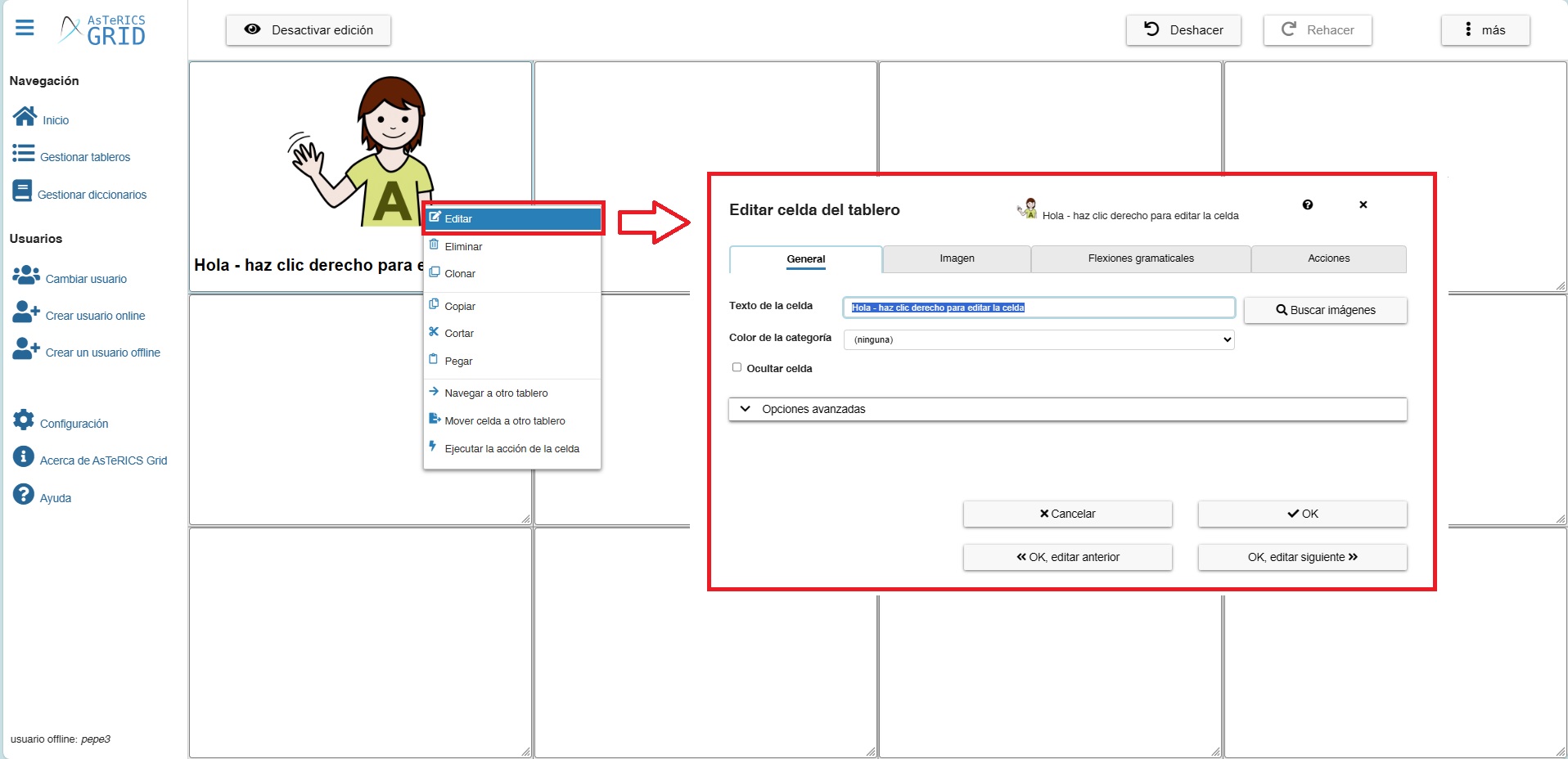
Neste menu de opções da célula podemos Editar, Eliminar, Duplicar (copiar a célula atual para outra célula da tabela), Executar ação da célula (teste antes de executar a ação que atribuímos à célula) e Mover célula para outra tabela.
A ação mais comum é Editar, com a qual surge uma janela pop-up onde definiremos o Texto, a Imagem e a Ação de uma célula específica. A operação desta janela será explicada em tutoriais posteriores.
Se clicarmos na opção Mais, localizada no canto superior direito, acedemos ao menu de opções da tabela.

Como podemos ver, o menu de opções refere-se às caraterísticas da tabela. Vamos explicar todos as opções noutros tutoriais, pelo que não nos alargaremos aqui.
A mais importante neste momento pode ser a Configurações da tabela, na qual podemos definir o tamanho da tabela. Como podemos ver, é estabelecido um número mínimo de linhas e colunas. Isso significa que, acima desse mínimo, não há problema em adicionar mais células do que as inicialmente definidas, pois o sistema adicionará novas linhas ou colunas automaticamente. Por outro lado, se quisermos reduzir o tamanho da nossa tabela, recomendamos a opção Eliminar células da tabela (aquelas que não têm nenhuma ação atribuída) ou Eliminar todas as células (todas as células são apagadas, incluindo as que têm funções atribuídas), para poder definir um número mínimo de linhas e colunas inferior ao atual.
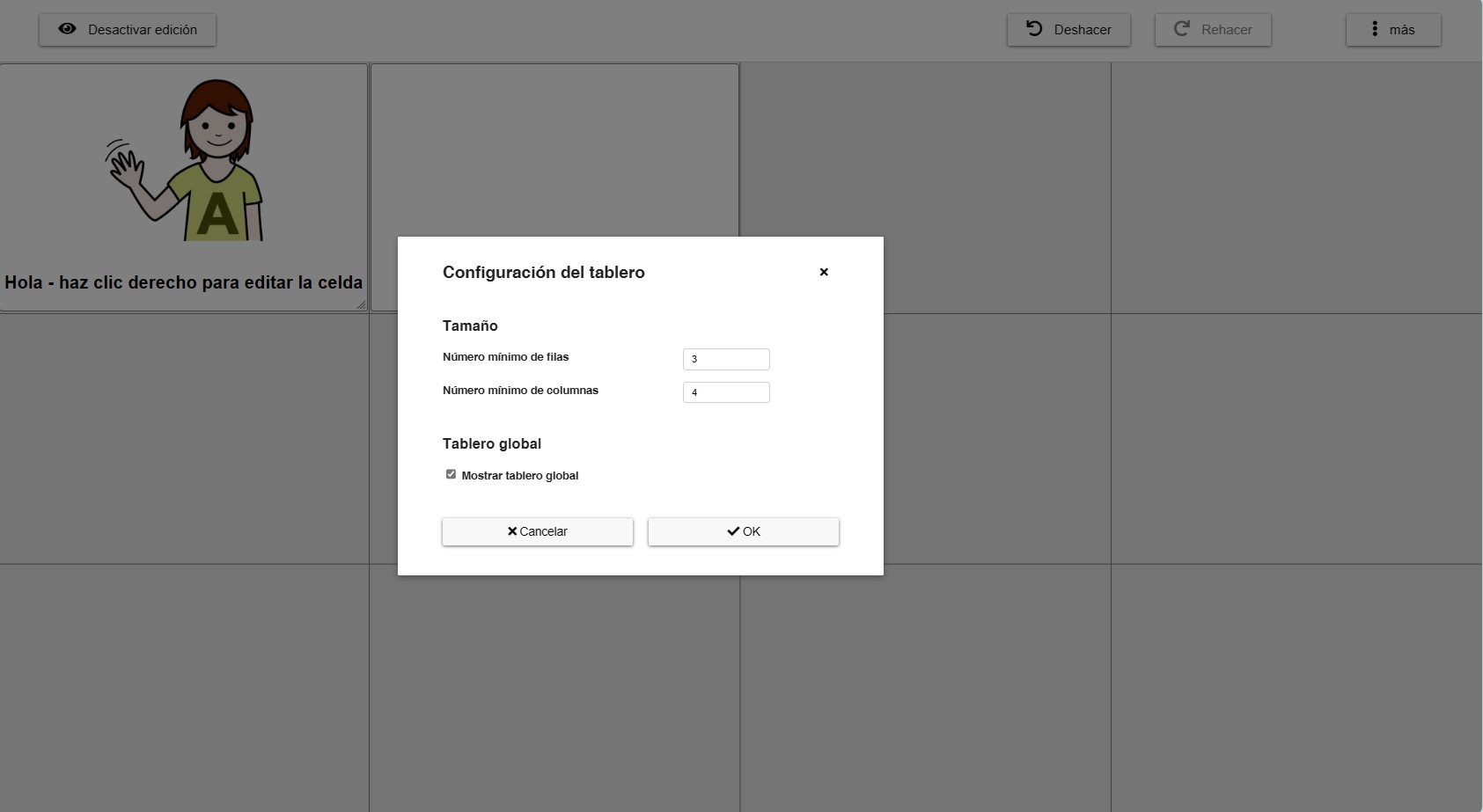
Lembramos que as células podem ser movidas e reorganizadas em toda a tabela. Clique numa delas e arraste-a para verificar como pode movê-la para o local desejado. É importante notar que, quando reduzimos o número de colunas ou linhas, todas as células da coluna ou linha devem estar vazias.
Importar comunicador predefinido (3)

Após a opção Comunicador vazio, o sistema oferece-nos uma série de Comunicadores predefinidos. Uma vez importados, podemos modificá-los de acordo com as necessidades comunicativas da pessoa que vai usá-los. Por padrão, lista os comunicadores que estão disponíveis no idioma do nosso navegador.
Entre os comunicadores desenvolvidos pela equipa ARASAAC, destacamos o Comunicador ARASAAC Global Grid Core Communicator (espanhol e inglês) e o Global-Core ARASAAC (espanhol, inglês, alemão, catalão, galego, etc.).
O Comunicador ARASAAC Global Grid Core Communicator distribui o vocabulário nuclear no lado esquerdo da tabela global (de forma que aparece em todas as tabelas do comunicador) e o vocabulário periférico na parte direita, distribuído por categorias.
Para ter informações mais completas sobre cada modelo de comunicador e ver capturas de ecrã do mesmo, podemos clicar no botão Detalhes.
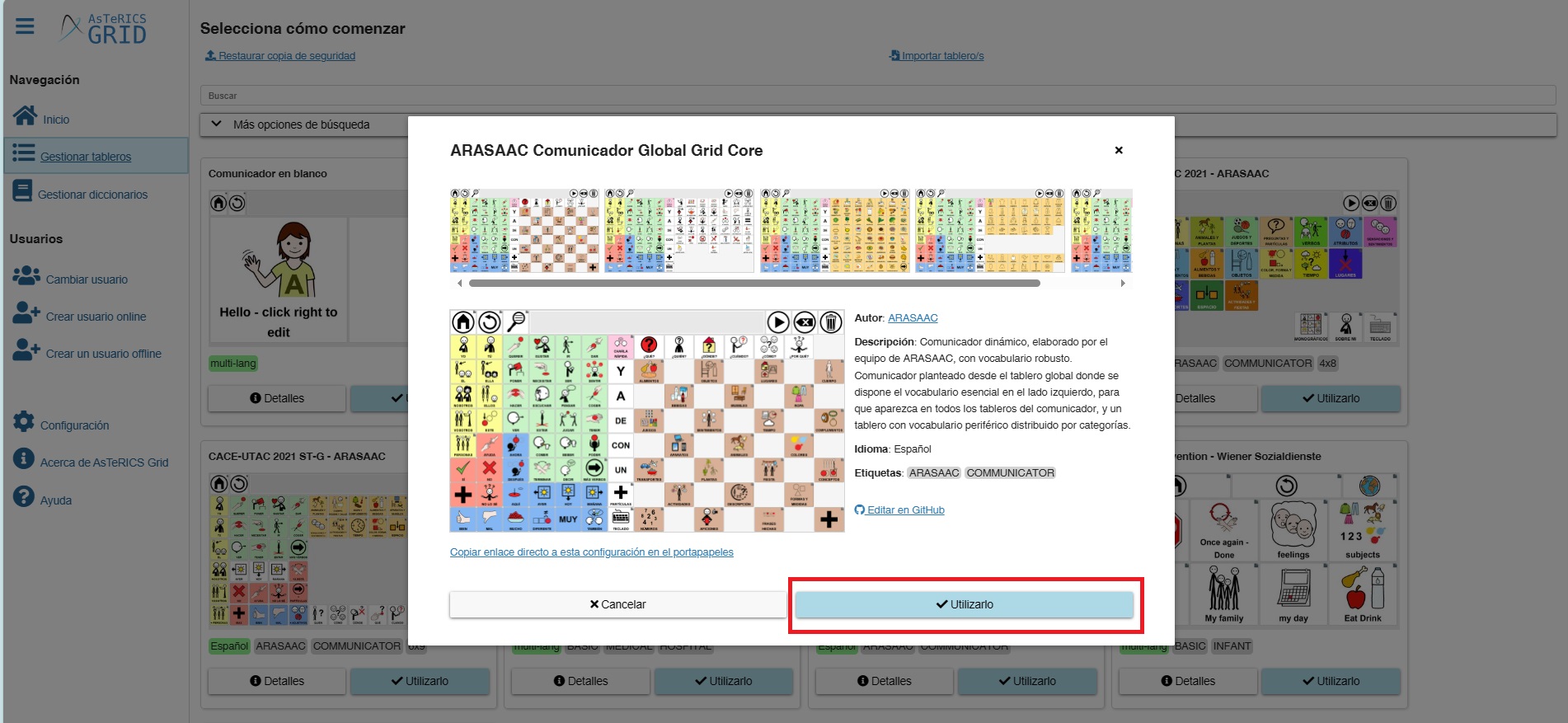
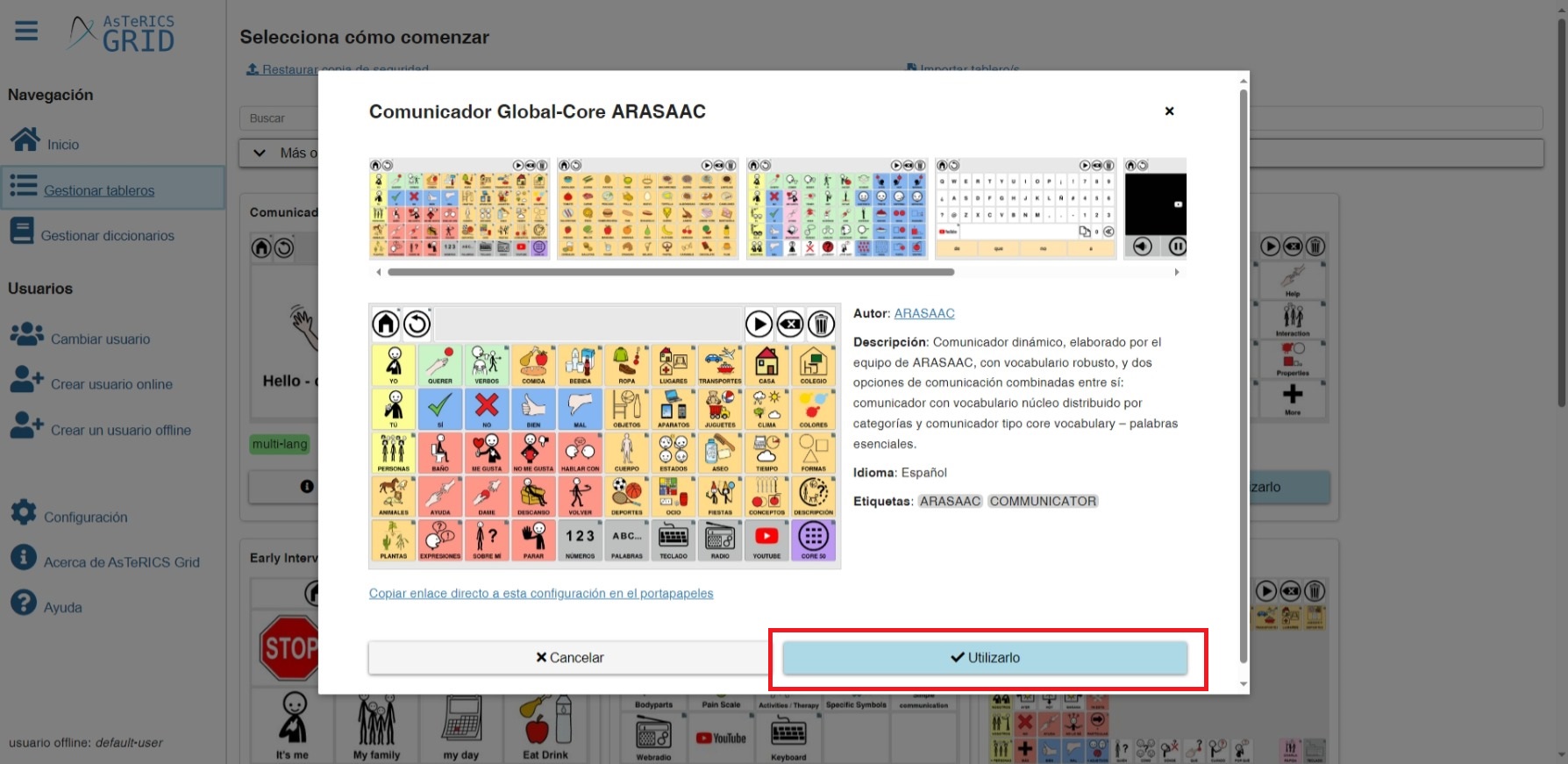
Depois de selecionar o comunicador, clique no botão Usar (na janela principal ou na janela de detalhes) e, após um curto período, terá disponível o comunicador escolhido.


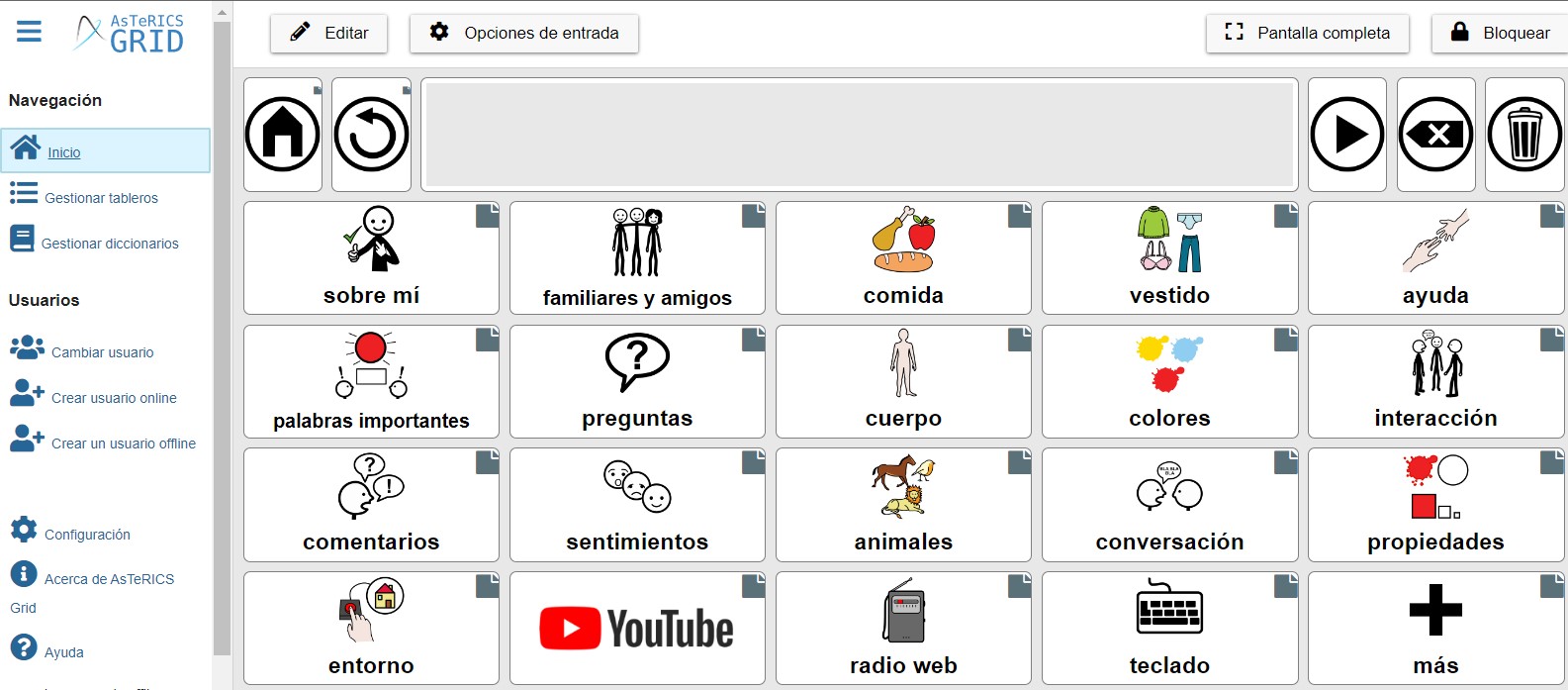
A janela de pesquisa de comunicadores predefinidos permite-nos pesquisar e filtrar os resultados por diferentes critérios que iremos explicar-lhe.
Comunicadores/Tabelas
Se exibirmos Mais opções de pesquisa, veremos o campo Tipo. Este campo permite-nos pesquisar comunicadores ou tabelas. Ao selecionar Tabela podemos ver alguns exemplos de tabelas individuais que podemos importar para o nosso utilizador. Se selecionarmos Comunicador veremos novamente os comunicadores predefinidos mencionados acima.
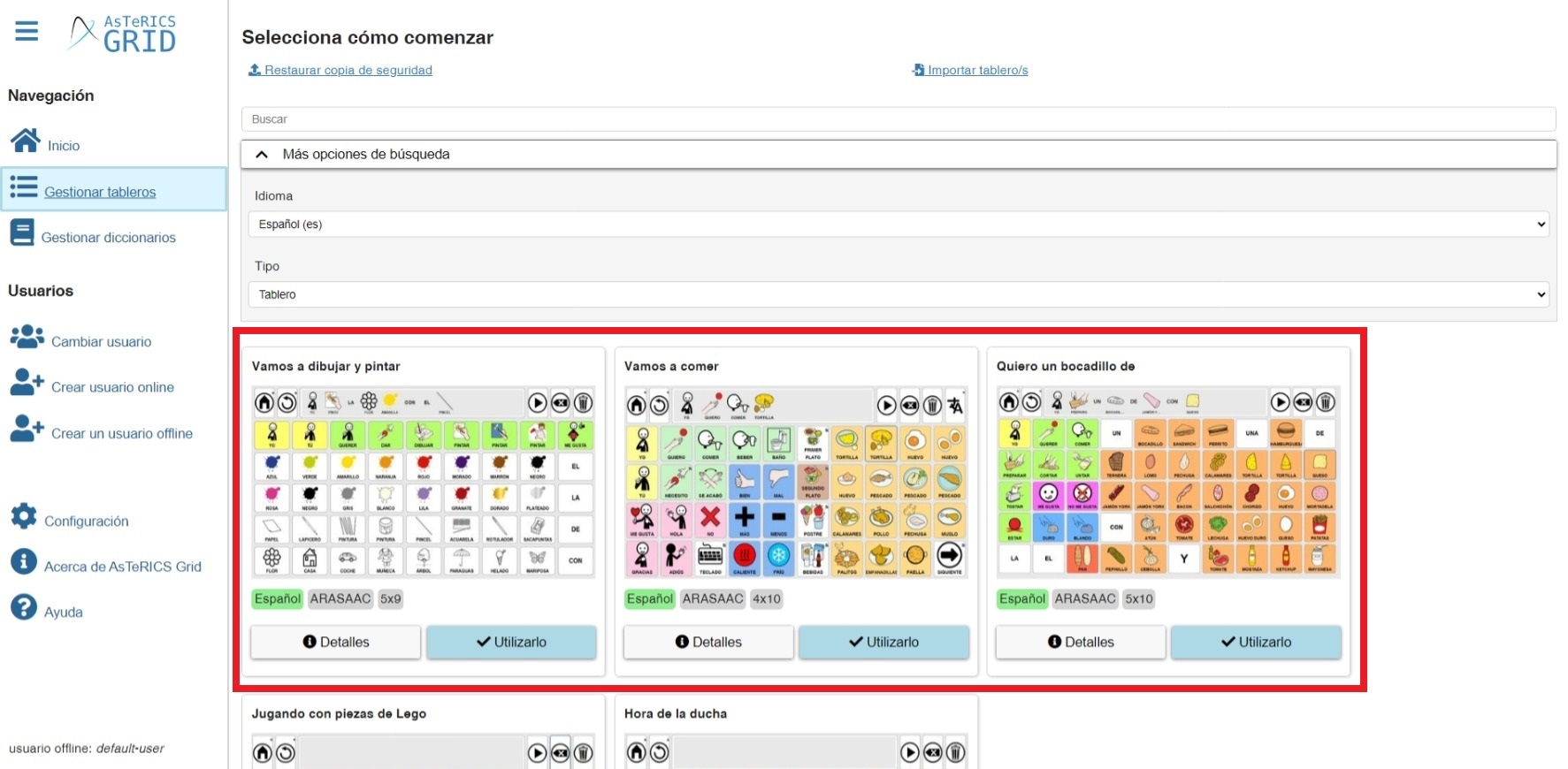
O segundo campo para filtrar a busca é o idioma. Selecionando qualquer um dos idiomas listados, mostrará os comunicadores ou tabelas que estão traduzidos para esse idioma.

Por fim, temos a possibilidade de pesquisar por palavras. As pesquisas são realizadas no texto da descrição ou nas etiquetas que aparecem em cinza nos detalhes de cada modelo. Desta forma, se procurarmos por ARASAAC, serão listados os comunicadores que possuem essa etiqueta associada.