Dynamischer Kommunikator AsTeRICS Grid
2 – Willkommens- und Registrierungsbildschirm
Wenn Sie zum ersten Mal auf den AsTeRICS Grid Kommunikator zugreifen, erscheint ein Begrüßungs- oder Registrierungsbildschirm mit zwei hervorgehobenen Optionen: „AsTeRICS Grid ohne Registrierung verwenden“ oder „AsTeRICS Grid mit Registrierung verwenden“ .
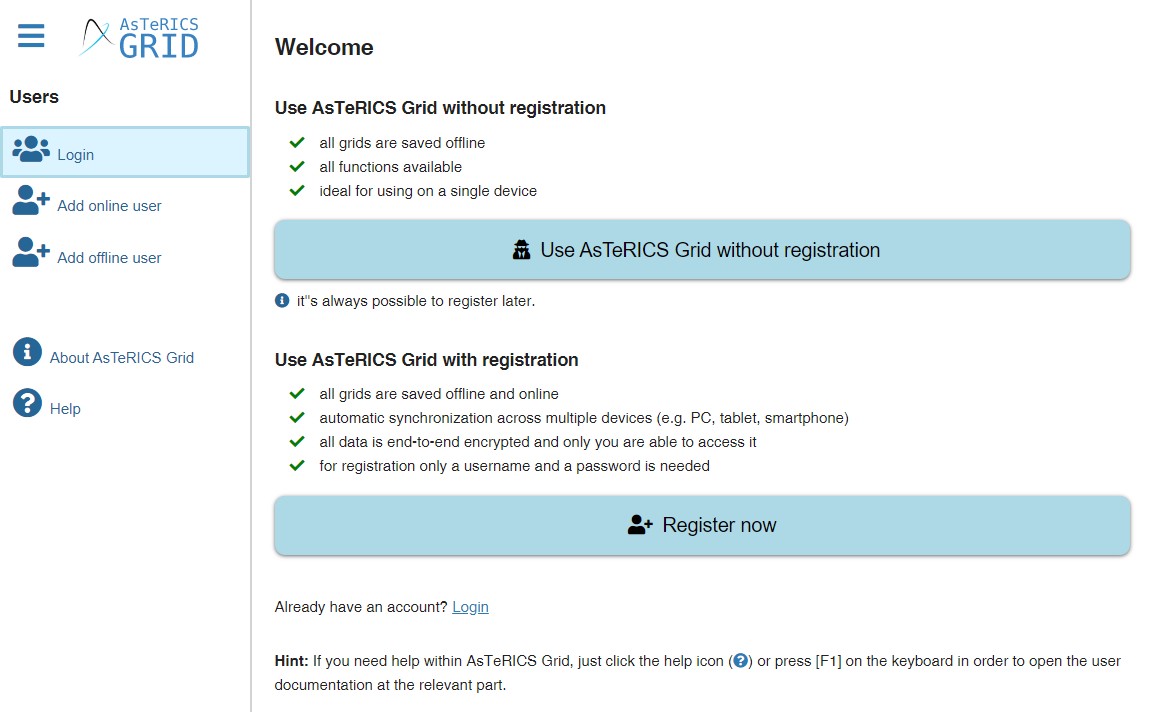
Schauen wir uns die Funktionalitäten der beiden Zugangsarten an.
AsTeRICS Grid ohne Registering verwenden
Wenn wir diese Option wählen, haben wir Zugang zu denselben Funktionen wie bei einer Registrierung, können aber die Informationen nicht zwischen verschiedenen Geräten synchronisieren, da wir keinen Benutzernamen und kein Passwort haben.
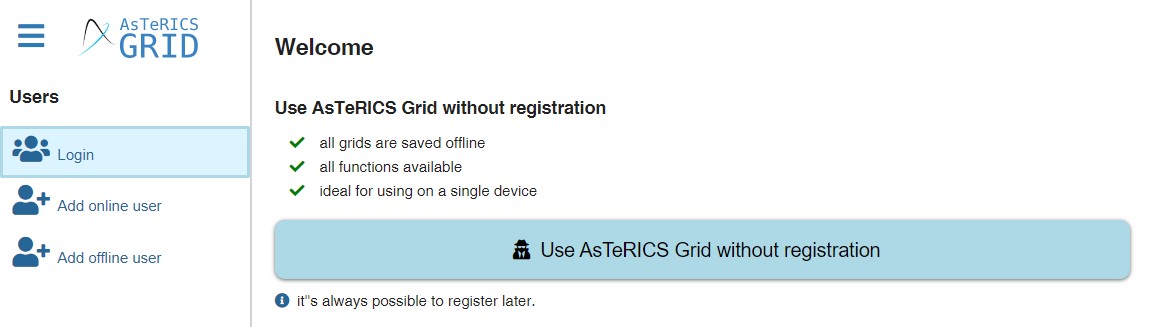
Wir können unsere Konfiguration weiterhin verwenden, ohne dass die Informationen und unsere Arbeit verloren gehen und wir haben sogar die Möglichkeit, Backups zu erstellen und wiederherzustellen, die wir auf andere Geräte importieren oder einfach auf unserem Gerät oder in der Cloud speichern können, um sie später zu importieren.
Es ist sehr wichtig, daran zu denken, dass alle Informationen offline gespeichert werden, so dass wir immer dasselbe Gerät und denselben Browser verwenden müssen, mit dem wir bisher gearbeitet haben.
AsTeRICS Grid mit Registrierung verwenden
Wenn wir diese zweite Option wählen, haben wir die Möglichkeit, die Benutzer- und Kommunikator-Konfiguration zwischen verschiedenen Geräten und Browsern mit dem eingegebenen Benutzernamen und Kennwort zu synchronisieren.
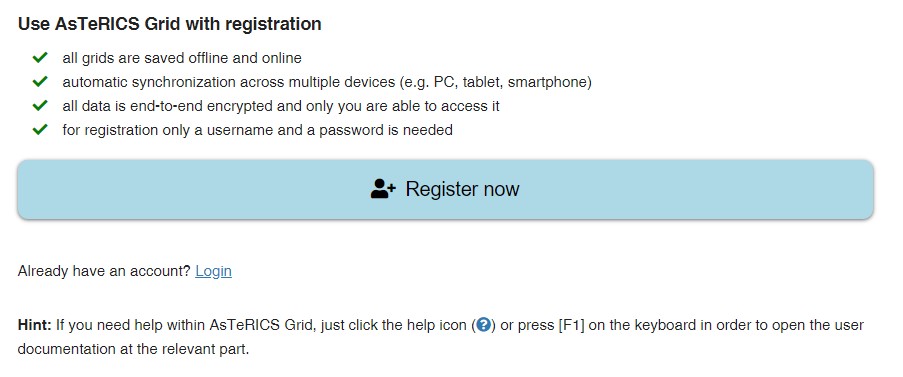
Wir können so viele Benutzer wie nötig anlegen, aber es ist SEHR WICHTIG, sich diese Informationen (vor allem das Passwort) zu merken und zu speichern, da wir das Passwort nicht ändern oder zurücksetzen können.

Kommunikator Startbildschirm
Wie bereits erwähnt, gelangen Sie mit einer der beiden Optionen zum Kommunikator-Startbildschirm.
Wie wir sehen können, gibt es drei Möglichkeiten:
- Neue Konfiguration
- Standard-Konfiguration importieren
- Backukp importieren
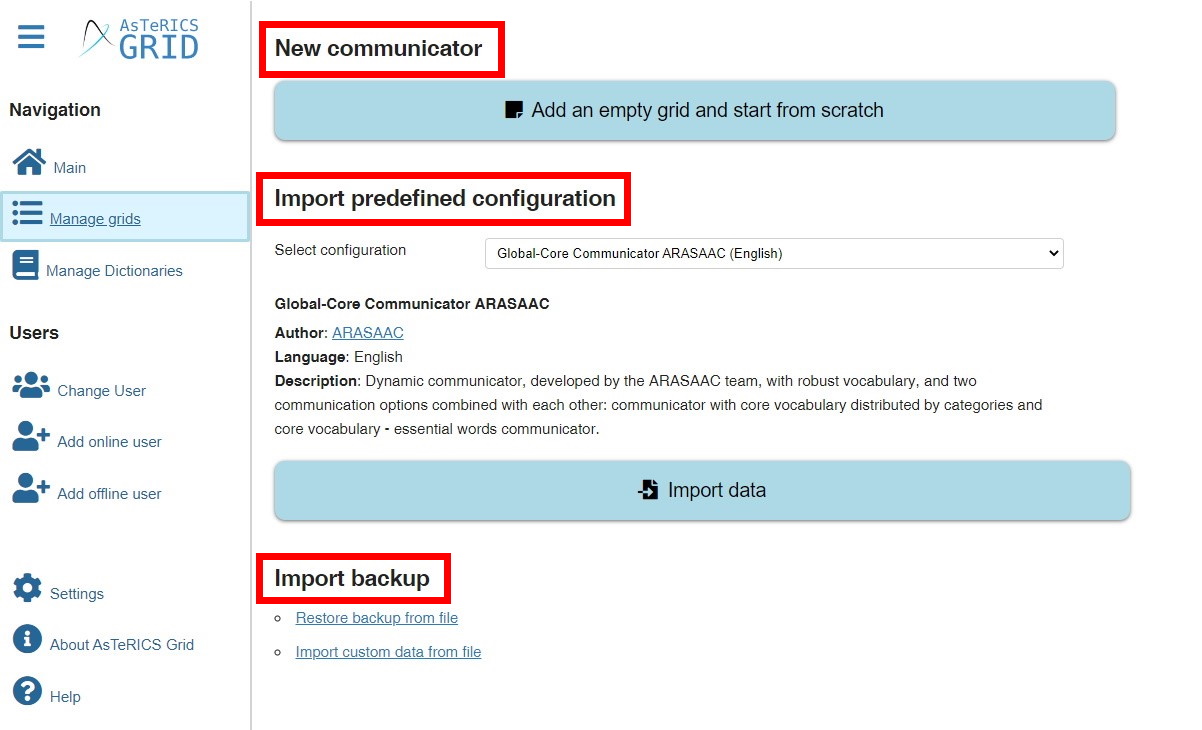
Neue Konfiguration
Wenn wir die Option „Neue Konfiguration mit leerem Grid erstellen“ wählen, erstellen wir eine leeres Grid und fangen von vorne an.

Wenn Sie auf die entsprechende Schaltfläche klicken, erscheint ein Beispiel für ein veränderbares Grid. Wenn Sie in den oberen Teil schauen, erkennen Sie an der Schaltfläche „Bearbeitung aus“, dass wir uns im Bearbeitungsmodus befinden. Um die Zellen zu bearbeiten und auf die Registerkarten für die Anpassung zuzugreifen, müssen Sie mit der rechten Maustaste auf eine beliebige Zelle klicken, um das Untermenü für die Zellenoptionen aufzurufen. Sie können es sowohl mit der Begrüßungszelle als auch mit einer leeren Zelle versuchen.
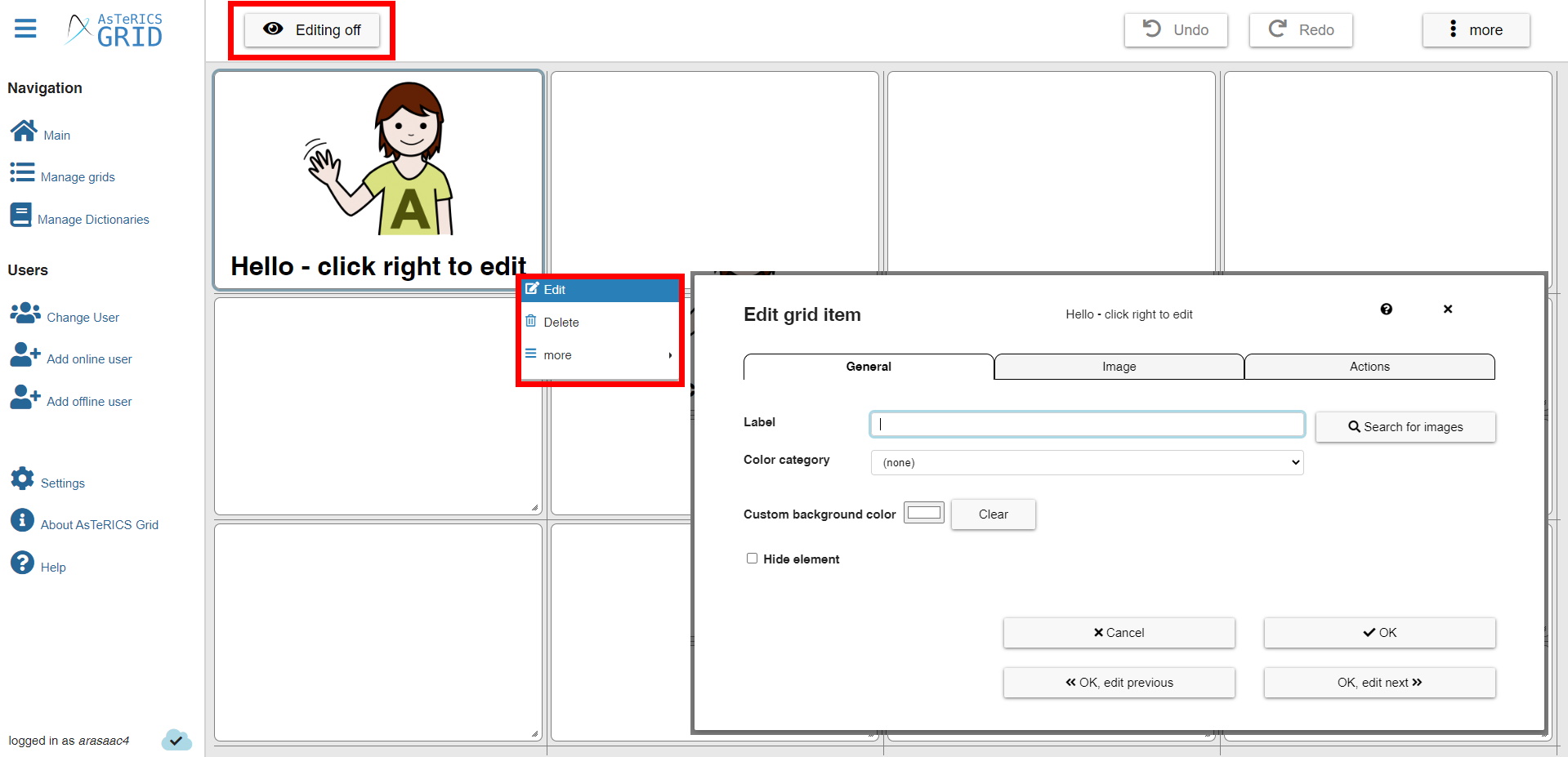
In diesem Menü der Zellenoptionen können wir bearbeiten, löschen, duplizieren (die aktuelle Zelle in eine andere Zelle des Grids kopieren), die Aktion des Elements ausführen (testen, bevor die der Zelle zugewiesene Aktion ausgeführt wird) und ein Element zu einem anderen Grid verschieben.
Die gebräuchlichste Aktion ist „Bearbeiten“ , bei der wir ein Pop-up-Fenster aufrufen, in dem wir den Text, das Bild und die Aktion für eine bestimmte Zelle/Element ändern bzw. festlegen können. Die Funktionsweise dieses Fensters wird in späteren Tutorials erklärt.
Wenn Sie oben rechts auf die Option „Mehr“ klicken, gelangen Sie in das Menü mit den Gridoptionen.
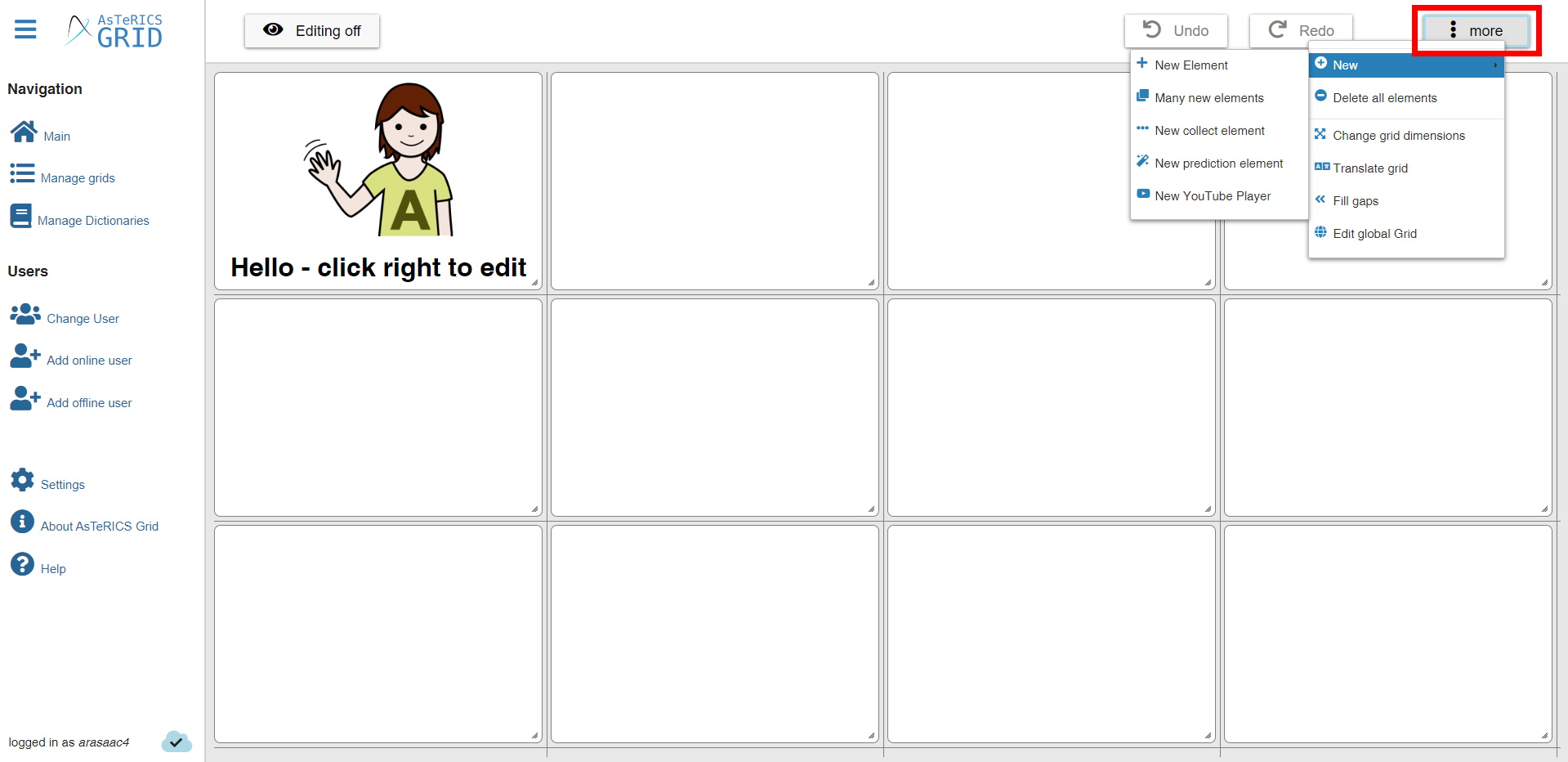
Wie wir sehen können, bezieht sich das Optionsmenü auf die Eigenschaften des Grids (Rasters). Wir werden sie alle in den einzelnen Tutorials erklären, deshalb werden wir jetzt nicht näher darauf eingehen.
Am wichtigsten ist derzeit wohl die Funktion „Grid-Größe anpassen“ . Wenn wir unserem Grid weitere Spalten oder Zeilen hinzufügen wollen, ist es nicht notwendig, Zellen zu löschen. Wenn wir die Abmessungen unseres Grids reduzieren wollen, empfehlen wir die Option Gridelemente löschen (es werden die Zellen gelöscht, denen keine Aktion zugewiesen ist) oder Alle Elemente löschen (alle Zellen werden gelöscht, auch die, denen Funktionen zugewiesen sind), um die Anzahl der Spalten und Zeilen unseres Grids zu bestimmen.
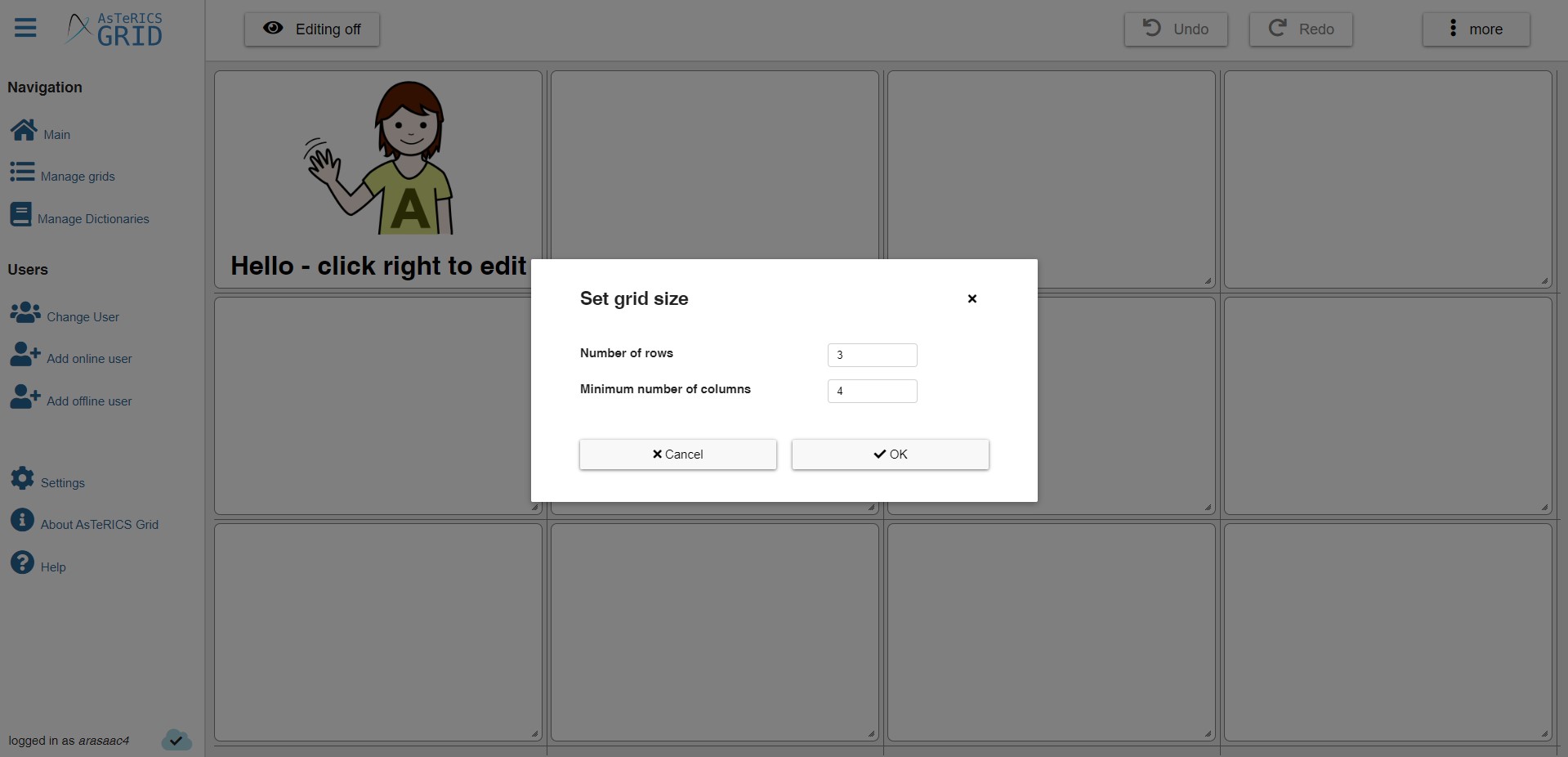
Wir erinnern Sie daran, dass die Zellen (Elemente) entlang des Rasters verschoben und neu angeordnet werden können. Klicken Sie auf eines davon und sehen Sie, wie Sie es an die gewünschte Stelle verschieben können. Es ist wichtig zu beachten, dass beim Reduzieren der Anzahl von Spalten oder Zeilen alle Zellen in der Spalte oder Zeile leer sein müssen.
Standard-Konfiguration importieren
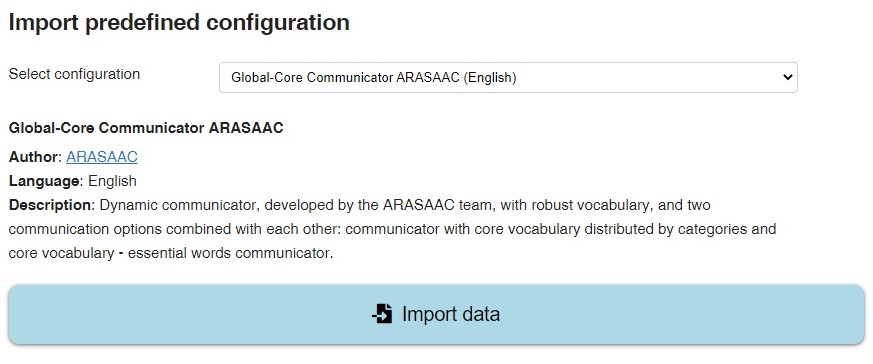
Wenn Sie die Option „Standard-Konfiguration importieren“ wählen, können Sie auf mehrere bereits ausgearbeitete Kommunikatoren zugreifen. Sobald sie importiert sind, können wir sie entsprechend den kommunikativen Bedürfnissen der Person, die sie benutzen wird, ändern.
Wenn Sie das Drop-Down Menü „Konfiguration auswählen“ aufmachen, können Sie zwischen den verfügbaren Kommunikator-Modellen wählen:
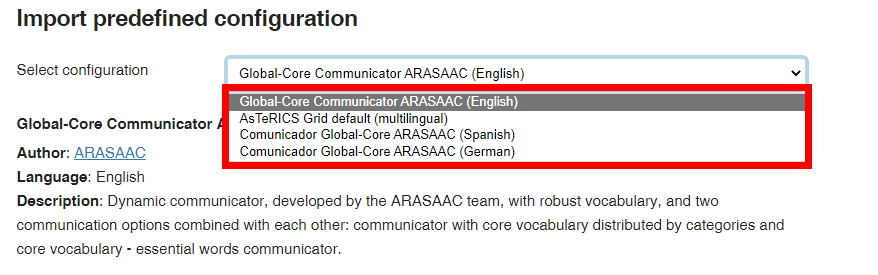
Gegenwärtig gibt es vier Arten von Kommunikatoren. Drei davon wurden vom ARASAAC-Team ausgearbeitet, und der einzige Unterschied besteht in der verwendeten Sprache: Spanisch, Englisch und Deutsch. Die vierte Konfiguration wurde vom AsTeRICS-Grid-Team entwickelt.
Wenn Sie die Konfiguration ausgewählt haben, klicken Sie auf die Schaltfläche „Daten importieren“ , und nach kurzer Zeit ist die ausgewählte Konfiguration verfügbar.
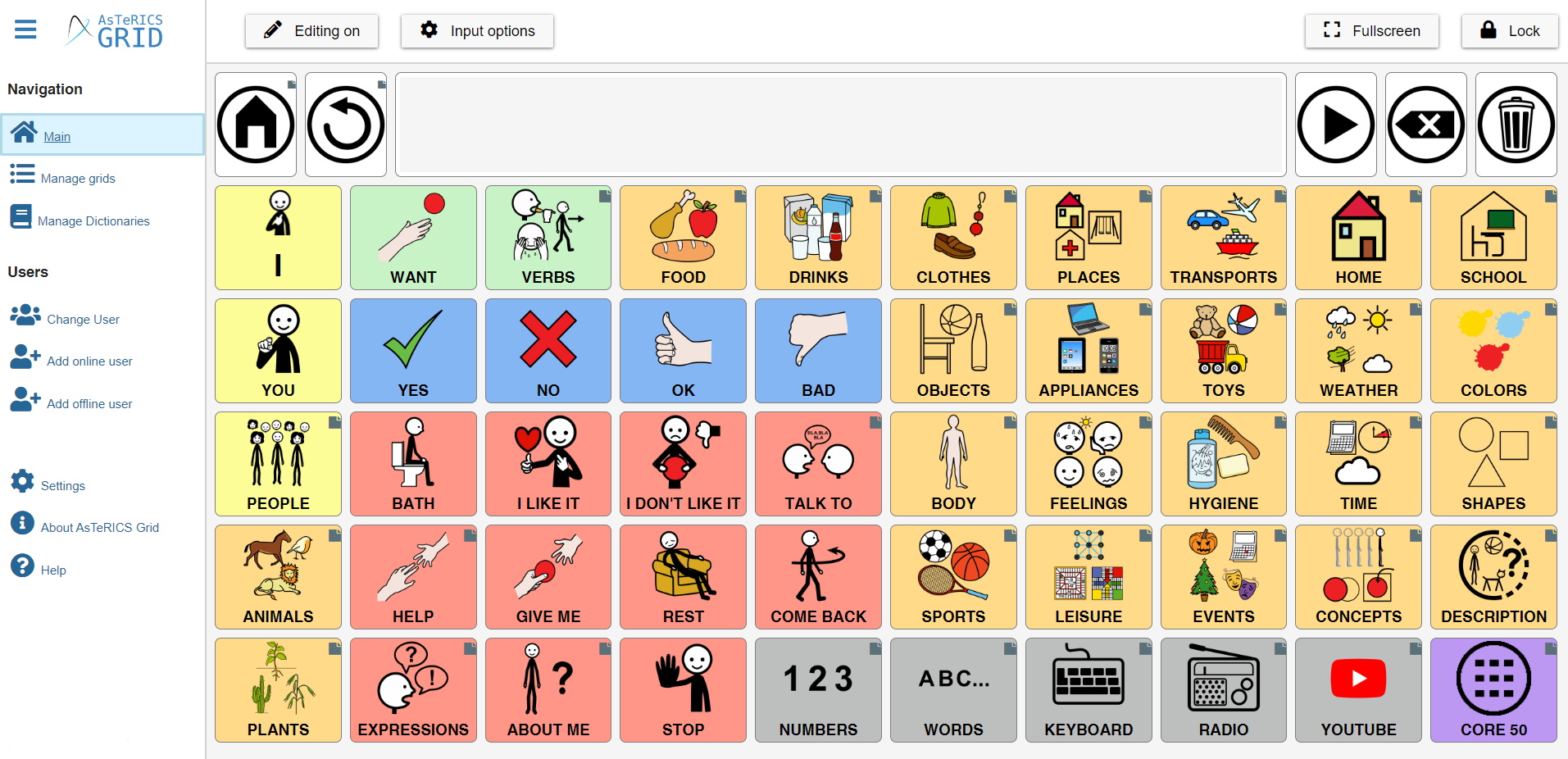
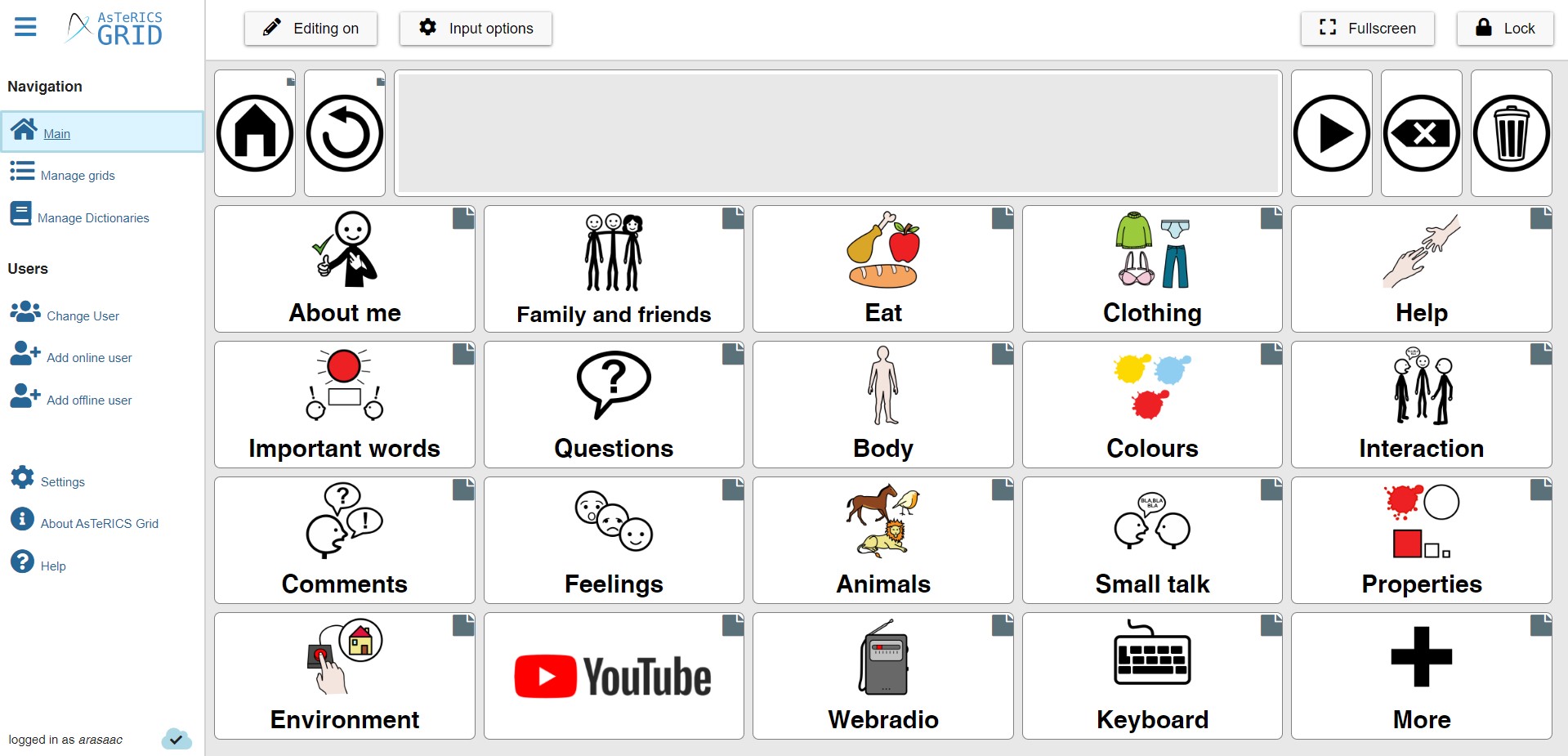
Es ist sehr wichtig zu beachten, dass der Kommunikator bei der Wiederherstellung des Backups über das Seitenmenü „Grids verwalten“ immer das zuvor ausgewählte Modell neu lädt.
Backup importieren

Bevor wir erklären, wie man Backups / Benutzerdefinierte Daten importiert, ist es wichtig zu erklären, dass wir Sicherungskopien oder benutzerdefinierte Daten unserer Konfiguration oder eines bestimmten Grids speichern können. Darüber hinaus erstellt AsTeRICs Grid automatisch eine Sicherungskopie unserer Konfiguration, wenn wir sie bearbeiten oder Änderungen daran vornehmen.
Diese Sicherung ermöglicht es, dass beim nächsten Start, auch wenn keine Internetverbindung besteht, alle Änderungen, die wir vorgenommen haben, sowohl in den Grids als auch in den Konfigurationsoptionen, gespeichert werden.
Mit den Optionen „Sicherung / Benutzerdefinierte Daten aus Datei importieren“ können wir unsere Arbeit auf unserem Gerät speichern und/oder die Kopie auf ein anderes Gerät exportieren.
Um unsere Sicherungskopie (Backup) oder die benutzerdefinierten Daten unseres Kommunikators manuell zu speichern, müssen wir die Option „Grids verwalten“ im Menü auf der linken Seite wählen, damit wir alle Grids unseres Kommunikators sehen können.
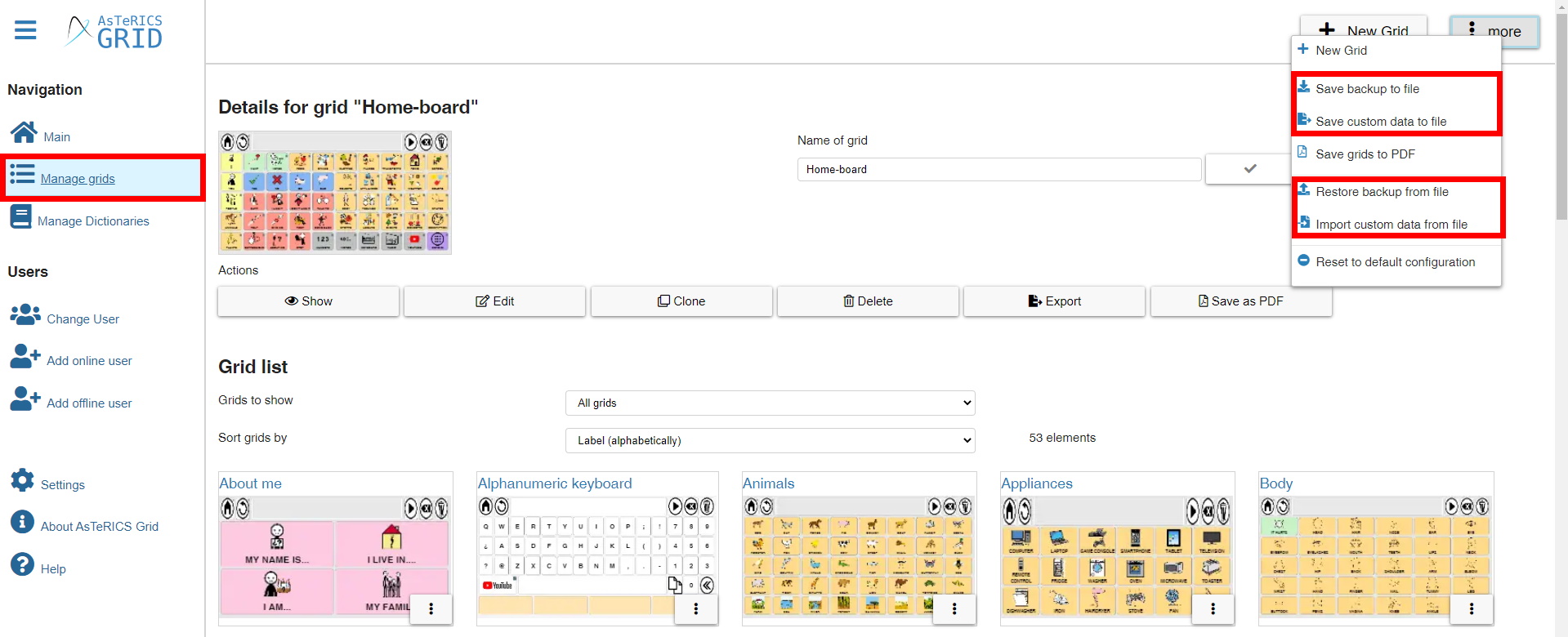
Wenn Sie oben rechts auf die Schaltfläche „Mehr“ klicken, werden die Optionen „Backup als Datei speichern“ und „Benutzerdefinierte Daten als Datei speichern“ angezeigt.
Falls wir Backup als Datei speichernverwenden, generiert das System eine Datei mit dem Dateinamen asterics-grid-backup.grd. In dieser Datei werden alle Grids und alle aktuellen Konfigurationsoptionen gespeichert, so dass, wenn wir das Backup / Sicherung aus Datei wiederherstellen wollen (auf unserem Gerät), so wählen wir diese Datei aus, und unsere Konfiguration ist wieder so, wie er war, als wir die Sicherung (Backup) gespeichert haben.
Wenn wir die Option „Benutzerdefinierte Daten als Datei speichern“ verwenden, erscheint ein Fenster mit verschiedenen Optionen.
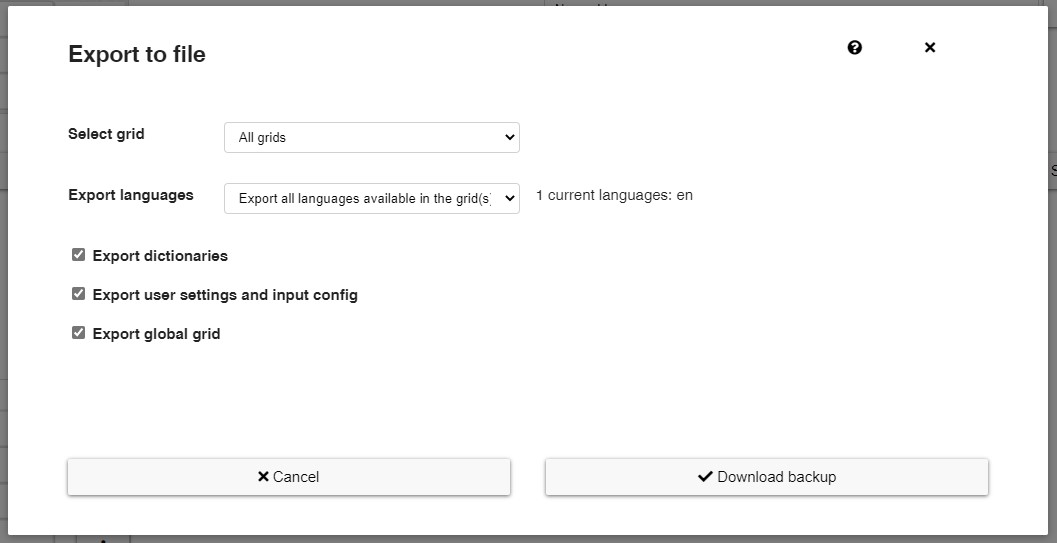
Diese Option ist fortgeschrittener als die vorhergehende, da sie es Ihnen ermöglicht, die zu exportierenden Elemente anzupassen.
Wir empfehlen Ihnen, die vorherige Option zu verwenden, bis Sie mit der Funktionsweise des Kommunikators vollständig vertraut sind.











