Comunicador dinâmico AsTeRICS Grid
17 – Menu principal – Gerir tabelas e cópia de segurança
Detalhes da Tabela.
A secção Gerir tabelas no Menu principal permite gerir todas as tabelas do nosso comunicador: visualizar todas as tabelas, criar novas tabelas, eliminar tabelas, criar cópias de segurança, ativar a tabela global, etc., entre outras funções.
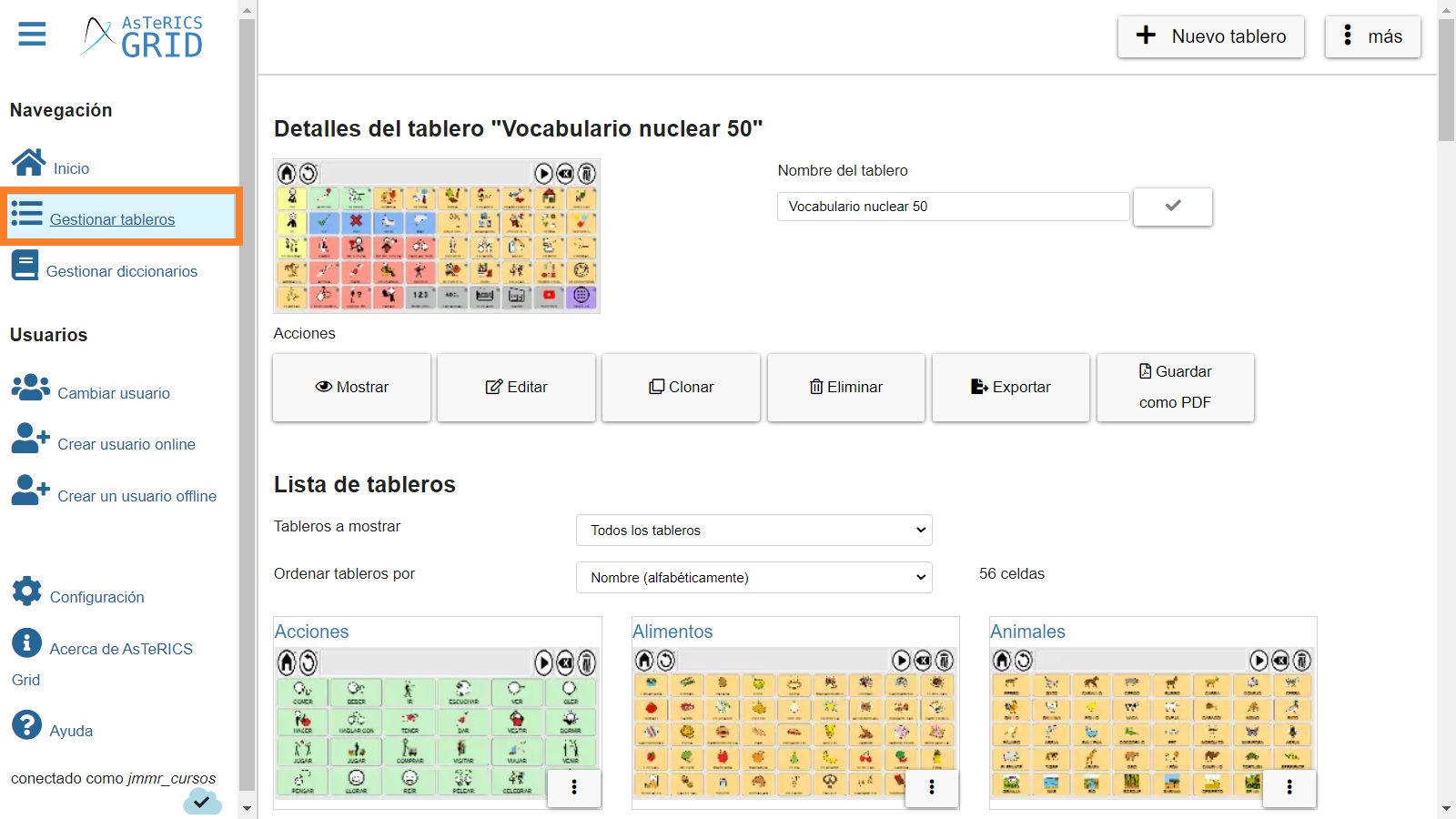
No canto superior direito, temos o botão para criar uma Nova tabela e o botão Mais, cujas opções são explicadas no fim deste tutorial.
Na parte inferior da tabela ativa, encontramos diferentes opções: Mostrar, Editar, Duplicar, Eliminar, Guardar cópia de segurança e Guardar como pdf da tabela atual.
Todas estas opções são habituais, embora possamos destacar a opção Guardar cópia de segurança da tabela atual. Esta opção também aparece quando clica no botão Mais, pelo que a explicaremos no fim do tutorial.
A opção Guardar tabelas em PDF permite-lhe guardar as tabelas ligadas neste formato. Desta forma, podemos ter uma versão impressa da nossa tabela/tabelas com as mesmas opções com que está configurada.
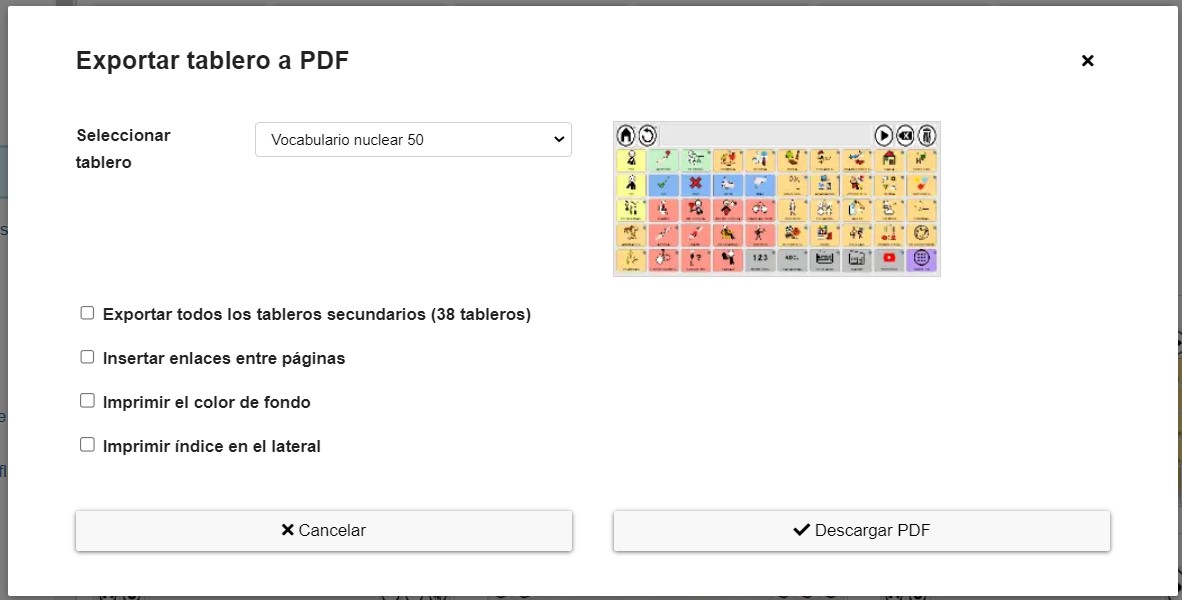
Como podemos ver na captura de ecrã, podemos descarregar a tabela atual isoladamente ou podemos que estão ligadas a esta tabela, incluindo Inserir ligações entre páginas de todas as tabelas ligadas. Também podemos Imprimir a cor de fundo (cor das células) e Imprimir o índice na lateral.
A nossa recomendação inicial é que efetue vários testes de gravação em formato PDF para ver o que acontece com as diferentes opções. A mais comum é Imprimir a cor de fundo, como na imagem de ecrã abaixo.
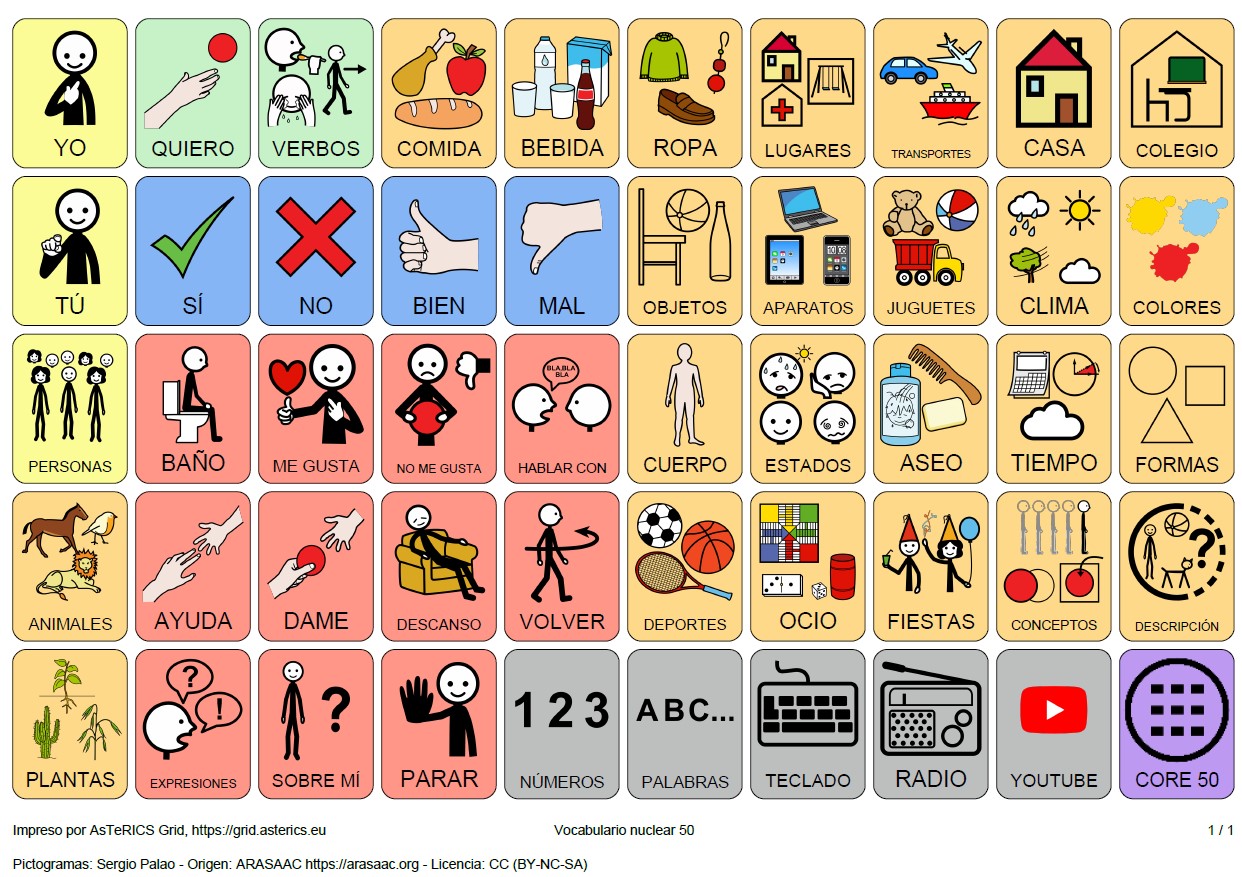
Lista de Tabelas.
Na parte inferior da tabela atual, encontramos a Lista de tabelas do comunicador. Nesta lista, podemos ver todas as tabelas do utilizador e podemos utilizar três opções:
- mostrar Todas as tabelas,
- mostrar as Tabelas ligadas à tabela atual ou
- mostrar as Tabelas não ligadas.
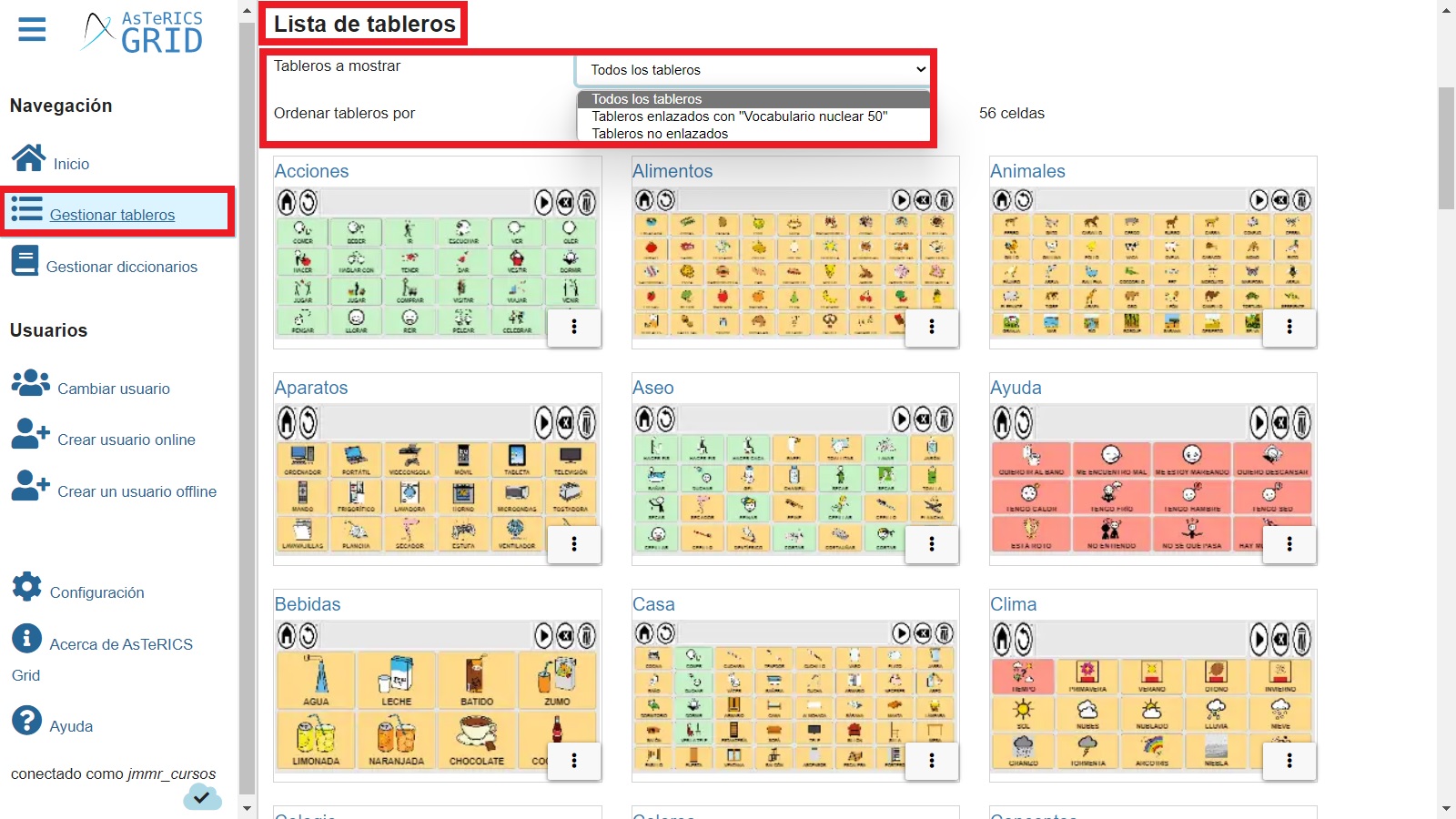 Também podemos Ordenar por nome (por ordem alfabética) e Ordenar por número de ligações dependentes da tabela. Normalmente, utilizaremos com mais frequência a primeira opção.
Também podemos Ordenar por nome (por ordem alfabética) e Ordenar por número de ligações dependentes da tabela. Normalmente, utilizaremos com mais frequência a primeira opção.
No canto inferior direito das tabelas, podemos ver um ícone com três pontos que nos permite realizar as mesmas acções que discutimos na secção anterior sobre os Detalhes da tabela.
Tabela global.
Na parte inferior da página, encontramos as opções para a Tabela global. Embora já o tenhamos explicado no capítulo anterior, voltamos a repeti-lo.
Nesta seção podemos ativar, editar ou redefinir o painel global. Lembre-se que esta tabela é a que aparece por trás das tabelas de comunicação e mostra a frase acumulada, juntamente com as diferentes ações relacionadas com essa frase.
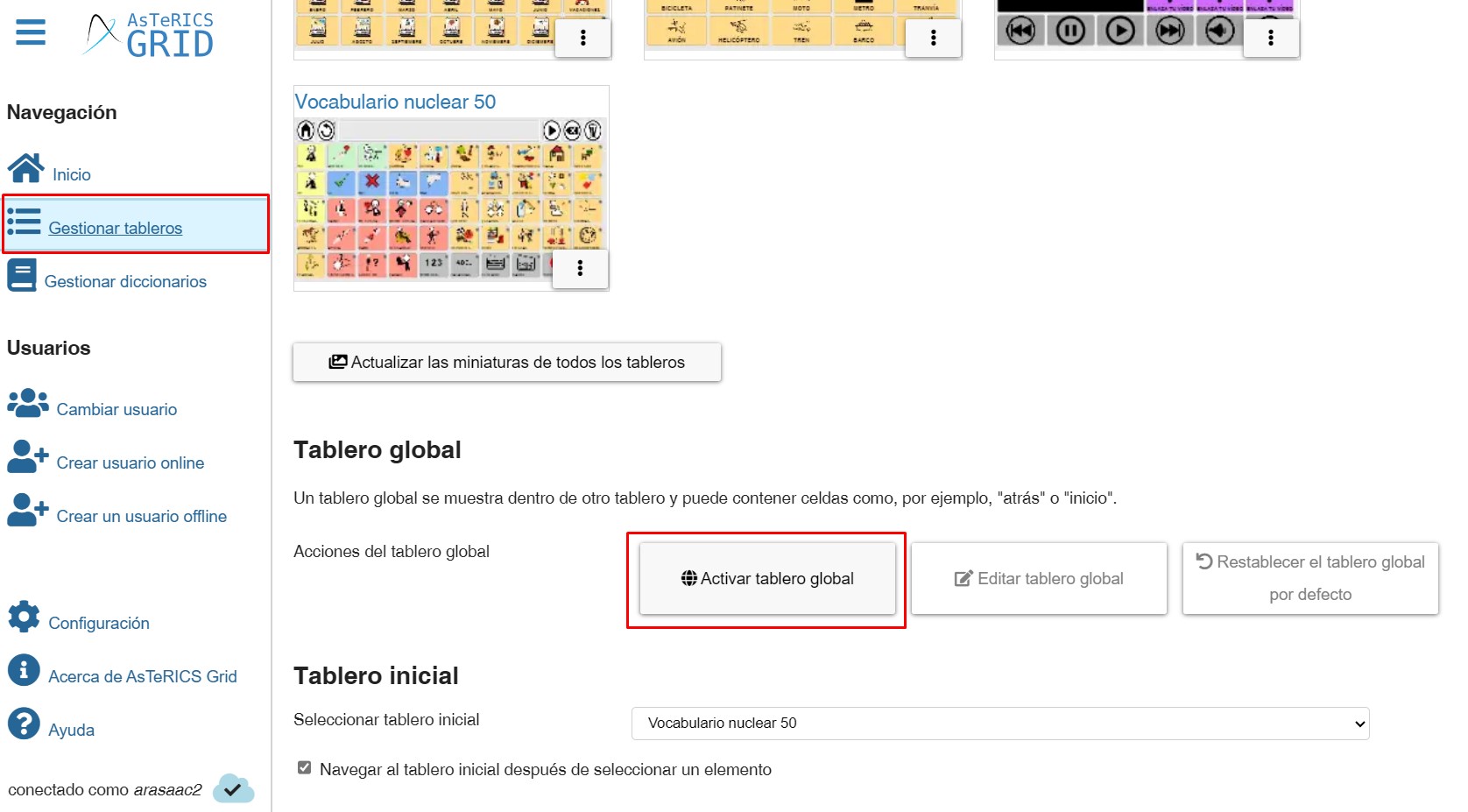
(TRUQUE) Às vezes nosso painel global é desativado sem causa aparente, o que faz com que deixemos de ver a frase e botões acumulados como Home, Return, Delete,…. Nestes casos, basta ir até esta seção em Gerenciar Dashboards e clicar no botão Ativar Dashboard Global conforme visto na imagem acima.
Placa inicial.
Na parte inferior da página, encontramos as opções do Starter Dashboard. Embora tenhamos explicado isso no capítulo 5, repetimos novamente.
Nesta seção podemos definir qual será o nosso dashboard inicial, o que afetará células como Home (no dashboard global) e opções como Navegar até o Dashboard Inicial. Para defini-lo, selecionamos no menu suspenso Selecionar quadro inicial o que queremos que seja este quadro entre aqueles que criamos.

A qualquer momento podemos alterar o quadro inicial selecionando qualquer um de nossa lista de quadros. Uma vez selecionados, todos os links em nosso comunicador que apontam para o quadro inicial serão atualizados automaticamente para apontar para o novo quadro selecionado.
Opcionalmente podemos ativar a opção “Navegar até o painel inicial após selecionar um item”. Uma vez ativado, o sistema retornará automaticamente ao dashboard inicial que foi configurado quando, ao acessar um dashboard vinculado, clicarmos em uma célula que não possui vínculo com outros dashboards.
Botão Mais.
Por fim, temos a possibilidade de realizar outra série de acções clicando no botão Mais, no canto superior direito.
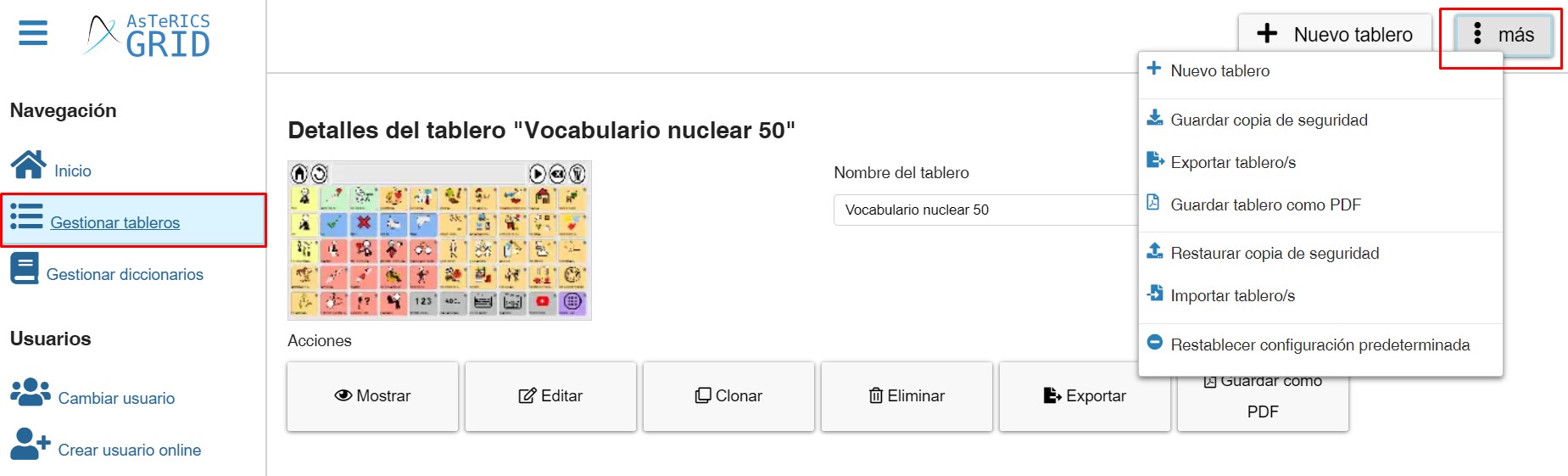
Estas ações resumem-se a:
1- Criar Nova tabela.
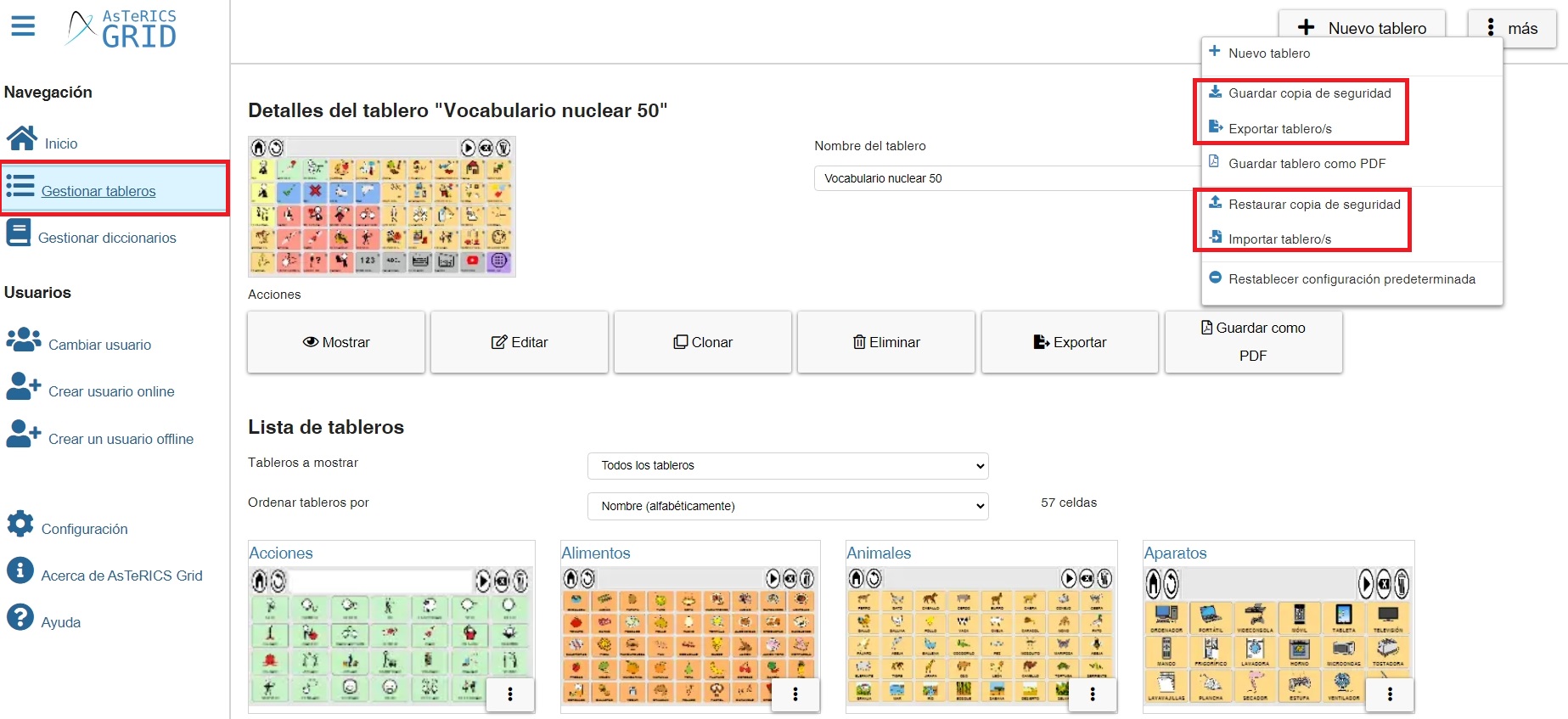
2- Guardar cópia de segurança de todo o comunicador: permite-lhe guardar uma cópia de segurança do utilizador ativo e exportá-la para outro dispositivo. Neste caso, um arquivo semelhante a este arasaac2_2024-01-01_12-00_asterics-grid-full-backup.grd é baixado automaticamente. O nome do arquivo inclui o nome do usuário, data e hora, e o indicativo “full -backup” para indicar. que é uma cópia completa.
Note que quando importamos a cópia de segurança, todas as tabelas do comunicador que temos no utilizador serão eliminadas.
Esta opção é interessante para ter sempre uma cópia de segurança atualizada de todos os nossos utilizadores.
3- Exportar placa(s): permite salvar uma cópia de backup de uma placa e até mesmo das placas que você vinculou. Nesta opção, pode personalizar os dados que pretende exportar.
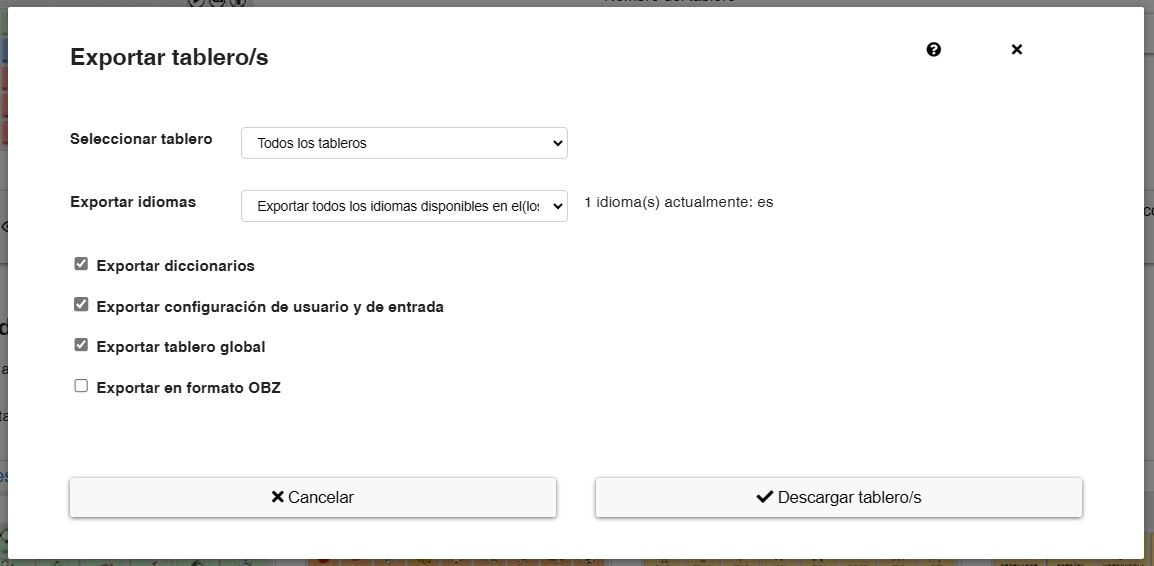
- Selecionar tabela: permite-lhe selecionar se pretende exportar uma tabela específica ou todas as tabelas disponíveis.
- Exportar idiomas: se estiver a trabalhar com um comunicador com várias línguas. podemos exportar todas as línguas em que o comunicador está traduzido ou apenas uma delas.
- Exportar dicionários: recomenda-se a ativação desta opção se for importar a cópia num computador sem ligação à Internet, uma vez que a inclusão de dicionários aumenta o tamanho da cópia de segurança. É mais fácil instalar os dicionários necessários no momento em que importamos a cópia em cada um dos dispositivos que utilizamos,
- Exportar configuração de usuário e entrada: esta opção deve ser ativada quando queremos criar uma cópia de segurança de um comunicador específico para um usuário específico, pois preserva a configuração de cores do comunicador e das células, a transformação do texto, o conteúdo do idioma ou configurações de entrada (varredura ou seleção direta). Se quisermos criar uma cópia mais neutra que seja válida para diferentes utilizadores, não ativamos esta opção.
- Exportar tabela global: é aconselhável ativar esta opção se utilizarmos a tabela global e quisermos ao restaurar a cópia manter a configuração predefinida ou a que conseguimos personalizar. Se não utilizarmos a tabela global ou se planearmos criar tabelas globais diferentes nos dispositivos em que a restauramos, não a selecionaremos.
- Exportar em formato OBZ: se ativarmos esta opção irá gerar um arquivo OBZ em vez de GRD. OBZ é um formato padrão (Open Board Format) para salvar quadros que é reconhecido por outros comunicadores.
Neste caso, um arquivo semelhante a este arasaac2_2024-01-01_12-00_name_board.grd ou este arasaac2_2024-06-20_13-23_asterics-grid-custom-backup.grd é baixado automaticamente. O nome do arquivo inclui o nome de usuário, a data e. hora e o nome da placa (se apenas uma for exportada) ou custom-backup se for uma placa e as vinculadas.
4- Salvar quadro como PDF: permite salvar o quadro atual ou todos os quadros neste formato para impressão posterior.
5- Restaurar cópia de segurança: esta opção permite-lhe importar uma cópia de segurança com a extensão .grd no seu dispositivo. Ao importar, a aplicação avisa-nos de que toda a configuração atual será substituída pela cópia de segurança que estamos a restaurar.
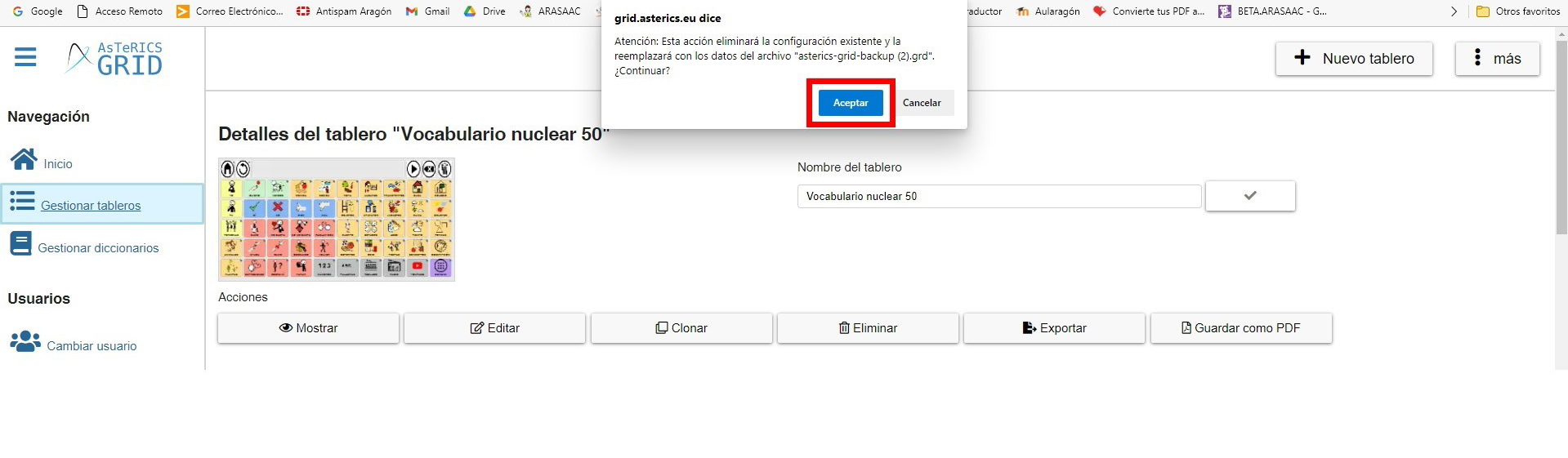
6- Importar placa(s): permite importar o arquivo com a cópia da(s) placa(s) que salvamos com a opção explicada acima.
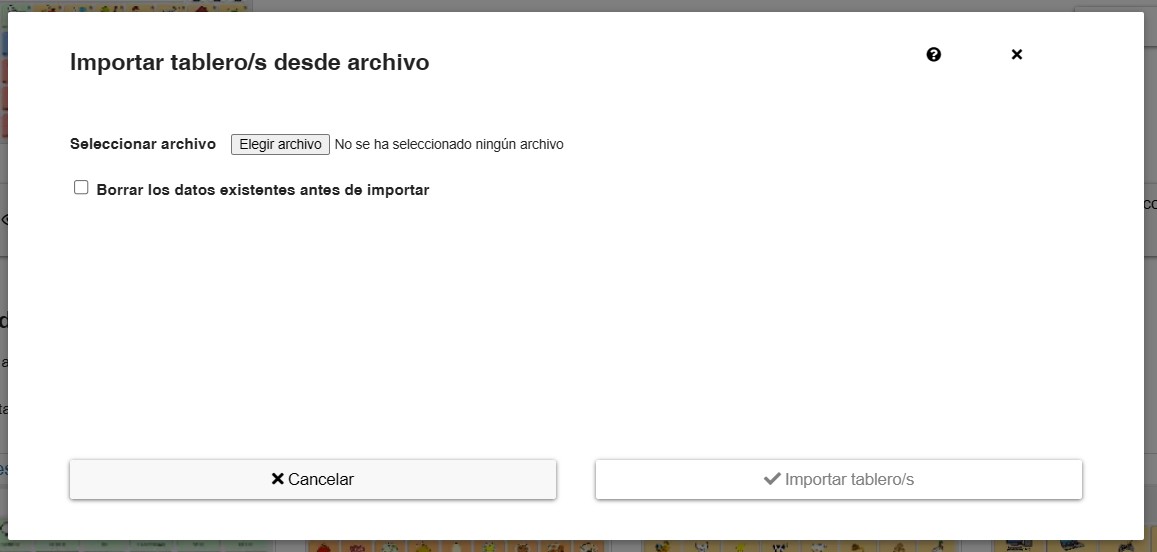
Em primeiro lugar, selecionamos o ficheiro de cópia de segurança (.grd) a importar, clicando em Selecionar ficheiro. Uma vez selecionado, o sistema informa-nos os dados contidos nesta cópia (1 placa neste caso). Se necessário, podemos ativar ou desativar a geração do Dashboard Global. Em geral não é recomendado.
Se selecionar a opção Eliminar dados existentes antes de importar, será feito um restauro limpo sem preservar a configuração existente (como faz a opção Restaurar cópia de segurança). Se não estiver selecionada, as tabelas recentemente importadas serão adicionadas às existentes na configuração.
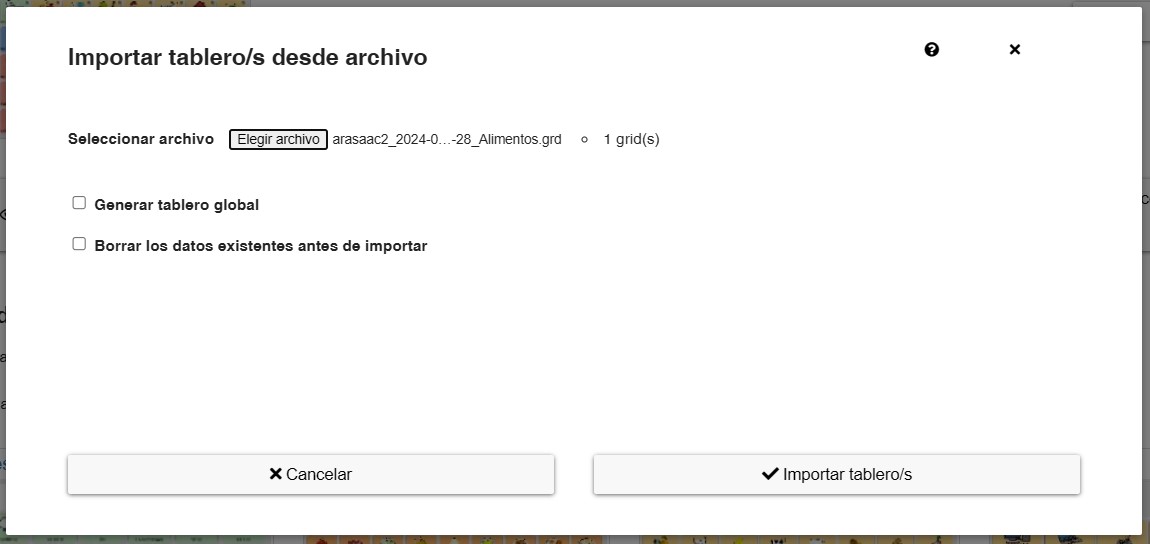
7- Repor configuração inicial: permite-lhe apagar completamente a configuração atual e regressar ao ecrã de acesso ao comunicador, onde pode criar um comunicador, importar um comunicador predefinido ou importar uma cópia de segurança.











