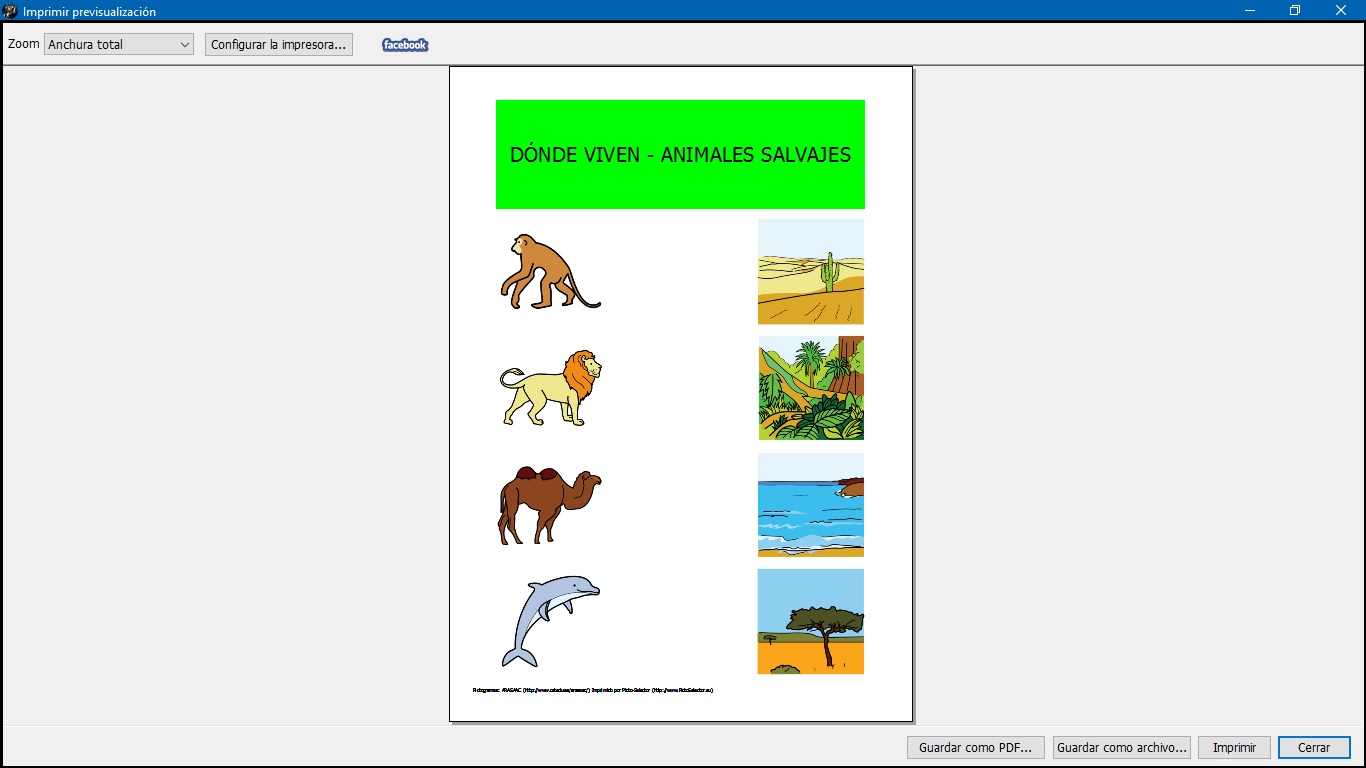Este obra está bajo una licencia de Creative Commons Reconocimiento-NoComercial-CompartirIgual 4.0 Internacional.
Este obra está bajo una licencia de Creative Commons Reconocimiento-NoComercial-CompartirIgual 4.0 Internacional.
Tutorial de vídeo
Tutorial
Para terminar com os próprios pictogramas oferecidos pelo Picto Seletor aprenderemos a lidar com o pictograma da Barra de Texto que aparece na galeria do pictograma.
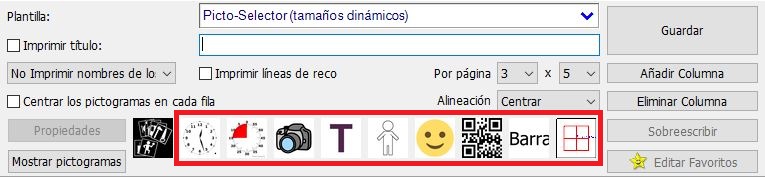
O pictograma da Barrade Texto, como o nome sugere, é usado para escrever o texto que deseja numa fila completa da nossa folha de pictograma. É muito importante salientar que o texto e o formato que introduzimos se adaptarão a uma linha completa da nossa folha e não poderemos introduzir nenhum outro pictograma nessa linha. Você pode usar este pictograma, por exemplo, para gerar os títulos da sua folha final.
Nas primeiras vezes que você o usa, pode ser um pouco complexo, mas é mais simples do que parece. Depois de clicar no ícone da barra de texto, uma janela pop-up aparece. No separador Texto na barra de texto,escrevemos o nosso título,neste caso,“Onde vivem os animais selvagens”. E então, continuamos a configurar as diferentes opções da nossa barra de texto.
Em primeiro lugar, a largura das colunas deve corresponder ao número de colunas que predefinimos para nossa planilha de glifos. Em segundo lugar, a opção de alinhamento permite-nos justificar para a direita, justificar para o centro ou justificar à esquerda o nosso texto. Finalmente, escolha uma cor de fundo para a nossa barra de texto.
Para o nosso exemplo, configuramos a barra de texto dessa maneira.
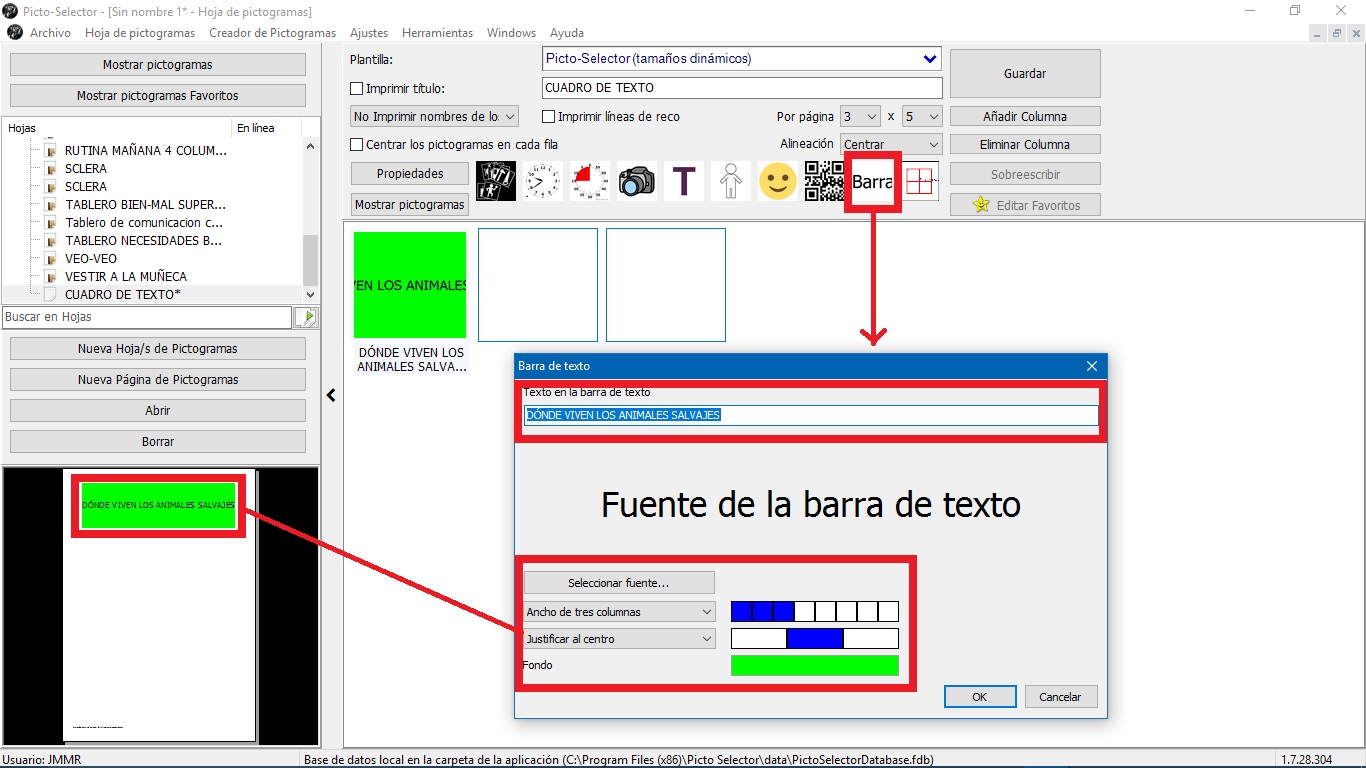
Uma vez que os pictogramas correspondentes aos animais e os lugares e os pictogramas em branco tenham sido adicionados à parte central, vamos ver o resultado final. Para isso vamos ao menu Ficheiroe selecionamos a opção Imprimir opção para pré-visualizar o resultado e executar uma das ações: Guardar como ficheiro PDF,Guardar como ficheiro gráfico ou Imprimir.