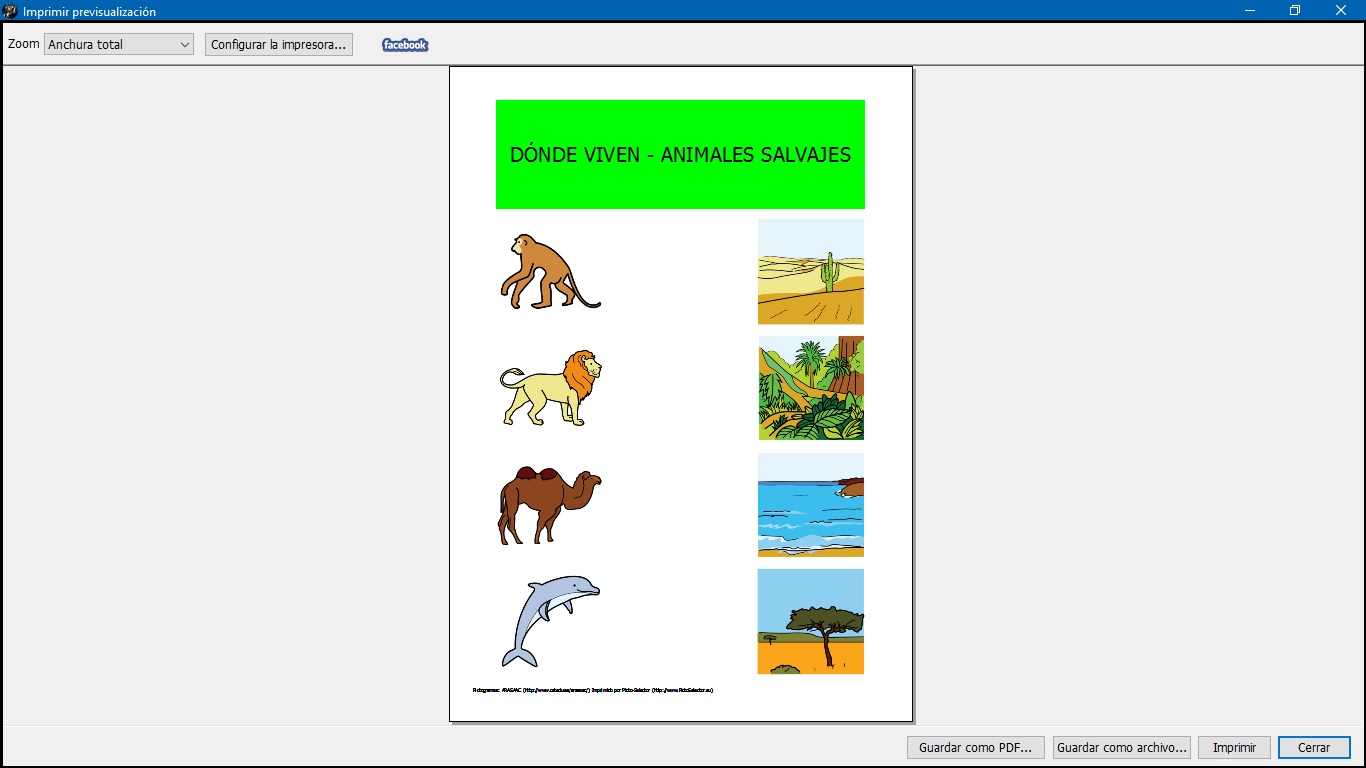Cette œuvre est sous licence Creative Commons Attribution-NonComercial-ShareAlike 4.0 International.
Cette œuvre est sous licence Creative Commons Attribution-NonComercial-ShareAlike 4.0 International.
Tutoriel vidéo
Didacticiel
Pour finir avec les propres pictogrammes que Picto Selector nous propose, nous allons apprendre à manipuler le pictogramme de la barre de texte qui apparaît dans la galerie des pictogrammes.
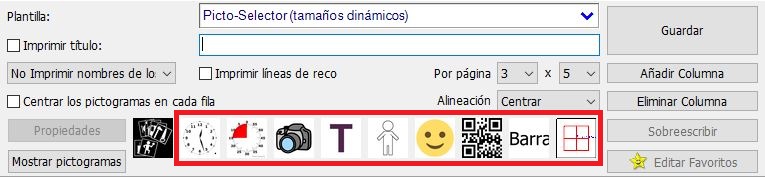
Le pictogrammeBarre de texte, comme son nom l’indique, permet d’écrire le texte que l’on souhaite dans une ligne complète de notre feuille de pictogrammes. Il est très important de souligner que le texte et le format que nous introduisons s’adapteront à une ligne complète de notre feuille et que nous ne pourrons introduire aucun autre pictogramme dans cette ligne. Ce pictogramme peut être utilisé, par exemple, pour générer les titres de votre feuille finale.
Les premières fois que vous l’utilisez, cela peut être un peu complexe, mais c’est plus simple qu’il n’y paraît. Une fois que nous avons cliqué sur l’icône dela barre de texte, une fenêtre contextuelle apparaît. Dans l’onglet Texte de la barre de texte,nous tapons notre titre,dans ce cas,« Où vivent les animaux sauvages ». Et ensuite, nous procédons à la configuration des différentes options de notre barre de texte.
Tout d’abord, la largeur des colonnes doit correspondre au nombre de colonnes que nous avons prédéfinies pour notre feuille de pictogrammes. Deuxièmement, l’option d’alignement nous permet de Justifier à droite,Justifier au centre ou Justifier à gauche notre texte. Enfin, choisissez une couleur d’arrière-plan pour notre barre de texte.
Pour notre exemple, nous avons configuré la barre de texte de cette manière.
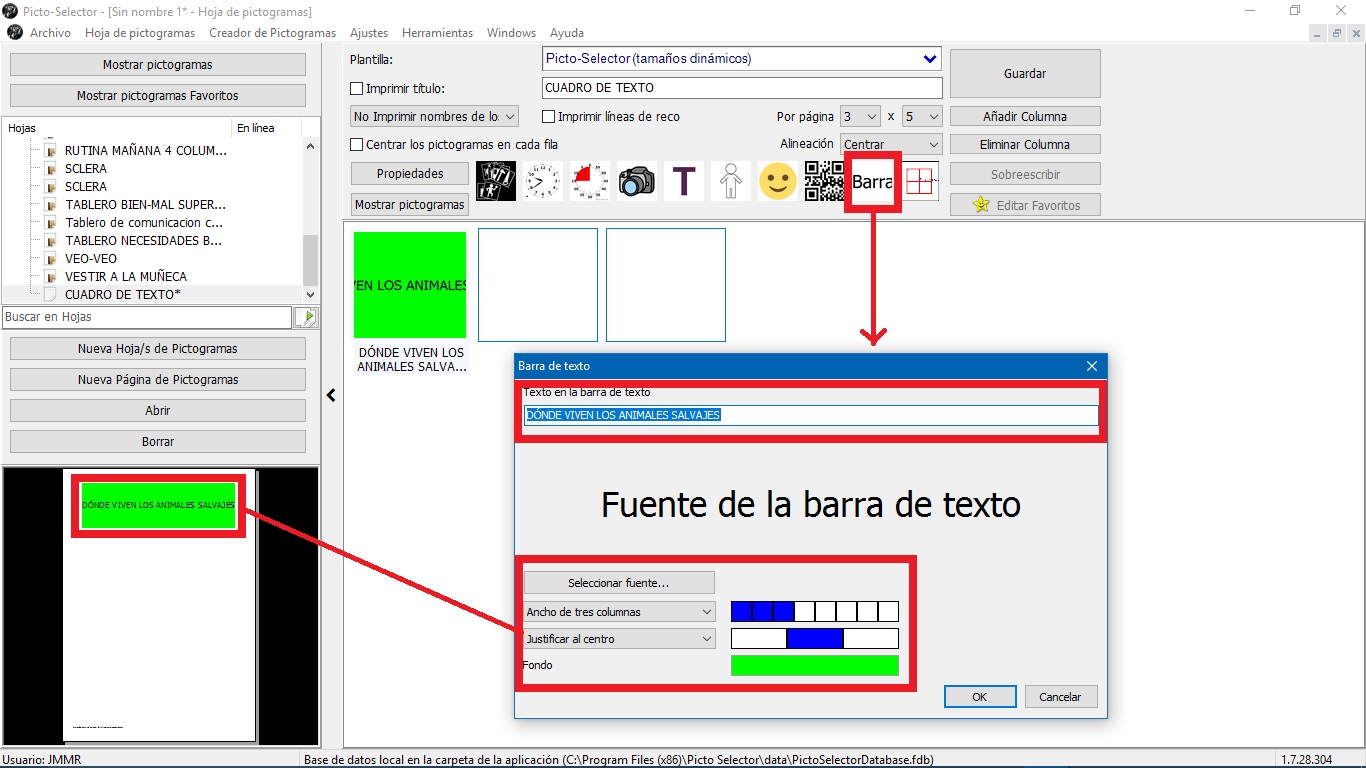
Une fois les pictogrammes correspondant aux animaux et aux lieux et les pictogrammes en blanc ajoutés dans la partie centrale, nous allons voir le résultat final. Pour ce faire, nous allons dans le menu Fichier et sélectionnons l’option Imprimer pour prévisualiser le résultat et effectuer l’une des actions: Enregistrer en tant que fichier PDF,Enregistrer en tant que fichier graphique ou Imprimer.