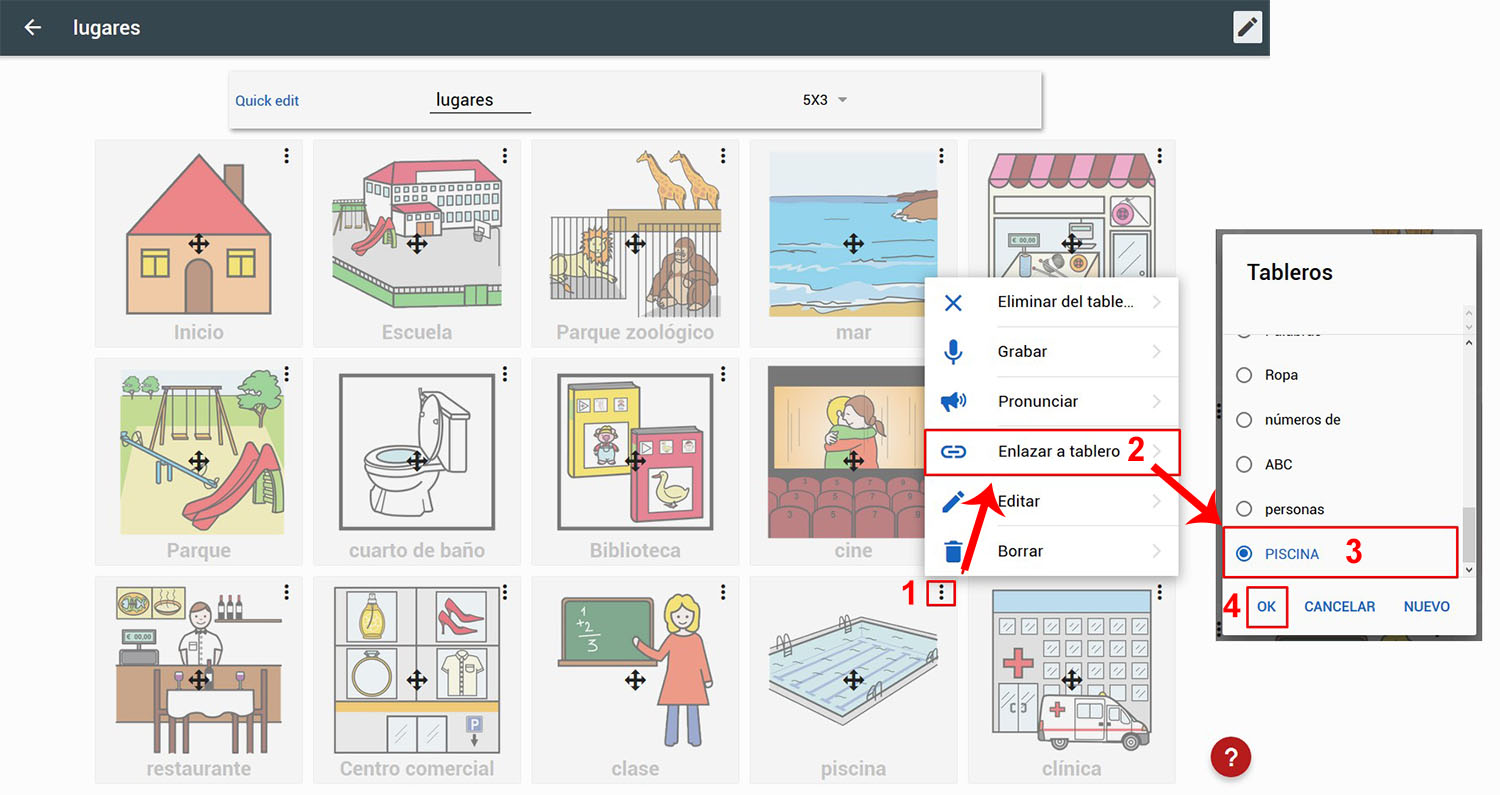Este obra está bajo una licencia de Creative Commons Reconocimiento-NoComercial-CompartirIgual 4.0 Internacional.
Este obra está bajo una licencia de Creative Commons Reconocimiento-NoComercial-CompartirIgual 4.0 Internacional.
Una vez tenemos nuestro primer tablero montado y enlazado vamos a ver algunas de las opciones avanzadas que nos ofrece el menú pictograma.
Para acceder a este menú, tenemos que activar la edición del tablero (haciendo clic en el lapicero situado en la parte superior derecha del tablero) y, a continuación, pulsar en los tres puntos situados en la esquina superior derecha del pictograma que deseemos editar.
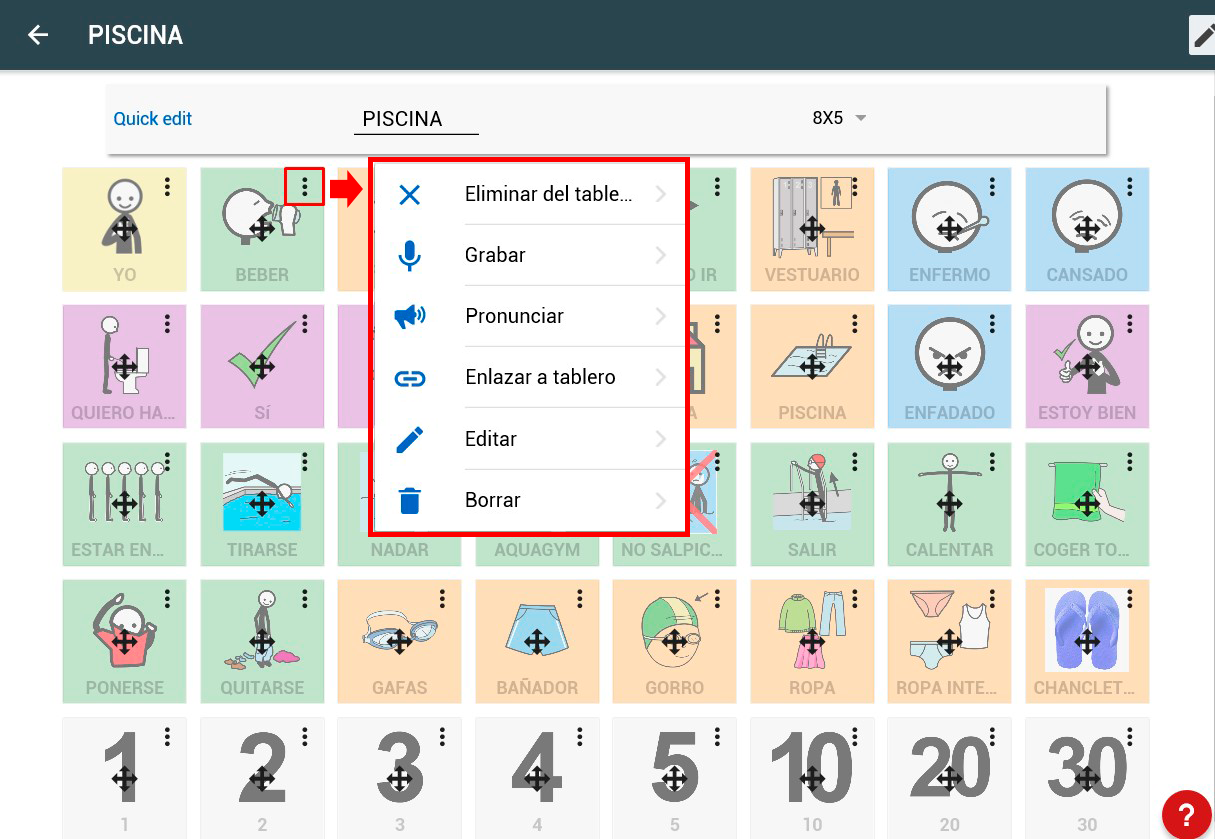
BORRAR/ELIMINAR
La primera opción que nos encontramos es «Eliminar del tablero». Para explicar su funcionamiento tenemos que contraponerla a la última que es «Borrar».
La principal diferencia entre ambas es que «Eliminar del tablero» quita el pictograma de la celda pero no lo elimina de la base de datos de pictogramas favoritos. En cambio «Borrar» no lo elimina del tablero sino que también lo hace de la base de datos de pictogramas favoritos o utilizados.
En el pictograma de «CHANCLETAS» de nuestro tablero hemos insertado una foto de unas chancletas. Esa foto, desde el momento que la insertamos en un tablero pasa a formar parte de las imágenes favoritas y aparecerá en los resultados del buscador de pictogramas. Si pulsamos en «Eliminar del tablero» la imagen se quitará del tablero pero seguirá apareciendo en los resultados de la búsqueda de imágenes para insertarla en este u otro tablero. En cambio si pulso en «Borrar» la imagen se eliminará de este y cualquier tablero en el que estuviera insertada y de la base de datos de pictogramas favoritos (por lo que para volver a utilizarla habría que volver a subirla). Esto mismo es aplicable a los pictogramas. Si pulso en borrar en el picto de «BEBER» éste pictograma se eliminará de cualquier tablero en el que se esté utilizando y ya no aparecerá como favorito en las búsquedas.

EDITAR
La opción «Editar» nos permitirá modificar el nombre, etiquetas, color de fondo o tablero enlazado tal y como explicábamos en el anterior capítulo. Al pulsar en «Editar» sobre el pictograma seleccionado nos dará acceso a la ficha donde podremos modificar cualquiera de estos parámetros. Para conservar los cambios pulsaremos en «Guardar».
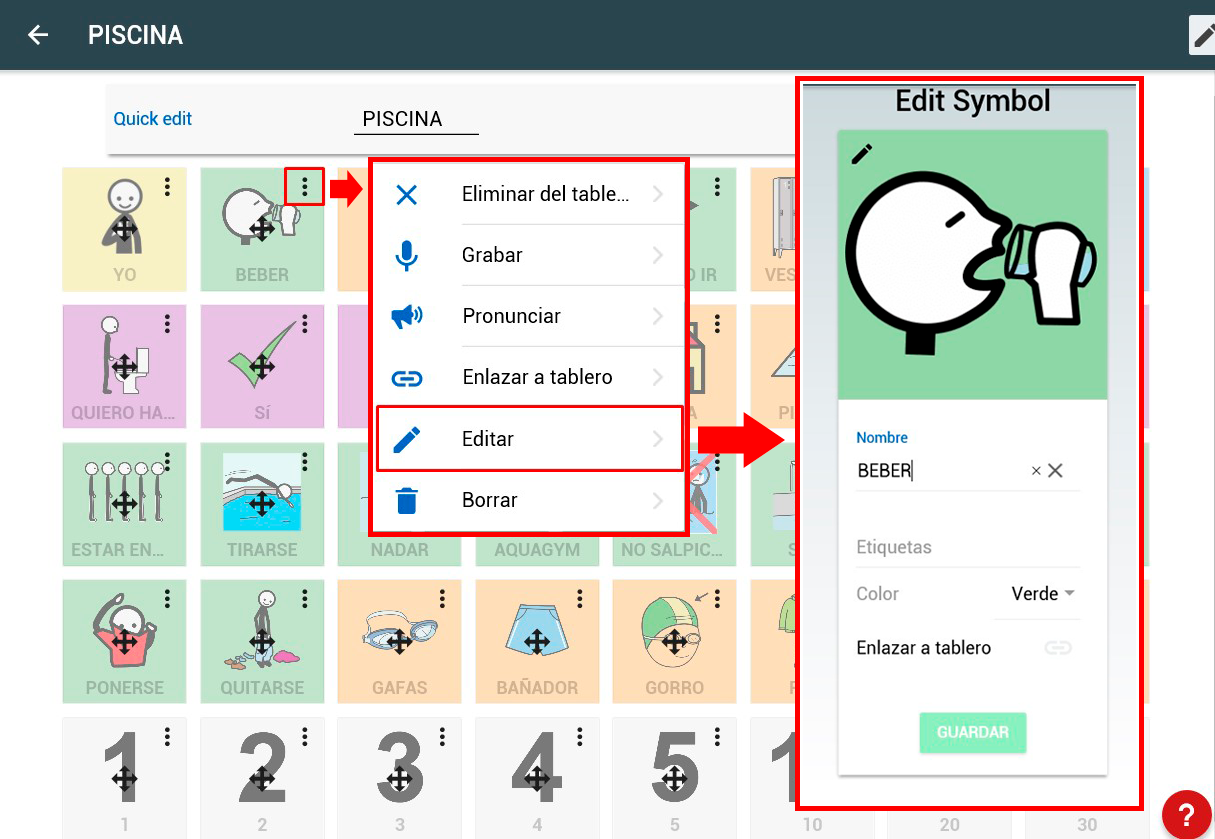
PRONUNCIAR
La opción «Pronunciar» tan sólo nos permite escuchar la palabra asignada al pictograma a través de la voz sintetizada de nuestro dispositivo (Android o iOS) o navegador (PC).
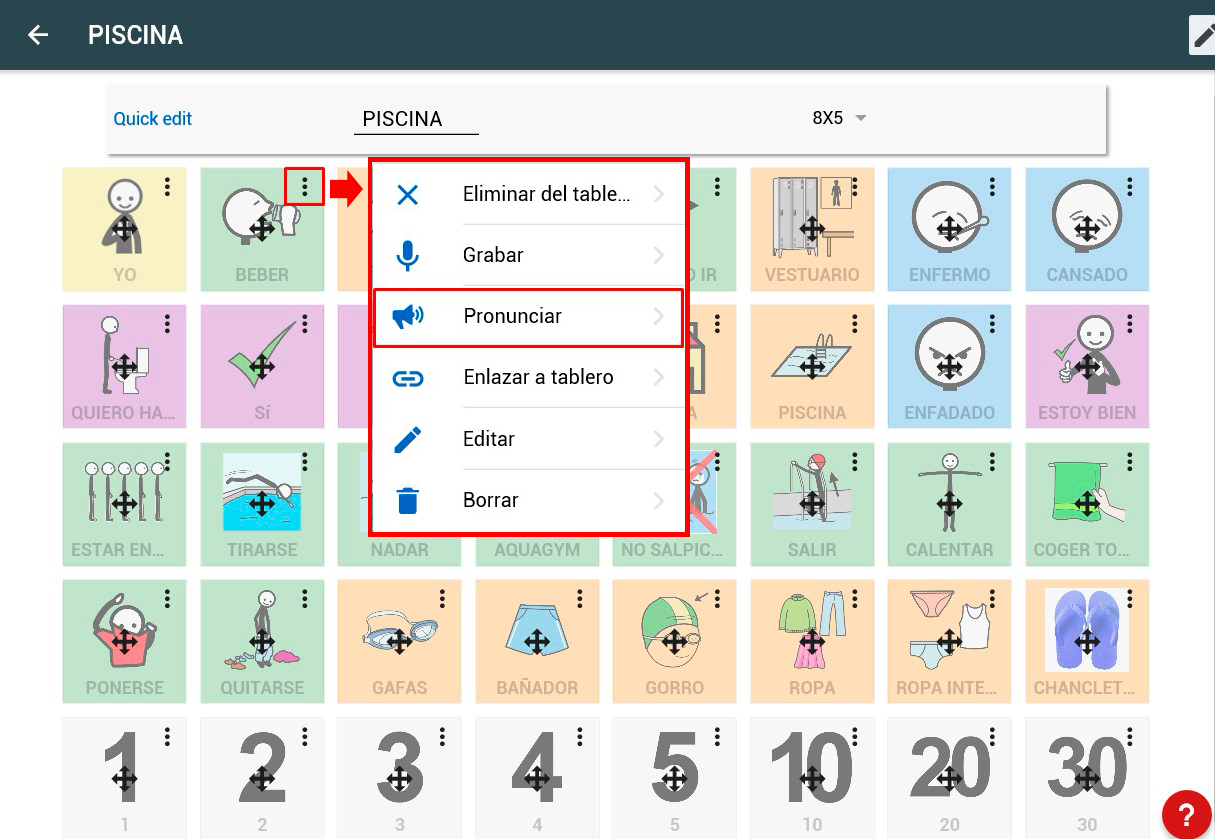
GRABAR
Si lo que deseamos es grabar nuestra propia voz o la del niño para reemplazar la voz sintetizada usaremos la opción «Grabar» que aparece en el menú contextual del pictograma al que queramos asignar el sonido grabado.
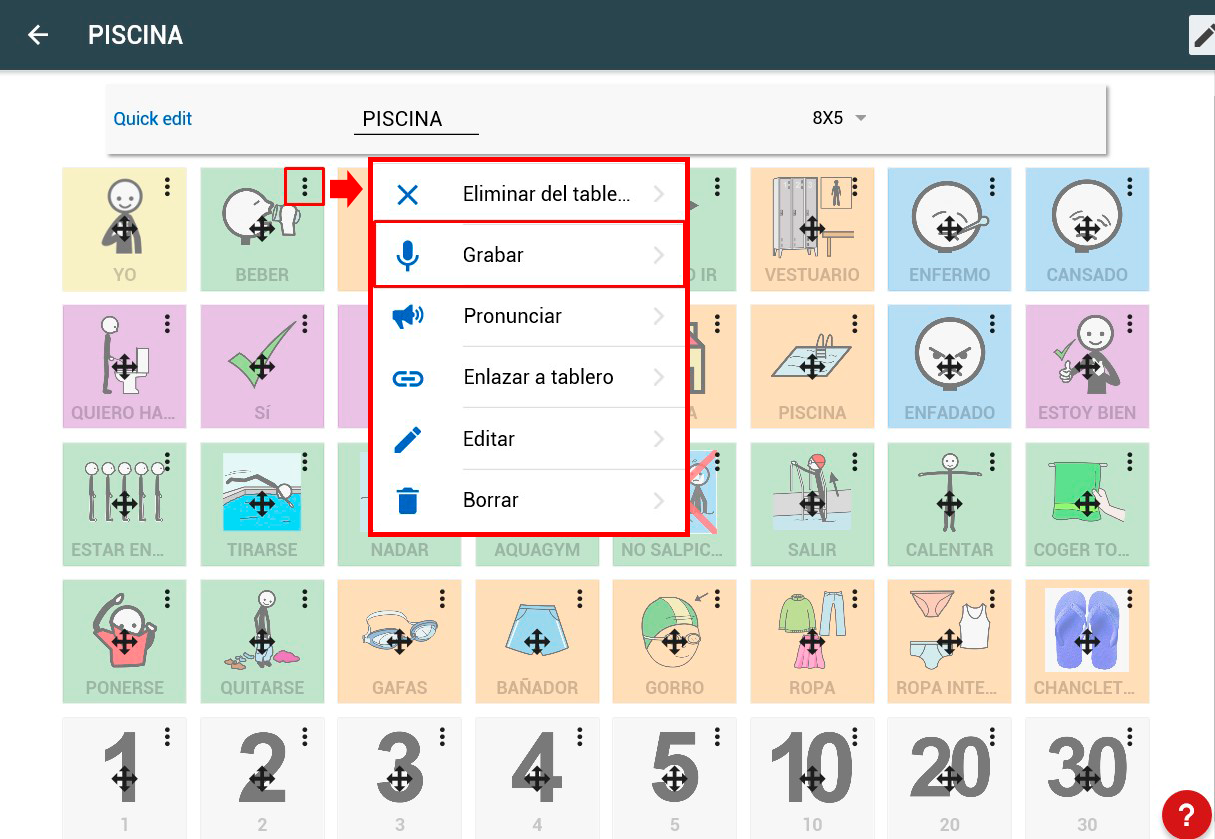
La primera vez que usemos esta opción, si estamos trabajando desde un PC con un navegador, el sistema nos pedirá autorización para poder acceder al micrófono.
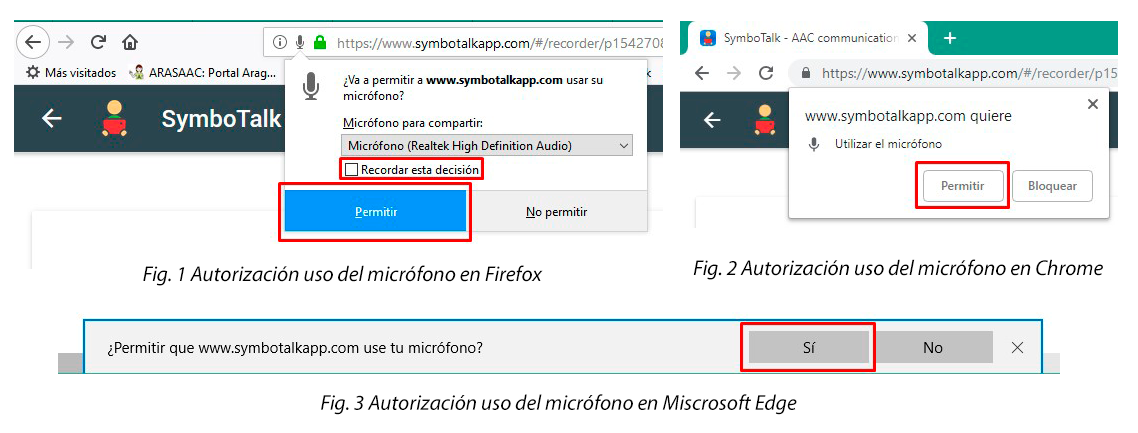
En el caso de estar utilizando SymboTalk desde un dispositivo móvil se nos pedirá autorización para poder acceder al micrófono del dispositivo al instalar la aplicación.
Una vez autorizado el uso del micrófono o si estamos utilizando Symbotalk desde un dispositivo móvil accederemos a la ventana de grabación. Pulsando en el micrófono podremos grabar la palabra.
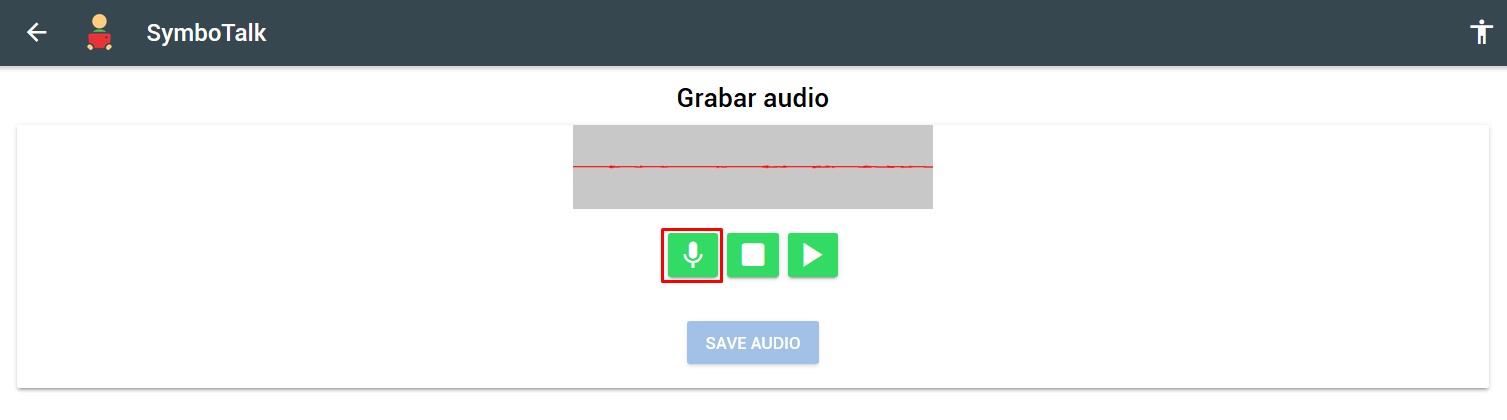 Pulsando en STOP la paramos
Pulsando en STOP la paramos
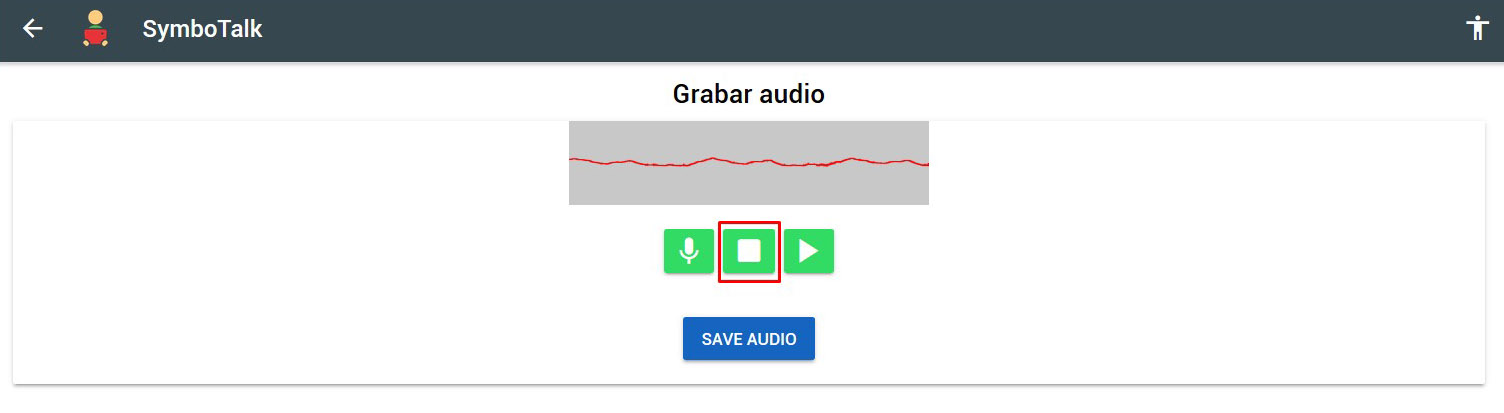 Y pulsando en Play podemos oírla y guardarla pulsando en «SAVE AUDIO».
Y pulsando en Play podemos oírla y guardarla pulsando en «SAVE AUDIO».
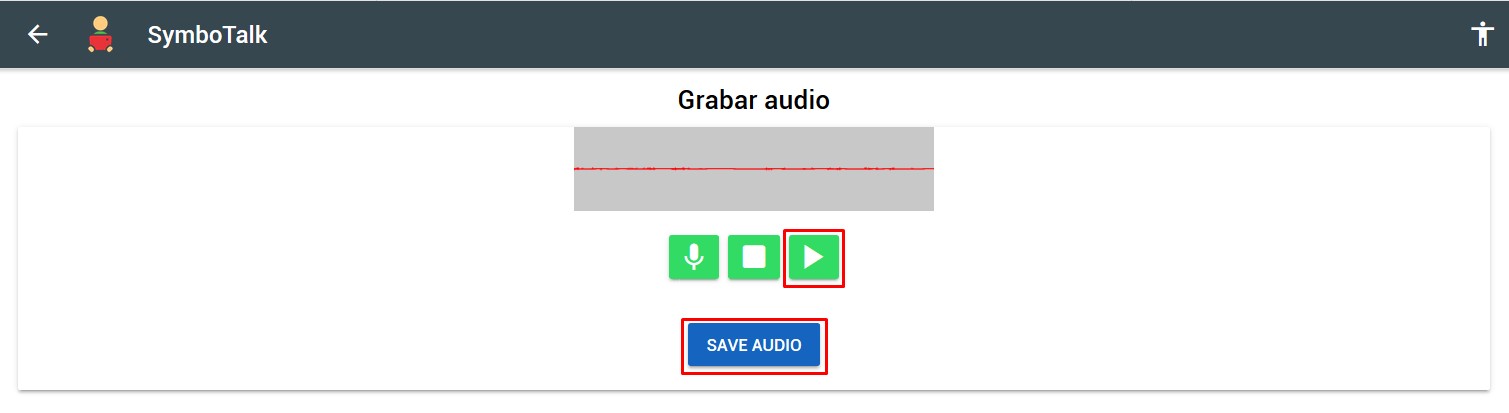
De vuelta en nuestro tablero si pulsamos de nuevo en el menú contextual del pictograma al que hemos asignado un sonido grabado vemos como entre las opciones aparecen dos nuevas: «Reproducir» (para escuchar el sonido grabado) y «Borrar Audio» (para borrarlo y volver a la voz sintentizada).
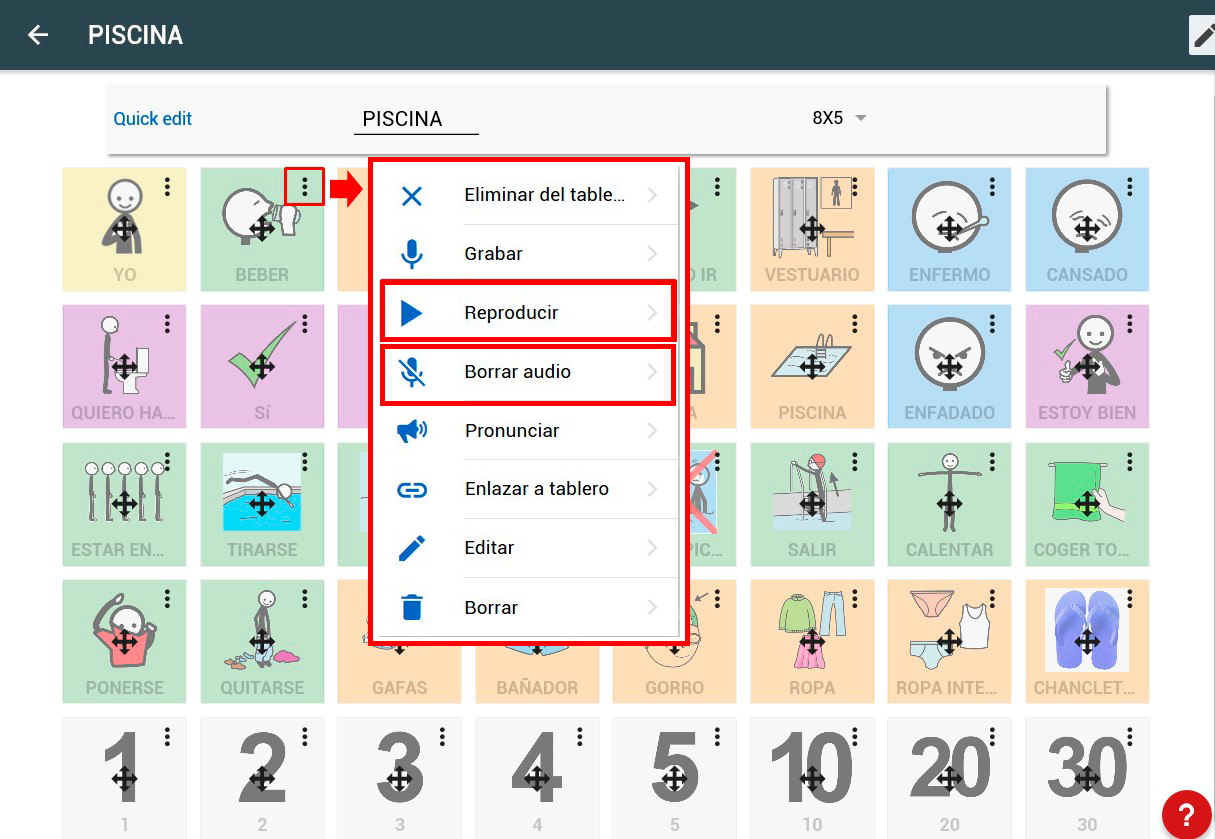
ENLAZAR A TABLERO
Como veíamos en el anterior capítulo la opción de «Enlazar a tablero» nos permite crear un vínculo entre el pictograma seleccionado y el tablero que seleccionemos de la lista. De este modo, al pulsar sobre el pictograma SymboTalk nos abrirá el tablero seleccionado.