Comunicador dinámico AsTeRICS Grid
11 – Acciones – Creación de un teclado alfanumérico con elementos de predicción
En este tutorial, vamos a crear un teclado alfanumérico con predicción de palabras en nuestro comunicador. Es importante destacar que este teclado se puede utilizar aisladamente (en el caso de que la persona tenga adquirida la escritura), o de forma combinada con los pictogramas.
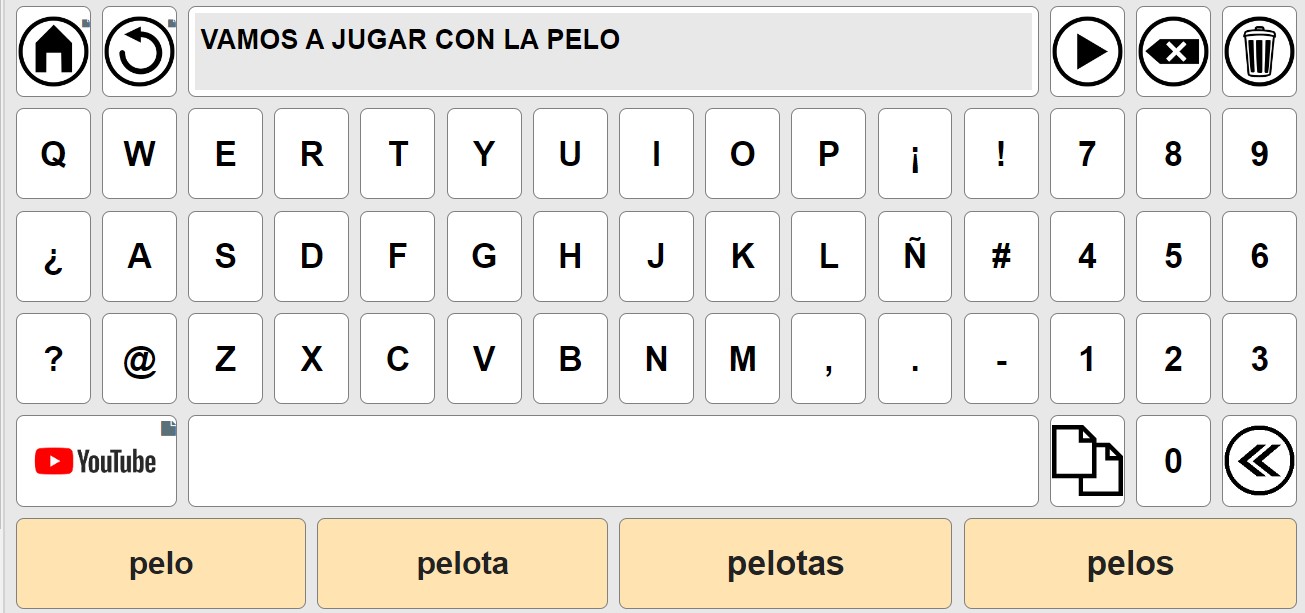
En ambos casos, la voz sintetizada de la aplicación leerá todo el contenido de la frase acumulada por igual.
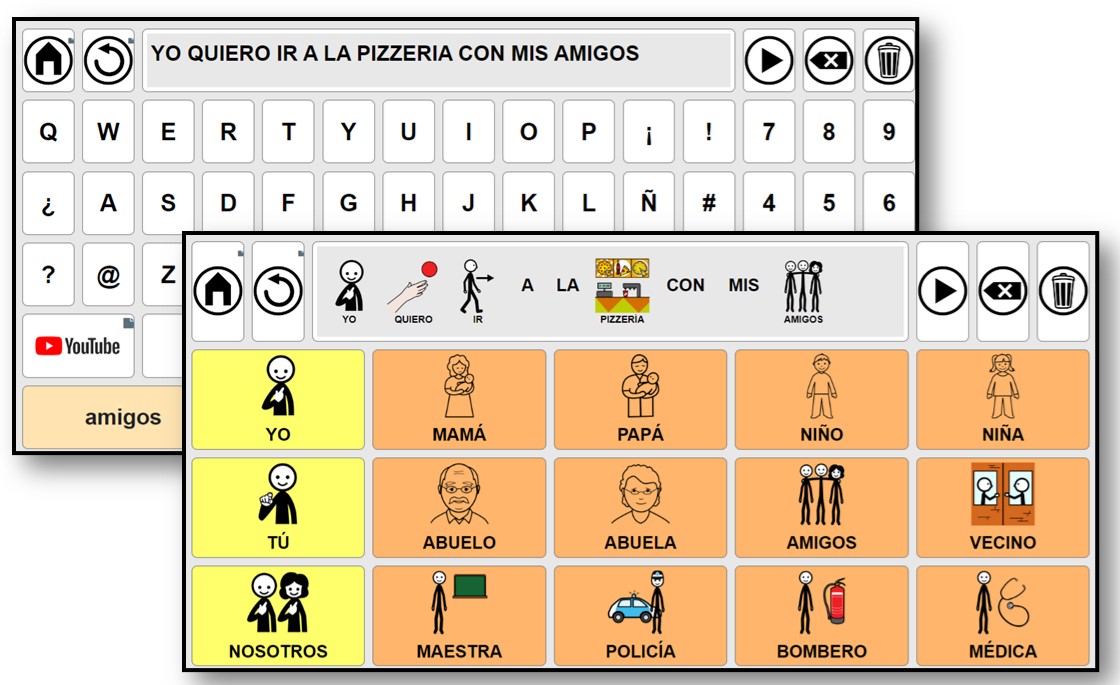
Creación de las celdas con letras, números y signos ortográficos.
Para empezar a crear nuestro tablero alfanumérico, podemos utilizar dos opciones:
- Crear un nuevo tablero en la Pantalla de registro:
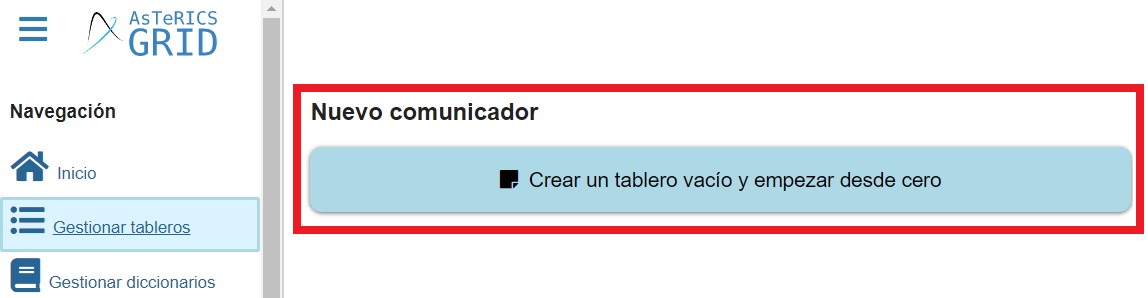
- Crear una Nuevo tablero en nuestro comunicador utilizando en el apartado Gestionar Tableros de nuestro comunicador habitual
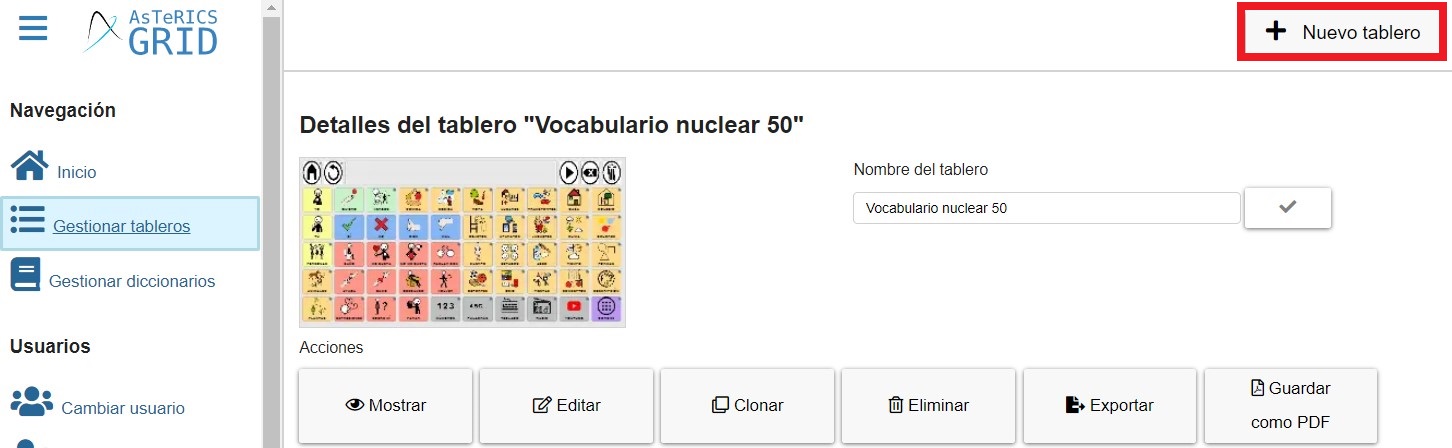
Cuando ya hemos creado el nuevo tablero, debemos ajustar el número de celdas que tendrá nuestro teclado alfanumérico. Para ello, utilizamos la opción Editar tablero y pulsamos el botón Más. En el submenú, elegimos Configuración del tablero y seleccionamos para nuestro ejemplo 5 filas y 10 columnas.
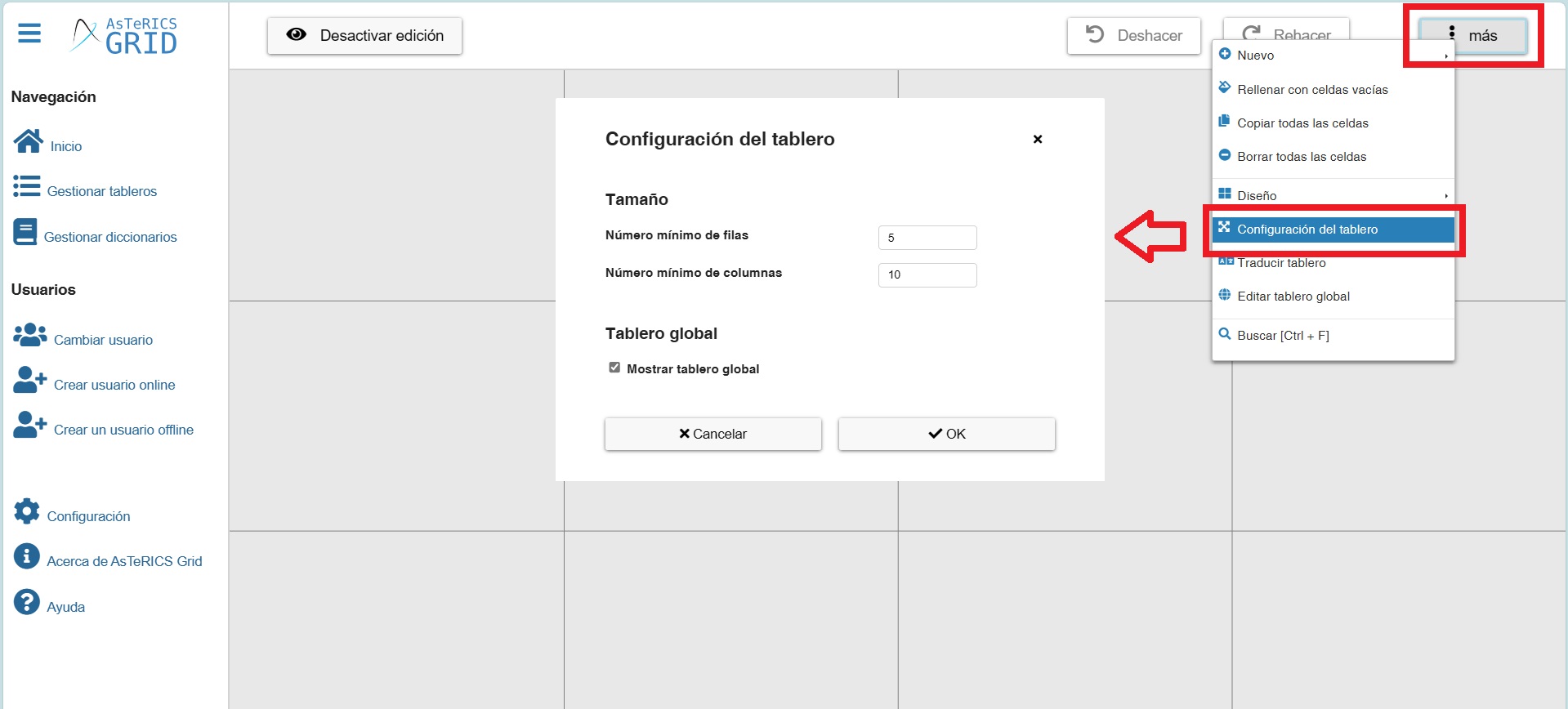
Una vez creadas las celdas, vamos editando cada una de ellas y, simplemente, tenemos que escribir, en la pestaña General de la Nueva celda , la letra, el número o el signo ortográfico que aparecerá cuando pulsemos en dicha celda.
En el ejemplo inferior, hemos introducido la letra A en mayúscula, aunque podéis utilizar la letra minúscula igualmente.
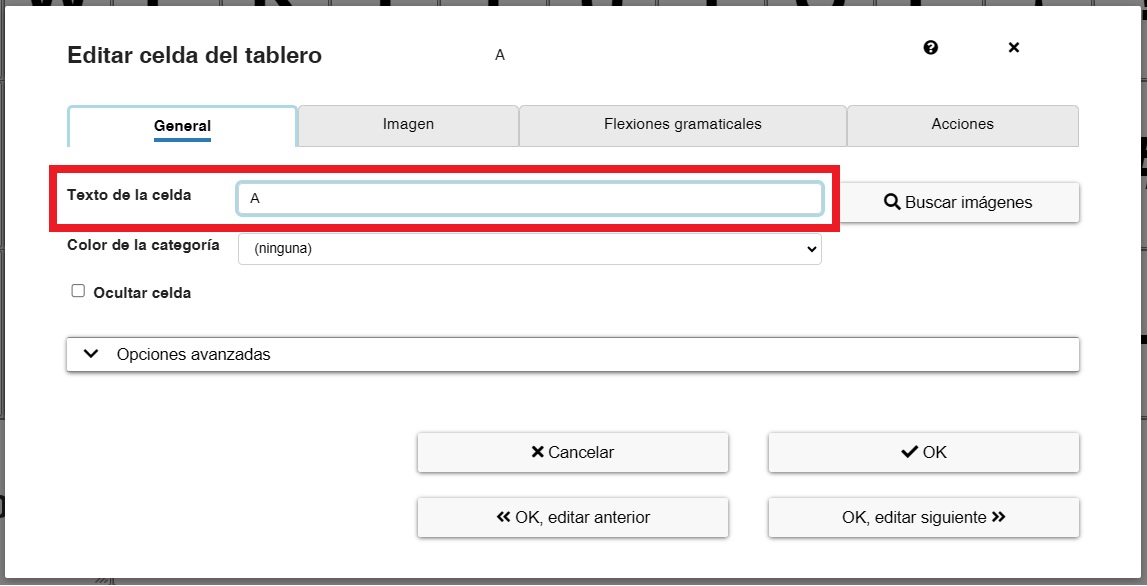
Cuando introducimos la celda correspondiente a la barra espaciadora, tenemos que pulsarla una vez para que se cree un espacio en blanco en esta ventana. De esta forma, la aplicación entiende que al pulsar sobre ella, tiene que dejar un espacio en blanco.

Si nos fijamos detenidamente, en el cuadro Texto de la celda se observa un espacio en blanco y la línea del cursor en el lugar que ha quedado tras pulsar la barra espaciadora.
Así de sencillo, vamos rellenando el resto de las celdas predefinidas con las letras, los números y los signos ortográficos.
Creación de celdas de predicción de palabras.
Los elementos de predicción son celdas que facilitan la comunicación a las personas que tienen adquirida la escritura y utilizan el teclado con signos ortográficos.
En este ejemplo, utilizamos un tablero alfanumérico. Si observamos detenidamente, conforme vamos escribiendo el texto, las cuatro celdas de elementos de predicción nos van mostrando sugerencias de palabras que comienzan por ese texto. En el momento que aparece el texto de la palabra que queremos introducir, lo seleccionamos y se autocompleta el texto en la frase acumulada.
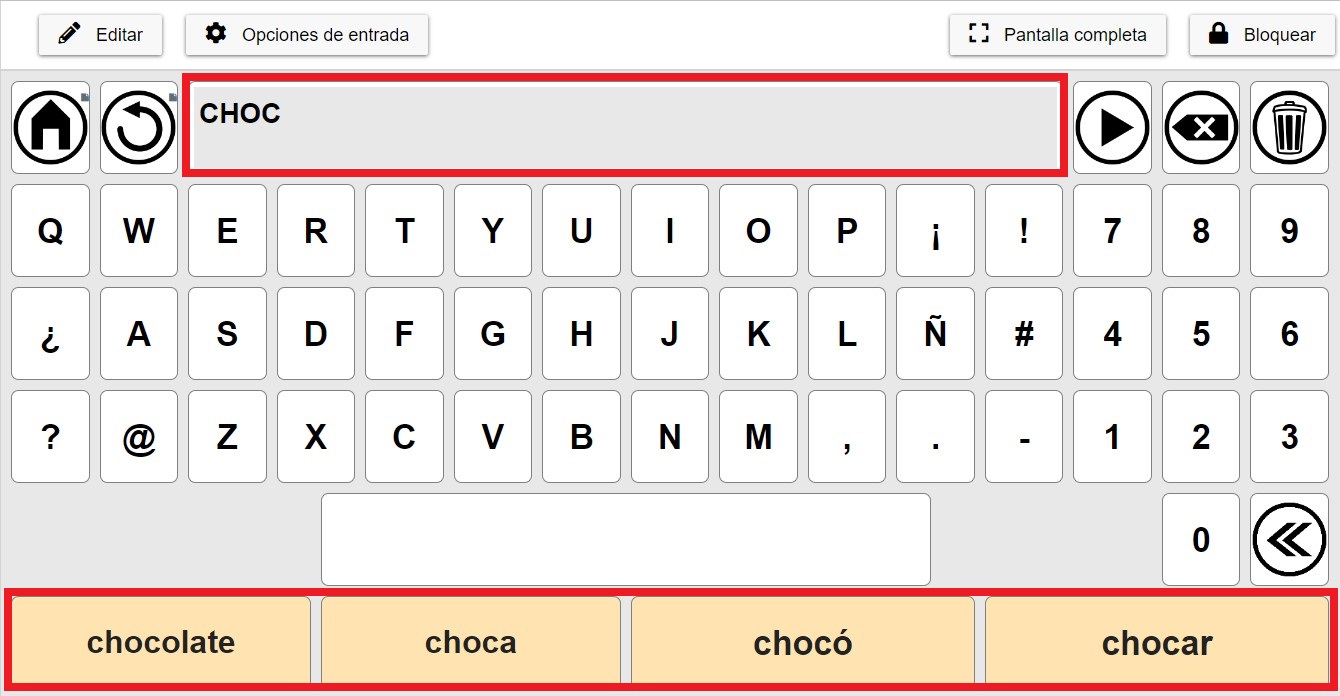
Para introducir un elemento de predicción en nuestro tablero, primero debemos dirigirnos al Menú de navegación lateral y seleccionar Gestionar diccionarios.

En este apartado, seleccionamos la opción Importar diccionarios y seleccionamos aquellos con los que deseamos trabajar.
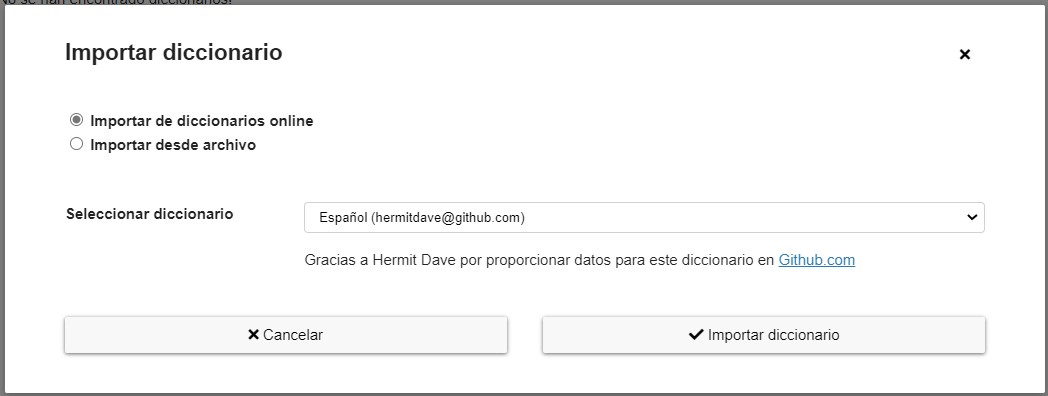
Podemos seleccionar Importar de diccionarios online o Importar desde archivo. En nuestro ejemplo, vamos a utilizar la primera opción y seleccionamos el diccionario Español.

Podemos importar varios diccionarios si vamos a utilizar tableros con celdas en distintos idiomas.
Una vez seleccionado el diccionario que vamos a utilizar, volvemos a editar nuestro tablero y pulsamos en el botón derecho del ratón sobre la celda para abrir el menú contextual o pulsamos en el botón Más, situado en la parte superior derecha. Seleccionamos Nuevo y, en el submenú, Nuevo elemento de predicción. A continuación, aparece una celda, que no se puede editar, puesto que su única función es la de predecir la palabra a partir del texto que estamos escribiendo en la frase acumulada.
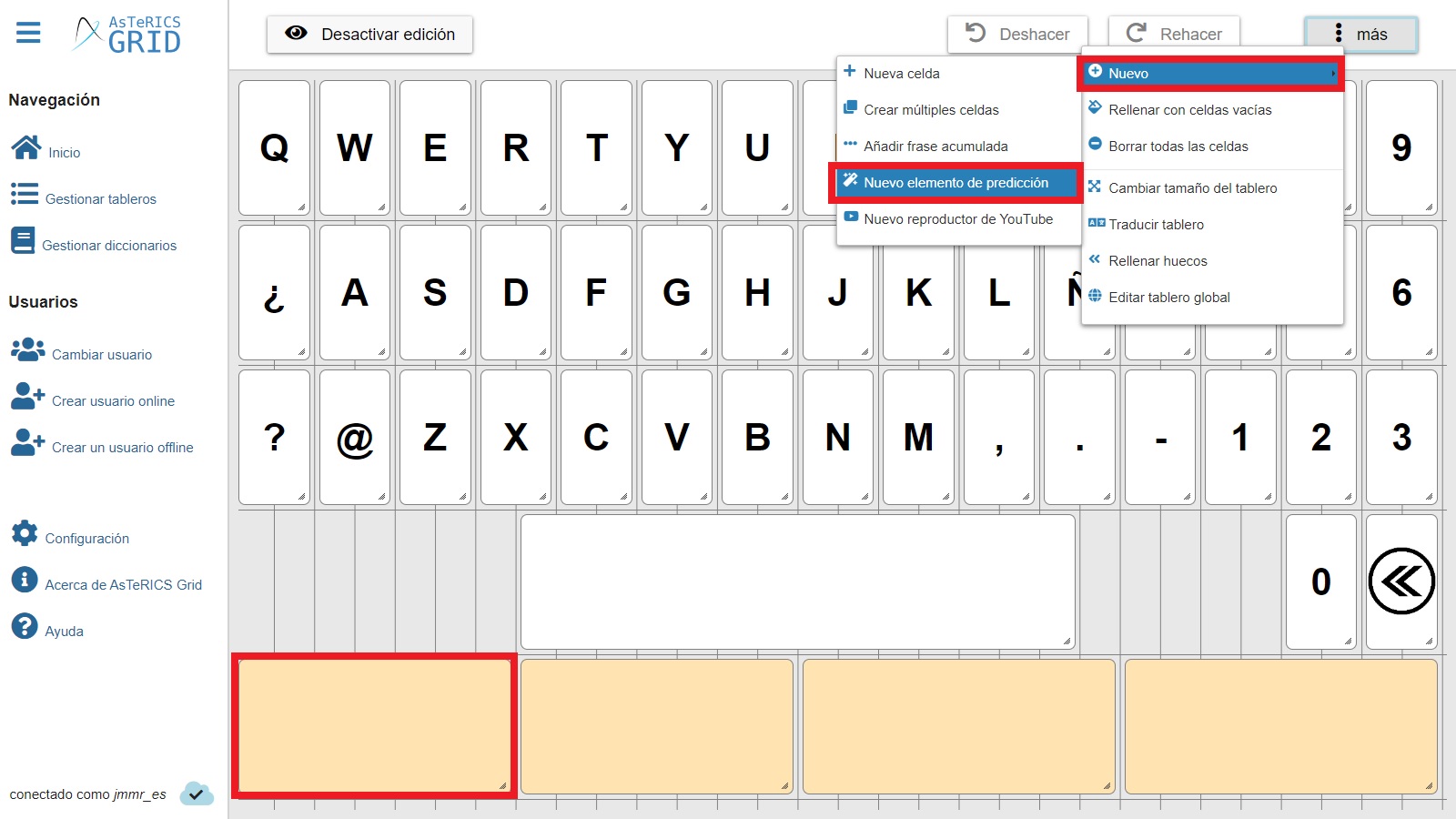
Podemos tener tantas celdas de predicción como deseemos y al escribir nuestro texto con el teclado, se irán mostrando diferentes sugerencias en cada una de ellas, lo que facilita la escritura más rápida para el usuario/a, como comprobamos en los ejemplos superiores.











