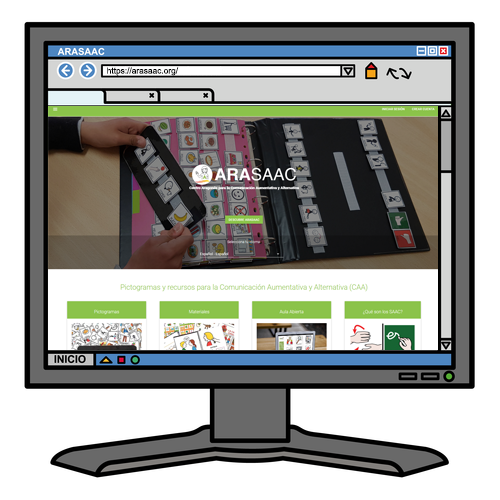Quest’opera è sotto licenza di Creative Commons Attribuzione-Non Commerciale-Condividi Allo stesso modo 4.0 Licenza Internazionale.
Quest’opera è sotto licenza di Creative Commons Attribuzione-Non Commerciale-Condividi Allo stesso modo 4.0 Licenza Internazionale.
Scarica pittogrammi.
Una volta individuato il pittogramma che vogliamo utilizzare, possiamo scaricarlo direttamente facendo clic ![]() sull’icona della freccia giù, che si trova nella parte in alto a sinistra del pittogramma. È importante notare che questo pittogramma viene scaricato in formato trasparente,senza sfondo.
sull’icona della freccia giù, che si trova nella parte in alto a sinistra del pittogramma. È importante notare che questo pittogramma viene scaricato in formato trasparente,senza sfondo.
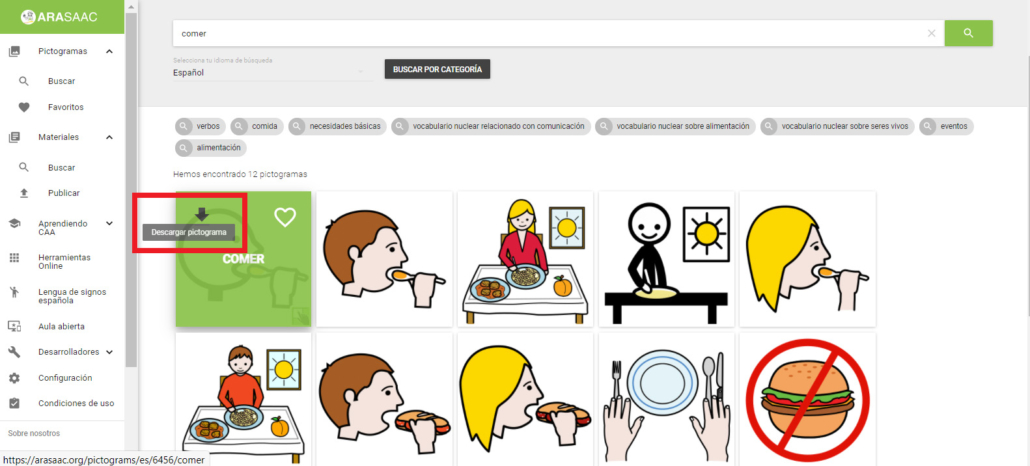
Per poterlo personalizzare, dobbiamo fare clic sul centro del pittogramma e accederemo al menu di Personalizzazione dei pittogrammi, che spiegheremo nel seguente tutorial.
Aggiungere glifi ai Preferiti
In questo momento, è necessario sottolineare che per accedere alla sezione Preferiti e salvare i pittogrammi che inserisco è necessario essere registrati e avviare la sessione. I pittogrammi salvati in questa sezione non vengono eliminati quando si esce dal sito Web o ci si disconnette. Rimangono salvati fino a quando l’utente non li elimina.
Per aggiungere pittogrammi ai Preferiti,fai clic ![]() sull’icona a forma di cuore che si trova in alto a destra del pittogramma.
sull’icona a forma di cuore che si trova in alto a destra del pittogramma.
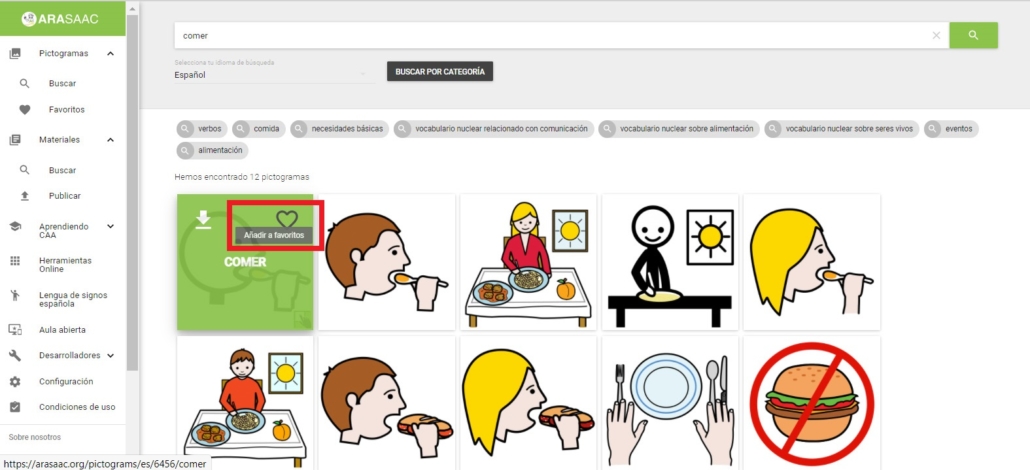
Una volta aggiunto, osserveremo che questo cuore sarà colorato di verde ![]() in qualsiasi ricerca eseguiamo e appare, il che indica che è già incluso nei Preferiti.
in qualsiasi ricerca eseguiamo e appare, il che indica che è già incluso nei Preferiti.

Gestione della sezione Preferiti
L’obiettivo di questa sezione è quello di aver organizzato tutti i pittogrammi che di solito usiamo per elaborare i nostri materiali. Un’altra idea futura è quella di utilizzare direttamente queste cartelle per produrre materiali istantaneamente con gli strumenti online di ARASAAC.
Una volta aggiunti i pittogrammi utilizzando l’icona a forma di cuore, accediamo al menu Preferiti, nella sezione Pittogrammi, per poter visualizzare tutti i pittogrammi preferiti.
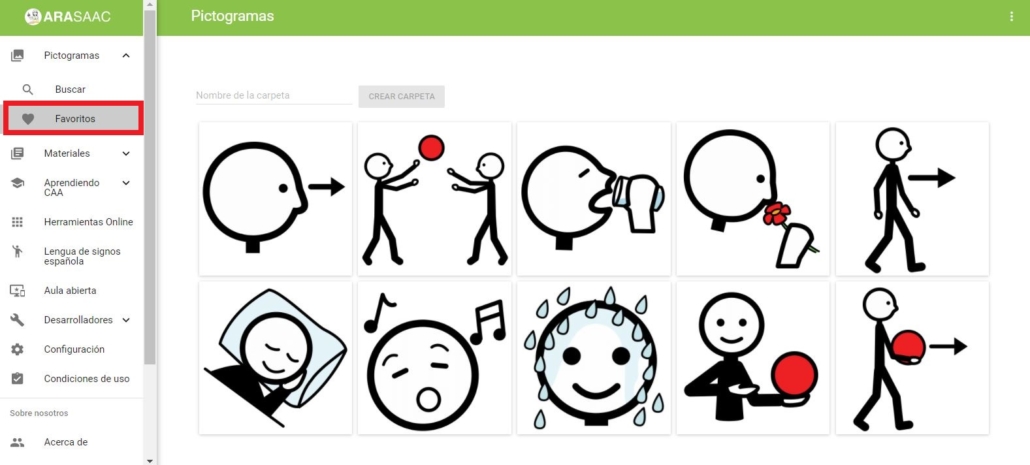
Per organizzarli in modo più appropriato, possiamo creare una cartella e trascinare i pittogrammi al suo interno.
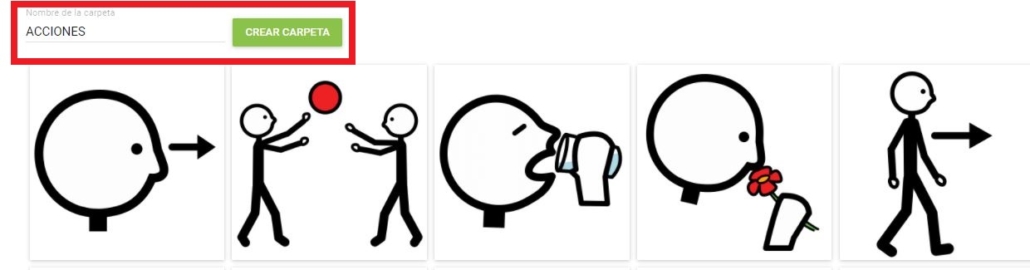
Per organizzare questa sezione, possiamo creare tutte le cartelle necessarie con l’opzione Crea cartella.
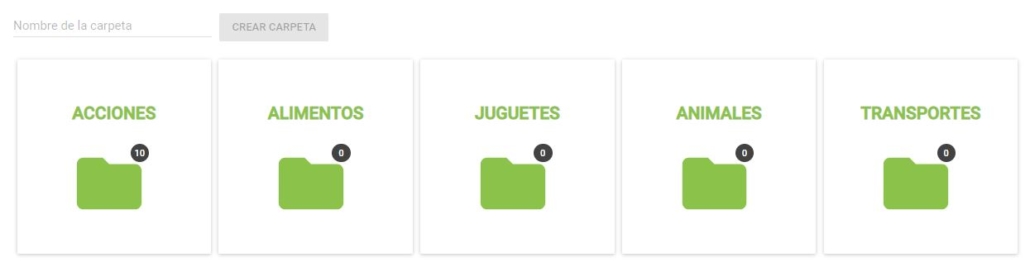
La gestione delle cartelle è molto semplice. Lo spieghiamo dopo la prossima acquisizione dell’immagine.
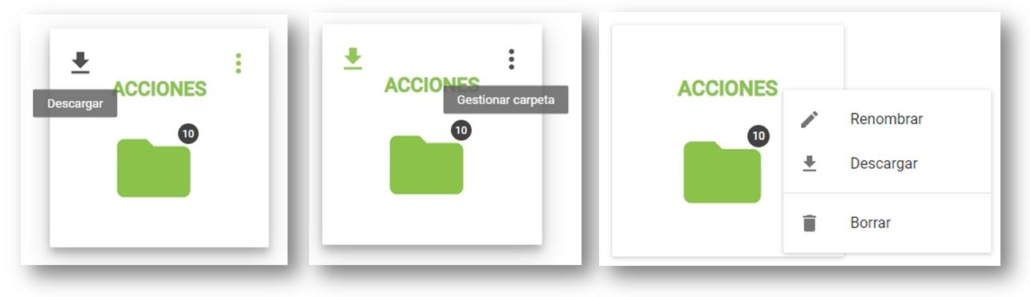
Se facciamo clic sull’icona della freccia ![]() giù, inizierà il download automatico di un file compresso con tutti i pittogrammi in esso contenuti. Possiamo decomprimere ed estrarre i file sul nostro computer con uno strumento gratuito come Winrar.
giù, inizierà il download automatico di un file compresso con tutti i pittogrammi in esso contenuti. Possiamo decomprimere ed estrarre i file sul nostro computer con uno strumento gratuito come Winrar.
Se clicchiamo sull’icona dei tre ![]() puntini, verranno mostrate tre opzioni Rinomina (cambia il nome della cartella), Scarica (come già spiegato nel paragrafo precedente) ed Elimina definitivamente la cartella dei preferiti.
puntini, verranno mostrate tre opzioni Rinomina (cambia il nome della cartella), Scarica (come già spiegato nel paragrafo precedente) ed Elimina definitivamente la cartella dei preferiti.