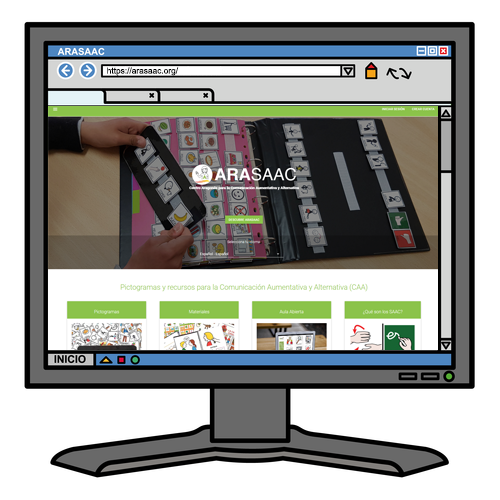Quest’opera è sotto licenza di Creative Commons Attribuzione-Non Commerciale-Condividi Allo stesso modo 4.0 Licenza Internazionale.
Quest’opera è sotto licenza di Creative Commons Attribuzione-Non Commerciale-Condividi Allo stesso modo 4.0 Licenza Internazionale.
IMPORTANTE: Nel sistema operativo Windows non funziona l’opzione per copiare negli appunti pittogrammi trasparenti per incollarli nel nostro elaboratore di testi o nella nostra presentazione, sebbene funzioni perfettamente nel sistema operativo Mac OS. Se aggiungiamo un colore di sfondo al pittogramma (bianco, ad esempio), possiamo copiarlo senza problemi con qualsiasi opzione che abbiamo aggiunto e che vedremo dal prossimo tutorial.
Pittogrammi a colori trasparenti
Come abbiamo già accennato, tutti i pittogrammi ARASAAC
per testo o dalla ricerca attraverso l’albero delle categorie vengono salvati in formato trasparente, senza sfondo.
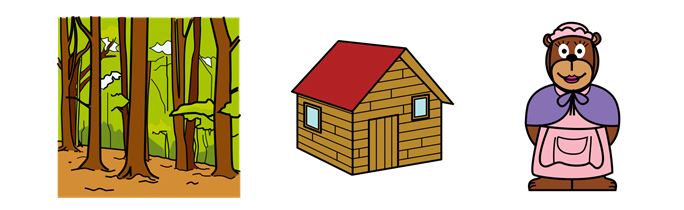
Ad esempio, abbiamo scaricato il pittogramma della “foresta”, la “cabina” e “mama osa”. Applicando la proprietà della trasparenza, possiamo fare un montaggio per una storia che stiamo preparando e questo è il risultato quando combiniamo i tre.
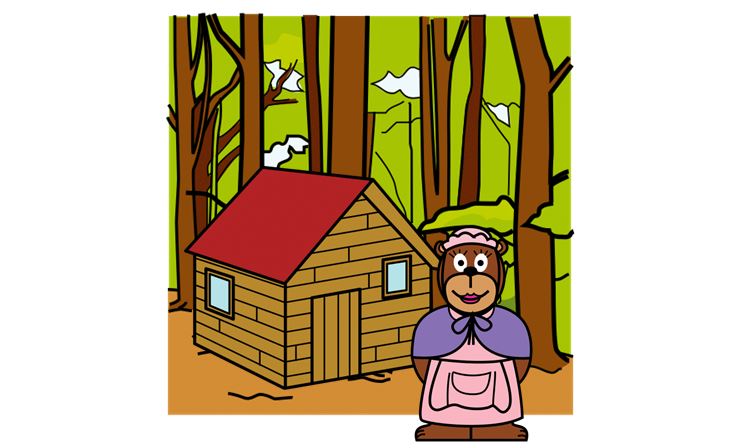
Nel caso in cui volessimo modificare alcune opzioni, utilizzeremo il menu Personalizzazione facendo clic sul centro del pittogramma, proprio dove appare il testo.
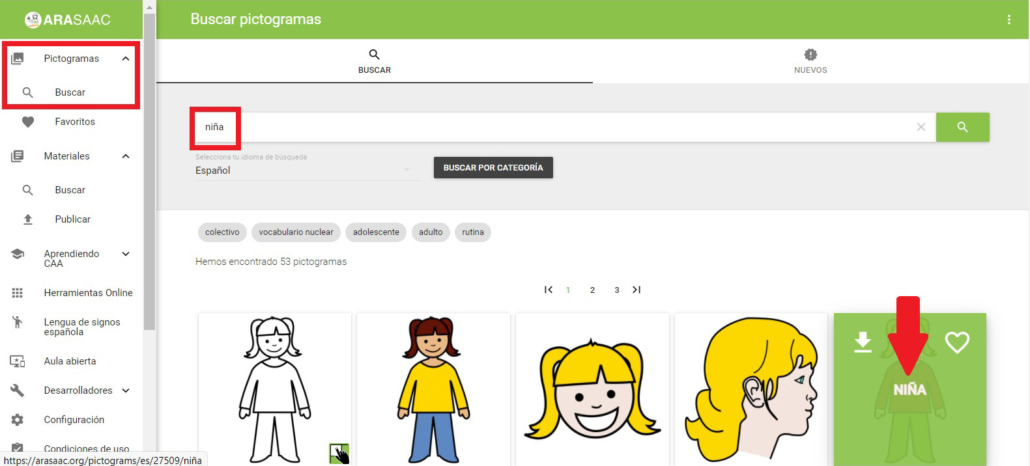
Quando accediamo a questo menu, osserviamo che ci sono una serie di opzioni di personalizzazione che possiamo applicare ai nostri pittogrammi prima del download. Se guardiamo da vicino, il pittogramma si trova su una griglia che ci dice che il pittogramma è trasparente. L’unica opzione in cui il pittogramma cessa di essere trasparente è aggiungere un colore di sfondo. Il resto delle opzioni non influisce su questa proprietà.
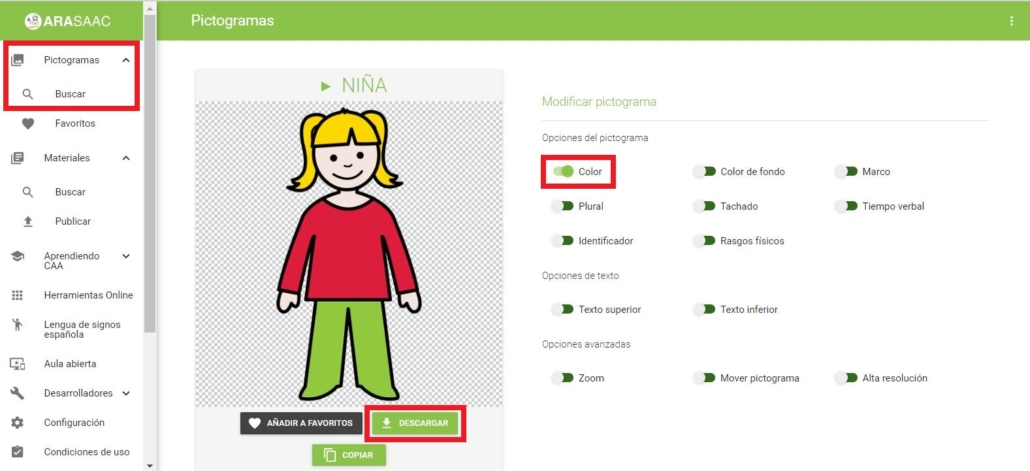
Nella parte inferiore dei pittogrammi, ci sono tre pulsanti che ci dicono che possiamo Aggiungere ai preferiti, Scarica e Copia il pittogramma negli appunti.
Pertanto, una volta modificato il pittogramma, dovremo utilizzare il pulsante Download nel sistema operativo Windows. Nel seguente esempio, abbiamo personalizzato le caratteristiche fisiche della ragazza e abbiamo elaborato un montaggio in cui appaiono tenendosi per mano.
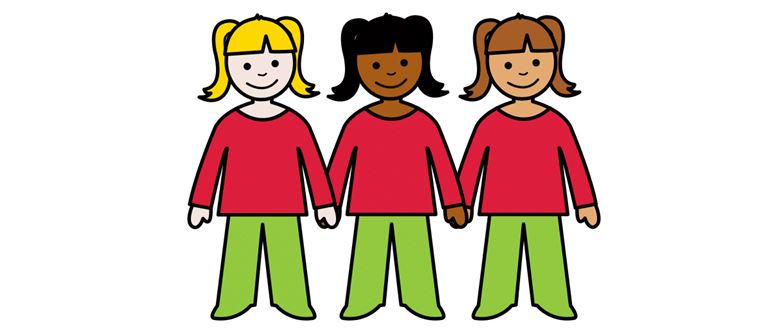
Pittogrammi trasparenti in bianco e nero
Da questo menu di personalizzazione, possiamo convertire il nostro pittogramma a colori trasparente in un pittogramma trasparente in bianco e nero, disabilitando il Controllo colore.
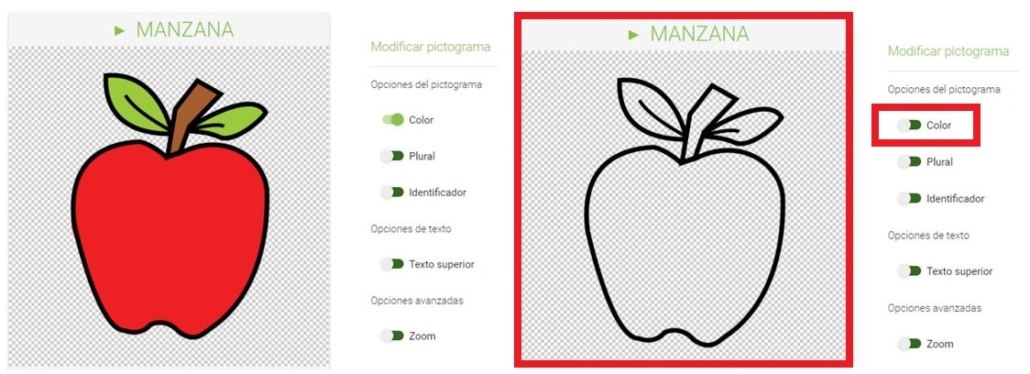
Possiamo eseguire molti tipi di attività con pittogrammi trasparenti in bianco e nero. Ad esempio, ti mostriamo un’attività di discriminazione della figura-sfondo con pittogrammi di frutta. Prova a fare la stessa attività con giocattoli, animali, vestiti, ecc.
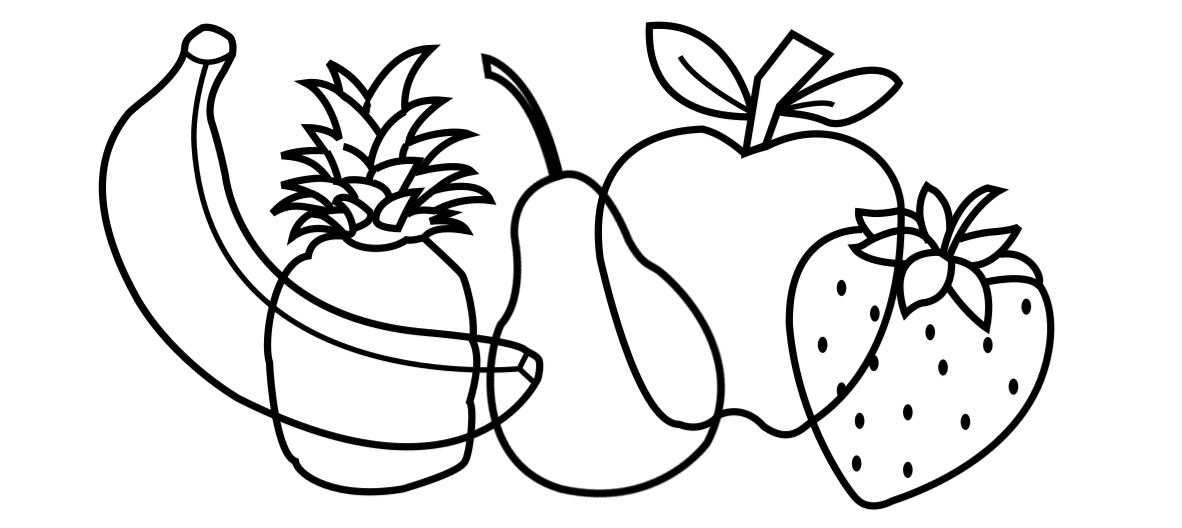
In quest’altro esempio che vi mostriamo di seguito, abbiamo scaricato pittogrammi trasparenti di animali a colori e dello stesso animale in bianco e nero. Quest’ultimo abbiamo colorato di nero con un editor grafico semplice e gratuito(Paint.net).
Il risultato finale è un’attività ludica per lavorare sulla discriminazione visiva delle ombre.
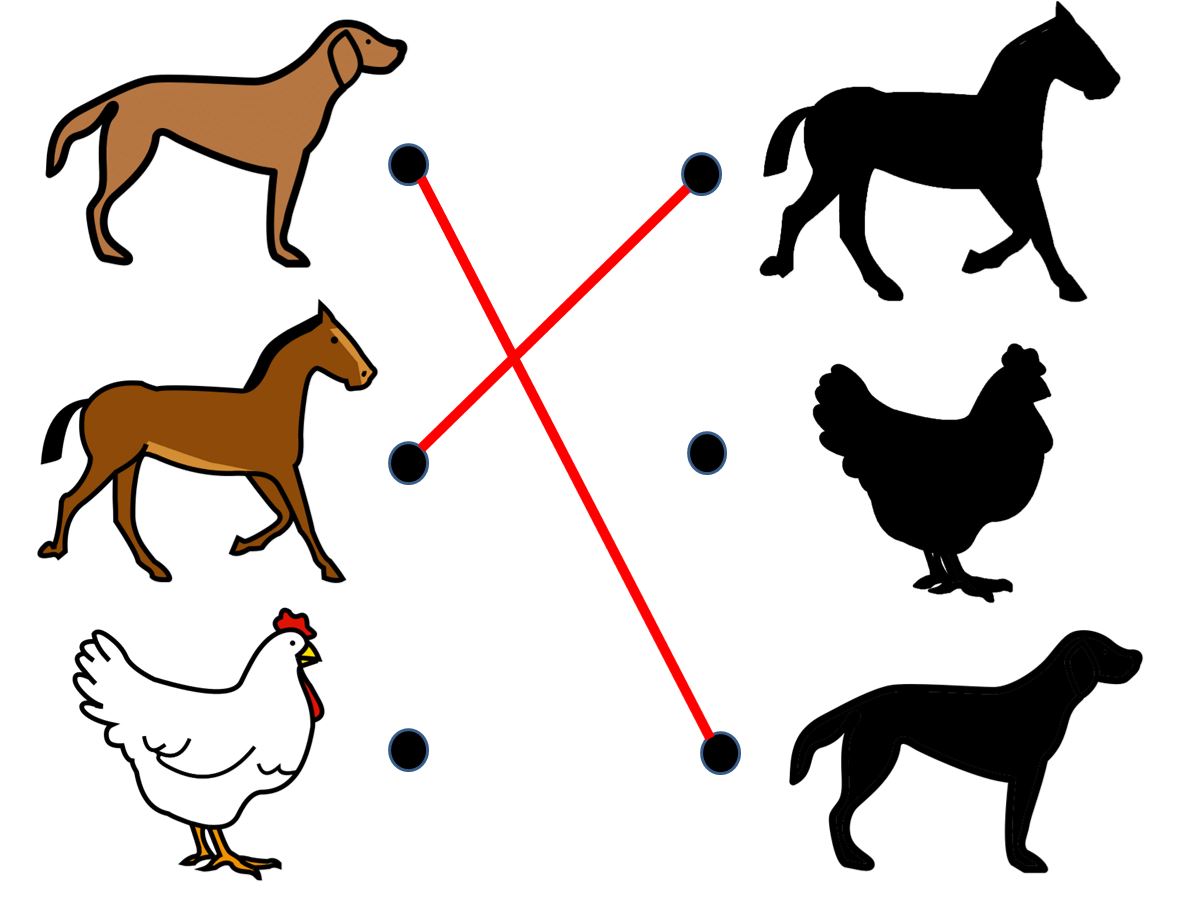
Da qui, lasciamo alla tua creatività tutte le possibilità offerte lavorando con pittogrammi trasparenti.