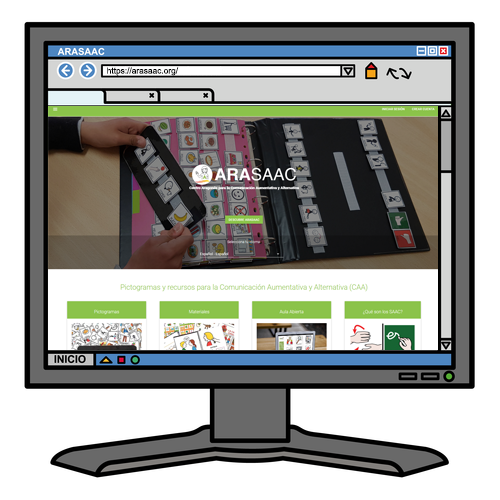Cette œuvre est sous licence Creative Commons Attribution-NonComercial-ShareAlike 4.0 International.
Cette œuvre est sous licence Creative Commons Attribution-NonComercial-ShareAlike 4.0 International.
IMPORTANT: Dans le système d’exploitation, Windows ne fonctionne pas l’option de copier dans le presse-papiers des pictogrammes transparents pour les coller dans notre traitement de texte ou dans notre diaporama, bien que cela fonctionne parfaitement dans le système d’exploitation Mac Os. Si nous ajoutons une couleur d’arrière-plan au pictogramme (blanc, par exemple), nous pouvons le copier sans problème avec n’importe quelle option que nous avons ajoutée et que nous verrons dans le prochain tutoriel.
Pictogrammes couleur transparents
Comme nous l’avons déjà mentionné, tous les pictogrammes ARASAAC par texte ou à partir de la recherche dans l’arborescence des catégories sont enregistrés au format transparent,sans arrière-plan.
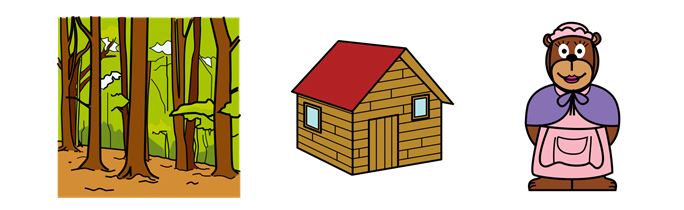
A titre d’exemple, nous avons téléchargé le pictogramme de la «forêt», de la «cabane» et de la «mama osa». En appliquant la propriété de transparence, nous pouvons faire un montage pour une histoire que nous préparons et c’est le résultat lorsque nous combinons les trois.
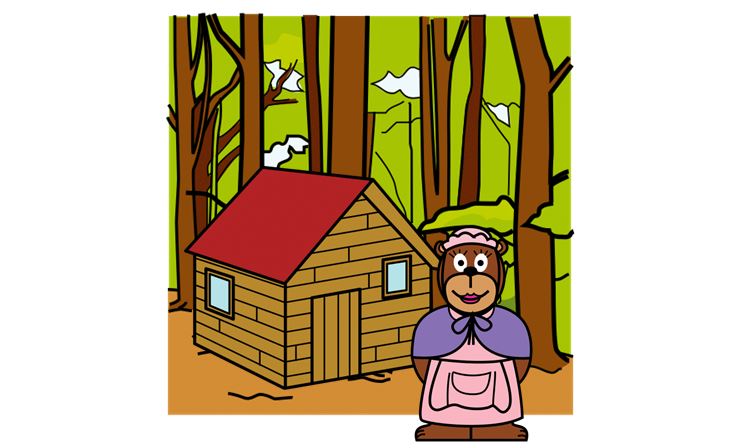
Dans le cas où nous souhaitons modifier certaines options, nous utiliserons le menu Personnalisation en cliquant sur le centre du pictogramme, juste à l’endroit où le texte apparaît.
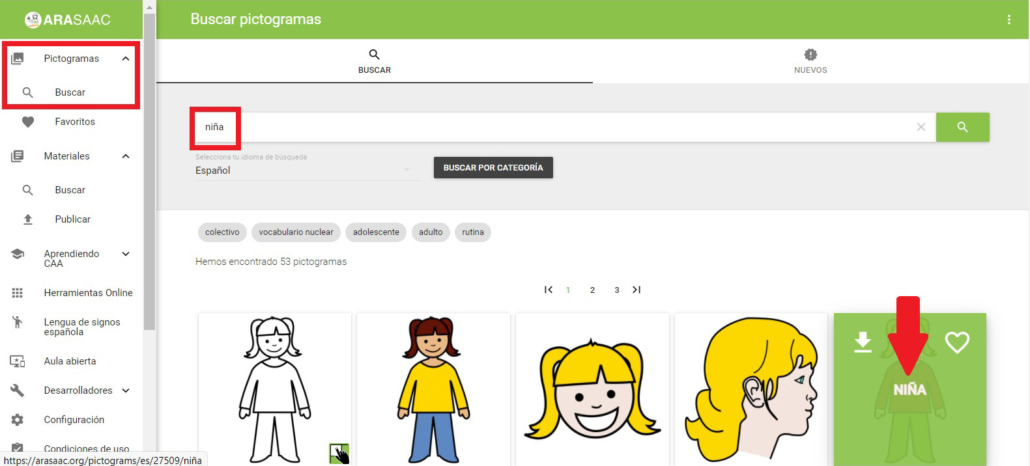
Lorsque nous accédons à ce menu, nous observons qu’il existe un certain nombre d’options de personnalisation que nous pouvons appliquer à nos pictogrammes avant de les télécharger. Si nous regardons de près, le pictogramme est sur une grille qui nous indique que le pictogramme est transparent. La seule option dans laquelle le pictogramme cesse d’être transparent est d’y ajouter une couleur d’arrière-plan. Le reste des options n’affecte pas cette propriété.
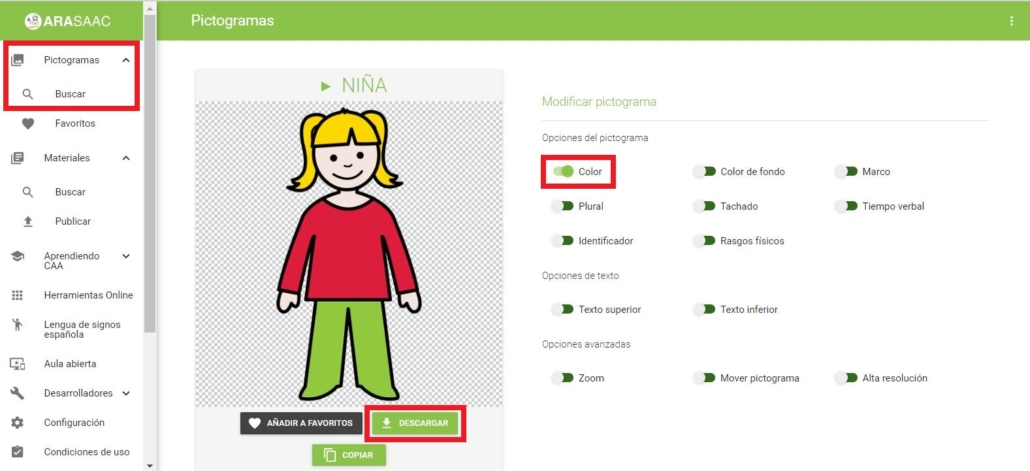
Au bas des pictogrammes, il y a trois boutons qui nous indiquent que nous pouvons ajouter aux favoris, télécharger et copier le pictogramme dans le presse-papiers.
Par conséquent, une fois le pictogramme modifié, nous devrons utiliser le bouton Télécharger dans le système d’exploitation Windows. Dans l’exemple suivant, nous avons personnalisé les caractéristiques physiques de la fille et nous avons élaboré un montage dans lequel elles apparaissent se tenant la main.
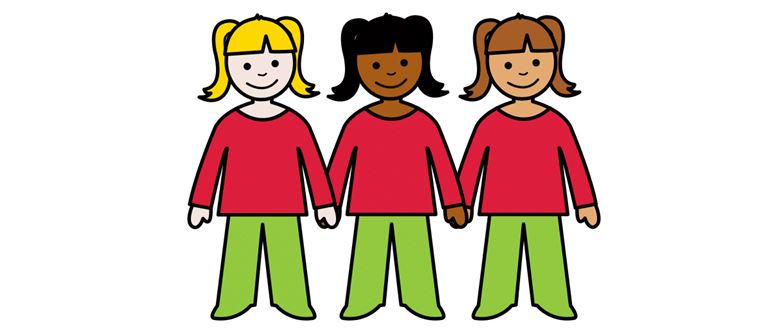
Pictogrammes transparents en noir et blanc
À partir de ce menu de personnalisation, nous pouvons convertir notre pictogramme couleur transparent en un pictogramme transparent en noir et blanc, en désactivant le vérificateur de couleur.
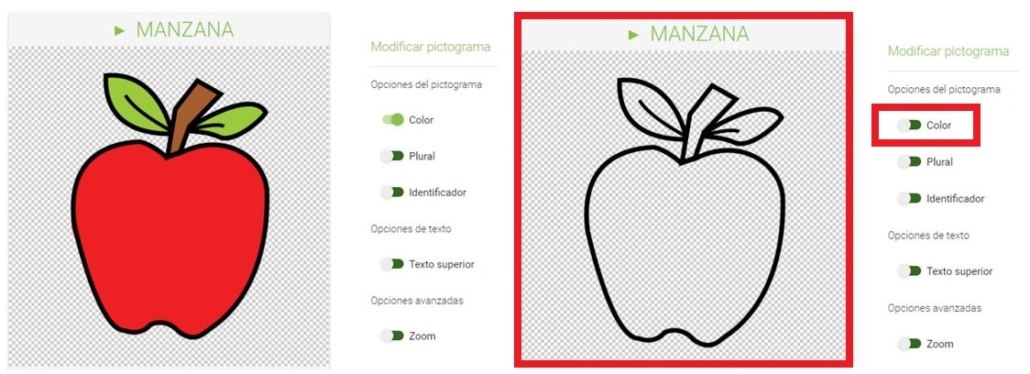
Nous pouvons effectuer de nombreux types d’activités avec des pictogrammes transparents en noir et blanc. A titre d’exemple, nous vous montrons une activité de discrimination de figure-fond avec des pictogrammes de fruits. Essayez de faire la même activité avec des jouets, des animaux, des vêtements, etc.
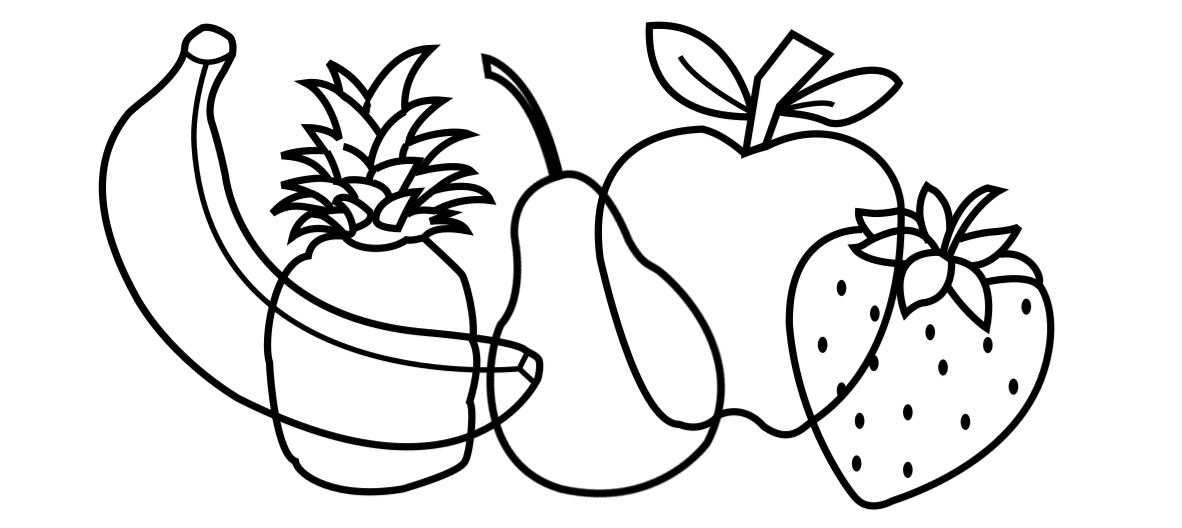
Dans cet autre exemple que nous vous montrons ci-dessous, nous avons téléchargé des pictogrammes transparents d’animaux en couleur et du même animal en noir et blanc. Ce dernier nous l’avons coloré en noir avec un éditeur graphique simple et gratuit(Paint.net).
Le résultat final est une activité ludique pour travailler sur la discrimination visuelle des ombres.
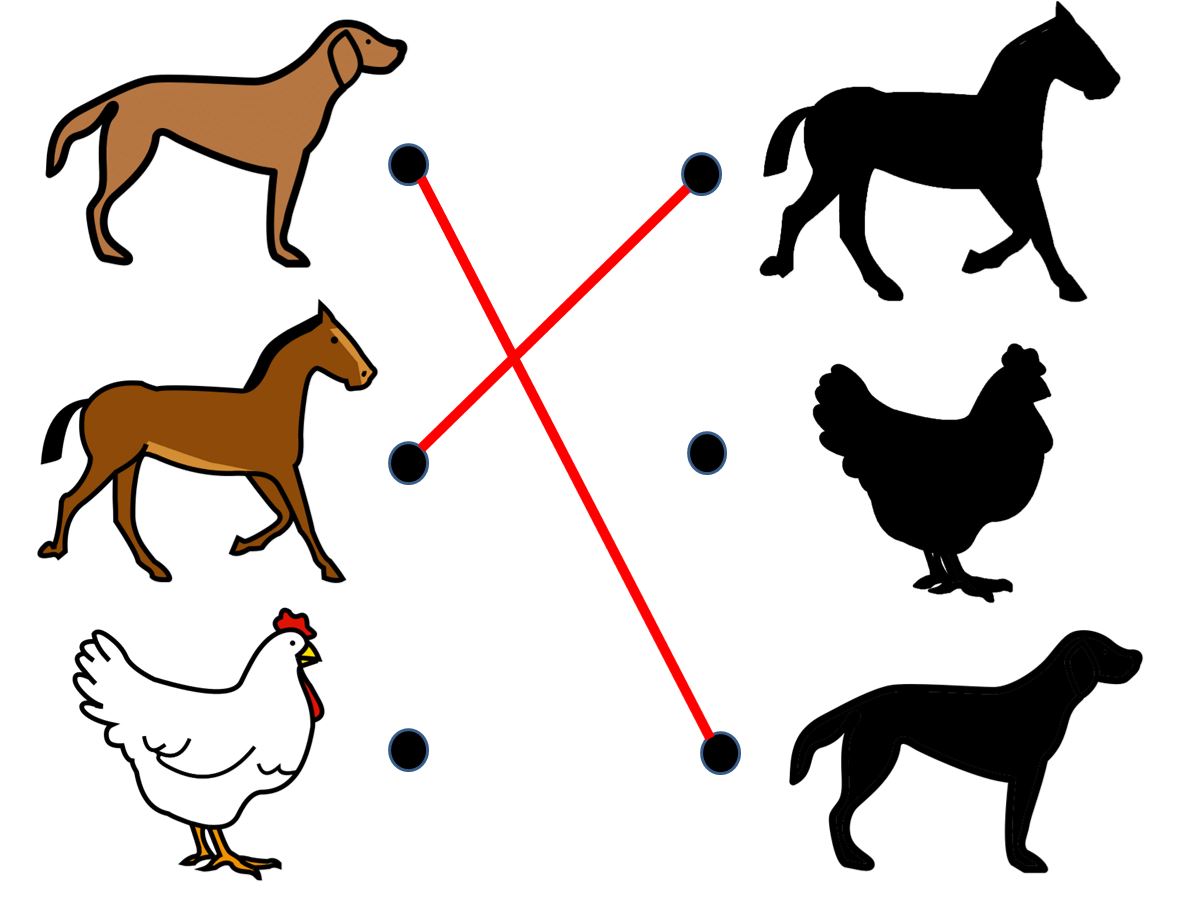
De là, nous laissons à votre créativité toutes les possibilités offertes par le travail avec des pictogrammes transparents.