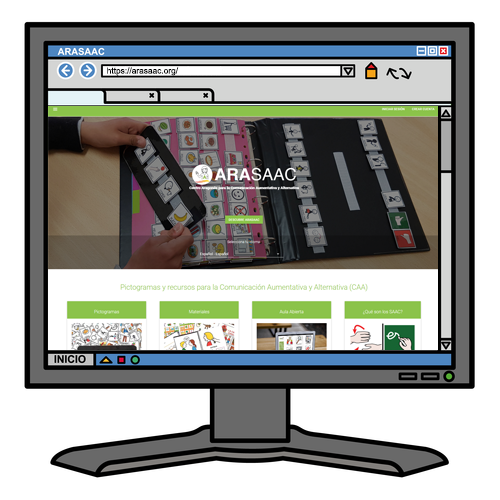Cette œuvre est sous licence Creative Commons Attribution-NonComercial-ShareAlike 4.0 International.
Cette œuvre est sous licence Creative Commons Attribution-NonComercial-ShareAlike 4.0 International.
Télécharger les pictogrammes.
Une fois que le pictogramme que nous voulons utiliser est localisé, nous pouvons le télécharger directement en cliquant sur l’icône de flèche vers le ![]() bas, qui se trouve dans la partie supérieure gauche du pictogramme. Il est important de noter que ce pictogramme est téléchargé au format transparent,sans arrière-plan.
bas, qui se trouve dans la partie supérieure gauche du pictogramme. Il est important de noter que ce pictogramme est téléchargé au format transparent,sans arrière-plan.
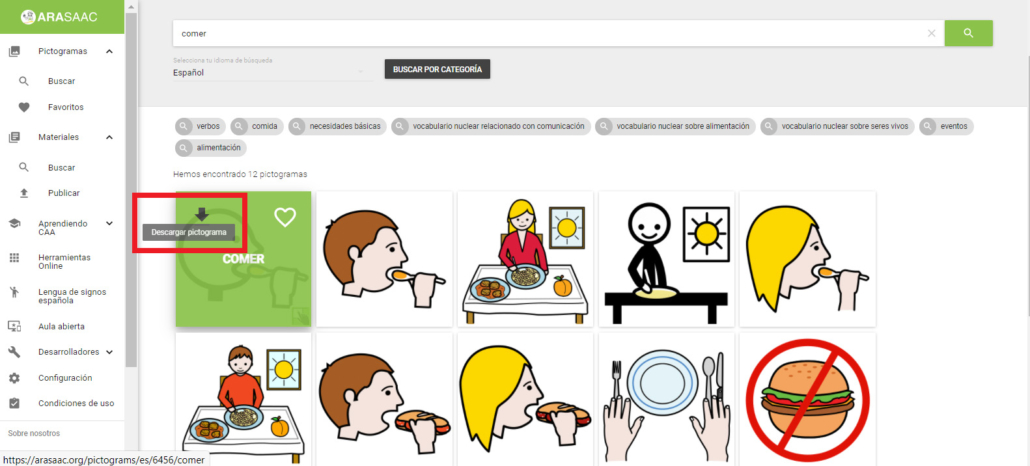
Pour pouvoir le personnaliser, nous devons cliquer sur le centre du pictogramme et nous accéderons au menu de Personnalisation des pictogrammes, que nous expliquerons dans le tutoriel suivant.
Ajouter des glyphes aux Favoris
À ce stade, il est nécessaire de souligner que pour accéder à la section Favoris et enregistrer les pictogrammes que j’entre, il est nécessaire d’être enregistré et de démarrer la session. Les pictogrammes enregistrés dans cette section ne sont pas supprimés lorsque vous quittez le site Web ou que vous vous déconnectez. Ils restent enregistrés jusqu’à ce que l’utilisateur les supprime.
Pour ajouter des pictogrammes aux Favoris,cliquez sur ![]() l’icône en forme de cœur située en haut à droite du pictogramme.
l’icône en forme de cœur située en haut à droite du pictogramme.
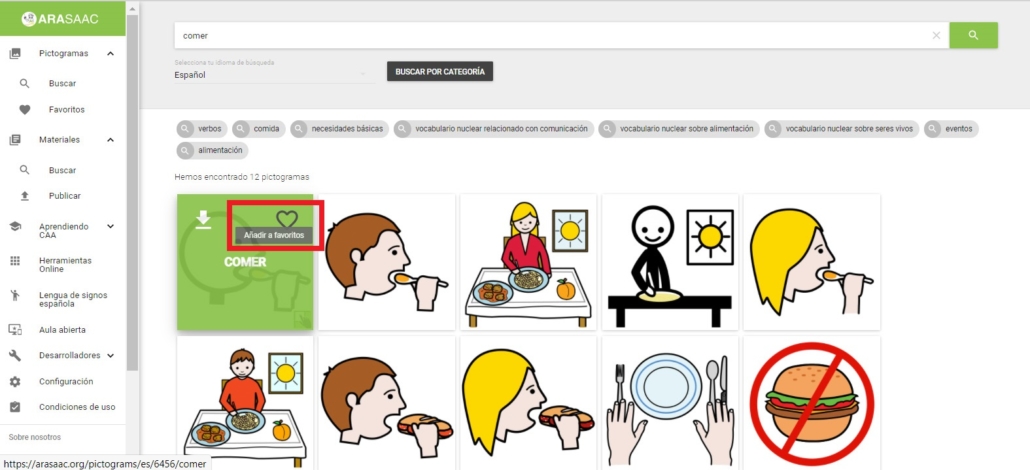
Une fois ajouté, nous observerons que ce cœur sera coloré en vert ![]() dans toute recherche que nous effectuons et apparaît, ce qui indique qu’il est déjà inclus dans les favoris.
dans toute recherche que nous effectuons et apparaît, ce qui indique qu’il est déjà inclus dans les favoris.

Gestion de la section Favoris
L’objectif de cette section est d’avoir organisé tous les pictogrammes que nous utilisons habituellement pour élaborer nos matériaux. Une autre idée future est d’utiliser directement ces dossiers pour produire des documents instantanément avec les outils en ligne d’ARASAAC.
Une fois les pictogrammes ajoutés à l’aide de l’icône en forme de cœur, nous accédons au menu Favoris, dans la section Pictogrammes, pour pouvoir visualiser tous les pictogrammes préférés.
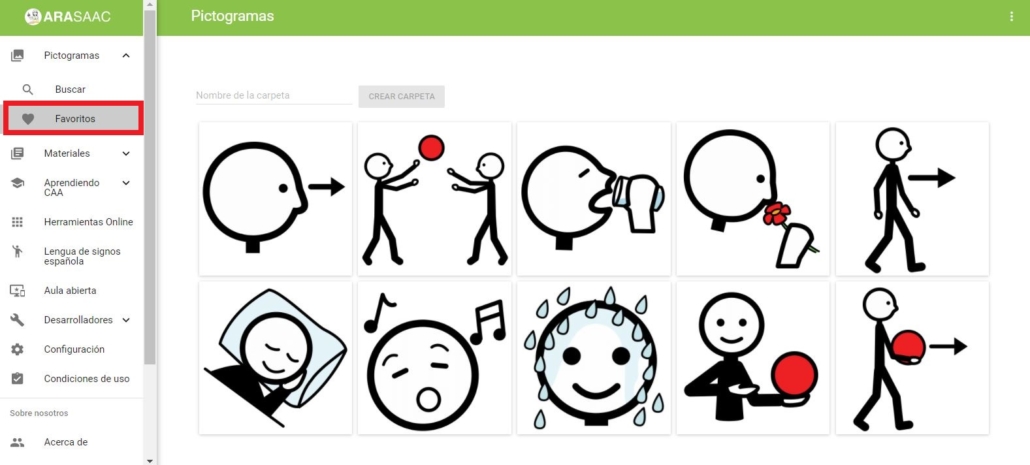
Pour les organiser de manière plus appropriée, nous pouvons créer un dossier et faire glisser les pictogrammes à l’intérieur.
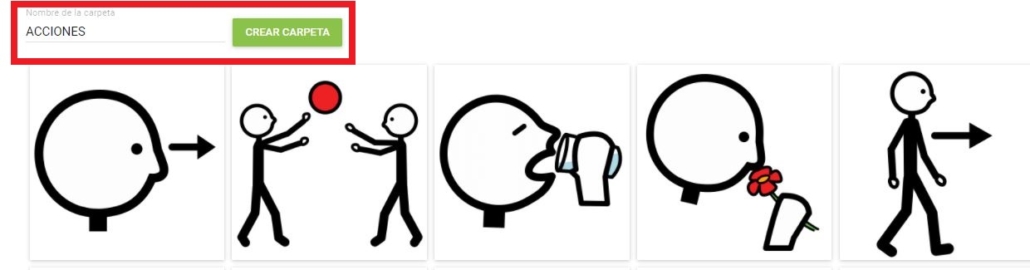
Pour organiser cette section, nous pouvons créer autant de dossiers que nécessaire avec l’option Créer un dossier.
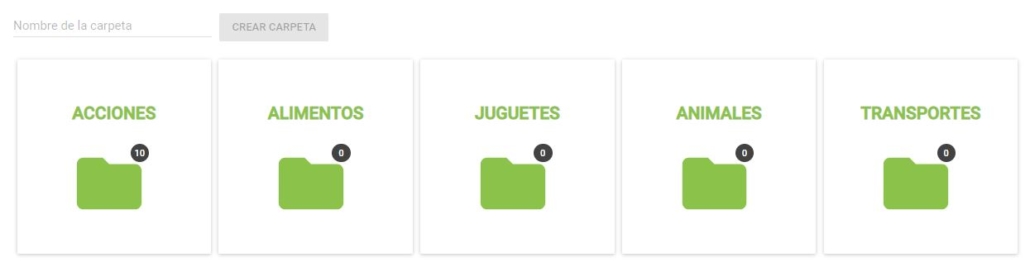
La gestion des dossiers est très simple. Nous l’expliquons après la prochaine capture d’image.
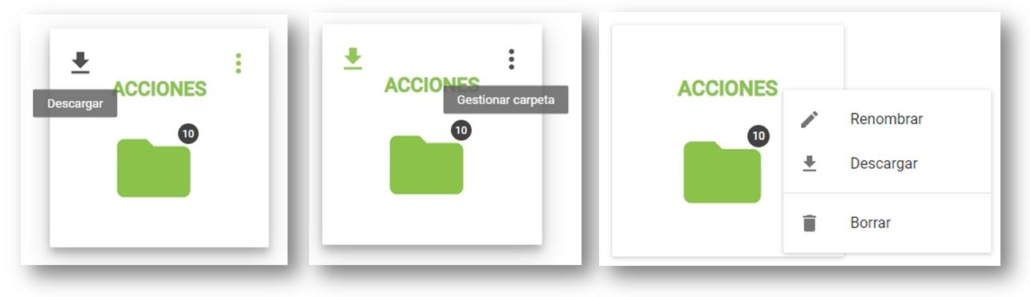
Si nous cliquons sur l’icône de la flèche vers le ![]() bas, le téléchargement automatique d’un fichier compressé avec tous les pictogrammes qu’il contient commencera. Nous pouvons décompresser et extraire les fichiers sur notre ordinateur avec un outil gratuit comme Winrar.
bas, le téléchargement automatique d’un fichier compressé avec tous les pictogrammes qu’il contient commencera. Nous pouvons décompresser et extraire les fichiers sur notre ordinateur avec un outil gratuit comme Winrar.
Si nous cliquons sur l’icône ![]() des trois points, trois options seront affichées Renommer (changer le nom du dossier), Télécharger (comme déjà expliqué dans le paragraphe précédent) et Supprimer définitivement le dossier des favoris.
des trois points, trois options seront affichées Renommer (changer le nom du dossier), Télécharger (comme déjà expliqué dans le paragraphe précédent) et Supprimer définitivement le dossier des favoris.