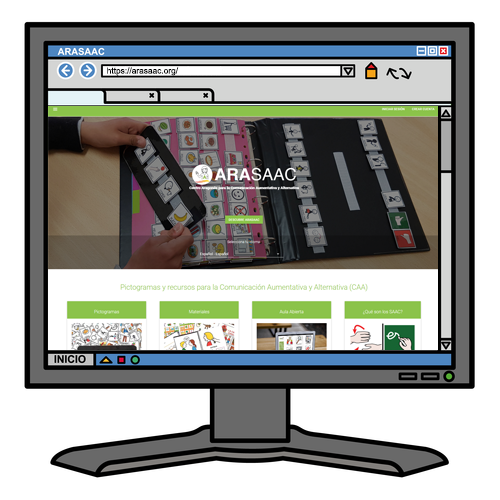This work is licensed under a Creative Commons Attribution-NonCoercial-ShareAlike 4.0 International license.
This work is licensed under a Creative Commons Attribution-NonCoercial-ShareAlike 4.0 International license.
Download pictograms.
Once the pictogram that we want to use is located, we can download it directly by clicking on the down arrow ![]() icon, which is located in the upper left part of the pictogram. It is important to note that this pictogram is downloaded in transparent format,without background.
icon, which is located in the upper left part of the pictogram. It is important to note that this pictogram is downloaded in transparent format,without background.
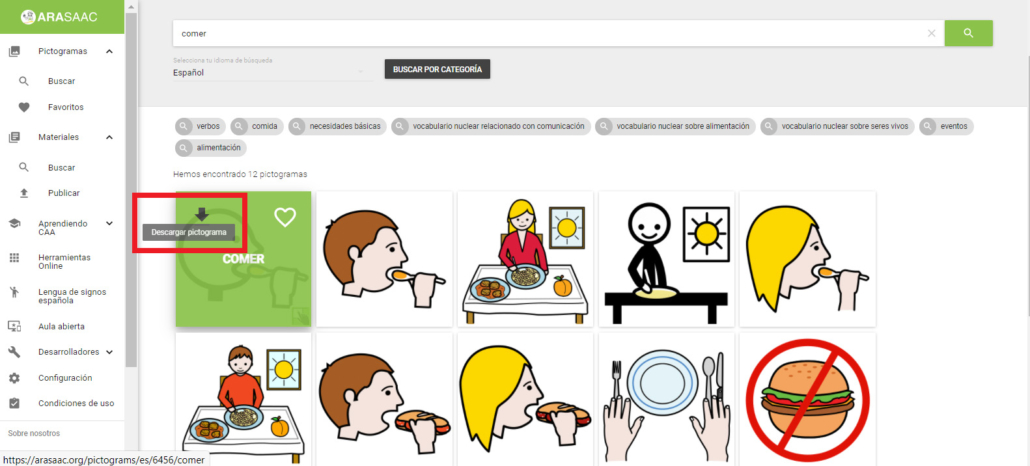
To be able to customize it, we must click on the center of the pictogram and we will access the menu of Customization of the pictograms, which we will explain in the following tutorial.
Add glyphs to Favorites
At this time, it is necessary to emphasize that in order to access the Favorites section and save pictograms I enter it is necessary to be registered and have the session started. The pictograms saved in this section are not deleted when you leave the website or log out. They remain saved until the user deletes them.
To add pictograms to Favorites,click on the heart ![]() icon that is located at the top right of the pictogram.
icon that is located at the top right of the pictogram.
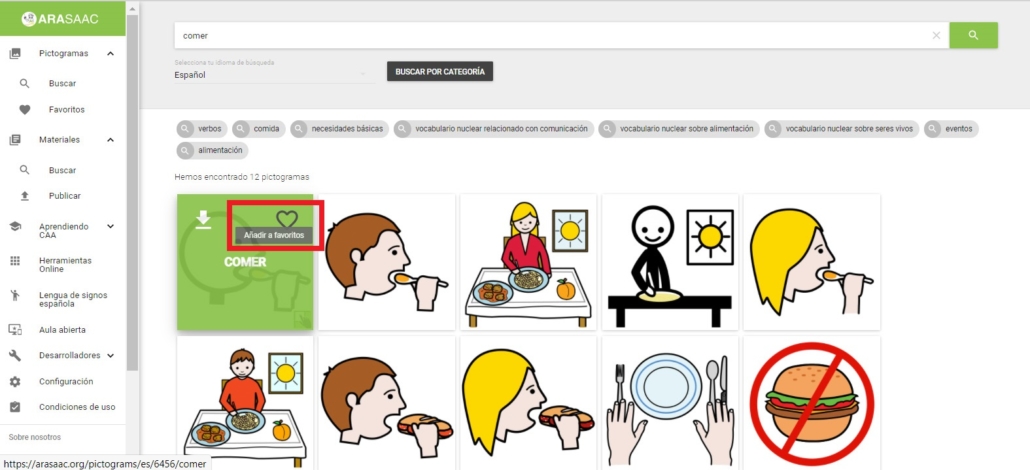
Once added, we will observe that this heart will be colored green ![]() in any search we perform and appears, which indicates that it is already included in Favorites.
in any search we perform and appears, which indicates that it is already included in Favorites.

Management of the Favorites section
The objective of this section is to have organized all the pictograms that we usually use to elaborate our materials. Another future idea is to directly use these folders to produce materials instantly with
ARASAAC’s
online tools.
Once the pictograms have been added using the heart icon, we access the Favorites menu, in the Pictograms section, to be able to visualize all the favorite pictograms.
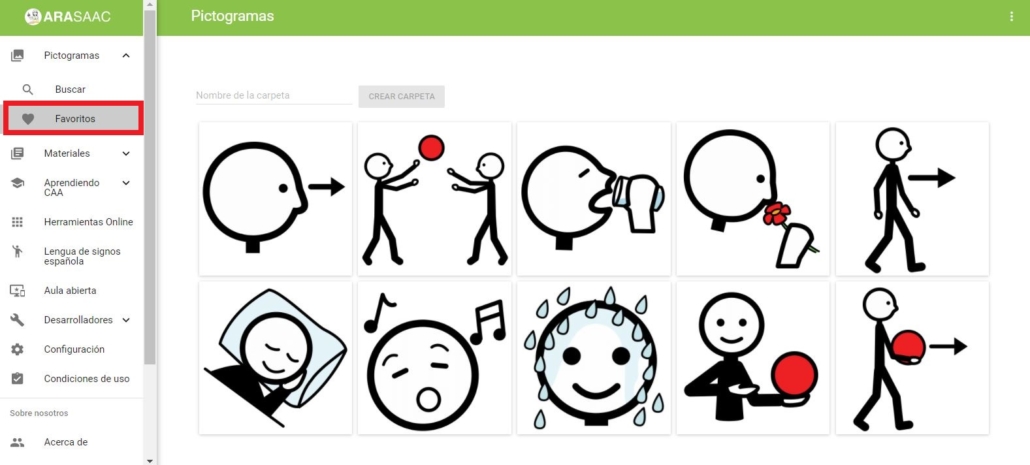
To organize them in a more appropriate way, we can create a folder and drag the pictograms inside it.
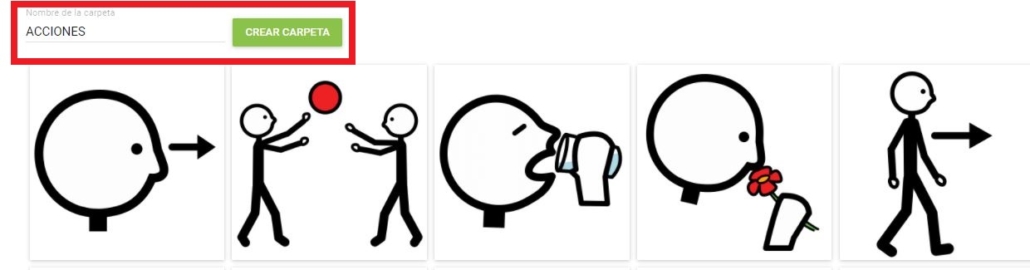
To have this section organized, we can create as many folders as necessary with the option of Create folder.
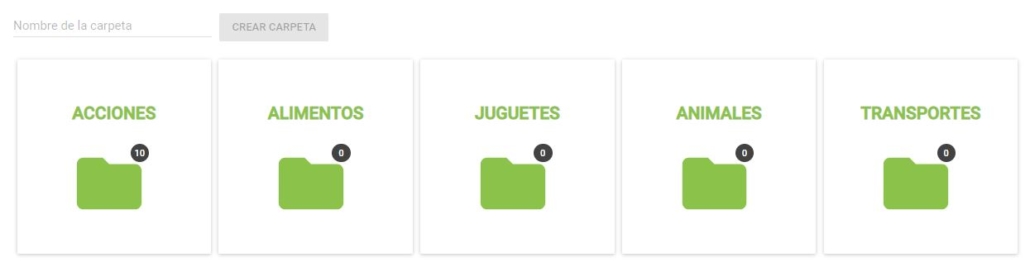
The management of the folders is very simple. We explain it after the next image capture.
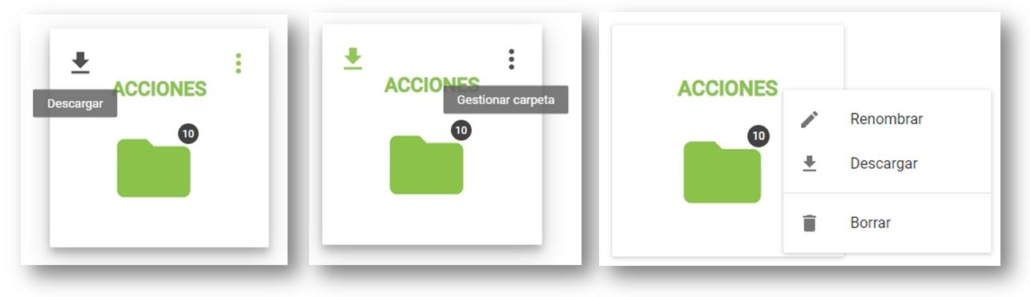
If we click on the down ![]() arrow icon, the automatic download of a compressed file with all the pictograms contained in it will begin. We can unzip and extract the files to our computer with a free tool like Winrar.
arrow icon, the automatic download of a compressed file with all the pictograms contained in it will begin. We can unzip and extract the files to our computer with a free tool like Winrar.
If we click on the icon of the three dots, ![]() three options will be shown Rename (change the name of the folder), Download (as already explained in the previous paragraph) and Delete the folder definitively of favorites.
three options will be shown Rename (change the name of the folder), Download (as already explained in the previous paragraph) and Delete the folder definitively of favorites.