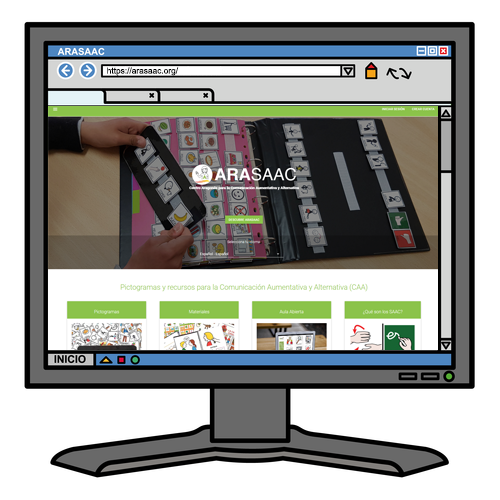This work is licensed under a Creative Commons Attribution-NonCoercial-ShareAlike 4.0 International license.
This work is licensed under a Creative Commons Attribution-NonCoercial-ShareAlike 4.0 International license.
Search for glyphs using the category tree
Another option for searching for pictograms in
ARASAAC
is the use of a category tree that we find with the option to Search in the Pictogramssection.
Right at the bottom of the text search box, we find the twelve categories in which all the pictograms have been tagged. Some of them are tagged in several categories to be able to perform cross-sectional searches.
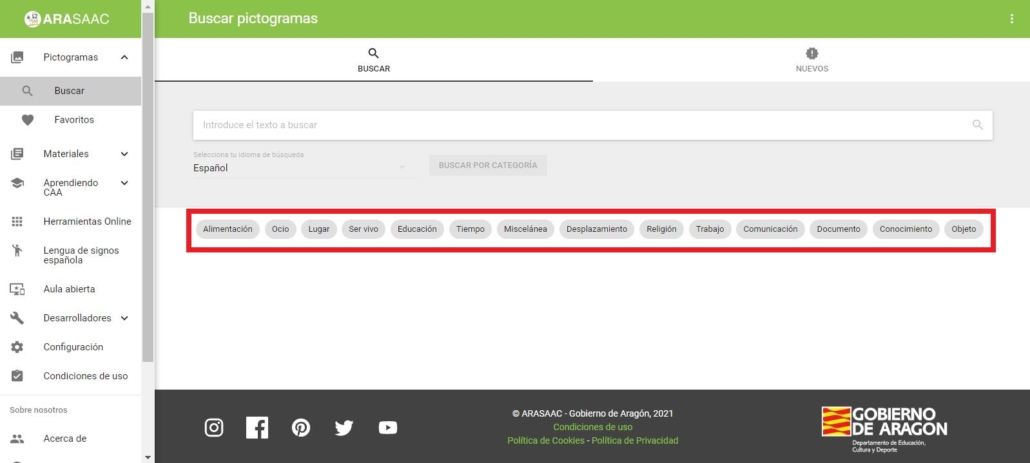
In the image below, we have selected the Displacement category and we can see how the category and subcategory tree corresponding to this center of interest appears.
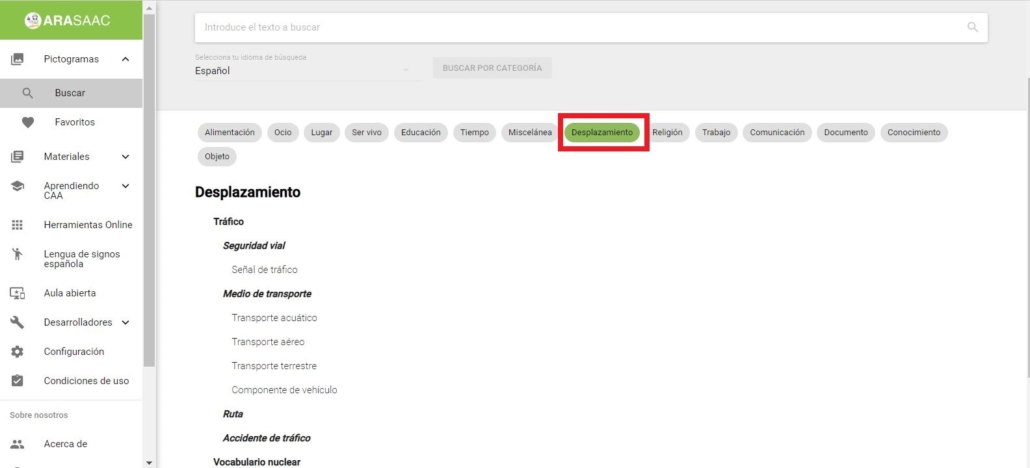
If we click on Land transport,all the pictograms that are labeled within this category appear on the screen. If we look closely, we will see that the search box has been autocomplete automatically and in the bottom box, the index of pages appears to be able to view and download all the pictograms that interest us and that are on any page. On each page, 20 pictograms are included.
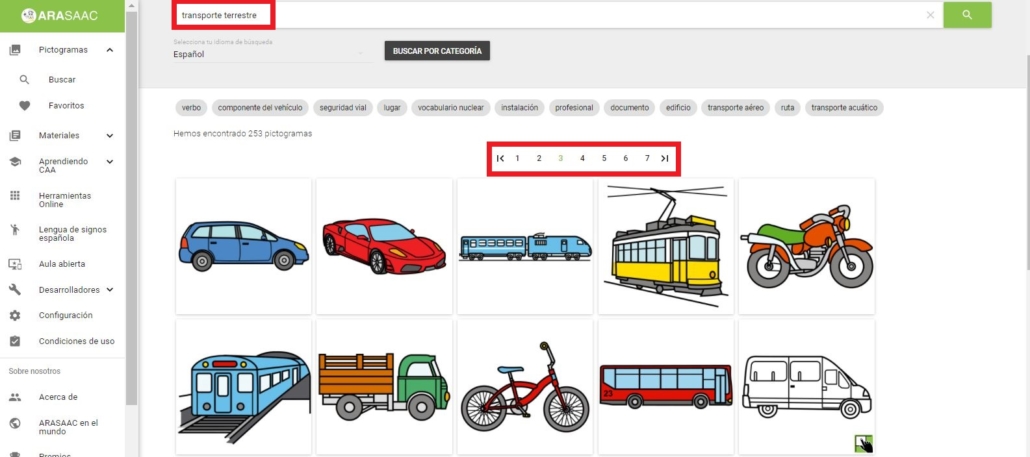
If we look closely at the search, a set of tags also appear that allow us to narrow our search within the subcategory of Land Transport. By clicking on any of them, we will restrict the search even more.
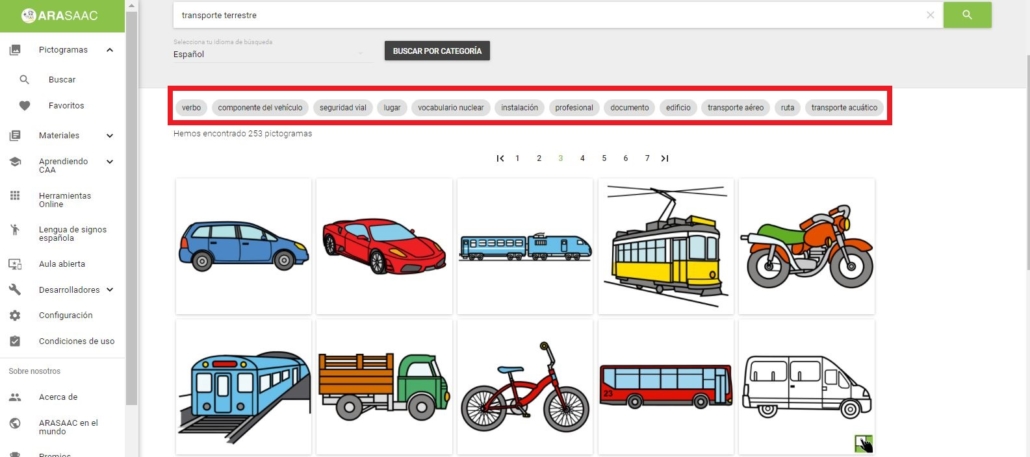
We try to select Place and all the places that are related to land transport will appear on the screen.
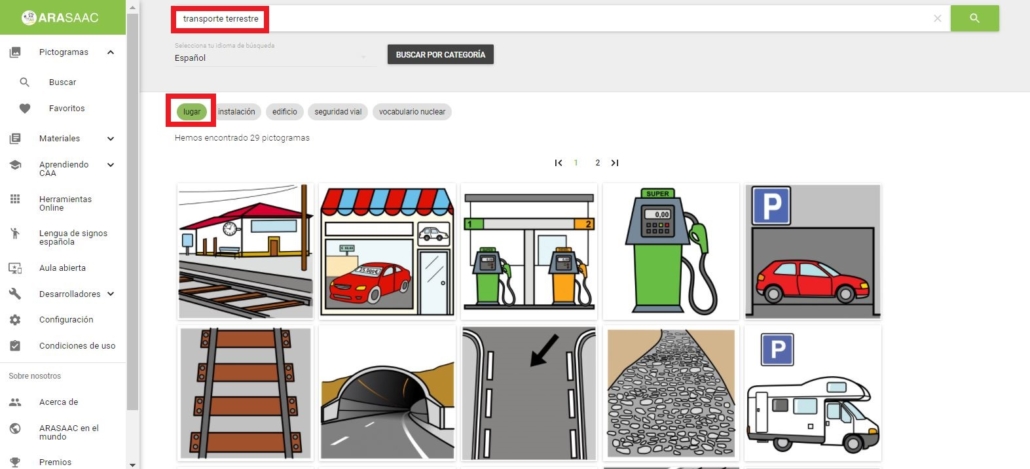
We can still narrow the search further. If we click on Installation,the installations that are related to land transport will appear.
These tags can be deactivated and we go back to the previous search successively.
At any time during our search, we can press the Show categories button and return to the initial screen where all the categories are shown again.

We suggest that you perform different searches to familiarize yourself and better understand the handling of this option, which can be very helpful for the creation and adaptation of materials.
Search for glyphs by categories from the search box
When we become familiar with the category tree, we can directly search for any category or subcategory using the text search box. In the following image, we have written “food” and we can see that all the subcategories below it have appeared.
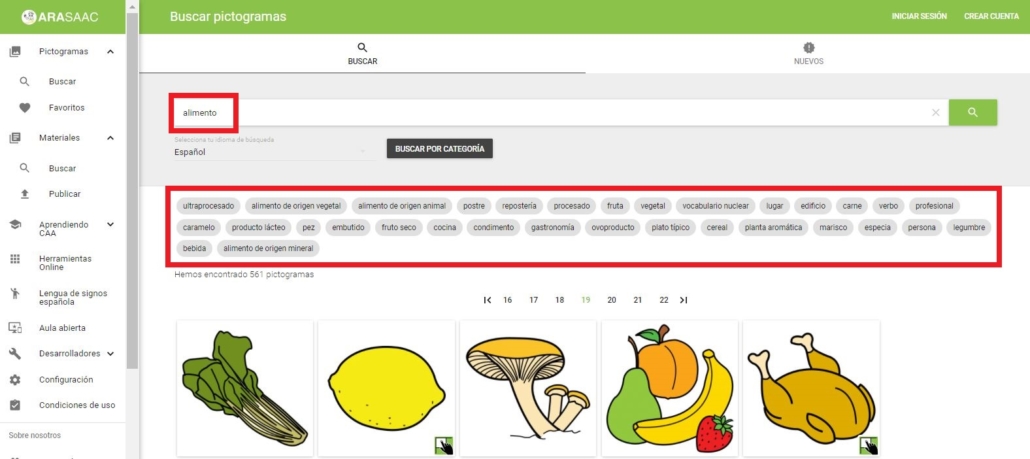
Now we can narrow our search by selecting any subcategories. In the example below, we have selected first “foods of plant origin” and then, “fruit”.
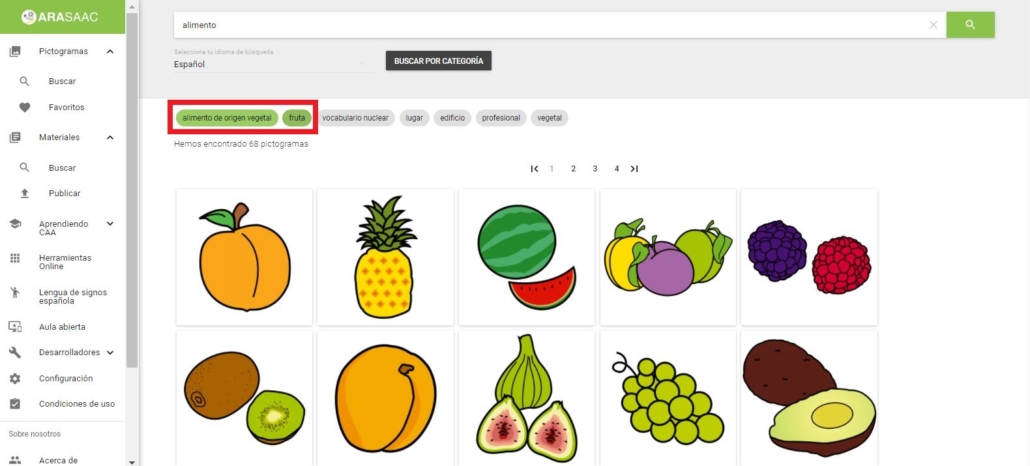
If we want to go back, we simply deactivate the boxes and all the subcategories will appear again.
Now we can start downloading our pictograms using the arrow that appears in the upper left of the pictogram, although in Tutorial 5 we will explain this topic in more detail.