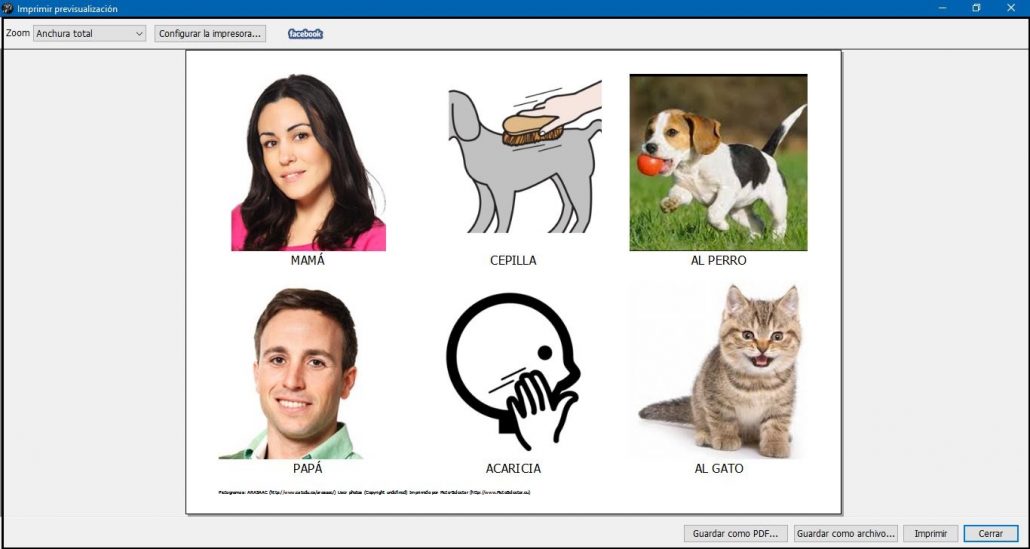Quest’opera è sotto licenza di Creative Commons Attribuzione-Non Commerciale-Condividi Allo stesso modo 4.0 Licenza Internazionale.
Quest’opera è sotto licenza di Creative Commons Attribuzione-Non Commerciale-Condividi Allo stesso modo 4.0 Licenza Internazionale.
Video tutorial
Esercitazione
Continuiamo in questo capitolo con un altro tipo di pittogramma che ci permetterà di inserire immagini e fotografie dal computer. Questo è il pittogramma fotografico.
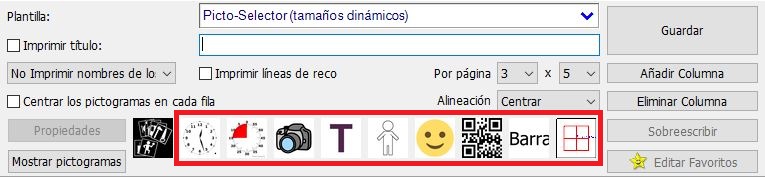
Il pittogramma della foto è rappresentato da una macchina fotografica e quando facciamo clic sull’icona, appare una finestra pop-up in cui la prima azione che dobbiamo eseguire è Apri foto…
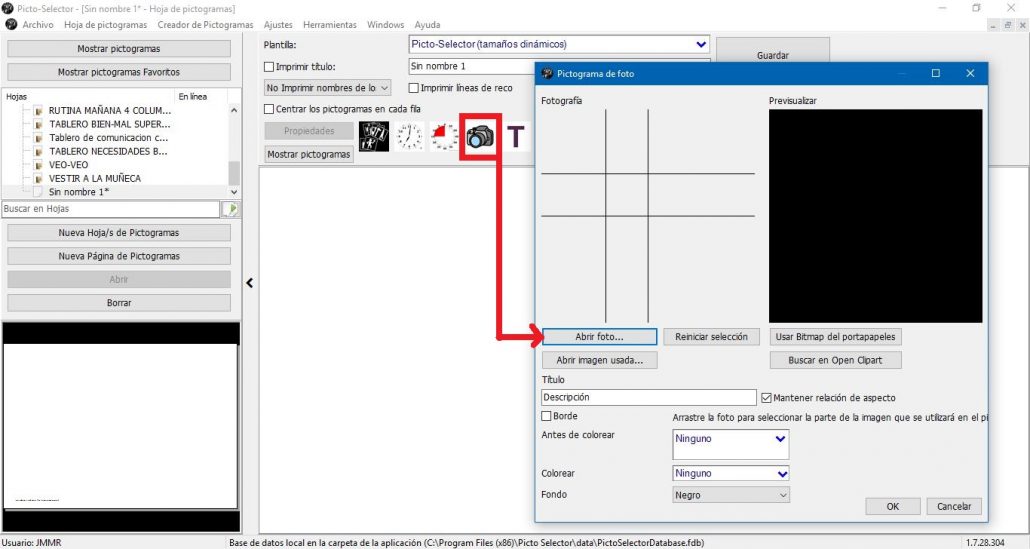
Una volta selezionata l’opzione, viene visualizzata la finestra del nostro Esplora risorse, in cui dobbiamo individuare la nostra immagine e fotografia sul computer, selezionarla e aprirla, come appare nella schermata seguente.
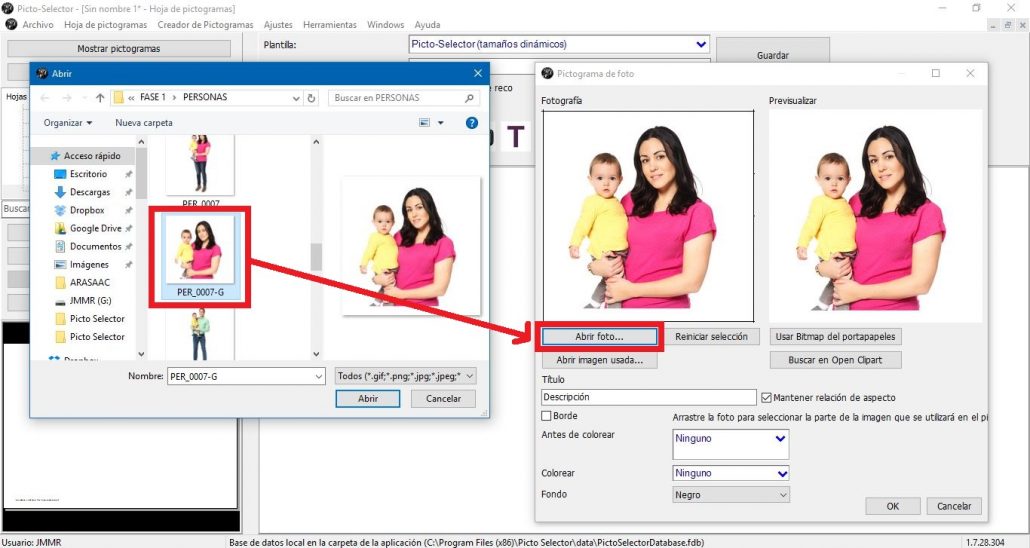
Successivamente, possiamo inserirlo direttamente nel nostro foglio di pittogrammi,premendo il pulsante Ok.
Nel nostro caso, vogliamo che appaia solo il volto della madre, poiché lo useremo come riferimento. Picto Selector ci consente di ritagliare l’immagine della nostra fotografia fino ad ottenere l’immagine desiderata. Per fare ciò, posizioniamo il cursore su una qualsiasi delle linee nere che incorniciano l’immagine sul lato sinistro e iniziamo a spostare ciascuna di esse verso l’interno dell’immagine,fino a quando non riusciamo a inquadrare il volto della madre. Nell’immagine sul lato destro, possiamo visualizzare in anteprima le modifiche.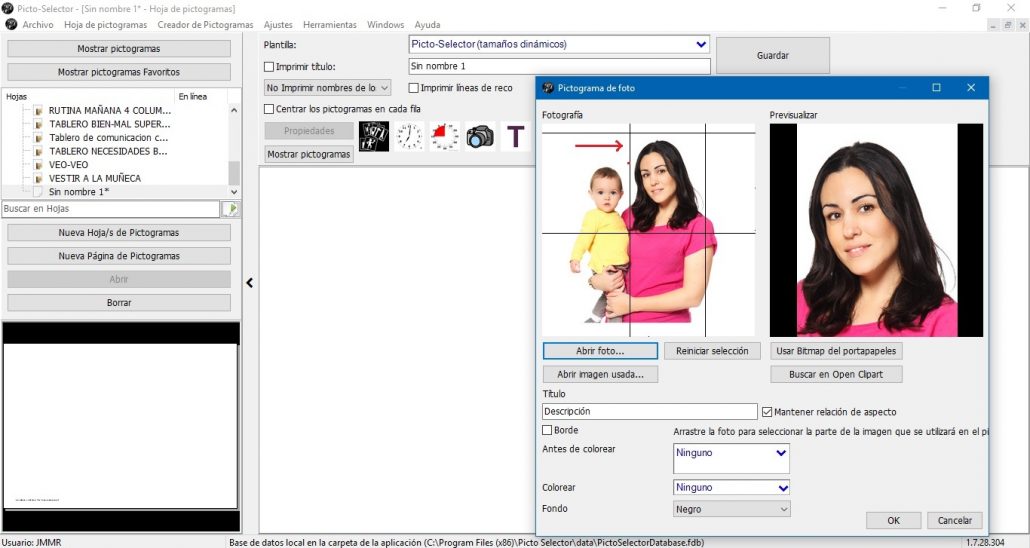
Poiché la nostra immagine della madre non è un quadrato perfetto, notiamo che alcuni margini neri appaiono su entrambi i lati dell’immagine. Possiamo risolvere questo dettaglio, se nell’opzione Sfondoselezioniamo il colore Bianco. Nell’immagine qui sotto, puoi vedere in anteprima sul lato destro come apparirà l’immagine sul nostro foglio pittogramma. Resta solo da cliccare sul pulsante Ok e abbiamo già la nostra immagine inserita nel foglio.
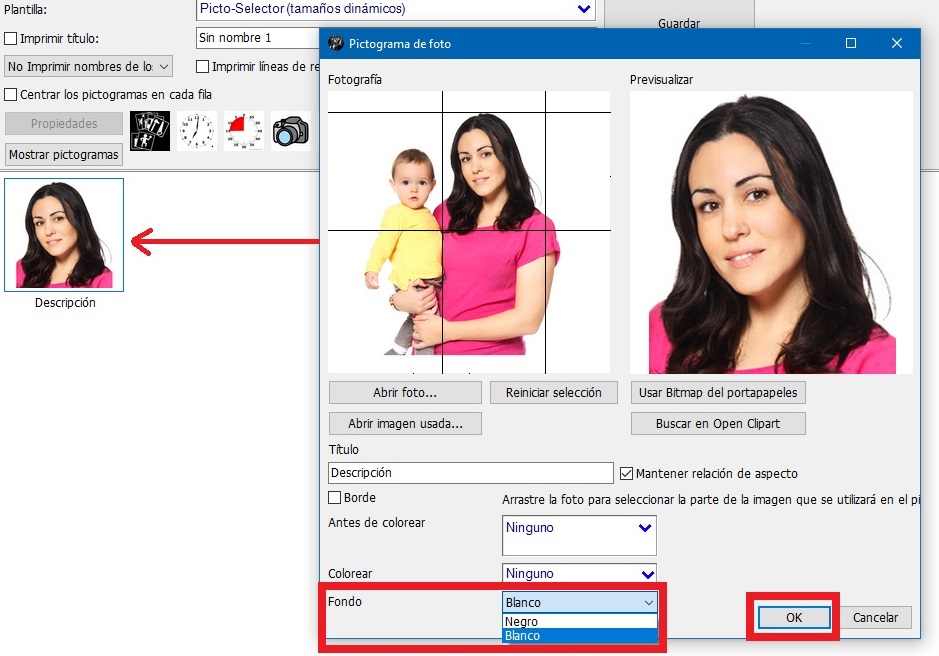
Una delle grandi implementazioni che Picto Selector incorpora è la possibilità di inserire immagini e fotografie nel nostro foglio di pittogrammi direttamente dal nostro browser.
Per fare ciò, ripristina la pagina del browser a una dimensione in cui possiamo visualizzare il nostro foglio glifo di seguito. Cerchiamo la fotografia desiderata nel browser e la trasciniamo con il mouse sul nostro foglio pittogramma. Aspettiamo qualche secondo che compaia una casella con il simbolo + e, in quel momento, rilasciamo l’immagine che viene automaticamente inserita nel foglio.
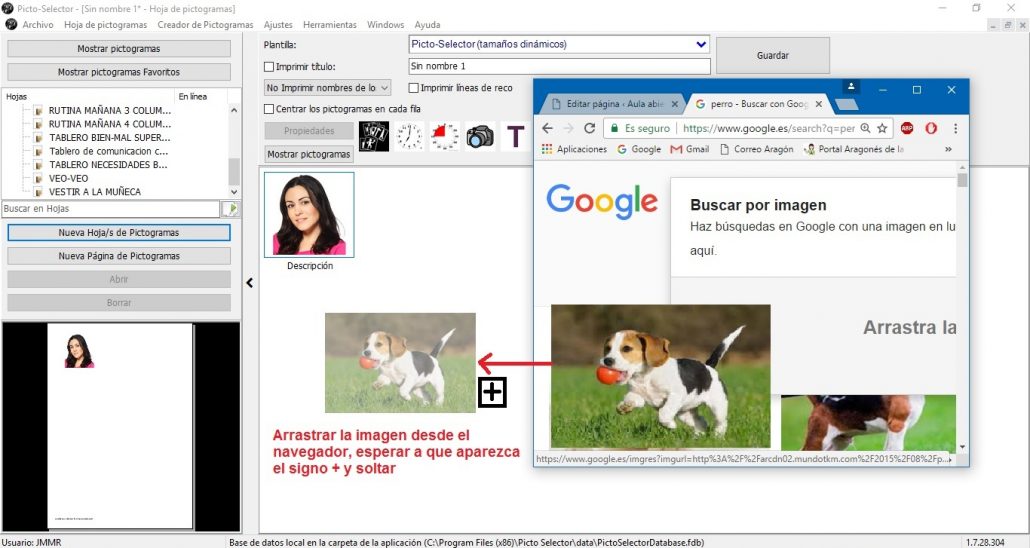
Poiché non è un’immagine quadrata perfetta e vogliamo anche ritagliarla per centrare l’immagine del cane, facciamo doppio clic su di essa e si aprirà la finestra di modifica del pittogramma della foto. Ora seguiamo le istruzioni che ti abbiamo dato sopra per ottenere l’effetto desiderato.
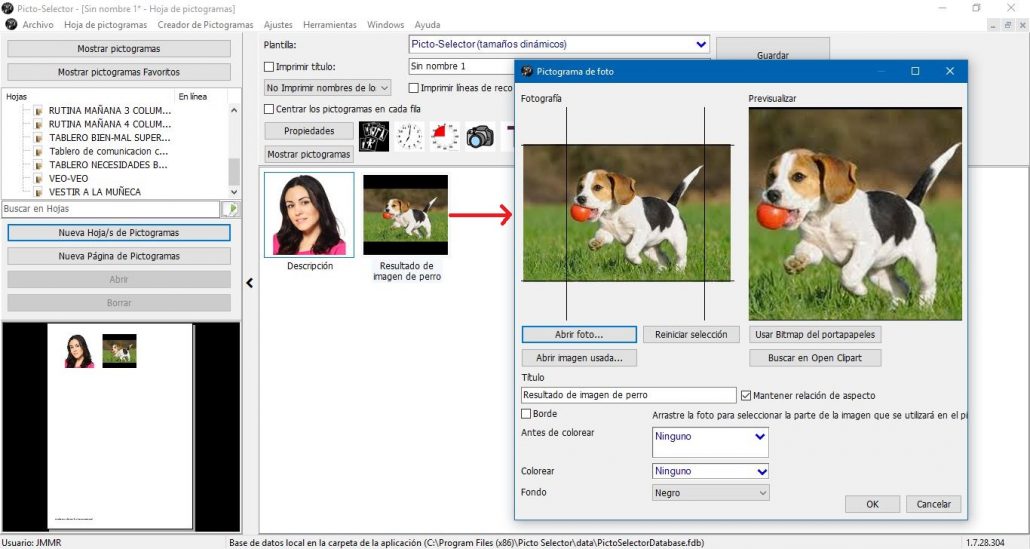
Una volta che l’immagine del cane è stata modificata ed è stato ottenuto l’effetto desiderato, non ci resta che cliccare su ok e inserirlo nel nostro foglio di pittogrammi.
Sfruttando i pittogrammi fotografici combinati con i pittogrammi ARASAAC, abbiamo sviluppato un esercizio per lavorare sulla corretta costruzione delle frasi.
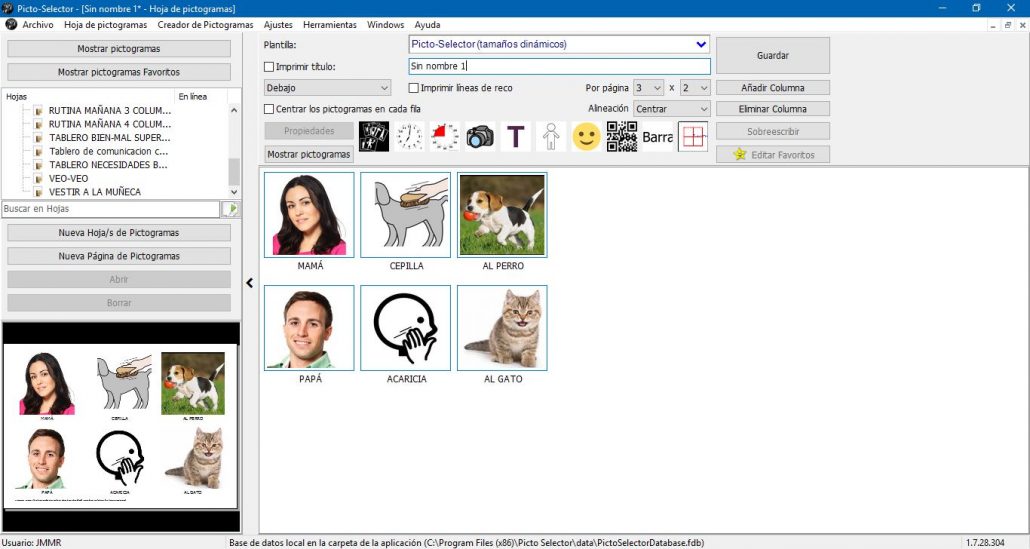
Vediamo il risultato finale. Per fare ciò andiamo al menu File e selezioniamo l’opzione Stampa per visualizzare in anteprima il risultato ed eseguire una delle azioni: Salva come file PDF,Salva come file grafico o Stampa.