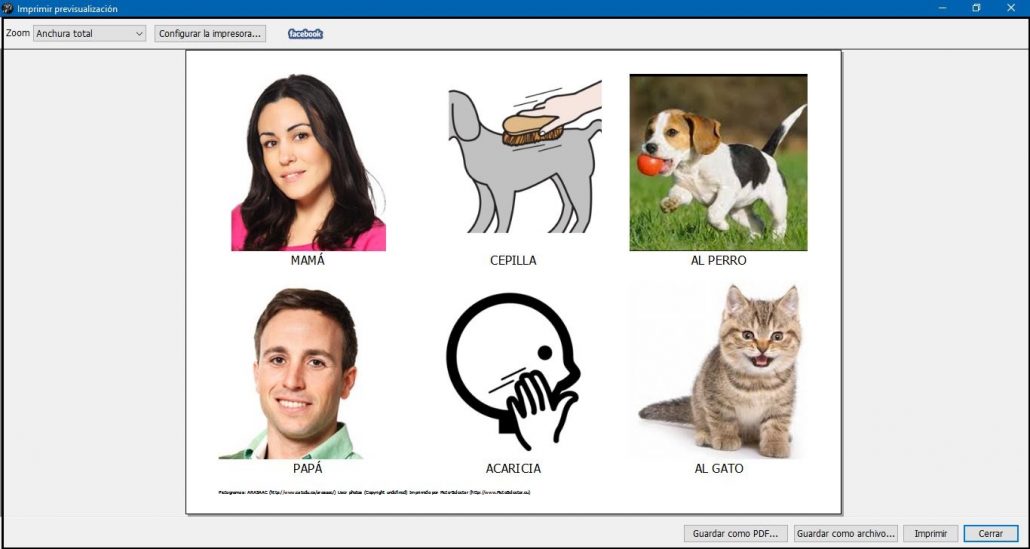Este trabalho é licenciado sob uma licença internacional Creative Commons Attribution-NonCommercial-ShareAlike 4.0 International.
Este trabalho é licenciado sob uma licença internacional Creative Commons Attribution-NonCommercial-ShareAlike 4.0 International.
Tutorial de vídeo
Tutorial
Continuamos neste capítulo com outro tipo de pictograma que nos permitirá inserir imagens e fotografias do computador. Este é o pictograma da foto.
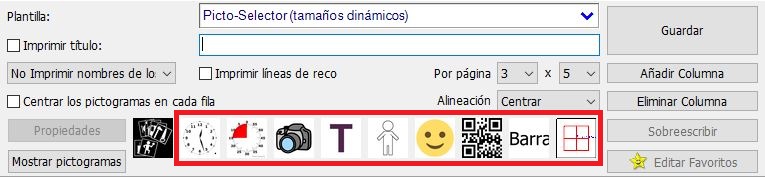
O pictograma da foto é representado por uma câmera fotográfica e quando clicamos no ícone, aparece uma janela pop-up na qual a primeira ação que devemos realizar é Abrir Foto…
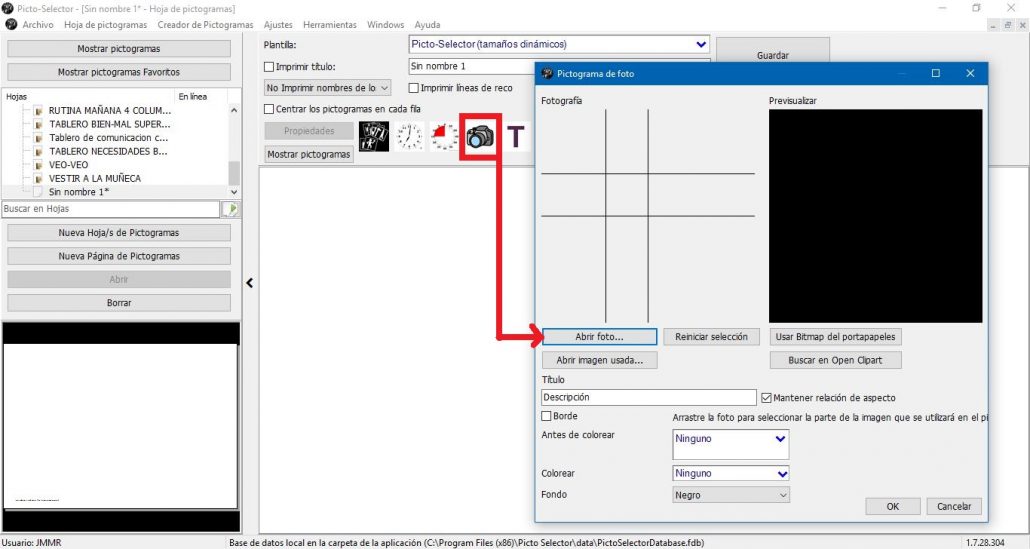
Uma vez selecionada a opção, aparece a janela do nosso Windows Explorer, na qual devemos localizar nossa imagem e fotografia no computador, selecioná-la e abri-la, como aparece na tela a seguir.
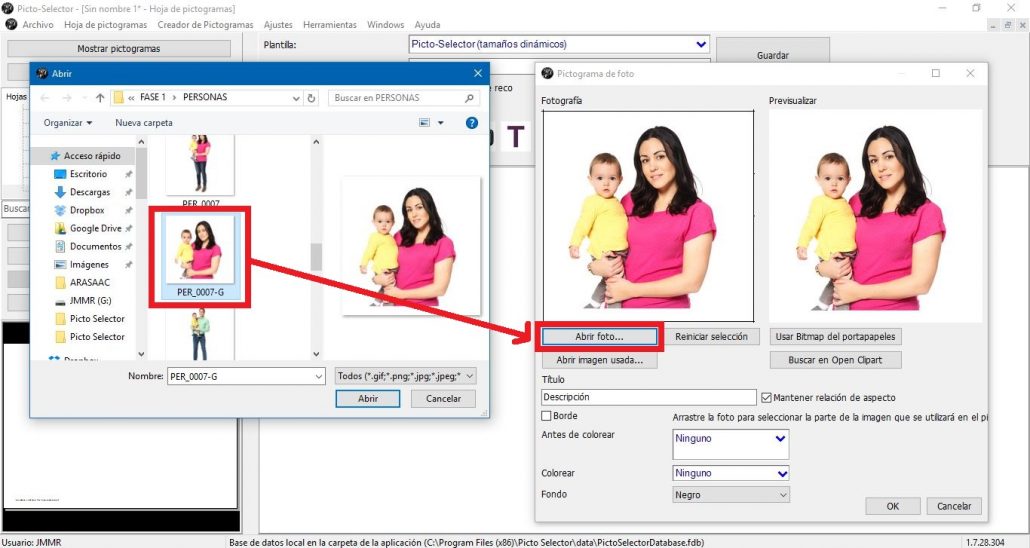
Em seguida, podemos inseri-lo diretamente na nossa folha de pictograma,premindo o botão Ok.
No nosso caso, só queremos que o rosto da mãe apareça, já que vamos usá-lo como referência. O Picto Seletor permite-nos cortar a imagem da nossa fotografia até obtermos a imagem desejada. Para isso, colocamos o cursor em qualquer uma das linhas pretas que enquadram a imagem no lado esquerdo e começamos a mover cada uma delas para o interior da imagem,até conseguirmos enquadrar o rosto da mãe. Na imagem do lado direito, podemos visualizar as alterações.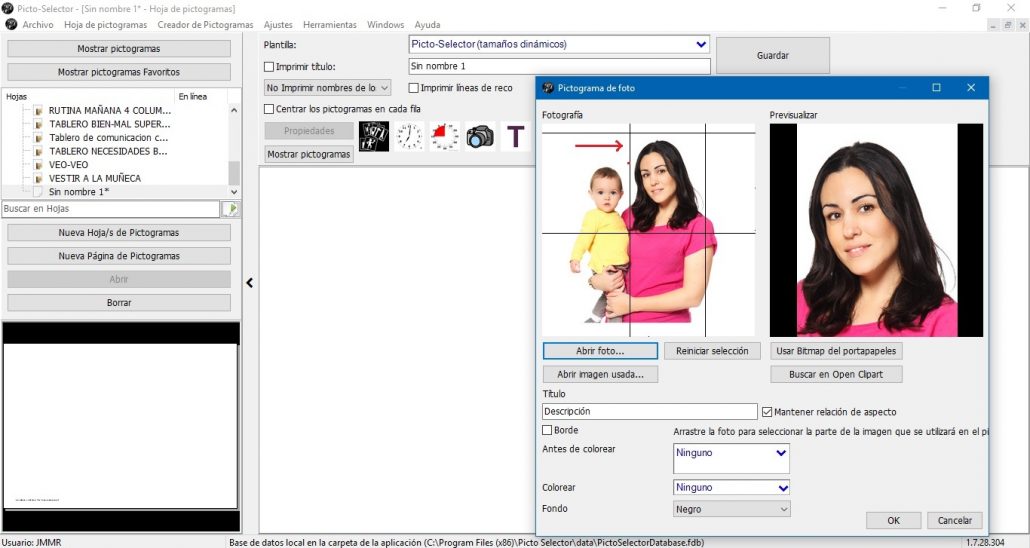
Como nossa imagem da mãe não é um quadrado perfeito, notamos que existem algumas bordas pretas em ambos os lados da imagem. Podemos resolver este detalhe, se na opção De Fundo,selecionamos a cor Branca. Na imagem abaixo, você pode visualizar no lado direito como a imagem aparecerá em nossa folha de pictogramas. Resta apenas clicar no botão Ok e já temos nossa imagem inserida na planilha.
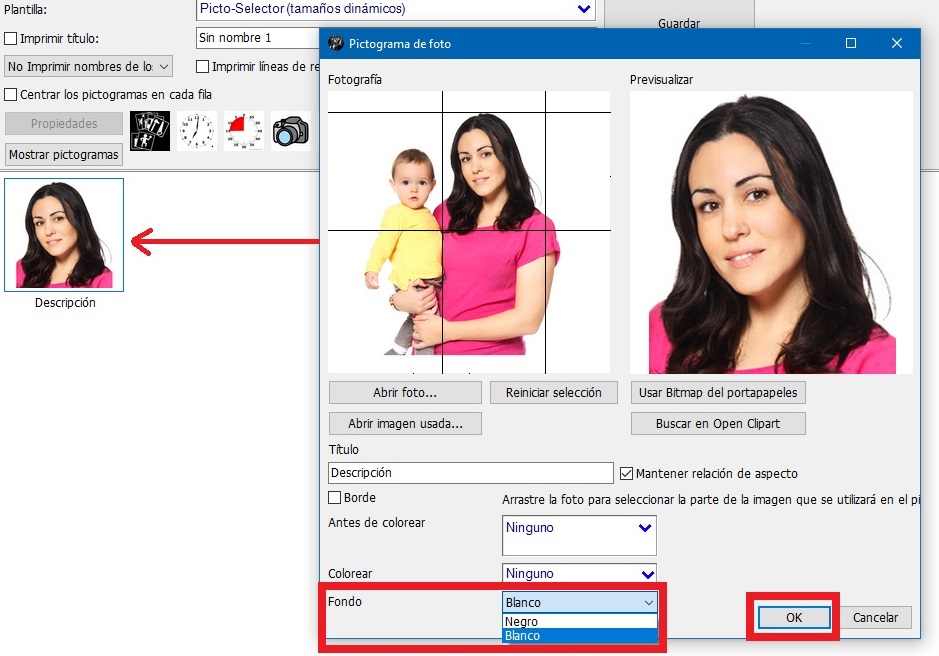
Uma das grandes implementações que o Picto Seletor incorpora é a opção de inserir imagens e fotografias na nossa folha de pictograma diretamente do nosso navegador.
Para fazer isso, você restaura a página do navegador para um tamanho em que possamos visualizar nossa folha de glifos abaixo. Procuramos a fotografia desejada no navegador e a arrastamos com o mouse para nossa folha de pictograma. Aguardamos alguns segundos para que apareça uma caixa com o símbolo + e, nesse momento, soltamos a imagem e ela é inserida automaticamente na planilha.
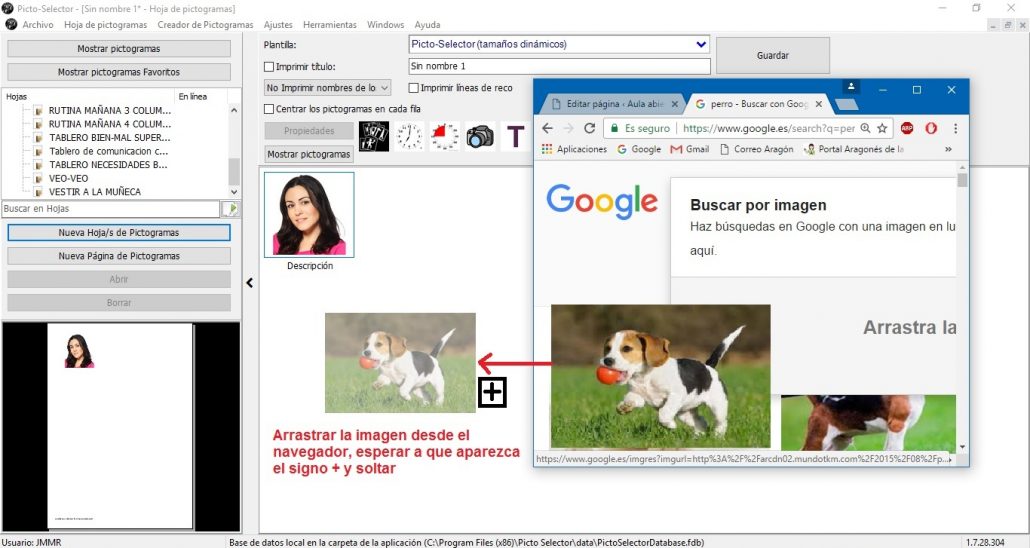
Como não é uma imagem quadrada perfeita e também queremos cortá-la para centralizar a imagem do cachorro, clicamos duas vezes nela e a janela de edição do pictograma da foto será aberta. Agora seguimos as instruções que demos acima para obter o efeito desejado.
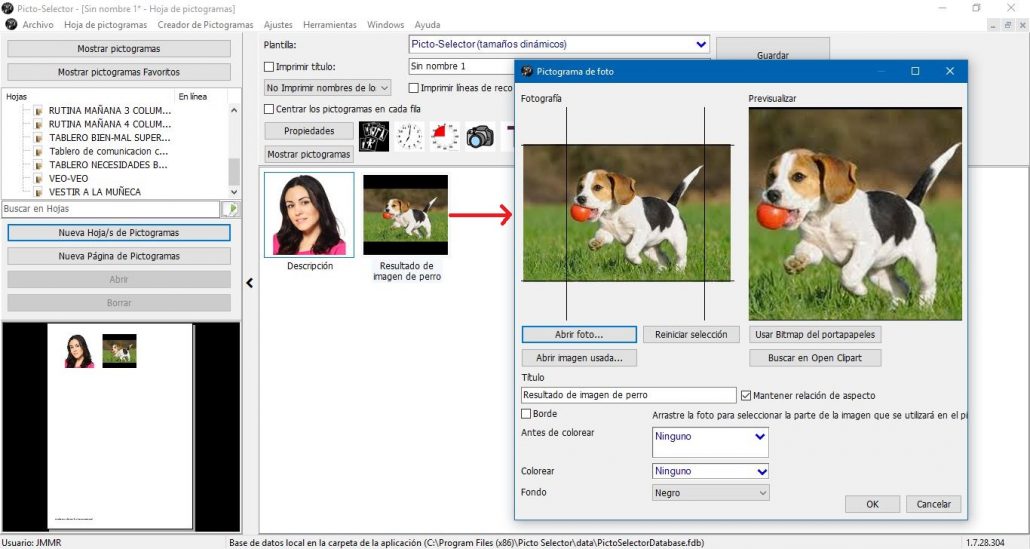
Uma vez editada a imagem do cão e alcançado o efeito que desejamos, basta clicar em ok e inseri-lo em nossa folha de pictogramas.
Aproveitando os pictogramas fotográficos combinados com os pictogramas da ARASAAC, desenvolvemos um exercício para trabalhar na correta construção de frases.
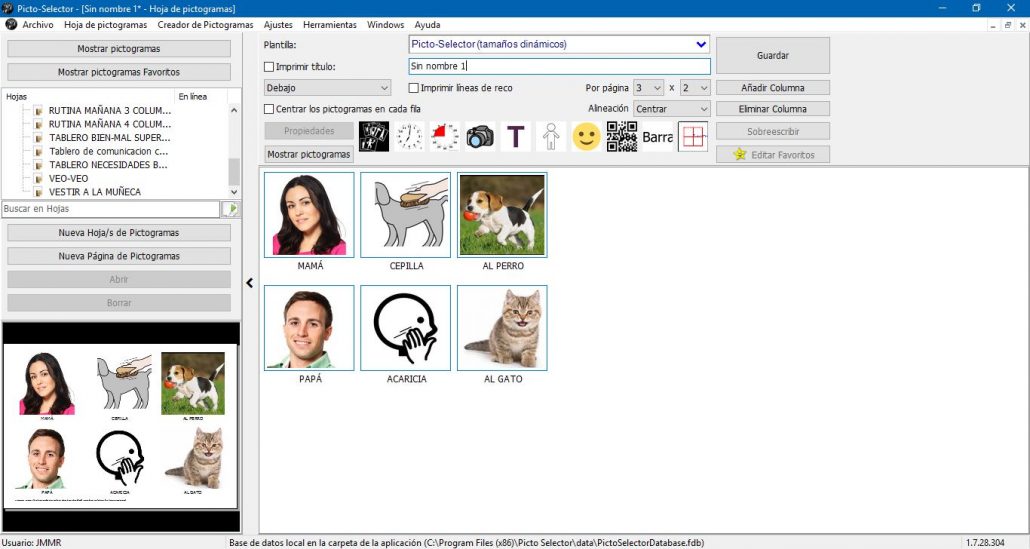
Vamos ver o resultado final. Para isso vamos ao menu Ficheiroe selecionamos a opção Imprimir opção para pré-visualizar o resultado e executar uma das ações: Guardar como ficheiro PDF,Guardar como ficheiro gráfico ou Imprimir.