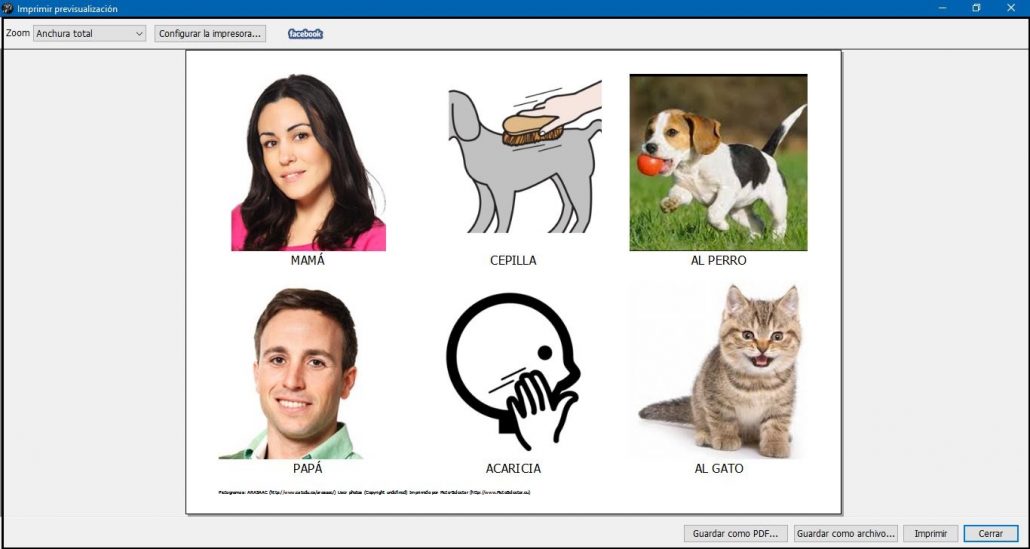Cette œuvre est sous licence Creative Commons Attribution-NonComercial-ShareAlike 4.0 International.
Cette œuvre est sous licence Creative Commons Attribution-NonComercial-ShareAlike 4.0 International.
Tutoriel vidéo
Didacticiel
Nous continuons dans ce chapitre avec un autre type de pictogramme qui nous permettra d’insérer des images et des photographies depuis l’ordinateur. Il s’agit du pictogramme photo.
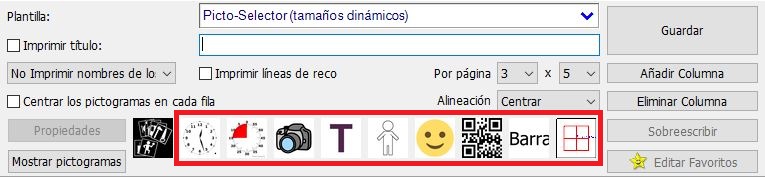
Le pictogramme photo est représenté par un appareil photo et lorsque nous cliquons sur l’icône, une fenêtre pop-up apparaît dans laquelle la première action que nous devons effectuer est Ouvrir la photo…
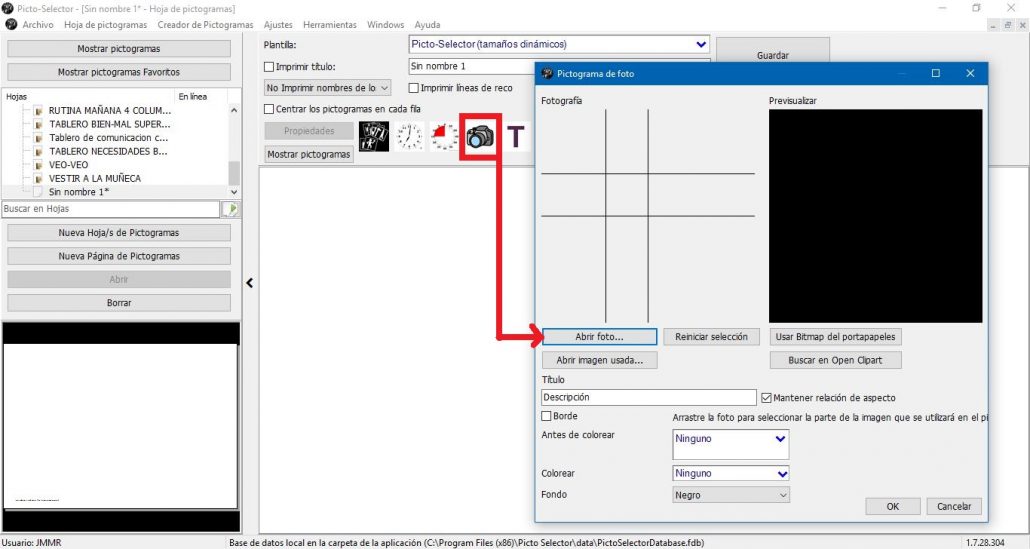
Une fois l’option sélectionnée, la fenêtre de notre explorateur Windows apparaît, dans laquelle nous devons localiser notre image et notre photographie sur l’ordinateur, la sélectionner et l’ouvrir, telle qu’elle apparaît sur l’écran suivant.
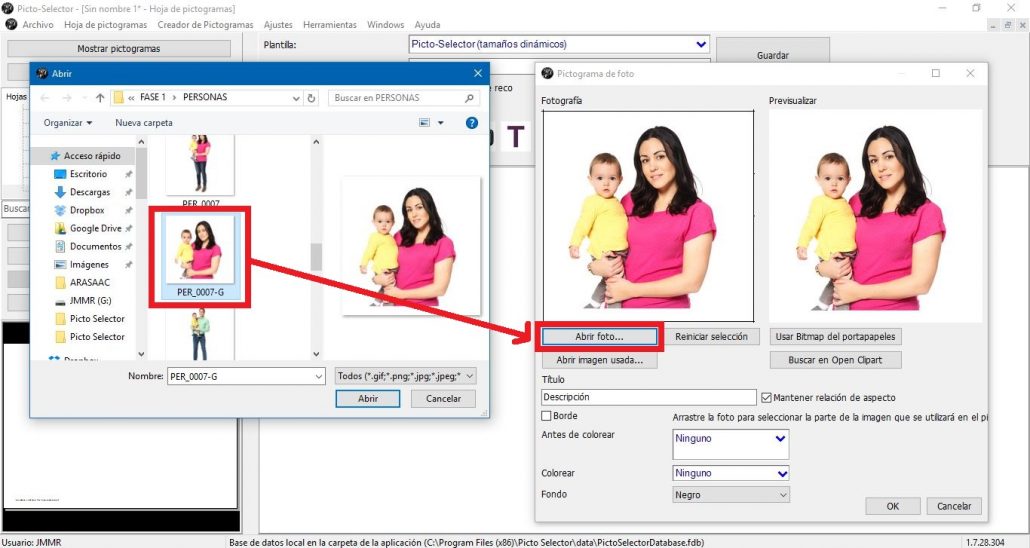
Ensuite, nous pouvons l’insérer directement dans notre feuille de pictogrammes, enappuyant sur le bouton Ok.
Dans notre cas, nous voulons que seul le visage de la mère apparaisse, car nous allons l’utiliser comme référence. Picto Selector nous permet de recadrer l’image de notre photographie jusqu’à ce que nous obtenions l’image souhaitée. Pour ce faire, nous plaçons le curseur sur l’une des lignes noires qui encadrent l’image sur le côté gauche et commençons à déplacer chacune d’elles vers l’intérieur de l’image,jusqu’à ce que nous parvenions à encadrer le visage de la mère. Dans l’image de droite, nous pouvons prévisualiser les modifications.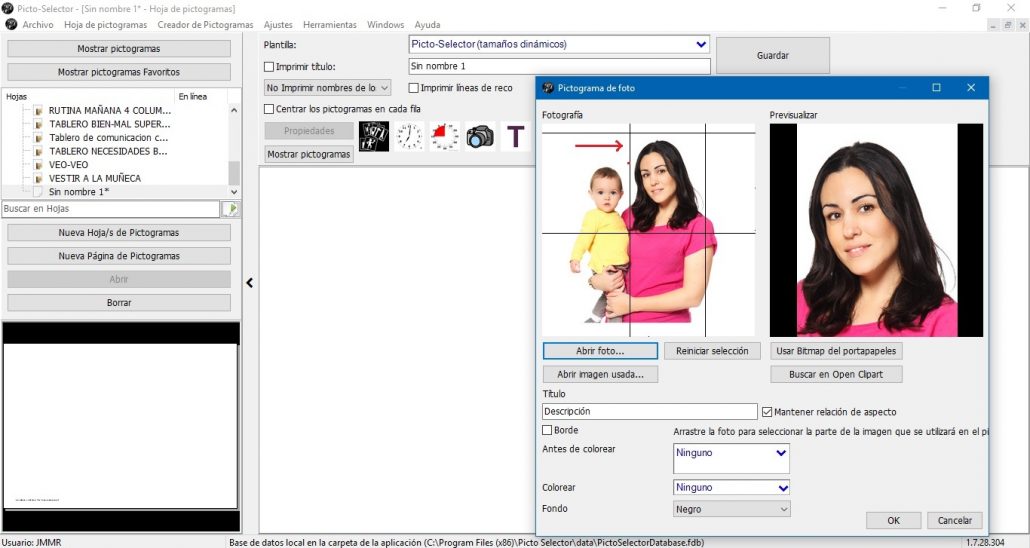
Puisque notre image de la mère n’est pas un carré parfait, nous remarquons qu’il y a des bordures noires des deux côtés de l’image. Nous pouvons résoudre ce détail, si dans l’option Arrière-plan,nous sélectionnons la couleur Blanc. Dans l’image ci-dessous, vous pouvez prévisualiser sur le côté droit comment l’image apparaîtra sur notre feuille de pictogrammes. Il ne reste plus qu’à cliquer sur le bouton Ok et nous avons déjà notre image insérée dans la feuille.
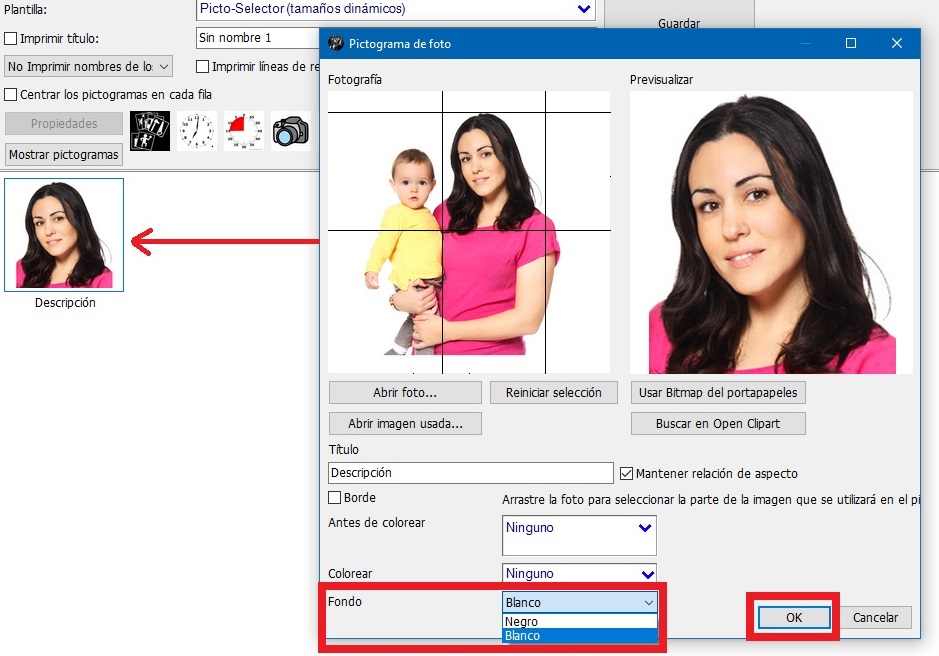
L’une des grandes implémentations que Picto Selector intègre est la possibilité d’insérer des images et des photographies dans notre feuille de pictogrammes directement à partir de notre navigateur.
Pour ce faire, vous restaurez la page du navigateur à une taille où nous pouvons voir notre feuille de glyphes ci-dessous. Nous recherchons la photo souhaitée dans le navigateur et la faisons glisser avec la souris sur notre feuille de pictogrammes. Nous attendons quelques secondes qu’une boîte avec le symbole + apparaisse et, à ce moment-là, nous déposons l’image et elle est automatiquement insérée dans la feuille.
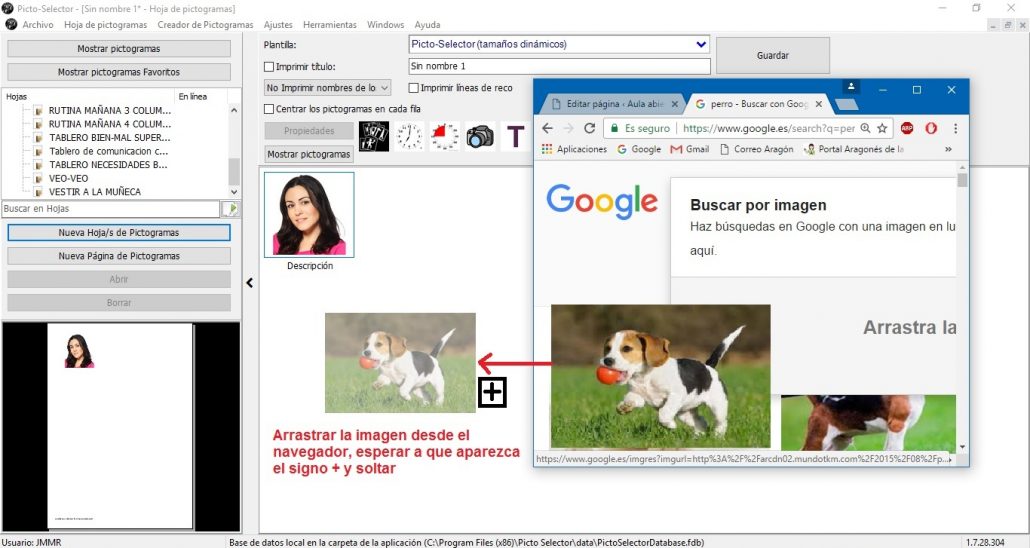
Comme il ne s’agit pas d’une image carrée parfaite et que nous souhaitons également la recadrer pour centrer l’image du chien, nous double-cliquons dessus et la fenêtre d’édition du pictogramme photo s’ouvrira. Maintenant, nous suivons les instructions que nous vous avons données ci-dessus pour obtenir l’effet souhaité.
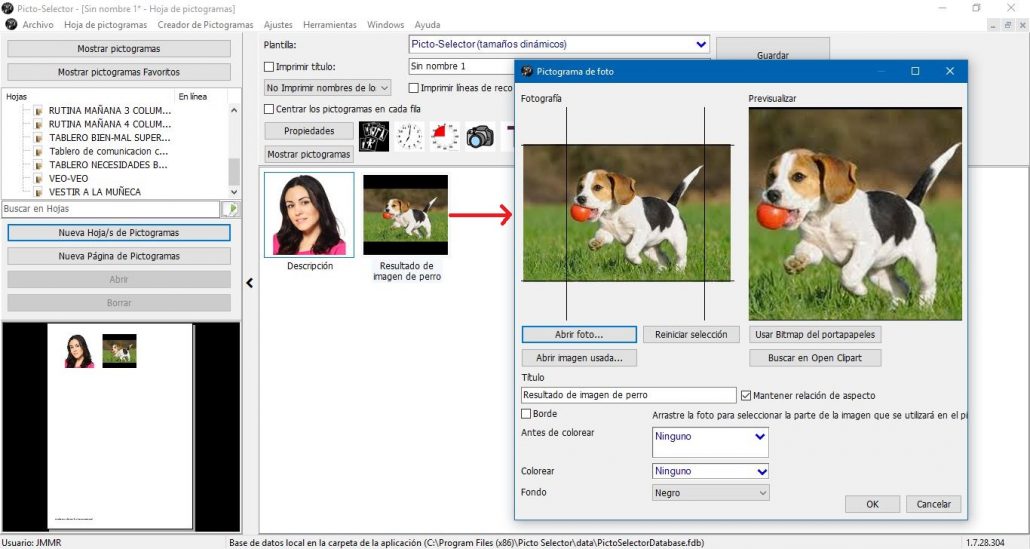
Une fois l’image du chien éditée et l’effet souhaité obtenu, il suffit de cliquer sur ok et de l’insérer dans notre feuille de pictogrammes.
En tirant parti des pictogrammes photo combinés aux pictogrammes ARASAAC, nous avons développé un exercice pour travailler sur la construction correcte des phrases.
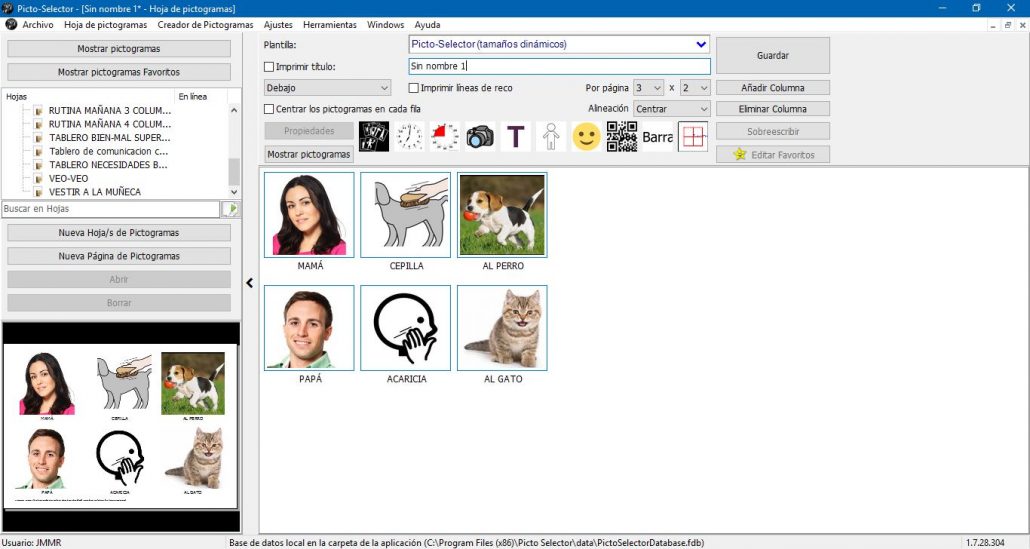
Voyons le résultat final. Pour ce faire, nous allons dans le menu Fichier et sélectionnons l’option Imprimer pour prévisualiser le résultat et effectuer l’une des actions: Enregistrer en tant que fichier PDF,Enregistrer en tant que fichier graphique ou Imprimer.