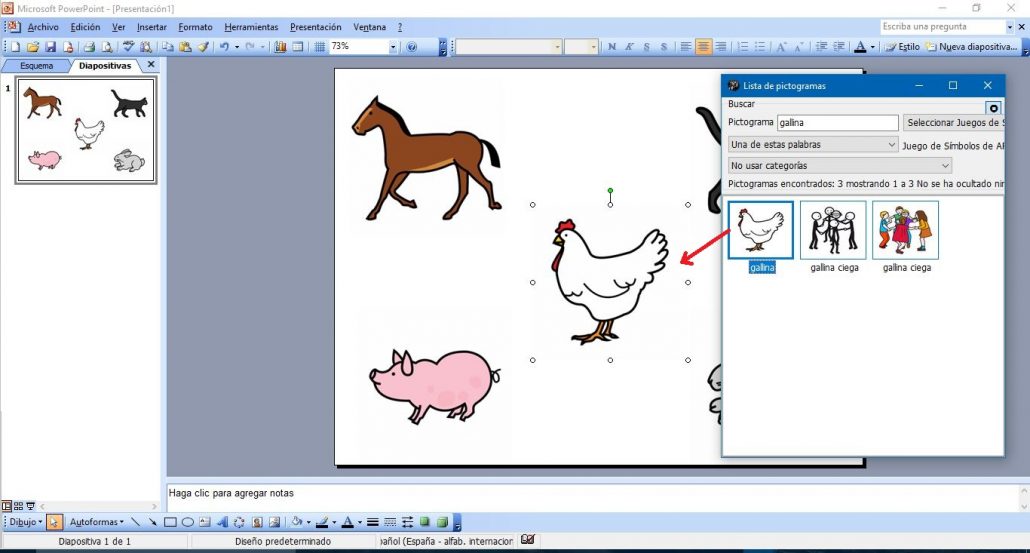Quest’opera è sotto licenza di Creative Commons Attribuzione-Non Commerciale-Condividi Allo stesso modo 4.0 Licenza Internazionale.
Quest’opera è sotto licenza di Creative Commons Attribuzione-Non Commerciale-Condividi Allo stesso modo 4.0 Licenza Internazionale.
Video tutorial
Esercitazione
Una volta aperta l’applicazione Picto Selector e prima di utilizzarla per il suo scopo principale, vedremo un trucco che ci aiuterà enormemente durante la creazione e l’elaborazione di materiali con il software che utilizziamo come elaboratore di testi o come creatore di presentazioni.
Per fare ciò, fai clic sulla finestra in alto a sinistra Mostra pittogrammi e apparirà una finestra pop-up chiamata Elenco dei pittogrammi. Come possiamo vedere, Picto Selector utilizza diversi database di pittogrammi liberamente distribuiti,incluso il database completo di pittogrammi ARASAAC.
Per attivare o disattivare un database di pittogrammi,fare clic su Seleziona set di simboli. Nel nostro caso, lasceremo solo i seguenti attivati da tutti i database:
-
-
-
-
-
-
- Set di simboli ARASAAC,
-
-
-
-
-
-
-
-
-
-
-
- ARASAAC Set di simboli in bianco e nero e
-
-
-
-
-
-
-
-
-
-
-
- Pittogrammi personalizzati.
-
-
-
-
-
Questi ultimi due database di pittogrammi non compaiono ancora nel tuo elenco, ma spiegheremo in seguito come installarli. Per ora, ti lasciamo una composizione di cattura con tutti i passaggi che dobbiamo seguire.
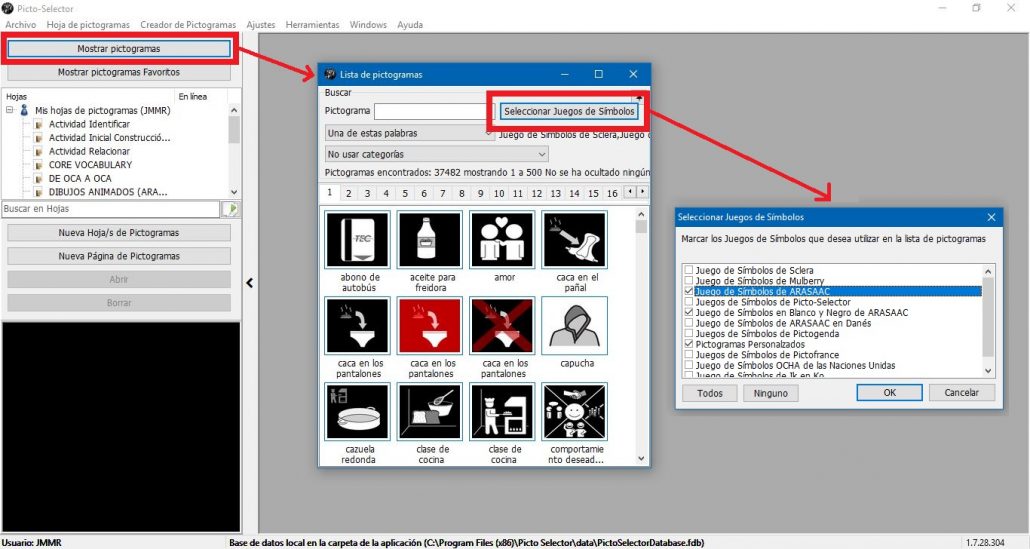
Una volta stabiliti i database di pittogrammi che utilizzeremo, fai clic su Ok e abbiamo il nostro nuovo nell’Elenco dei pittogrammi nella finestra con il database che abbiamo selezionato.
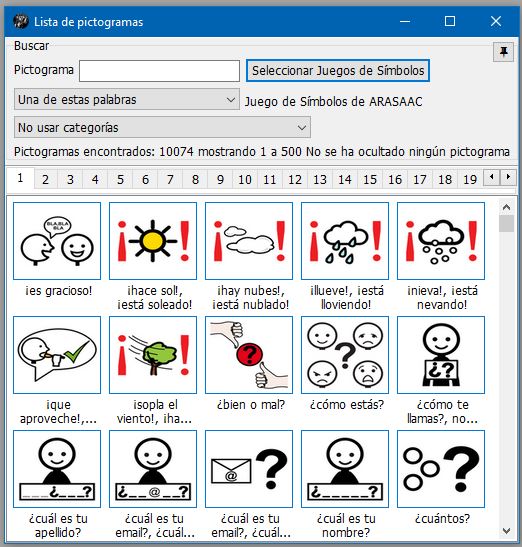
E ora ti spieghiamo uno di quei trucchi che ti saranno molto utili. Per fare ciò dobbiamo attivare l’icona Pin che appare in alto a sinistra di questa finestra, come ti mostriamo nella seguente schermata:
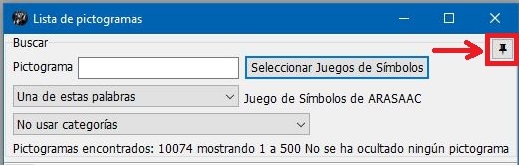
Eseguendo questa azione di attivazione dell’icona Pin,la nostra finestra pop-up sarà in primo piano sopra qualsiasi altra applicazione che apriamo. Questa finestra è ridimensionabile dai lati e dal basso.
Successivamente, apriamo Microsoft Word o OpenOffice Write,a seconda di quello che hai installato sul tuo computer. Come possiamo vedere, la finestra si trova sopra il nostro documento di testo.
Nella casella di ricerca digiti la parola Cavallo e vedrai l’intero elenco di pittogrammi che hanno questa stringa di caratteri. Prova a trascinare i pittogrammi nel documento di testo e accadrà quanto segue:
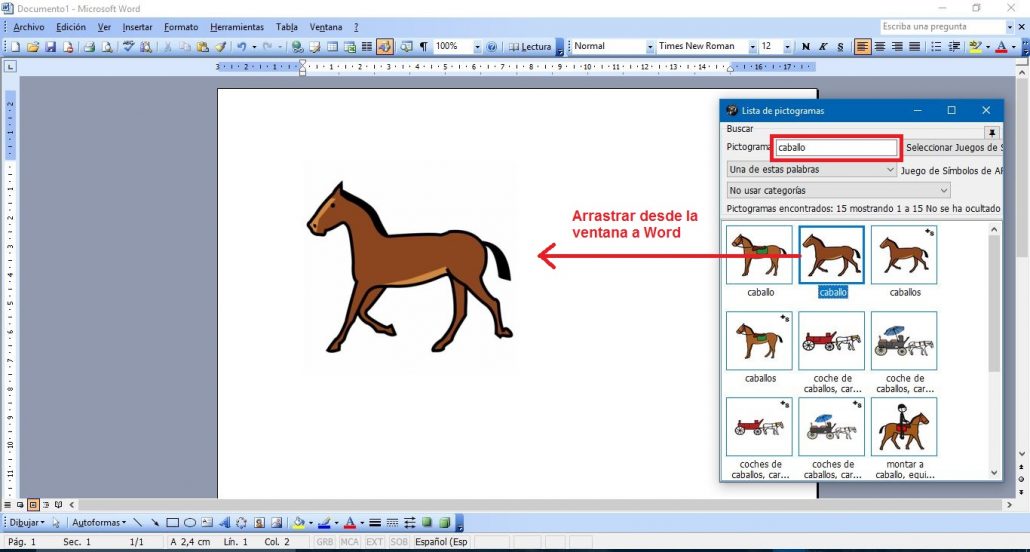
Abbiamo già il nostro pittogramma inserito nel documento di testo.
Nell’esempio seguente, ti mostriamo un modo rapido per creare schede nel tuo elaboratore di testi utilizzando la finestra Elenco pittogrammi.
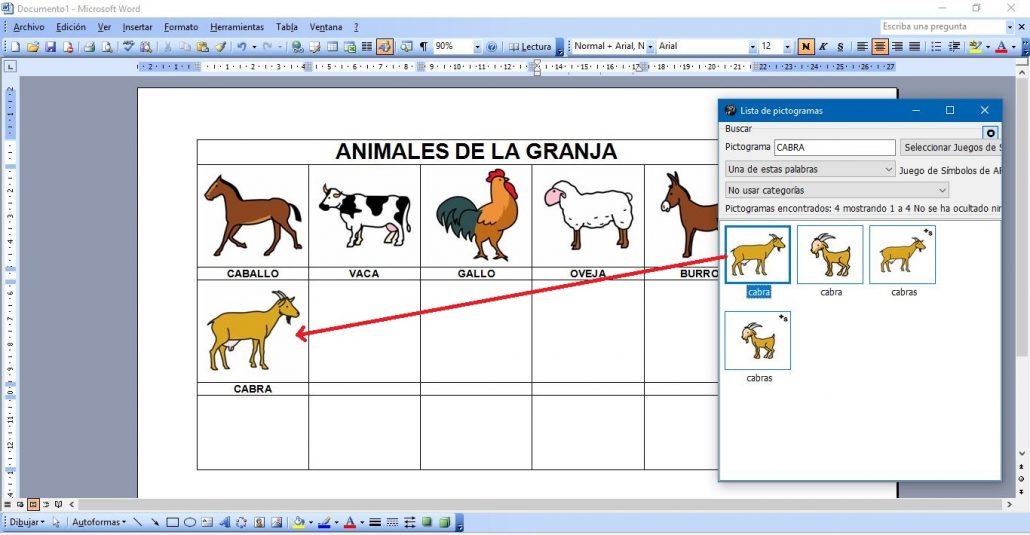
Naturalmente, possiamo modificare il formato dell’immagine del cavallo,adattandolo alle tue esigenze.
Questa stessa azione può essere eseguita nel nostro creatore di diapositive,che faciliterà l’inserimento rapido dei pittogrammi che useremo nelle diverse diapositive.