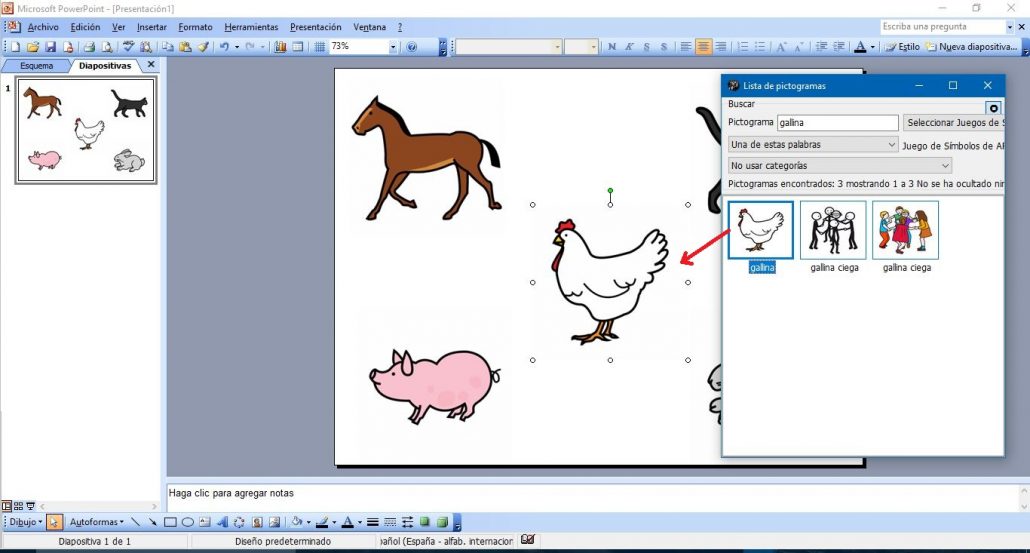Este trabalho é licenciado sob uma licença internacional Creative Commons Attribution-NonCommercial-ShareAlike 4.0 International.
Este trabalho é licenciado sob uma licença internacional Creative Commons Attribution-NonCommercial-ShareAlike 4.0 International.
Tutorial de vídeo
Tutorial
Uma vez aberta a aplicação Picto Seletor e antes de a utilizarmos para o seu principal propósito, veremos um truque que nos ajudará enormemente na criação e elaboração de materiais com o software que utilizamos como processador de palavras ou como criador de slideshows.
Para isso, clique na janela que está nos pictogramas do Show superior esquerdo e aparecerá uma venda pop-up chamada Lista de pictogramas. como podemos ver, o Picto Seletor utiliza diferentes bases de dados de pictogramas distribuídos livremente,incluindo a base de dados completa dos pictogramas da ARASAAC.
Para ativar ou desativar uma base de dados de glifos,clique em Select Symbol set. No nosso caso, deixaremos apenas os seguintes ativados em todos os bancos de dados:
-
-
-
-
-
-
- Conjunto de símbolos ARASAAC,
-
-
-
-
-
-
-
-
-
-
-
- Conjuntos de símbolos preto e branco ARASAAC e
-
-
-
-
-
-
-
-
-
-
-
- Pictogramas personalizados.
-
-
-
-
-
Esses dois últimos bancos de dados de pictogramas ainda não aparecem em sua lista, mas explicaremos mais tarde como instalá-los. Por enquanto, deixamos uma composição de captura com todos os passos que devemos seguir.
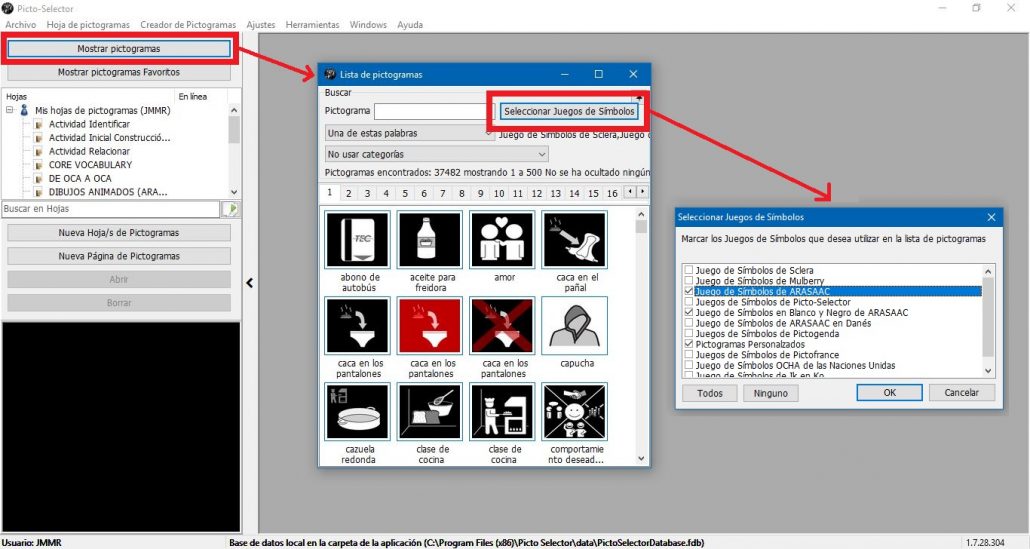
Assim que as bases de dados de pictogramas que vamos utilizar tiverem sido estabelecidas, clique em Ok e temos a nossa nova na Lista de pictogramas na janela com a base de dados que selecionamos.
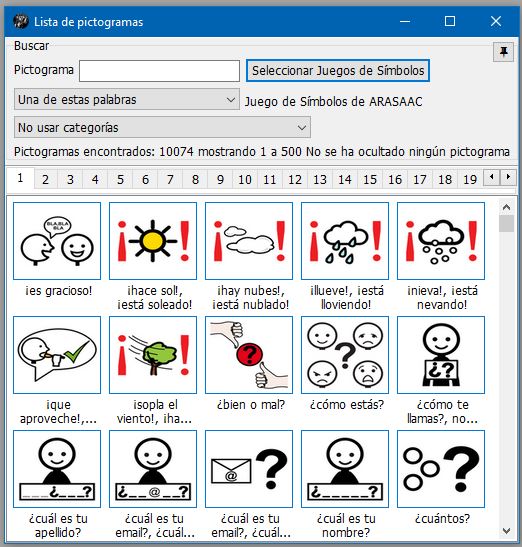
E agora explicamos um desses truques que serão muito úteis para você. Para fazer isso, devemos ativar o ícone Pin que aparece na parte superior esquerda desta janela, como mostramos na captura de tela a seguir:
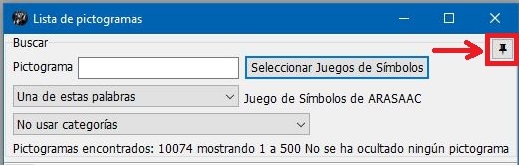
Ao executar esta ação de ativação do ícone Pin,a nossa janela pop-up estará em primeiro plano acima de qualquer outra aplicação que abrimos. Esta janela é resizável dos lados e do fundo.
Em seguida, abrimos o Microsoft Word ou OpenOffice Write,dependendo do que instalou no seu computador. Como podemos ver, a janela está localizada acima do nosso documento de texto.
Na caixa de pesquisa você escreve a palavra Cavalo e toda a lista de pictogramas que possuem essa sequência de caracteres aparecerá. Tente arrastar os pictogramas para o seu documento de texto e acontecerá o seguinte:
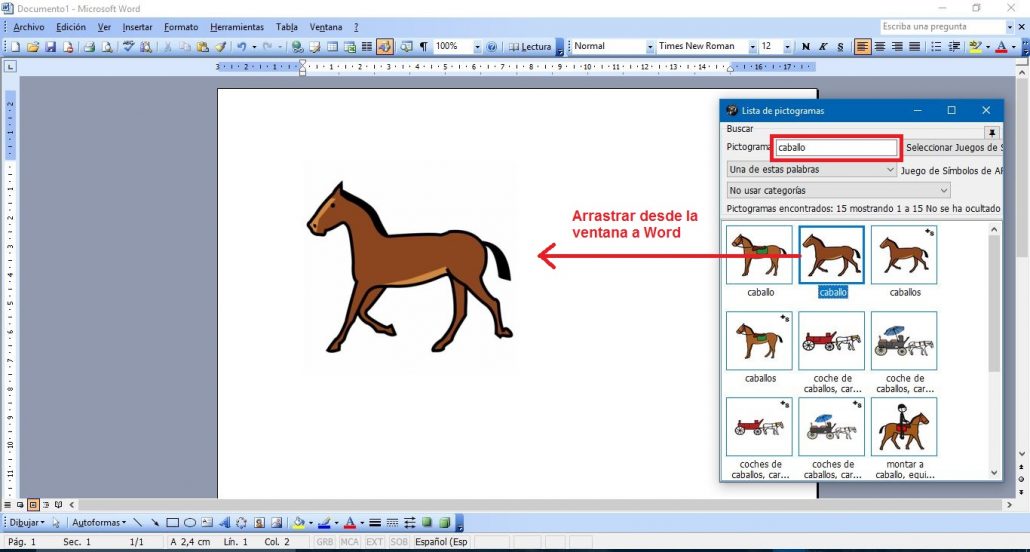
Já temos o nosso pictograma inserido no documento de texto.
No exemplo abaixo, mostramos uma maneira rápida de criar painéis em seu processador de texto usando a janela Lista de pictogramas.
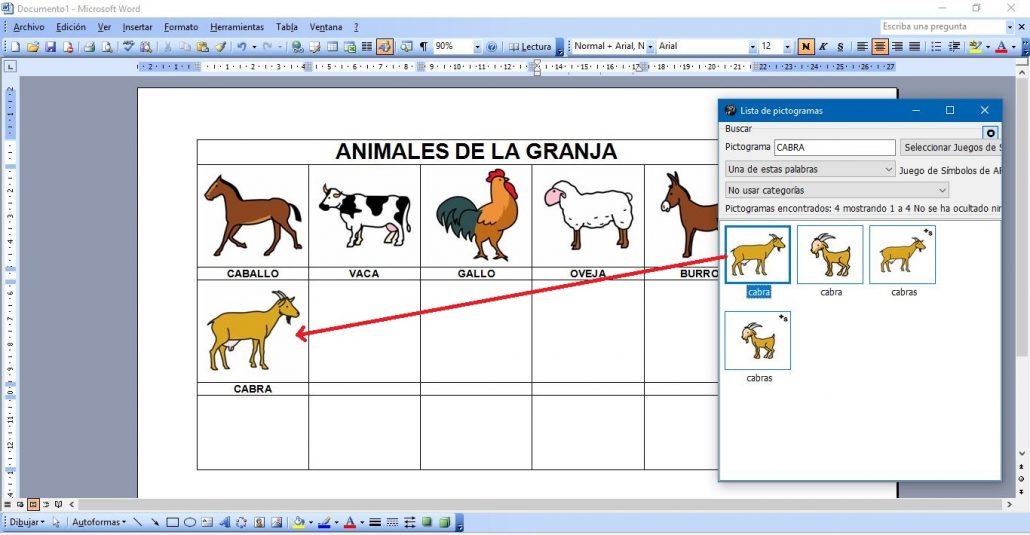
Claro que podemos modificar o formato da imagem do cavalo,adaptando-a às suas necessidades.
Esta mesma ação pode ser realizada no nosso criador de slides,o que facilitará a rápida inserção dos pictogramas que vamos usar nos diferentes slides.