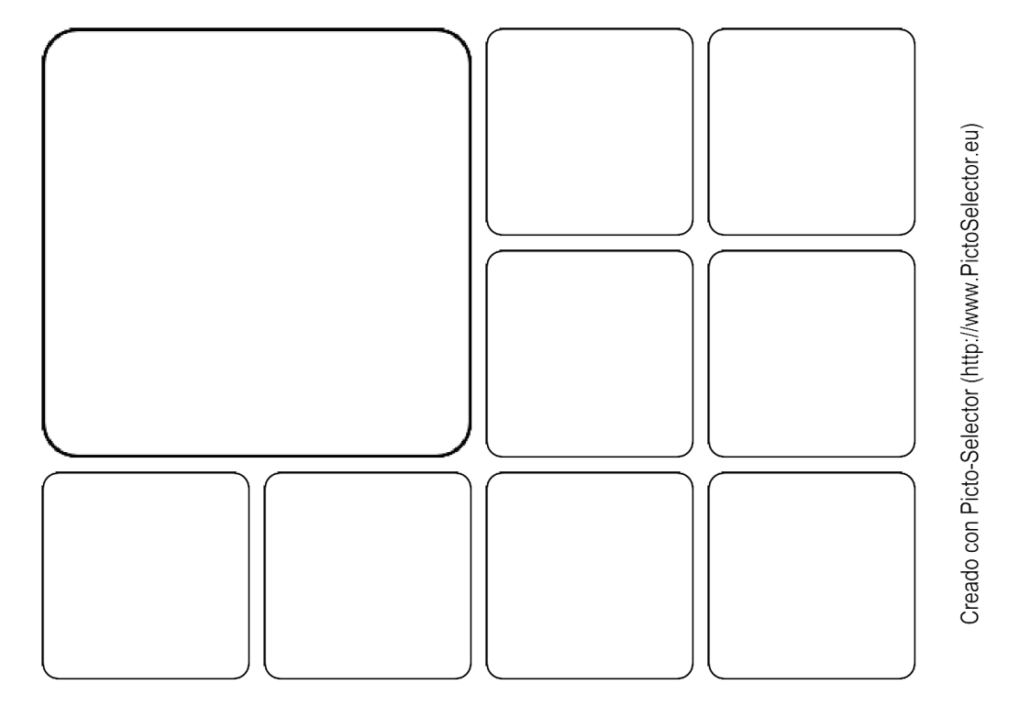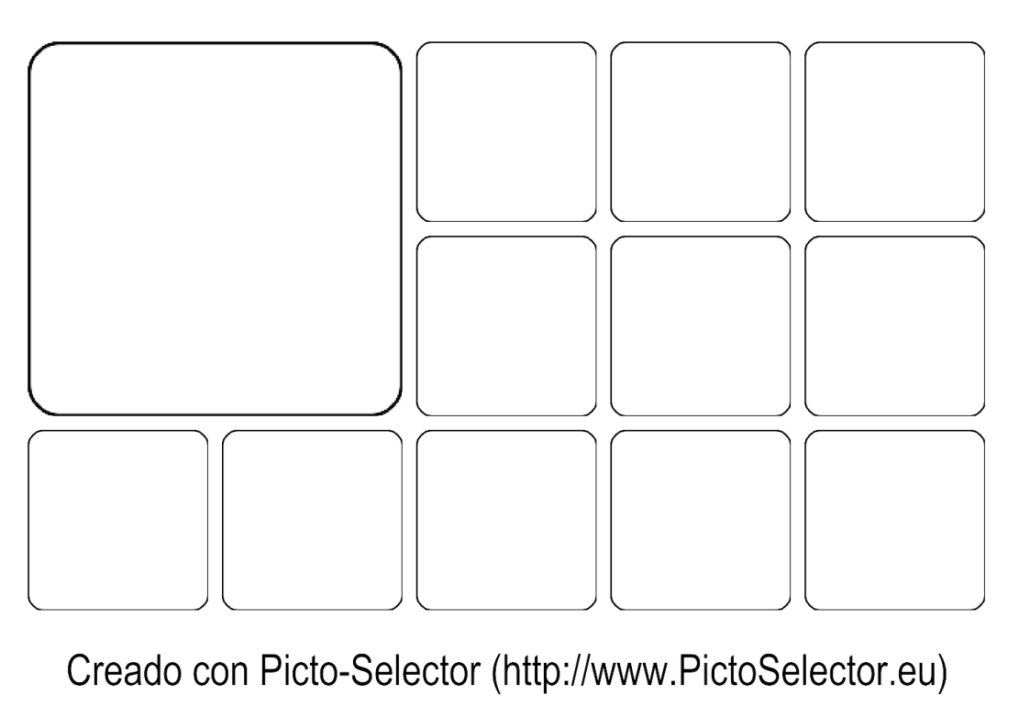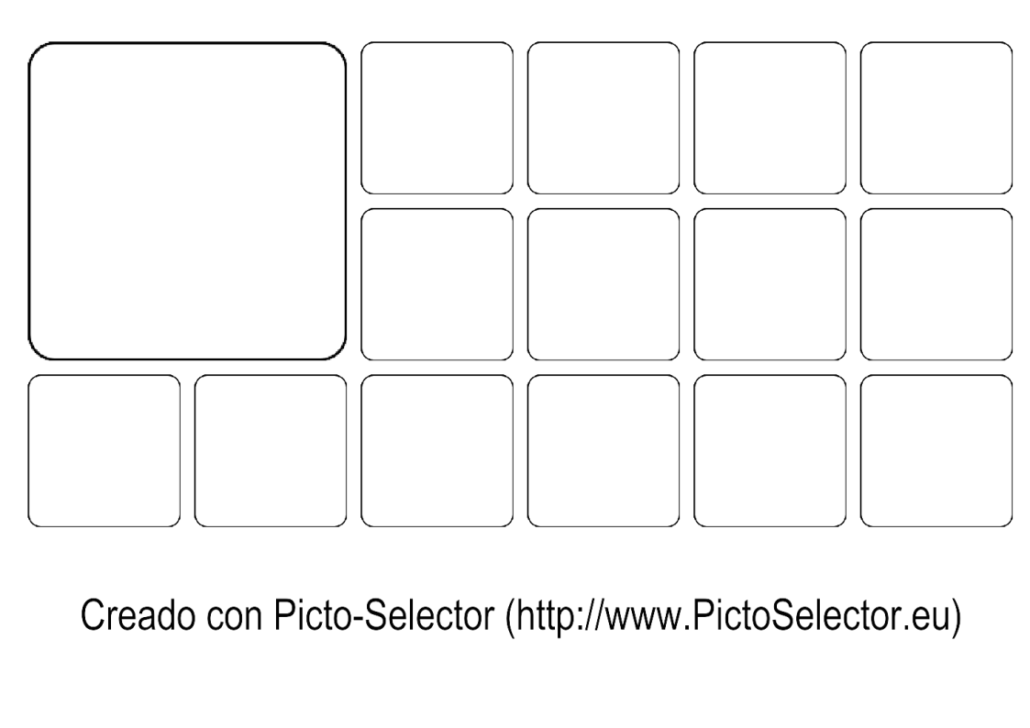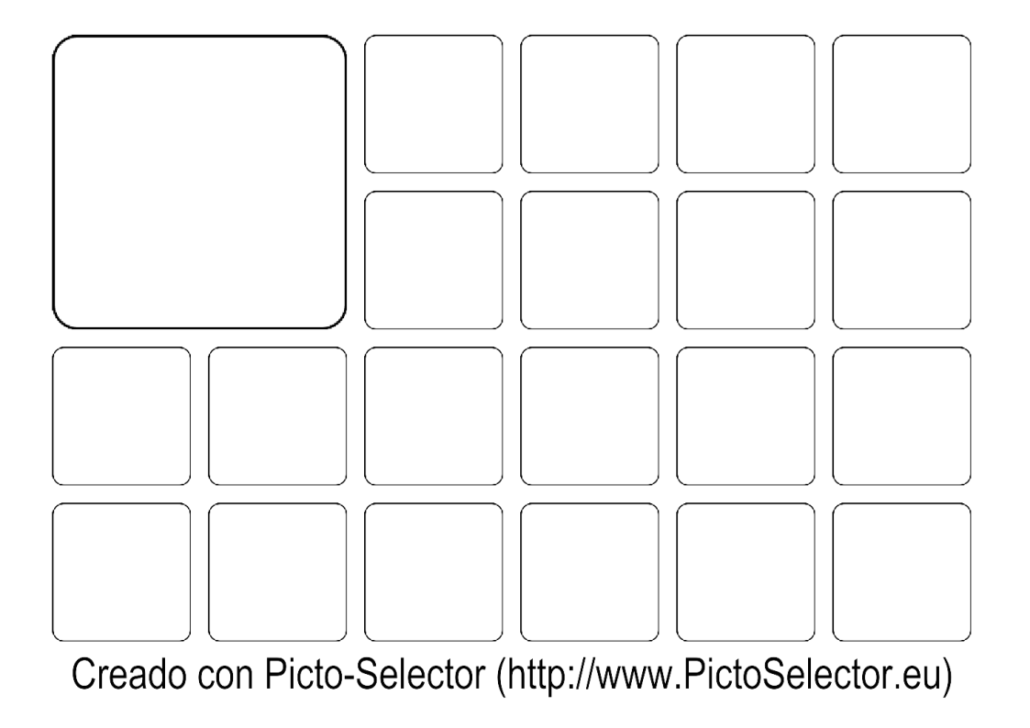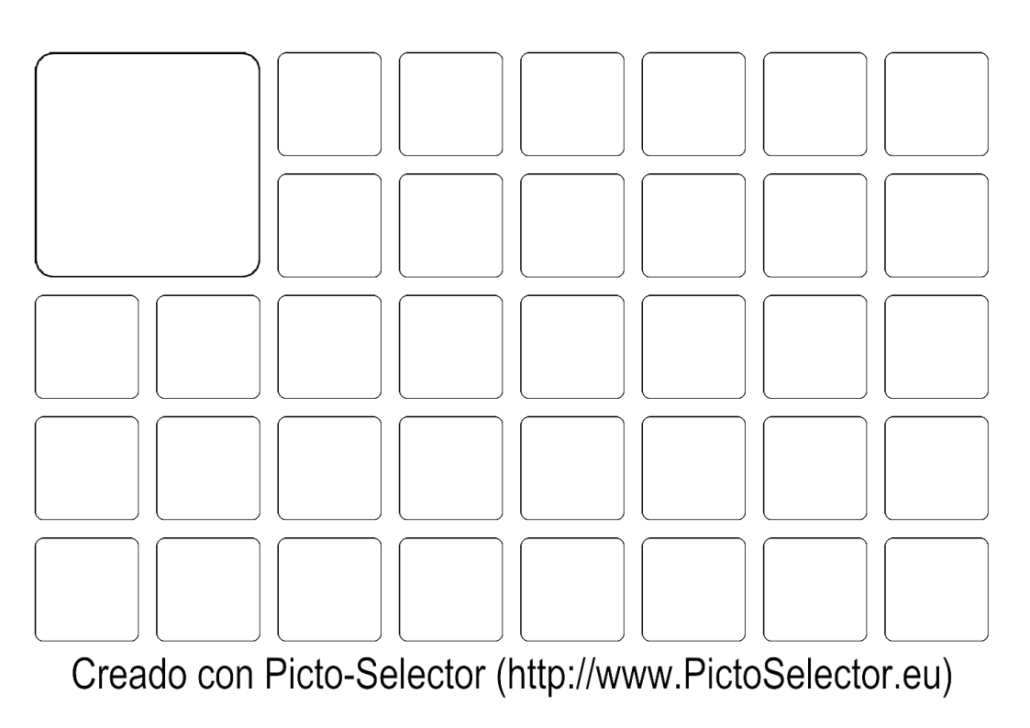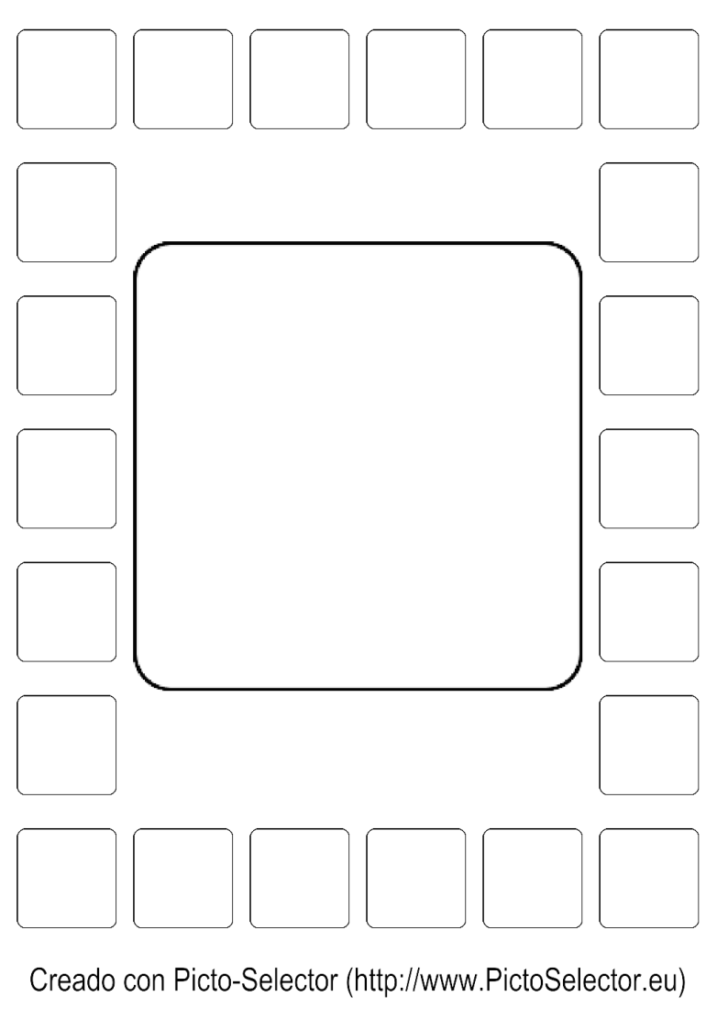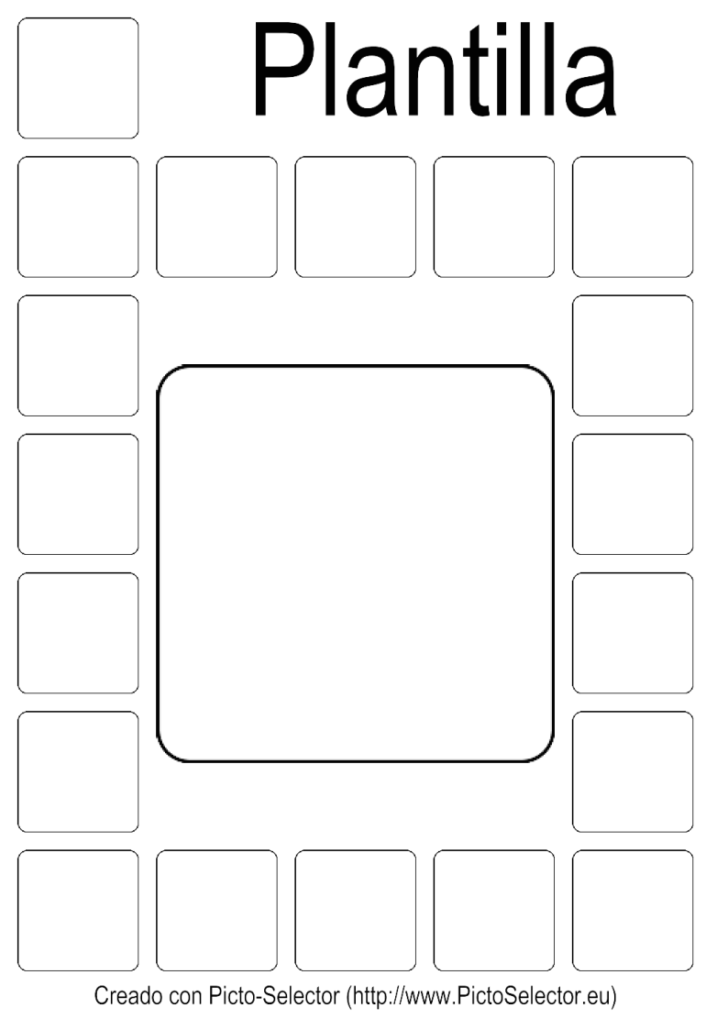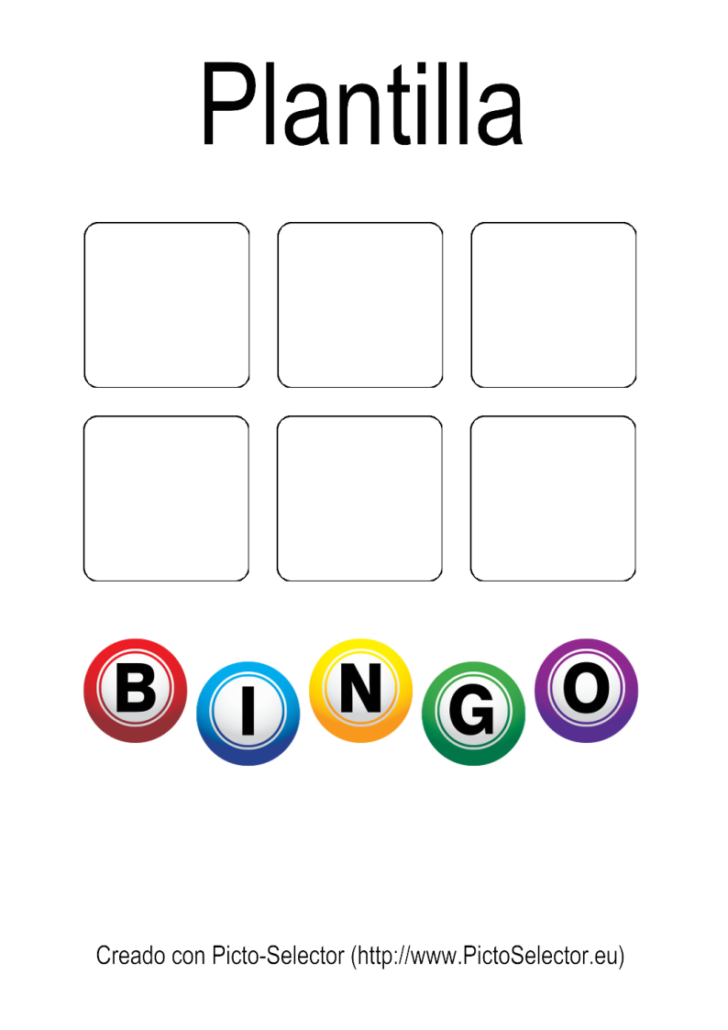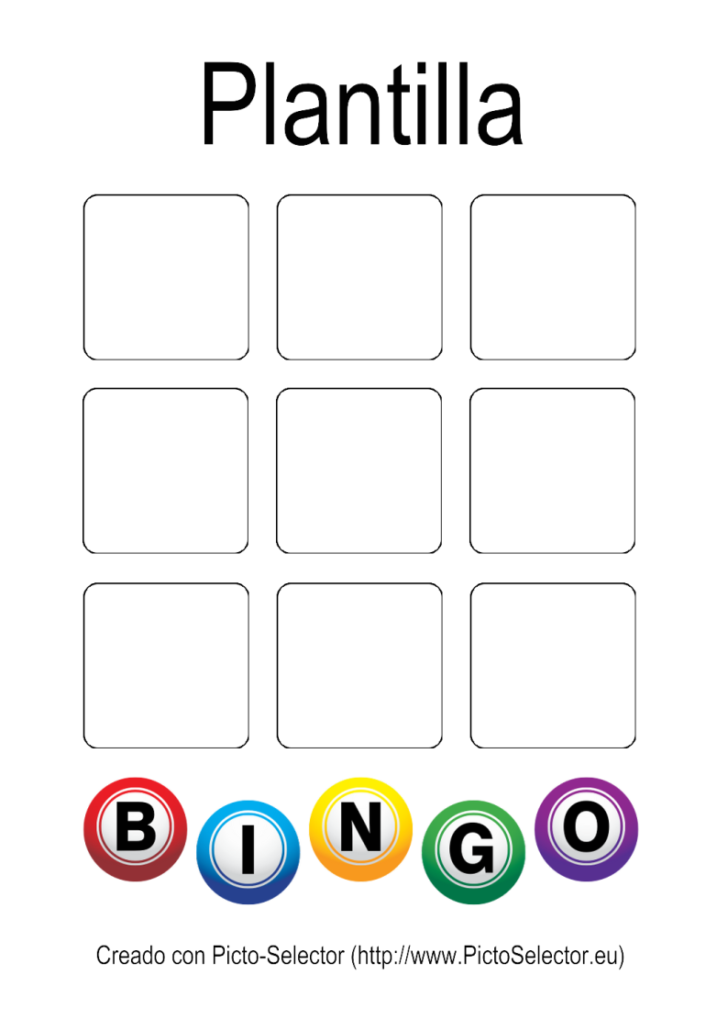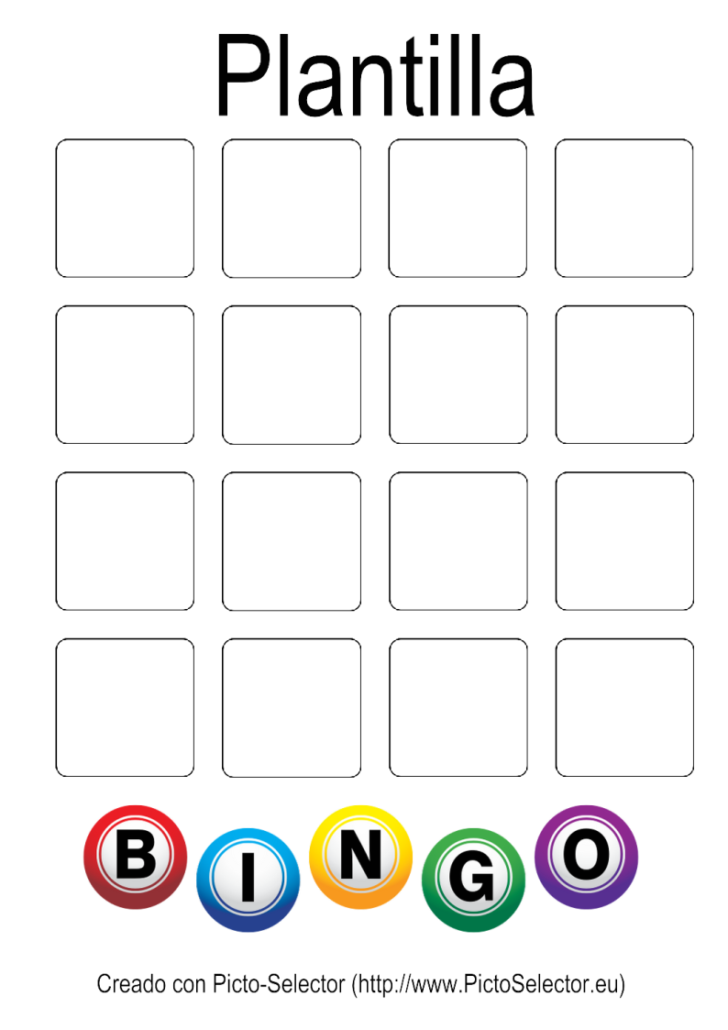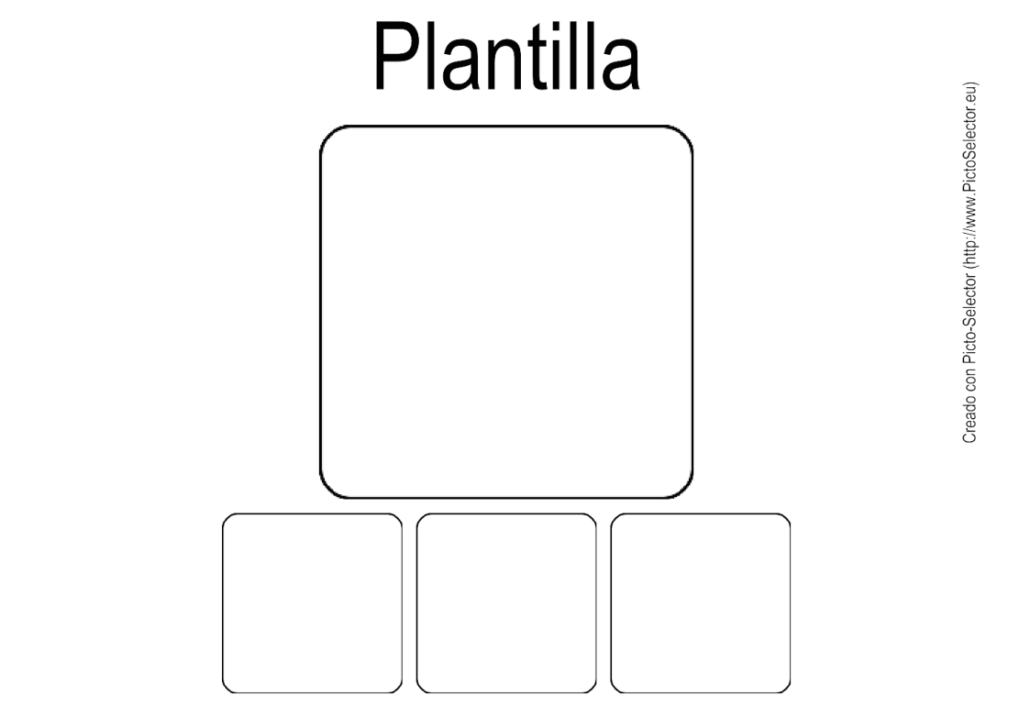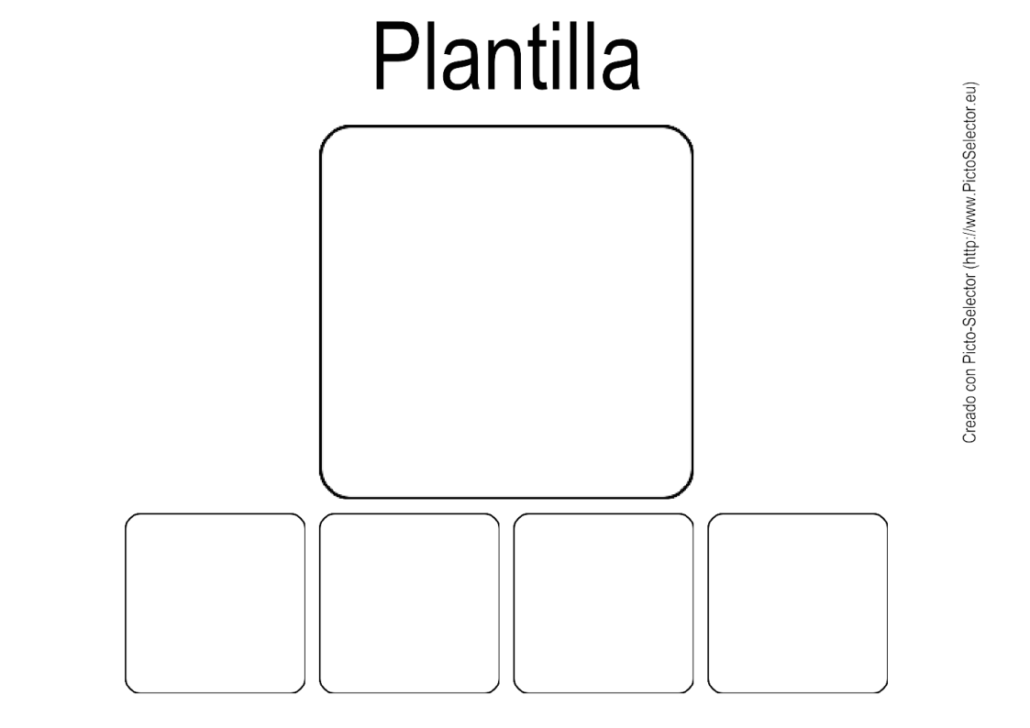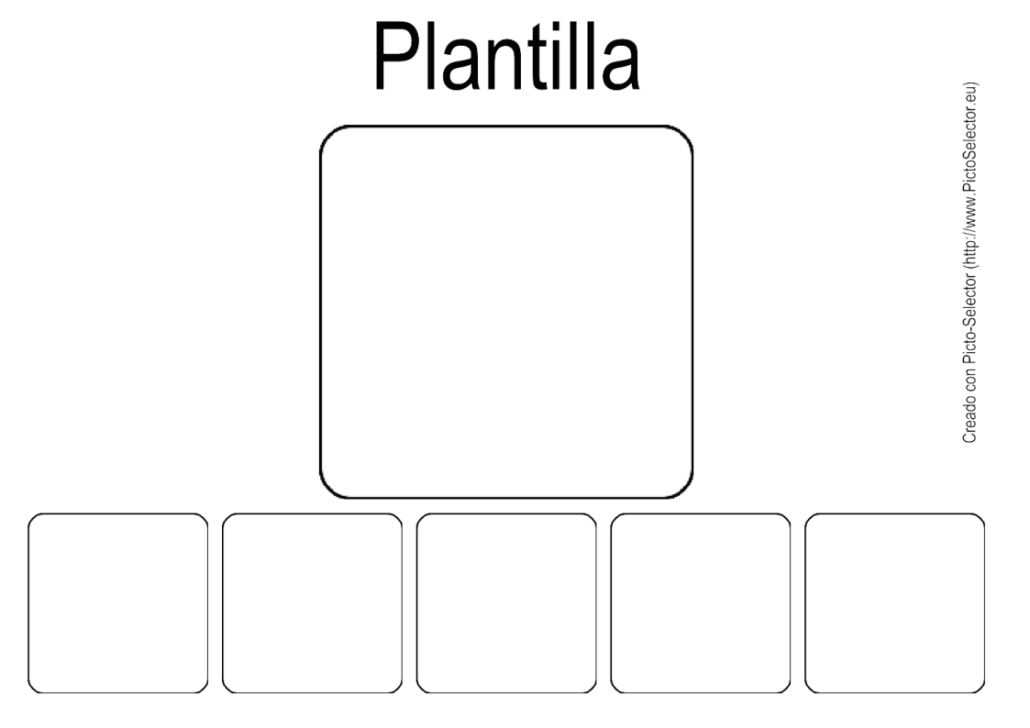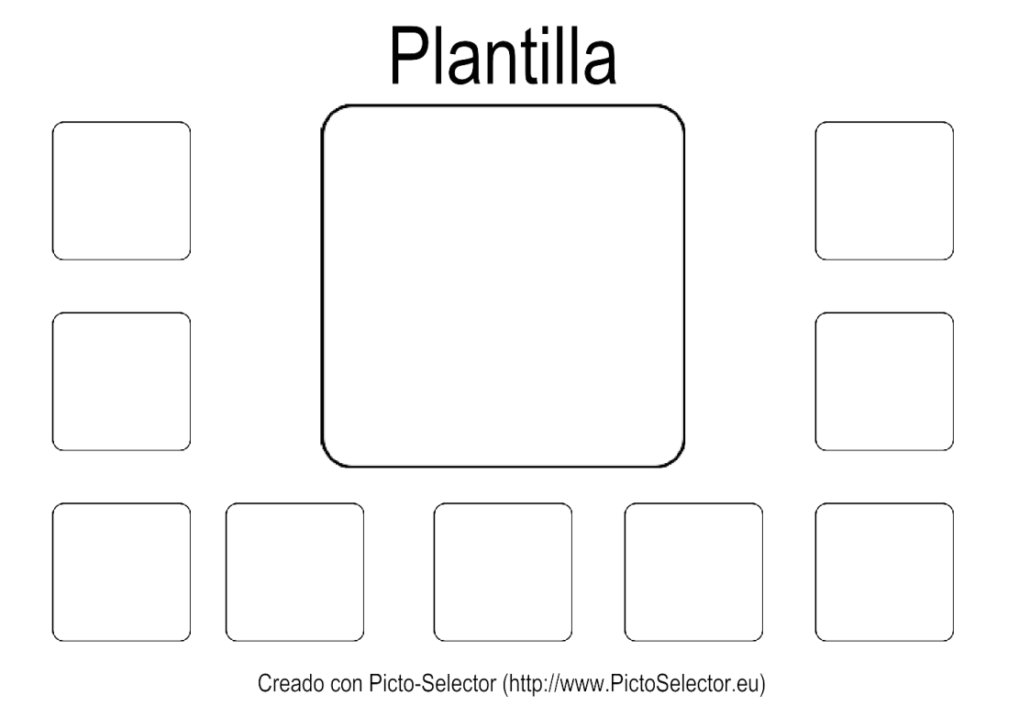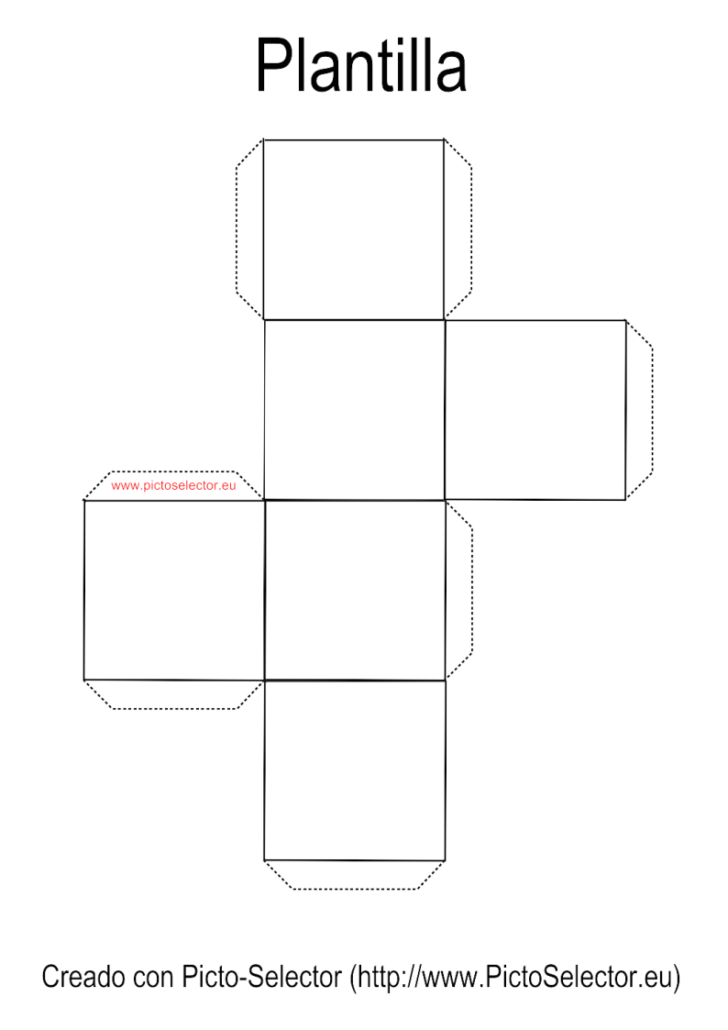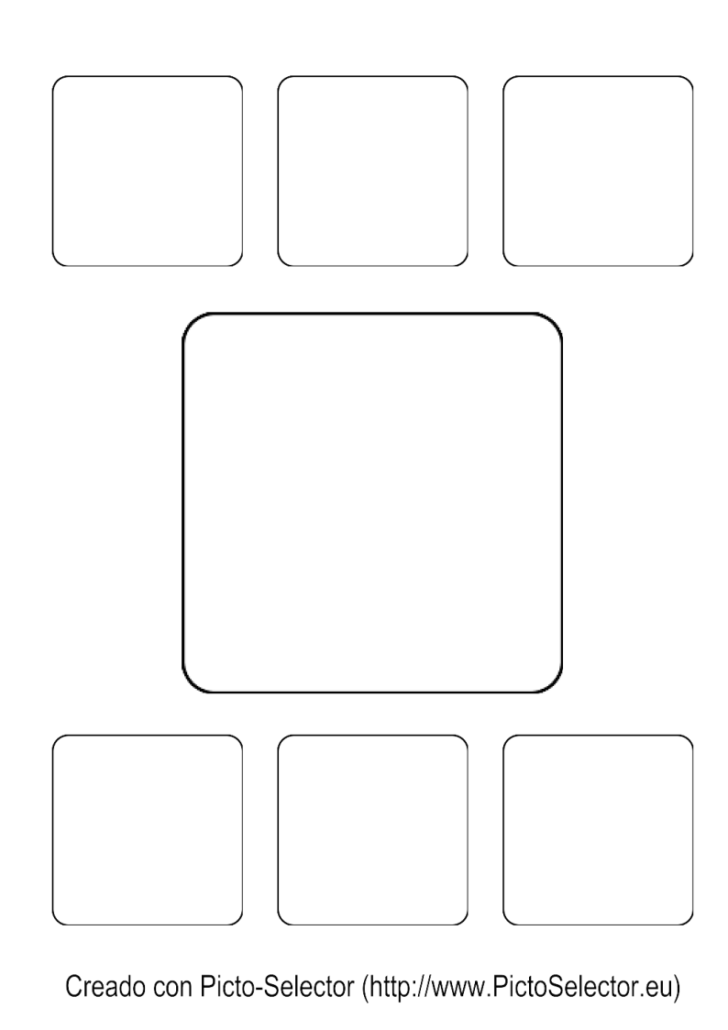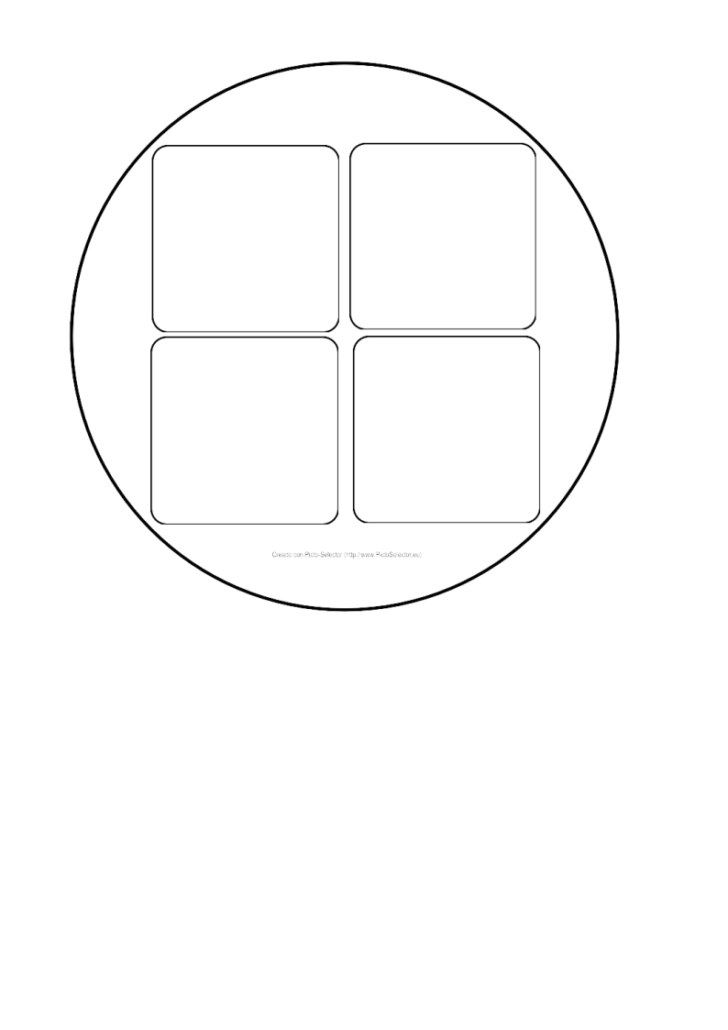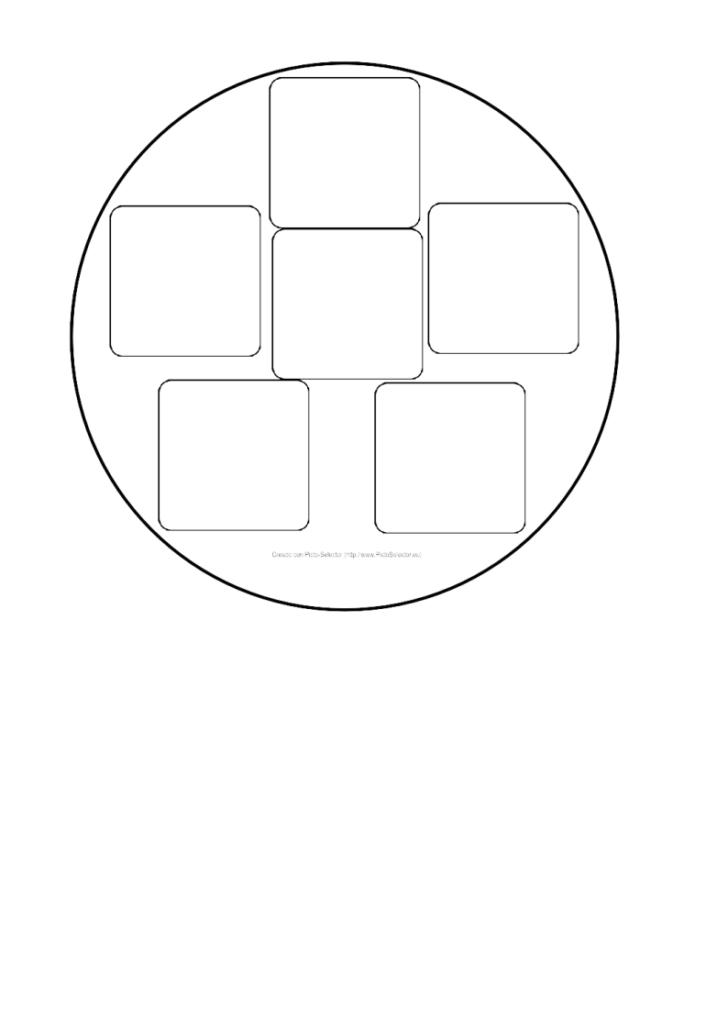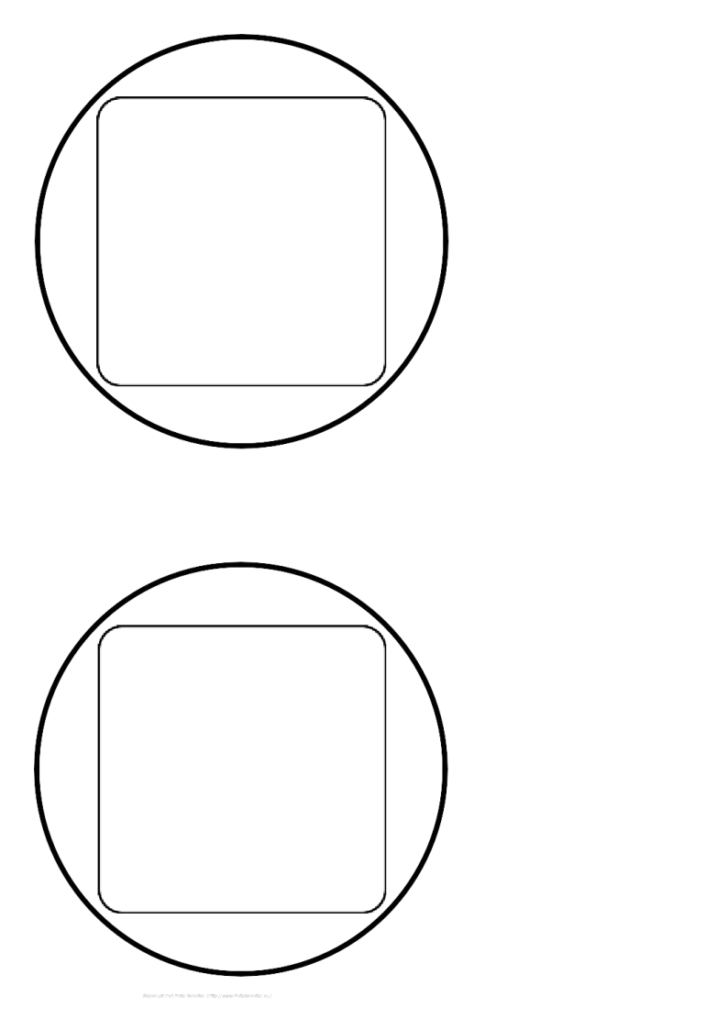Este obra está bajo una licencia de Creative Commons Reconocimiento-NoComercial-CompartirIgual 4.0 Internacional.
Este obra está bajo una licencia de Creative Commons Reconocimiento-NoComercial-CompartirIgual 4.0 Internacional.
Tutorial de vídeo
Tutorial
Antes de começar a trabalhar com o Picto Seletor,temos de ativar a opção De Utilizador Avançado que encontraremos no menu Definições. Essa ativação nos dará acesso a muitos dos recursos que explicaremos nos próximos capítulos.
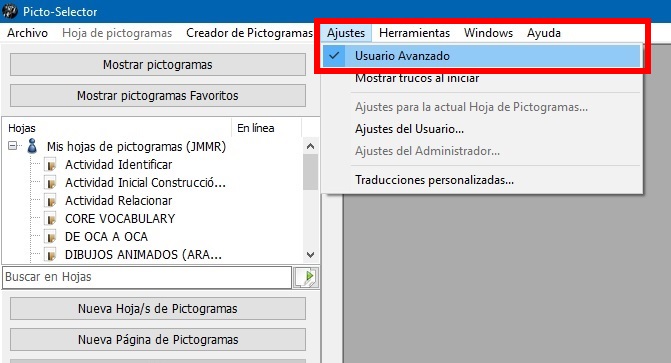
Uma vez ativado, podemos criar a nossa primeira Folha de Pictograma.
Ao longo destes capítulos verificaremos que o autor facilita todo o processo de criação e adaptação de materiais, facilitando o acesso a uma mesma opção a partir de diferentes menus da aplicação. Quando você aprender a usar o aplicativo, você decidirá como acessar todas essas opções.
Vamos criar uma nova folha de pictogramas e, como já referimos, pode ativar esta opção a partir de dois locais diferentes na aplicação. Mostramos na próxima captura de tela.
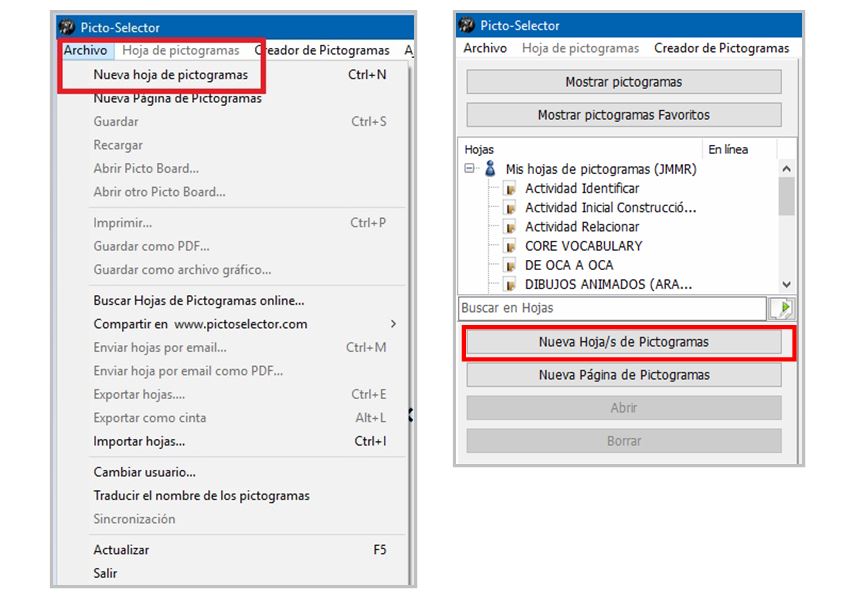
Explicamos todos os passos a seguir.
1. Crie uma nova folha de glifos
Assim que selecionar esta opção, aparece um Assistente para a criação de folhas de pictograma que facilitará o nosso trabalho nas primeiras ocasiões em que iniciamos a aplicação.
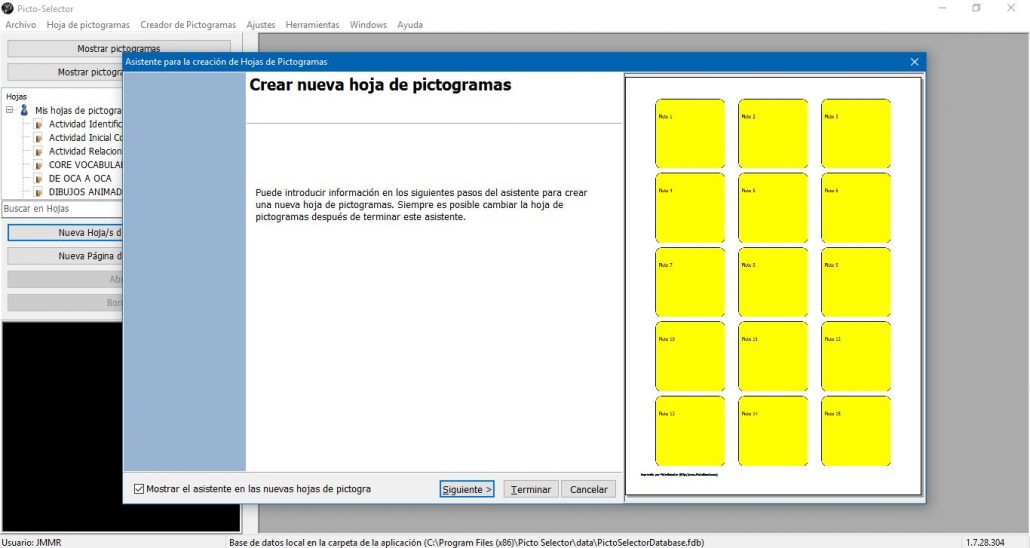
Este assistente pode ser concluído imediatamente se clicarmos no botão Concluir, embora ele continue a aparecer novamente toda vez que você criar uma nova folha de pictogramas.
Se já gere a aplicação e não necessitar do assistente, podemos desativá-la permanentemente removendo a vara da opção Mostrar o assistente nas novas folhas de pictograma, localizadas na parte inferior esquerda da janela pop-up. Por enquanto, recomendamos que você o use para se familiarizar com o aplicativo.
2. Título da folha de pictograma
Vamos iniciar nosso assistente clicando no botão Avançar e vemos que a primeira tela que aparece é a tela detítulo. Aqui vamos inserir o título da folha de pictogramas. Se quiser que o título da sua folha apareça, tem de selecionar Sim na opção Pretende imprimir o título no papel e, no caso de criar várias folhas, tem a opção deImprimir o título em todas as páginas. Finalmente, pode selecionar a Fonte do texto entre todas as que instalou no seu computador.
Em nosso exemplo, vamos criar uma única folha, imprimir o título e usar a fonte Arial. Na janela à direita, podemos ver na Pré-Visualização a aparência que a nossa folha de pictograma está a tomar.
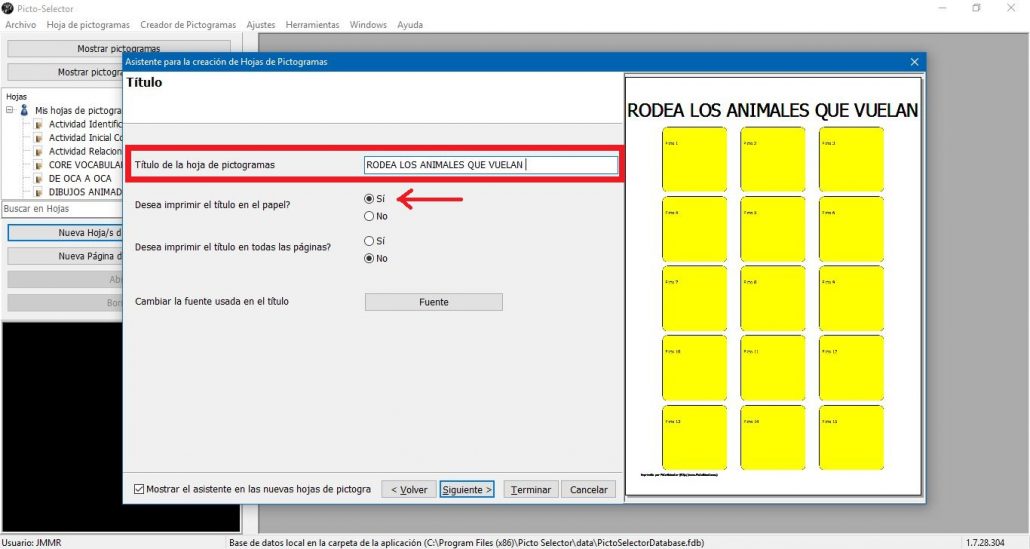
3. Layout da página
No próximo ecrã do nosso assistente, vamos configurar o Formato de Página da nossa folha de pictograma. Temos quatro opções de configuração, embora recomendemos que, inicialmente, você use a opção que é estabelecida por padrão e que explicamos primeiro.
3.1 O número de linhas e colunas estabelece o tamanho das fotos (OPÇÃO INICIALMENTE RECOMENDADA)
Nesta ocasião recomendamos que utilize a opção que vem por padrão, o número de linhas e colunas define o tamanho dos Pictos,embora possamos explicar como configurar as outras opções.
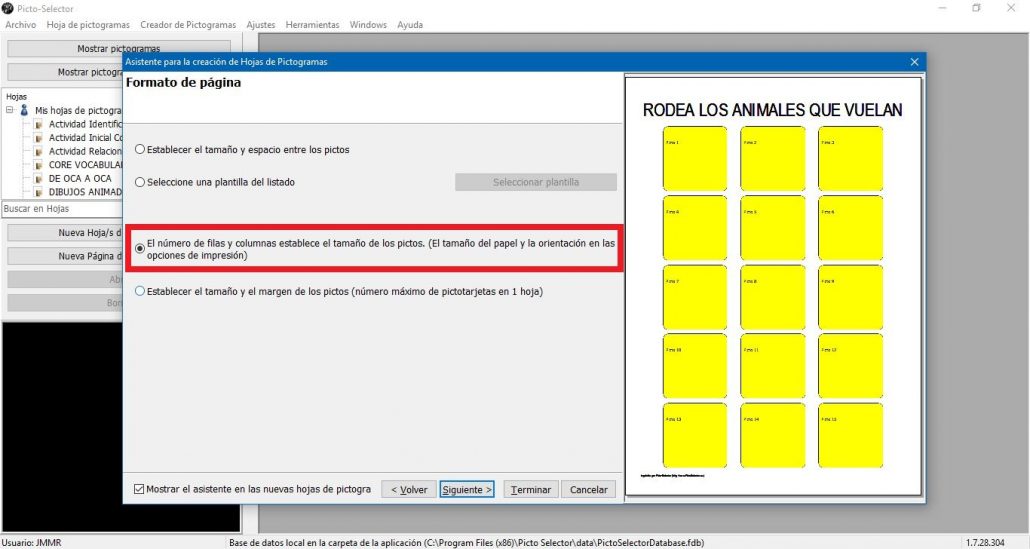
3.2 Defina o tamanho e o espaço entre as fotos
Se selecionar a primeira opção, podemosdefinir o tamanho e o espaço entre os Pictos e adaptá-lo às suas necessidades. Uma vez selecionada esta opção, quando clicar no botão Seguinte,aparece o ecrã ‘Opções de Design’ e na parte inferior selecionamos Alterar o tamanho e o espaço entre os Pictogramas. Aqui deixamos uma pequena montagem das duas páginas com as diferentes opções.
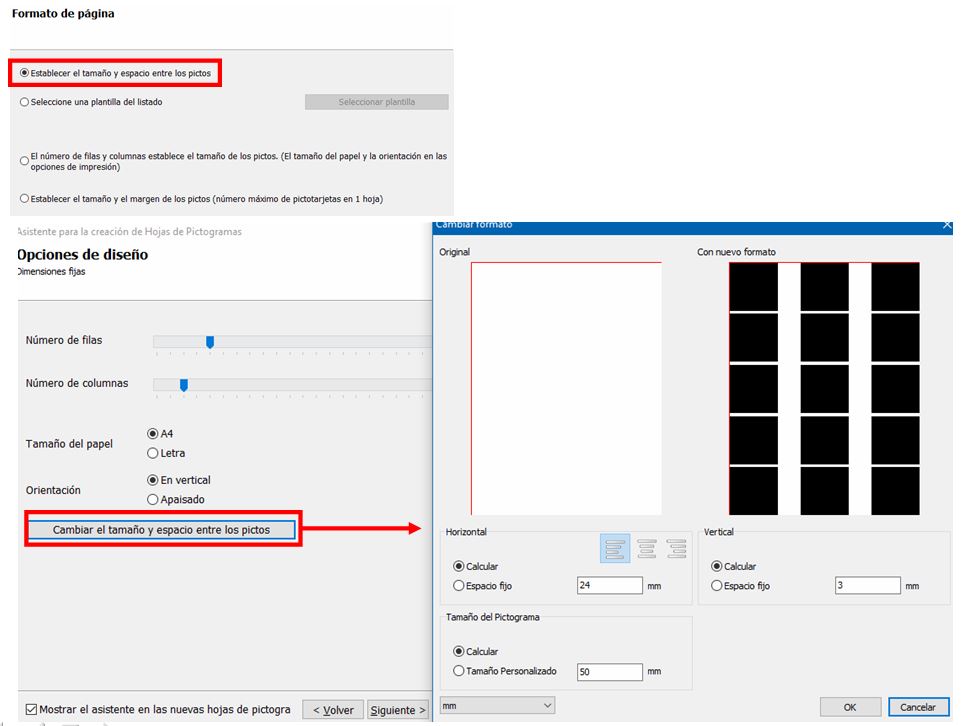
3.3 Selecione um modelo da lista
Se selecionarmos a segunda opção, selecione um modelo da lista,podemos aceder a diferentes tipos de modelos para comunicadores físicos tais como GoTalk, Supertalker, Voicepal, Step by Step, BigPoint, etc. Também encontraremos templates para criar materiais como quadros de comunicação, cubos, bingos, repertórios de vocabulário, estruturação morfossintática, etc.
Aqui está uma seleção dos modelos mais representativos:
Placa 1 célula grande + 8 pequenas
Placa 1 célula grande + 11 pequena
Placa 1 célula grande + 14 pequenas
Placa 1 célula grande + 20 pequenas
Placa 1 célula grande + 36 pequenas
1 imagem central + 22 ao redor – Sem título
1 imagem central + 18 ao redor – Título com imagem
Bingo 2×3
Bingo 3×3
Bingo 4×4
1 imagem central superior grande + 3 imagens inferiores pequenas – Com título
1 imagem central superior grande + 4 imagens inferiores pequenas – Com título
1 imagem central superior grande + 5 imagens inferiores pequenas – Com título
1 imagem grande central superior + 3 direita + 3 esquerda + 3 inferior – Com título
Cubo
1 Imagem Central + 3 Superior + 3 Inferior – Sem Título
Dobble / Spot-it 4
Dobble / Spot-it 6
Step by Step – 12 cm
Na lista, escolhemos o modelo desejado.
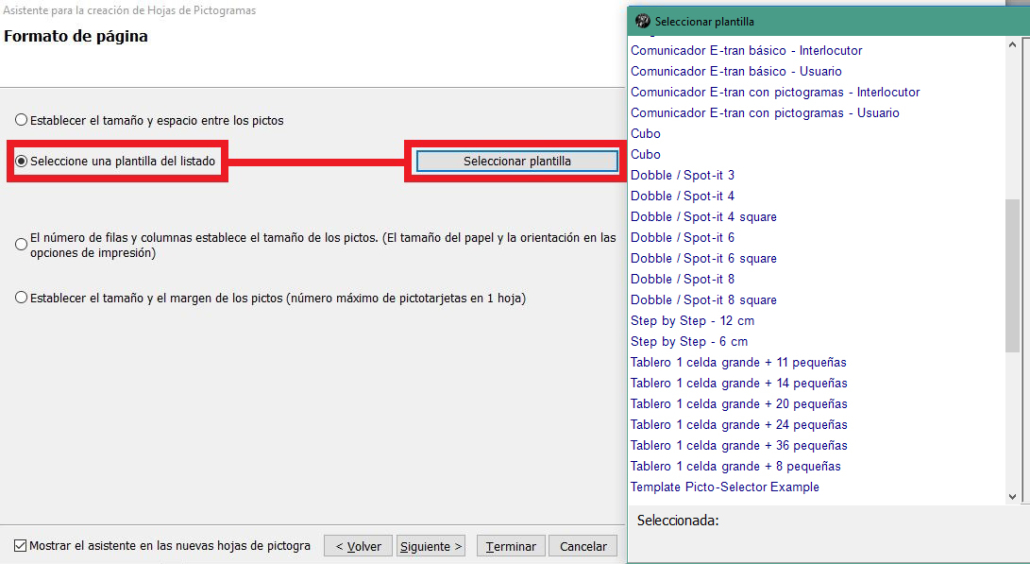
Uma vez escolhido o modelo com o qual queremos trabalhar, passaremos para o próximo passo (4) “Opções de design”.
3.4 Defina o tamanho e a margem da foto (número máximo de pictocards em 1 folha)
Se selecionarmos a quarta opção, desajuste o tamanho e a margem dos picts (número máximo de pictotarjetas em 1 folha), podemosajustar todas as opções da sua folha de pictograma, incluindo o tamanho do mesmo.
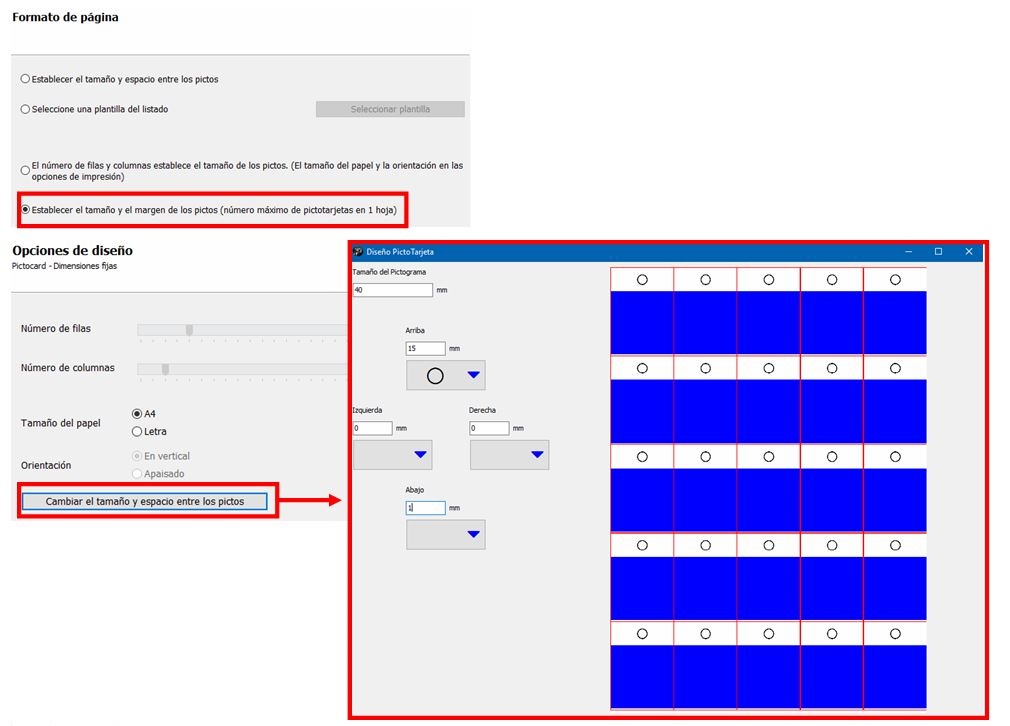
4. Opções de Projeto
No nosso caso, usaremos a primeira opção O número de linhas e colunas define o tamanho dos Pictos.
Ao clicar no botão Seguinte,acedemos às Opções de Design. Neste ecrã, definiremos o Número de Linhas e o Número de Colunas, o Tamanho do Papel e a Orientação.
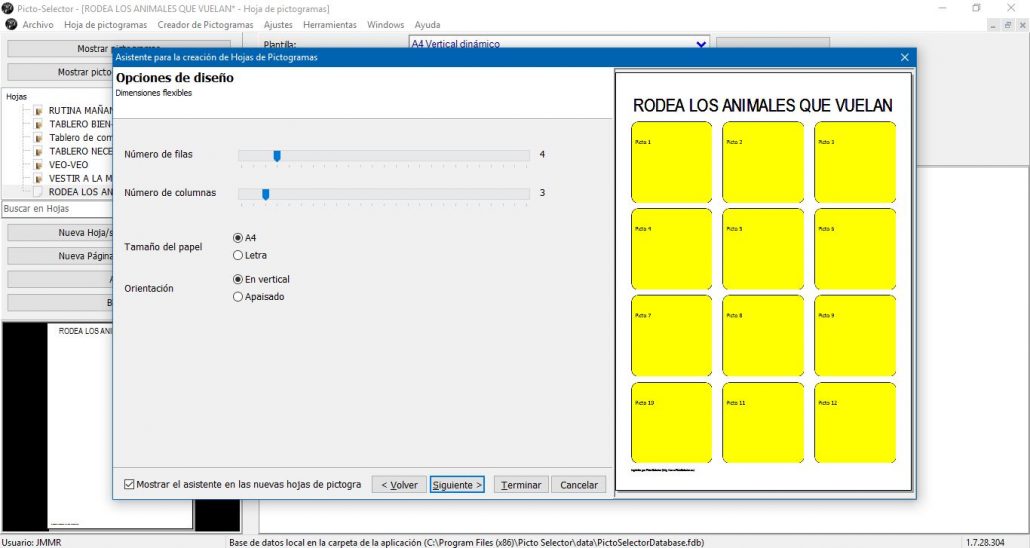
Em nosso exemplo, alteramos o número de linhas para quatro em vez de cinco.
5. Descrição dos Pictos
Esta tela de assistente nos oferece um grande número de opções paraimprimir o nome das pictogramas. Nesse caso, recomendamos que você tente colocar o nome nas diferentes posições oferecidas pelo assistente e visualizá-las na caixa à direita.
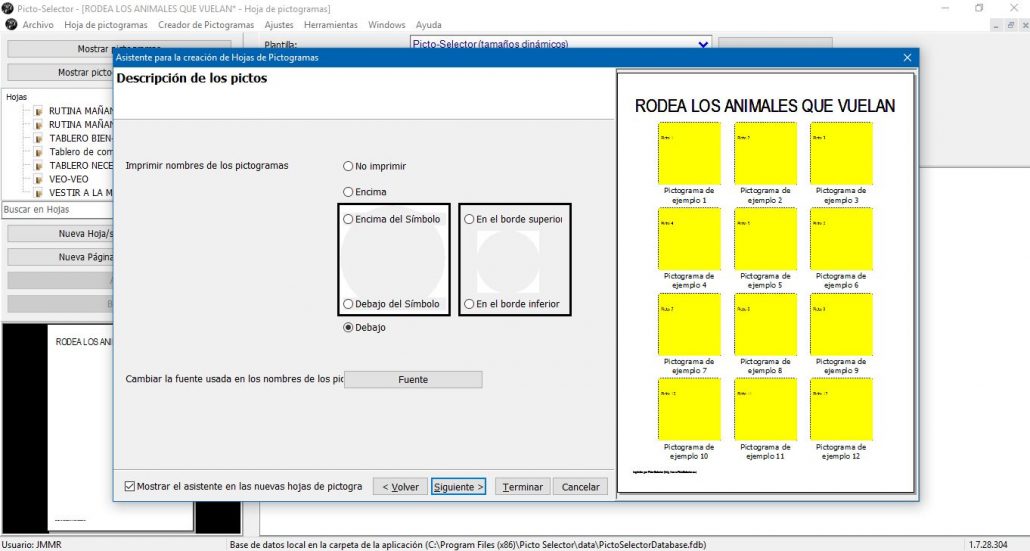
No exemplo, escolhemos a opção Abaixo e como fonte do nome dos pictogramas que selecionamos Arial. Podemos selecionar uma fonte diferente para o nome dos pictogramas e o nome do título.
6. Contorne os pictogramas
Finalmente, este ecrã final do assistente oferece-nos várias possibilidades em termos do tipo de Contorne dos pictogramas.
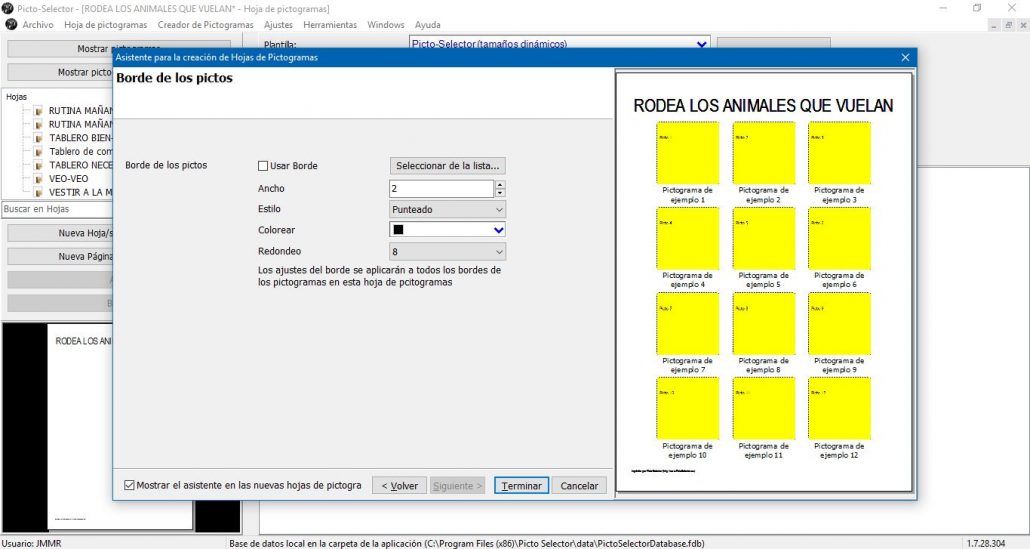
Se não quisermos utilizar a fronteira nos pictogramas, como vamos fazer no nosso exemplo, desativamos a vara da opção “Utilizar contorne” e desaparecerá automaticamente.
Se vamos usar a borda, deixamos esta opção ativada e configuramos a Largura,o Estilo,a Cor e o grau de Arredondamento. Recomendamos, como nos dois pontos anteriores, que você faça um teste e observe a prévia para se familiarizar com esta seção.
Uma opção muito interessante é o estilo de borda de pictograma, pois permite criar pictogramas com bordas listradas ou pontilhadas, o que será muito útil para imprimir placas nas quais vamos criar pictogramas para recortar e colar em outras páginas. .
Também é recomendável testar a opção de arredondamento de bordas, pois podemos configurar pictogramas com uma forma quase redonda.
Uma vez configuradas todas as opções, clique no botão ‘Terminar’ e termine o assistente.
E aqui tem o ecrã Picto Seletor que aparecerá com o nome da folha de pictograma na caixa folhas e com a pré-visualização na parte inferior esquerda.
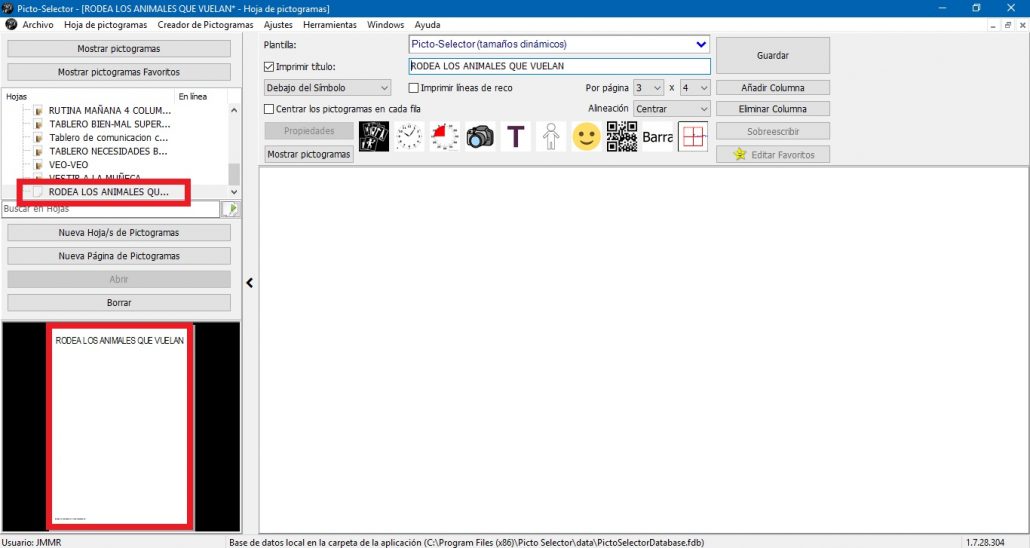
No caso de você se tornar um usuário regular, você pode ignorar este assistente e criar sua folha de pictogramas usando as diferentes opções da interface do aplicativo.

Certamente alguns detalhes irão surpreendê-lo, mas vamos explicá-los no próximo capítulo.