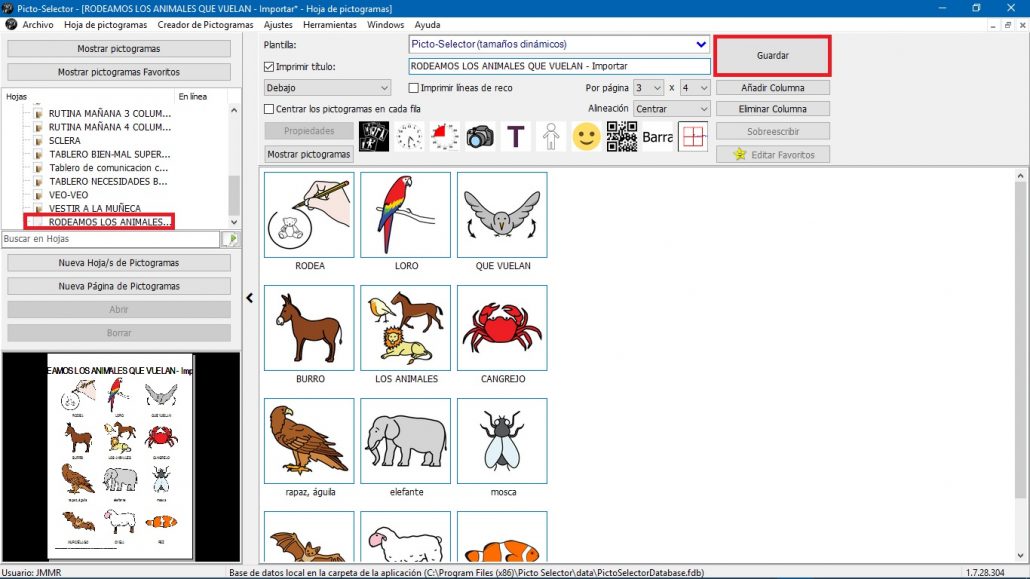Este trabalho é licenciado sob uma licença internacional Creative Commons Attribution-NonCommercial-ShareAlike 4.0 International.
Este trabalho é licenciado sob uma licença internacional Creative Commons Attribution-NonCommercial-ShareAlike 4.0 International.
Tutorial de vídeo
Tutorial
No final do capítulo anterior, seguimos, passo a passo, todo o feiticeiro para criar a nossa folha de pictograma com Picto Seletor e configurar o formato da nossa primeira folha de pictograma.
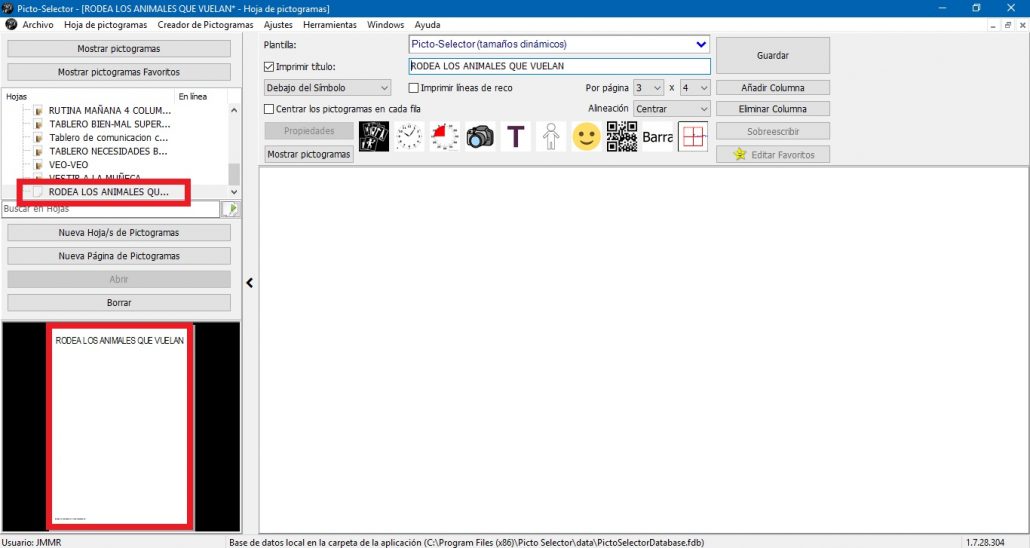
Aparentemente, quando chegamos ao final do assistente e aceitamos as configurações, nossas linhas e colunas não aparecem na tela de criação, mas estão lá.
Vamos criar a nossa primeira folha de pictogramas: ” Rodeie os animais quevoam“, seguindo os seguintes passos que detalhamos abaixo:
1. Pesquisa de pictogramas na janela Lista de pictogramas
Para fazer isso, clique em Mostrar pictogramas para que apareça a janela pop-up Lista de pictogramas, da qual vamos arrastar os pictogramas para nossa planilha.
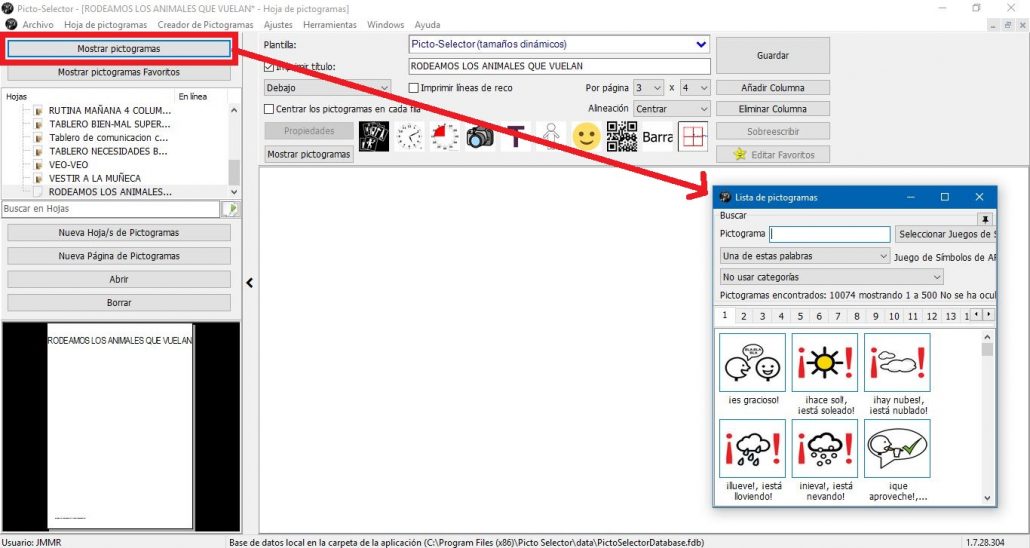
Podemos redimensionar a janela do pictograma para torná-la mais pequena e ter maior visibilidade da nossa folha de pictograma.
Agora na caixa de pesquisa da janela, começamos a digitar o nome dos glifos que vamos usar. Primeiro, procuramos por “Cercar“. Lembre-se: quando procuramos por verbos no Picto Selector, faremos isso usando o infinitivo, embora possamos alterar o nome posteriormente.
Para mover pictogramas para a folha, podemosusar duas ações: arrastar o pictograma pressionando o rato nele ou clicar duas vezes no pictograma. Qualquer uma das duas opções irá inserir o pictograma escolhido em nossa folha.
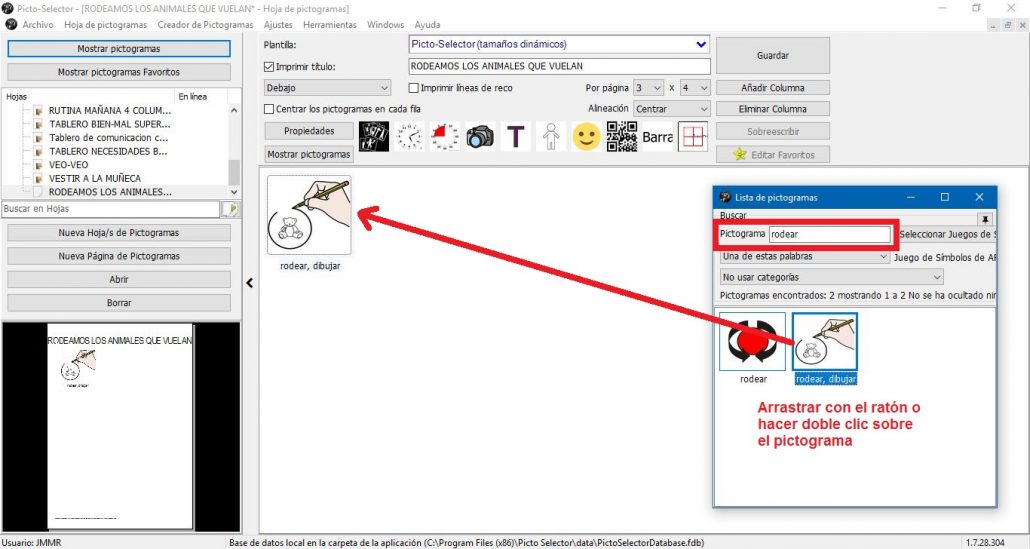
Você pode verificar que já temos nosso primeiro pictograma e podemos até visualizar como nossa planilha está na janela de visualização.
2. Modificação do nome do pictograma
Quando movemos um pictograma da Lista de Pictogramas para a folha, notamos que, em algumas ocasiões, o pictograma aparece com várias palavras associadas. Isto porque o Picto Seletor move o pictograma com todos os significados que tem associado na base de dados ARASAAC. Para modificar o nome do glifo e algumas das opções associadas, clicamos duas vezes nele e aparece a janela Pictograma. Agora, podemos mudar o nome do nosso pictograma “desenhar, círculo” para“CERCA”.

Você também pode ver que o autor nos fornece outras opções que desativamos no assistente. A borda é uma dessas opções que podemos retornar novamente nesta janela. Se o ativarmos, a borda será atribuída a este pictograma específico.
3. Altere a aparência do nosso pictograma
Também podemos alterar o formato gráfico do glifo clicando no separador Antes de Colorir. Desta forma, temos várias opções que podem ser muito interessantes: pictograma em negativo,pictograma em tons de cinza, viragem e rotação do pictograma. Você pode fazer testes para ver como a aparência do pictograma muda.

Também podemos usar a opção de Colorir o pictograma,escolhendo entre a gama de cores do nosso computador.
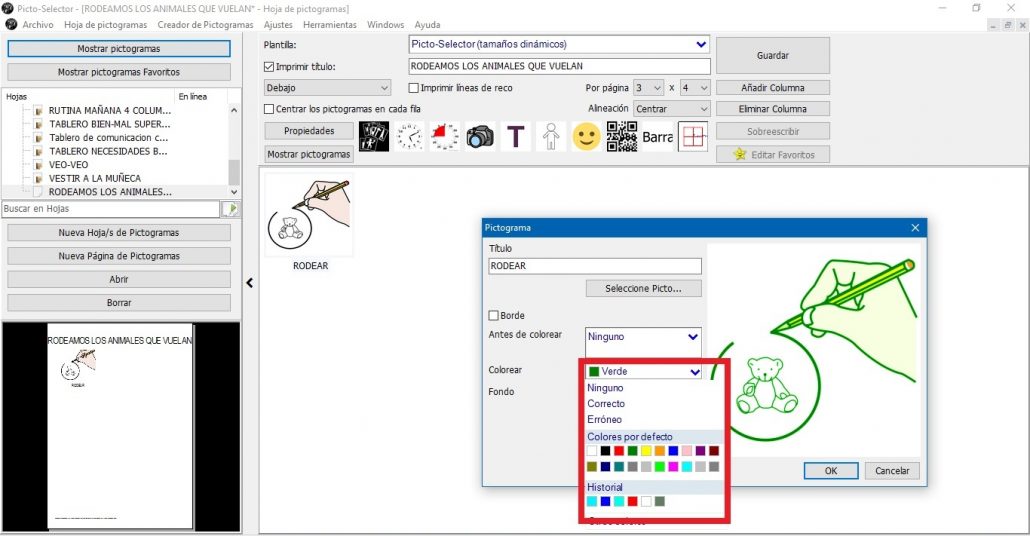
E finalmente, podemos mudar o fundo do pictograma. Para isso, selecione a cor desejada na opção de Fundo.
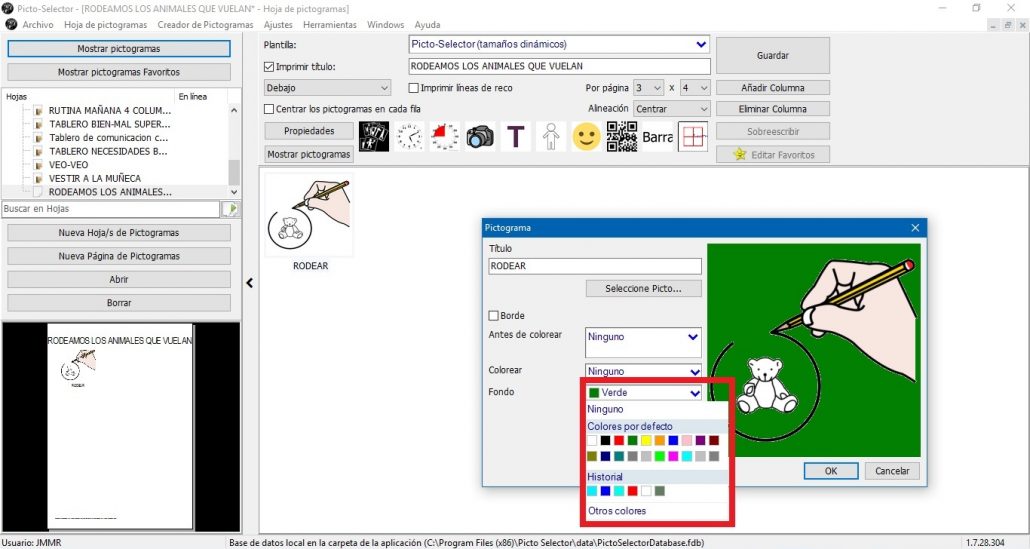
Podemos aceder a todas estas opções e muitas mais, colocando o cursor nos pictogramas e premindo o botão do rato direito. Como já dissemos e repetiremos mais uma vez, o autor duplica as opções em várias ocasiões para que você possa acessá-las o mais rápido possível.
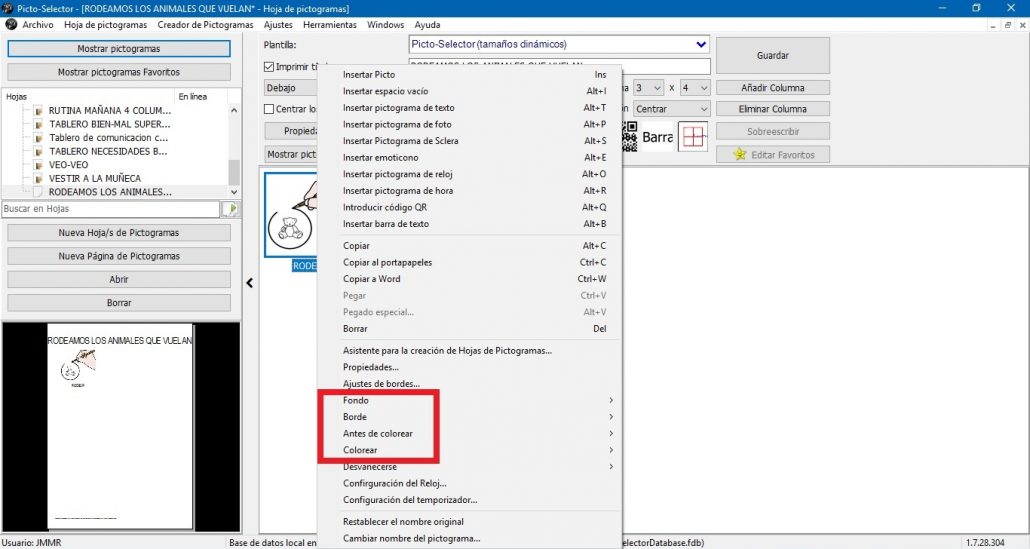
4. Adicionando os pictogramas para criar nossa planilha
Em nosso exemplo, não vamos modificar nenhum desses recursos para simplificar o processo, mas você pode fazer todos os testes que desejar.
Agora é só ir procurando e arrastando os pictogramas que vão compor nossa folha de pictogramas.
Picto Seletor classifica os pictogramas da esquerda para a direita seguindo a ordem das linhas e colunas que estabelecemos. Por vezes, queremos mudar a posição do pictograma na folha. Para isso, temos duas opções: arrastar o pictograma com o mouse para a posição desejada e soltá-lo ou podemos selecioná-lo e usar as setas direcionais para movê-lo para a posição desejada, como você pode ver na captura de tela a seguir.
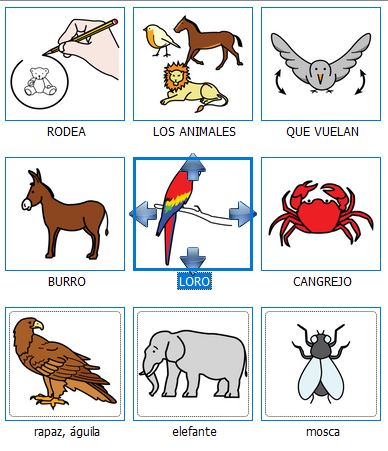
Se quisermos remover algum dos pictogramas da nossa folha,só temos de nos colocar em cima e pressionar a tecla Delete. Se voltar a olhar para a captura anterior, também podemos utilizar a opção Eliminar clicando à direita no pictograma. Podemos excluir um por um ou, se selecionarmos vários, podemos excluí-los todos de uma vez.
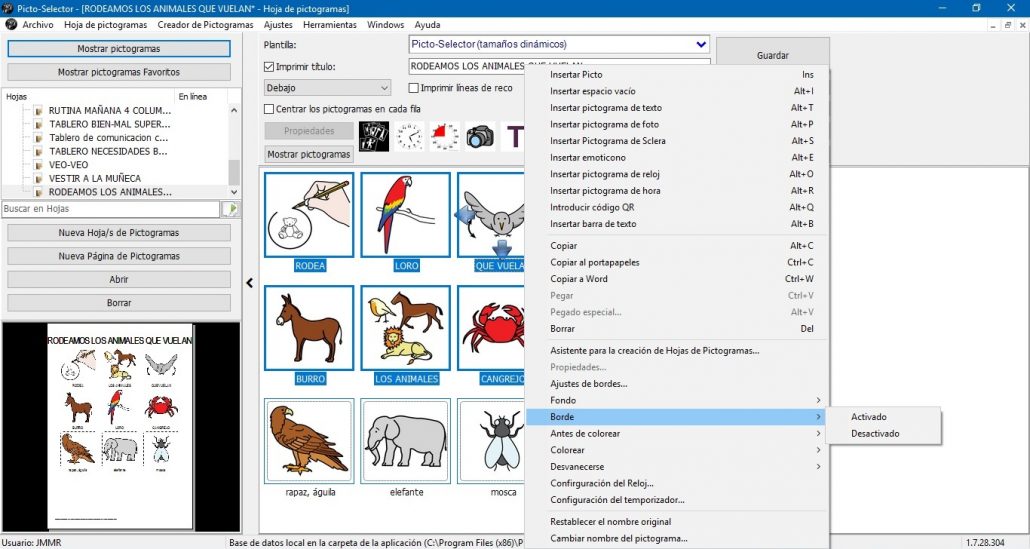
A seleção conjunta de vários pictogramas também nos permite modificar qualquer uma das opções em conjunto, o que pode nos poupar muito trabalho.
Também podemos selecionar um ou mais pictogramas para Copiar e Colar em nossa planilha se estivermos trabalhando, por exemplo, em uma atividade de discriminação visual.
Depois de pesquisar, inserir e modificar os pictogramas, a folha ficou assim:
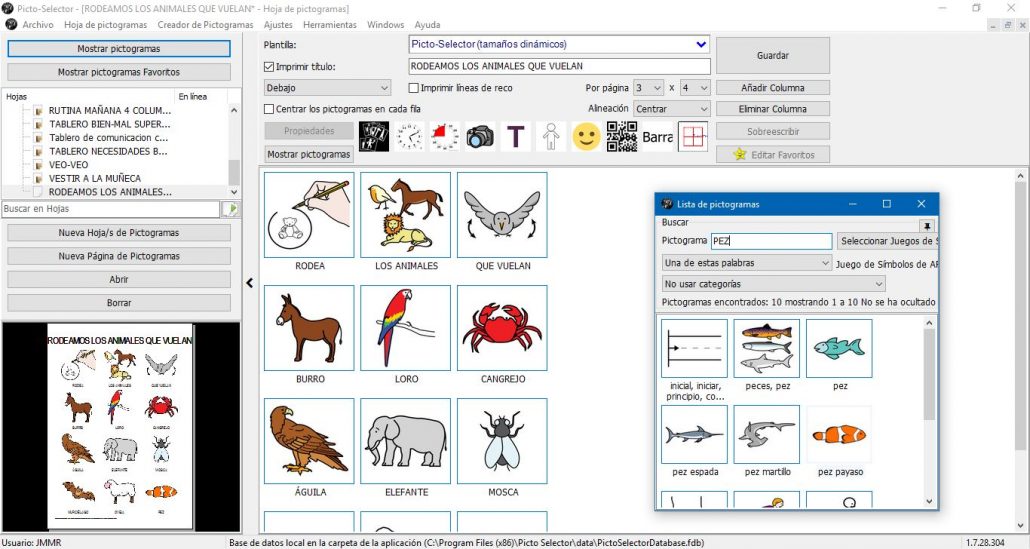
Só temos de guardar a nossa folha de pictograma para que da próxima vez que abrirmos o Picto Seletor,apareça entre as folhas que já guardámos. Você notará que nossa nova planilha aparece na janela Planilhas com um asterisco * próximo a ela. Isto significa que ainda não está armazenado na aplicação.
5. Salve nossa folha de pictogramas
Vamos para o lado superior direito e clicamos no botão Salvar. Automaticamente, o asterisco * desaparece. O asterisco aparece quando criamos uma nova folha de pictogramas ou quando fazemos alterações em uma que salvamos e nos avisa que a folha nova ou modificada ainda não foi salva. Este tipo de poupança implica que a folha de pictograma é armazenada dentro da própria aplicação e para o utilizador ativo. Se quisermos guardá-lo no nosso dispositivo para abri-lo em outro ou enviá-lo para outra pessoa, devemos seguir as instruções no passo 7. Folhas de pictograma de exportação e importação, que encontrará abaixo.
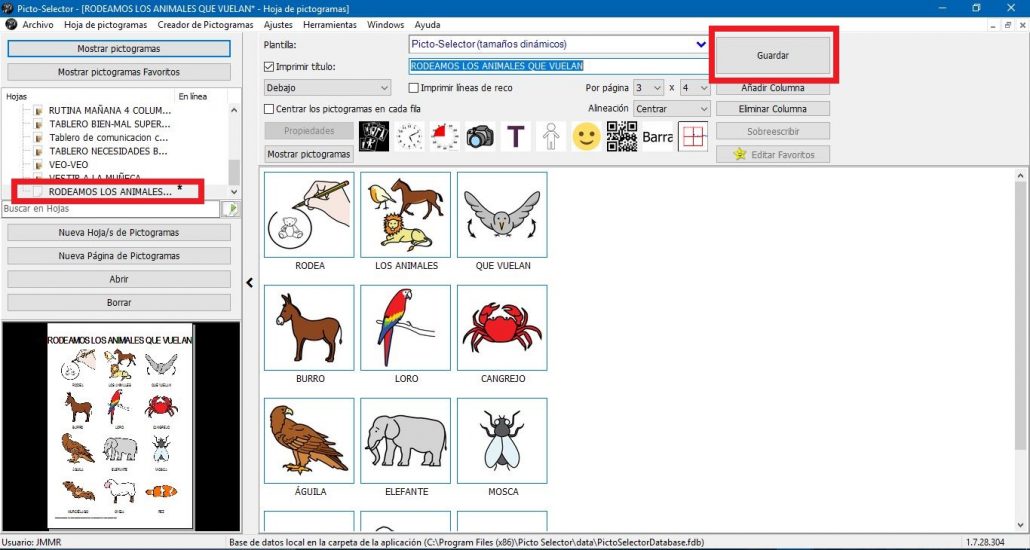
6. Visualize, salve como imagem/pdf e imprima nossa folha de pictograma
Agora vamos realizar várias opções que o aplicativo nos fornece. Para isso, selecione no menu Ficheiro a opção de Imprimir.
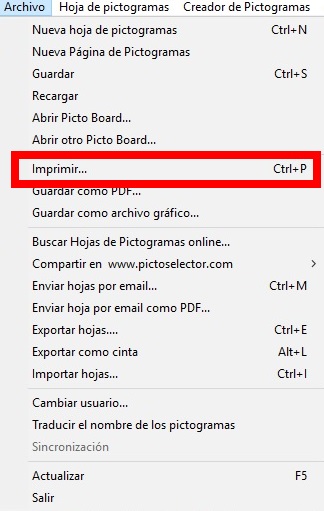
Neste ecrã de pré-visualização de impressão, podemos guardar o ficheiro como PDF, Guardar como ficheiro gráfico para inserir num documento ou apresentação de diapositivos e imprimir diretamente da nossa impressora.
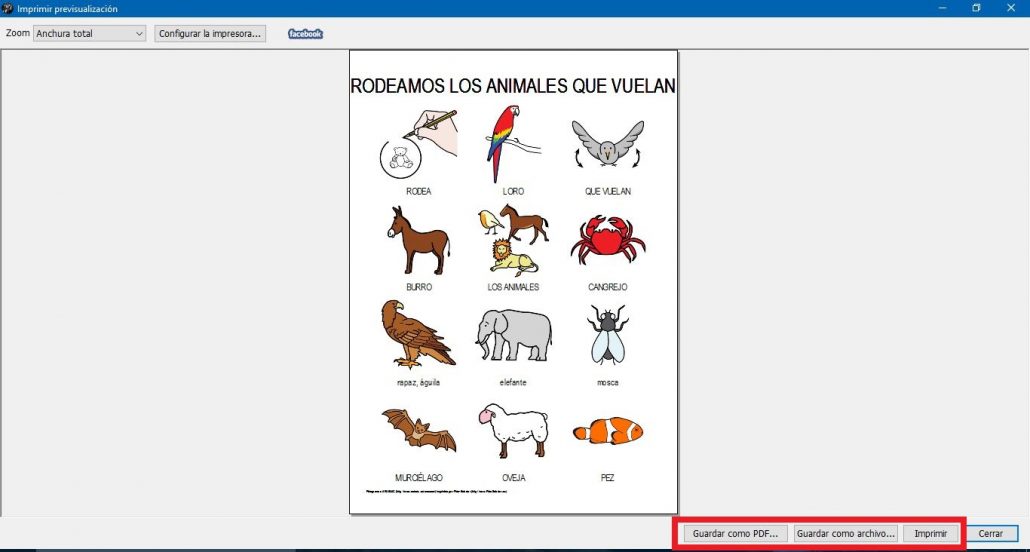
Esta janela também pode ser usada para visualizar o progresso da nossa folha de pictograma. Se o usarmos para isso, basta clicar novamente no botão Fechar e retornaremos à edição de nossa folha de pictogramas.
Também podemos aceder às opções de Guardar o ficheiro como PDF,Guardar como ficheiro gráfico e Imprimir a partir das opções do menu Ficheiro.
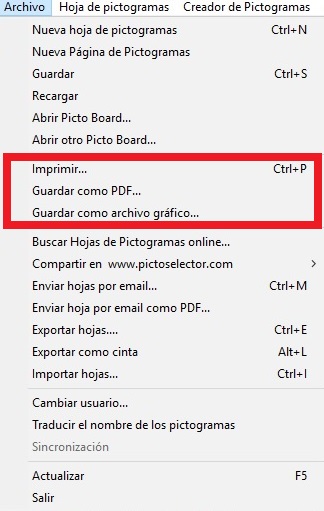
A nossa recomendação é que construa várias fichas seguindo as instruções que indicamos, sobretudo, para se familiarizar com todos os menus, opções e funcionalidades que esta fantástica ferramenta nos oferece.
7. Exporte e importe folhas de glifos.
Se quisermos guardar a folha de pictograma no nosso computador ou num dispositivo de armazenamento,temos de utilizar as folhas de Exportação de Opções…, que encontrará no menu Ficheiro. Nossa planilha será salva com todo o conteúdo e formato que inserimos.
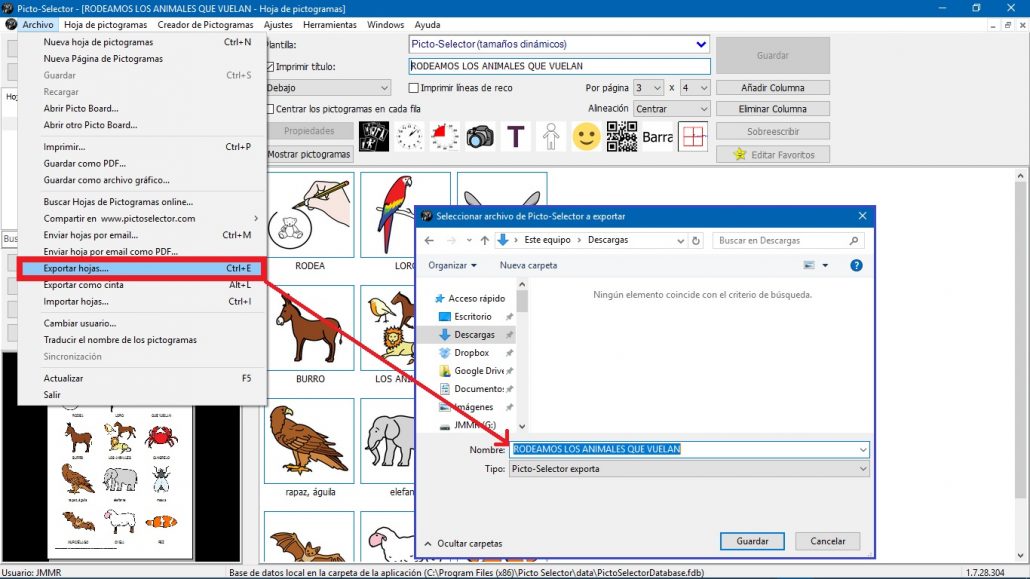
Quando quisermos abrir esta folha de pictogramas noutro computador, iremos às folhas de importação… no menu de arquivo. Procuramos com o explorador o local onde armazenamos o arquivo, selecionamos e clicamos em Abrir.
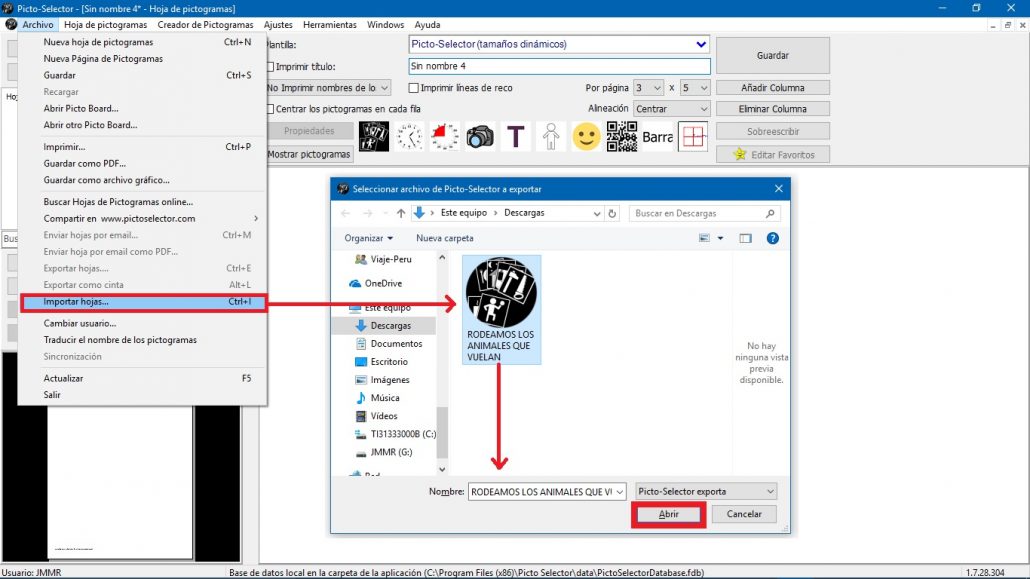
Antes de importar a planilha, uma janela pop-up será exibida com uma visualização da mesma. Só temos de marcar na parte inferior adicionar importado para a folha para que todos os elementos guardados sejam transferidos e clique em Import.
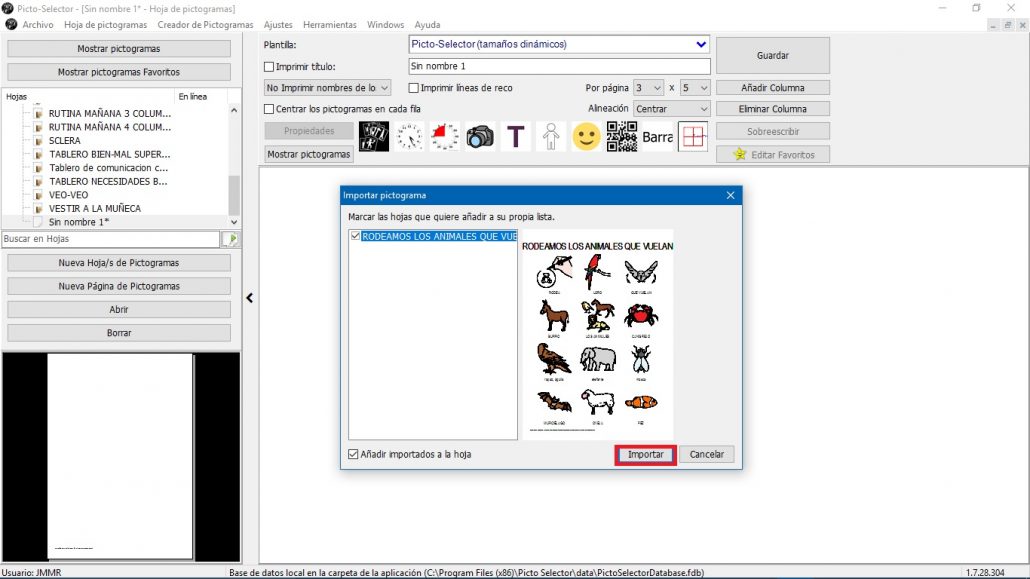
Por fim, já importamos a folha de pictogramas para o novo dispositivo. Basta clicar no botão Salvar para que seja armazenado em nossa próxima sessão e já finalizamos a importação.