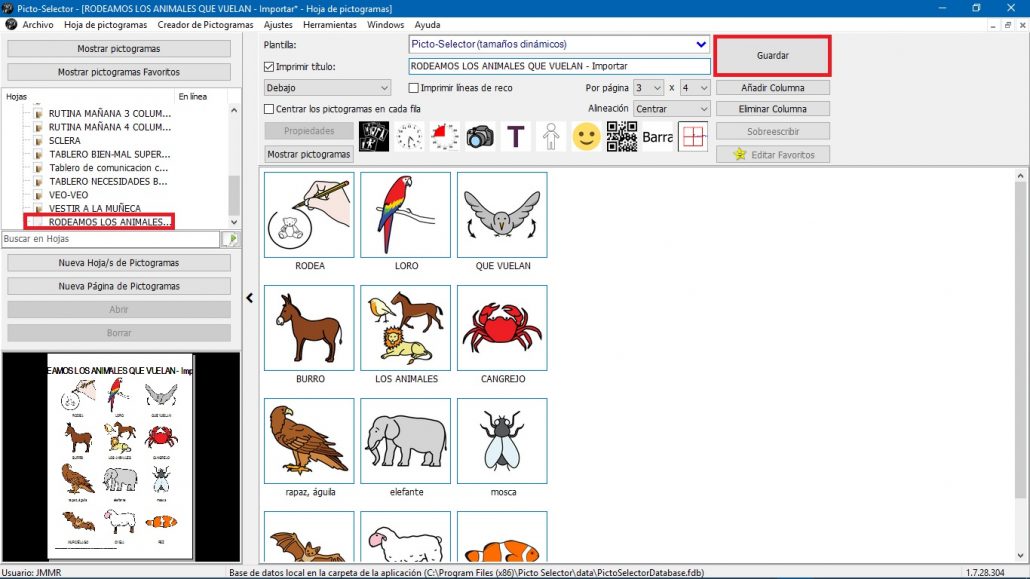Cette œuvre est sous licence Creative Commons Attribution-NonComercial-ShareAlike 4.0 International.
Cette œuvre est sous licence Creative Commons Attribution-NonComercial-ShareAlike 4.0 International.
Tutoriel vidéo
Didacticiel
À la fin du chapitre précédent, nous suivons, étape par étape, l’ensemble de l’assistant pour créer notre feuille de pictogrammes avec Picto Selector et configurer le format de notre première feuille de pictogrammes.
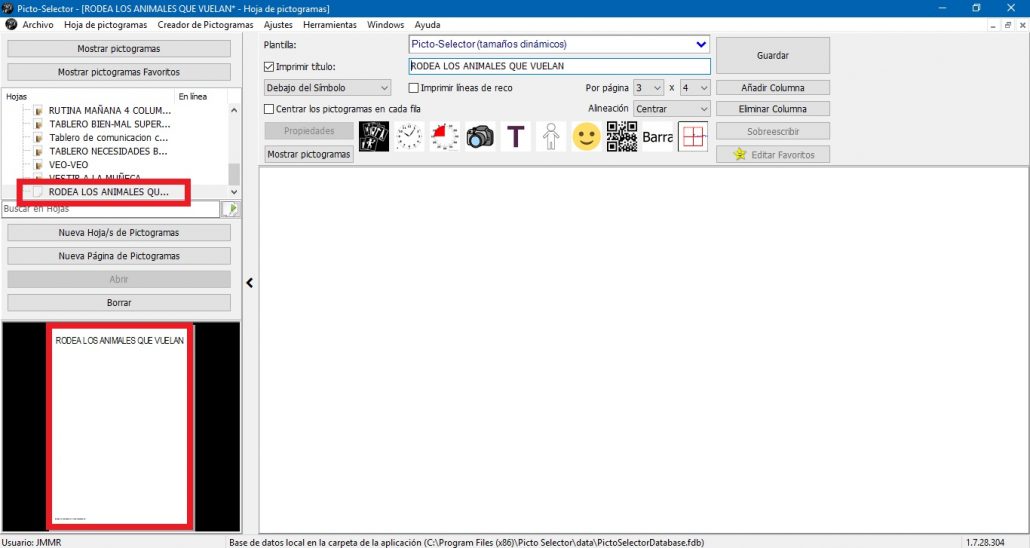
Apparemment, lorsque nous arrivons à la fin de l’assistant et acceptons les paramètres, nos lignes et colonnes n’apparaissent pas sur l’écran de création, mais elles sont là.
Créons notre première feuille de pictogrammes: « Entourez les animaux quivolent » , en suivant les étapes suivantes que nous détaillons ci-dessous:
1. Recherche de pictogrammes dans la fenêtre Liste des pictogrammes
Pour ce faire, nous cliquons sur Afficher les pictogrammes afin que la fenêtre pop-up Liste des pictogrammesapparaisse,à partir de laquelle nous allons faire glisser les pictogrammes vers notre feuille.
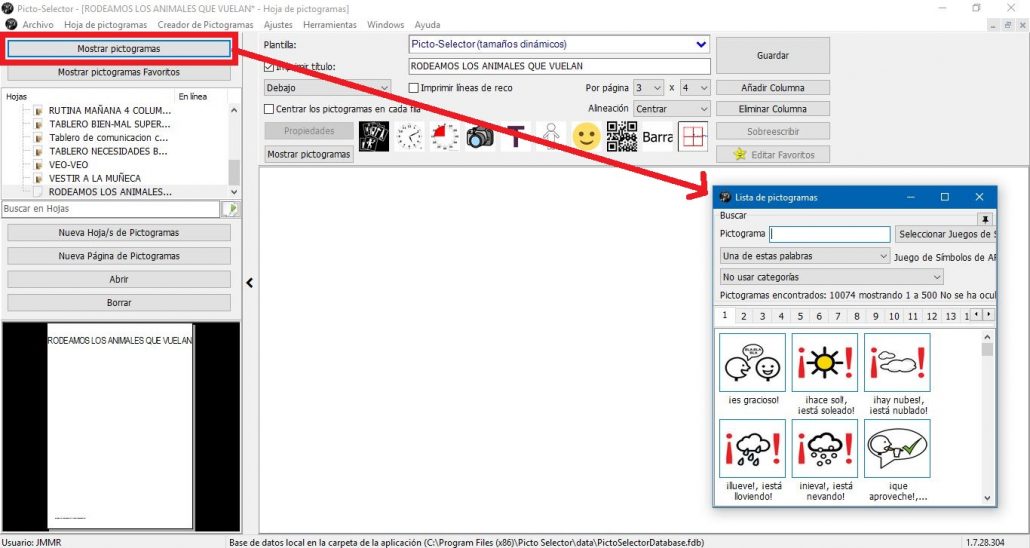
Nous pouvons redimensionner la fenêtre de pictogramme pour la rendre plus petite et avoir une plus grande visibilité de notre feuille de pictogrammes.
Maintenant, dans la zone de recherche de la fenêtre, nous commençons à taper le nom des glyphes que nous allons utiliser. Tout d’abord, nous cherchons à «Entourer». Rappelez-vous : lorsque nous recherchons des verbes dans Picto Selector, nous le ferons en utilisant l’infinitif, bien que nous puissions changer le nom plus tard.
Pour déplacer les pictogrammes vers la feuille,nous pouvons utiliser deux actions: faites glisser le pictogramme en appuyant sur la souris dessus ou double-cliquez sur le pictogramme. L’une ou l’autre des deux options insèrera le pictogramme choisi dans notre fiche.
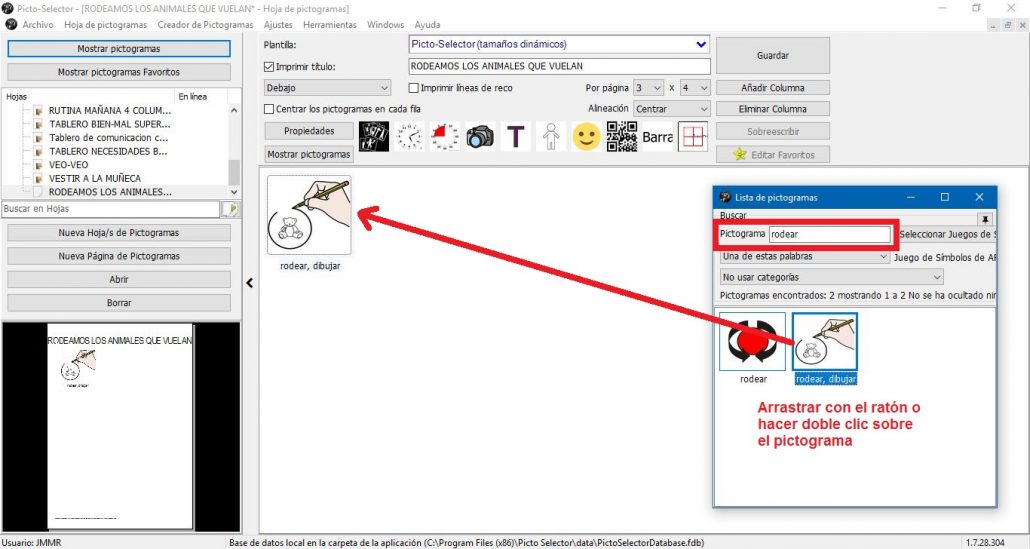
Vous pouvez vérifier que nous avons déjà notre premier pictogramme et nous pouvons même prévisualiser l’apparence de notre feuille dans la fenêtre Aperçu.
2. Modification du nom du pictogramme
Lorsque nous déplaçons un pictogramme de la Liste des pictogrammes vers la feuille, nous constaterons que, dans certaines occasions, le pictogramme apparaît avec plusieurs mots associés. En effet, Picto Selector déplace le pictogramme avec toutes les significations qu’il a associées dans la base de données ARASAAC. Pour modifier le nom du glyphe et certaines des options associées, nous double-cliquons dessus et la fenêtre Glypheapparaît. Maintenant, nous pouvons changer le nom de notre pictogramme « dessiner, entourer » en« ENTOURER ».

Vous pouvez également voir que l’auteur nous propose d’autres options que nous avons désactivées dans l’assistant. La bordure est l’une de ces options sur laquelle nous pouvons revenir à nouveau depuis cette fenêtre. Si nous l’activons, la bordure sera affectée à ce pictogramme spécifique.
3. Changer l’apparence de notre pictogramme
Nous pouvons également modifier le format graphique du glyphe en cliquant sur l’onglet Avant la coloration. De cette façon, nous avons plusieurs options qui peuvent être très intéressantes: pictogramme en négatif,pictogramme en niveaux de gris, retournement et rotation du pictogramme. Vous pouvez faire des tests pour voir comment l’apparence du pictogramme change.

Nous pouvons également utiliser l’option de Coloriage du pictogramme,en choisissant entre la gamme de couleurs de notre ordinateur.
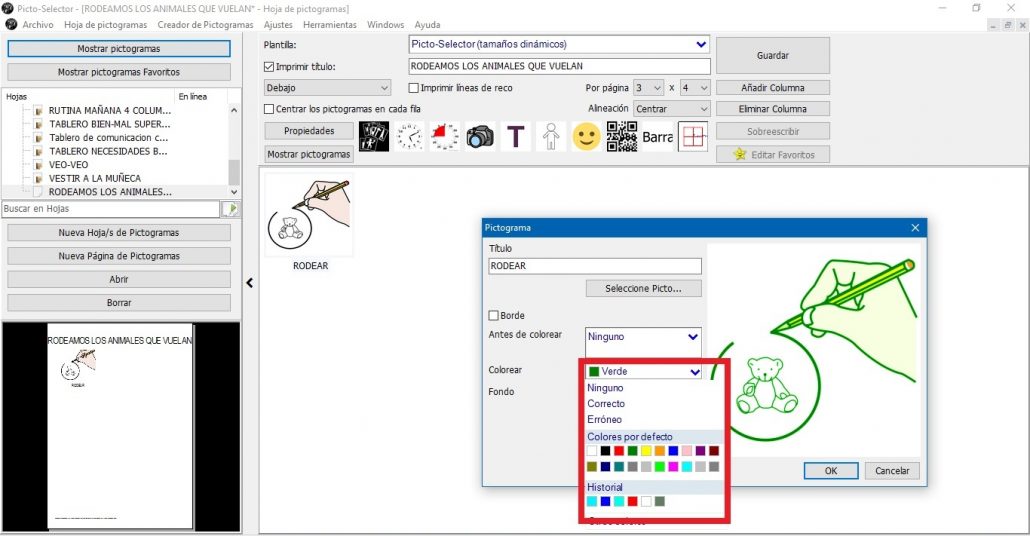
Et enfin, nous pouvons changer l’arrière-plan du pictogramme. Pour ce faire, sélectionnez la couleur souhaitée dans l’option Arrière-plan.
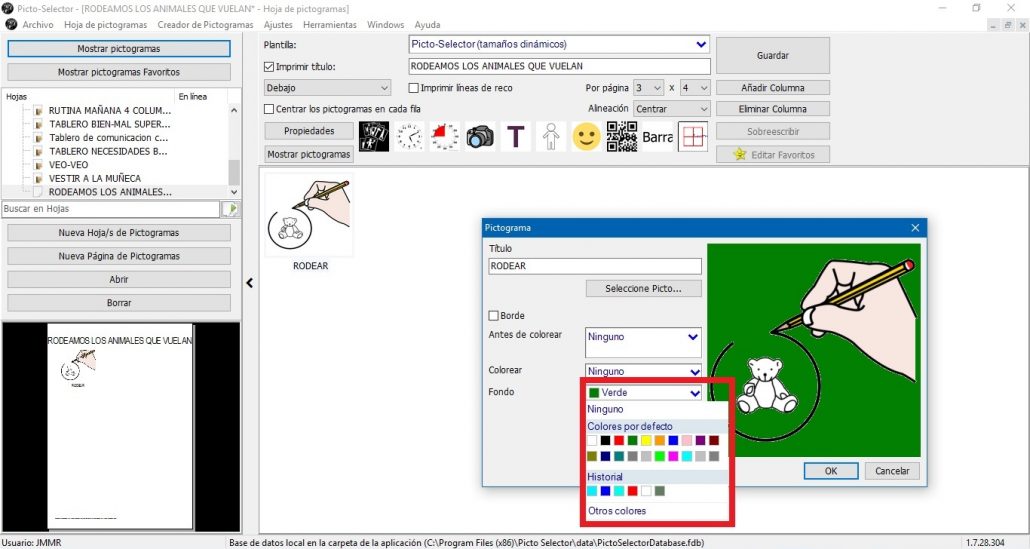
Nous pouvons accéder à toutes ces options et bien d’autres, en plaçant le curseur sur les pictogrammes et en appuyant sur le bouton droit de la souris. Comme nous vous l’avons déjà dit et nous vous le répéterons une fois de plus, l’auteur duplique les options à de nombreuses reprises afin que vous puissiez y accéder le plus rapidement possible.
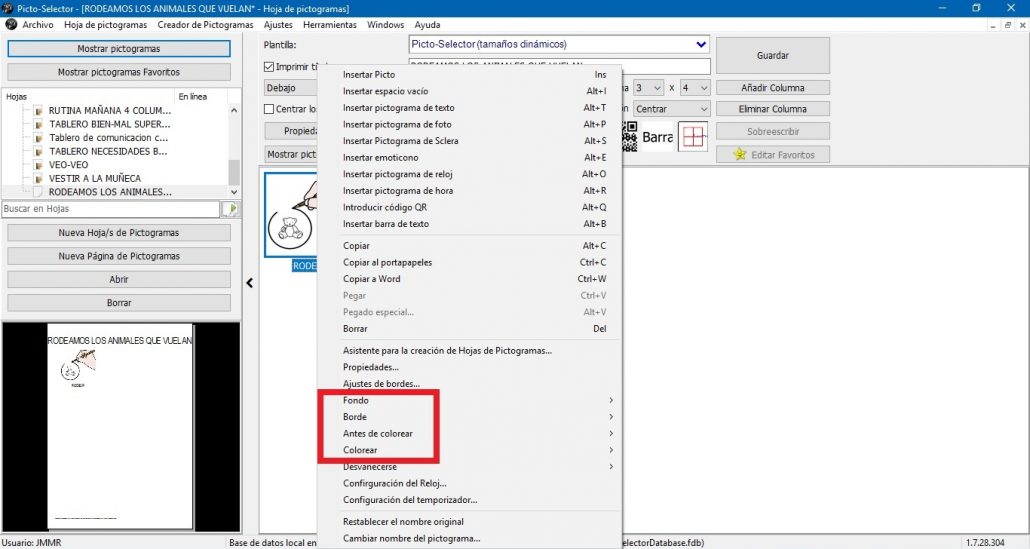
4. Ajouter les pictogrammes pour créer notre fiche
Dans notre exemple, nous n’allons modifier aucune de ces fonctionnalités pour simplifier le processus, mais vous pouvez faire tous les tests que vous souhaitez.
Il ne nous reste plus qu’à aller chercher et faire glisser les pictogrammes qui composeront notre planche de pictogrammes.
Picto Selector trie les pictogrammes de gauche à droite en suivant l’ordre des lignes et des colonnes que nous avons établies. À l’occasion, nous voulons changer la position du pictogramme sur la feuille. Pour ce faire, nous avons deux options : faites glisser le pictogramme avec la souris vers la position souhaitée et relâchez-le ou nous pouvons le sélectionner et utiliser les flèches directionnelles pour le déplacer vers la position souhaitée, comme vous pouvez le voir dans la capture d’écran suivante.
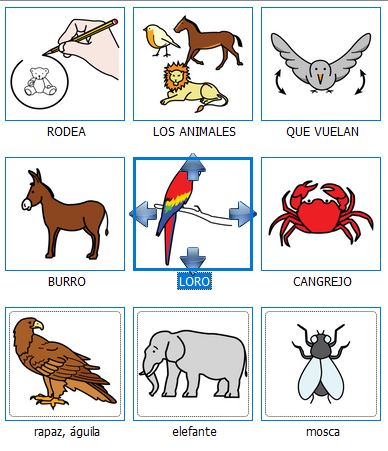
Si nous voulons supprimer l’un des pictogrammes de notre feuille,il nous suffit de nous placer sur le dessus et d’appuyer sur la touche Suppr. Si vous regardez à nouveau la capture précédente, nous pouvons également utiliser l’option Supprimer en cliquant avec le bouton droitde la souris sur le pictogramme. Nous pouvons supprimer un par un ou si nous en sélectionnons plusieurs, nous pouvons les supprimer tous en même temps.
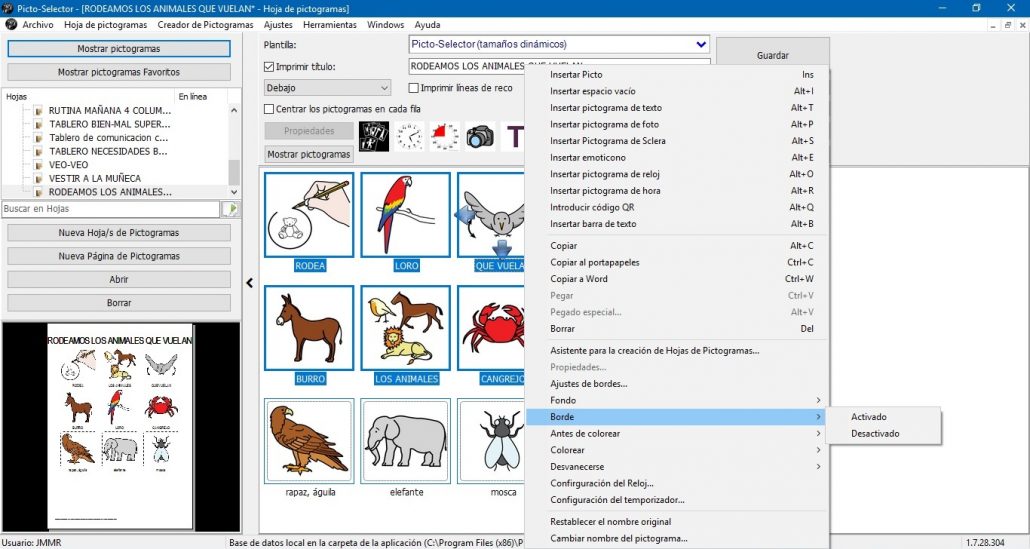
La sélection conjointe de plusieurs pictogrammes nous permet également de modifier toutes les options ensemble, ce qui peut nous épargner beaucoup de travail.
On peut aussi sélectionner un ou plusieurs pictogrammes à Copier Coller sur notre feuille si on travaille par exemple sur une activité de discrimination visuelle.
Après recherche, saisie et modification des pictogrammes, la feuille est restée comme ceci :
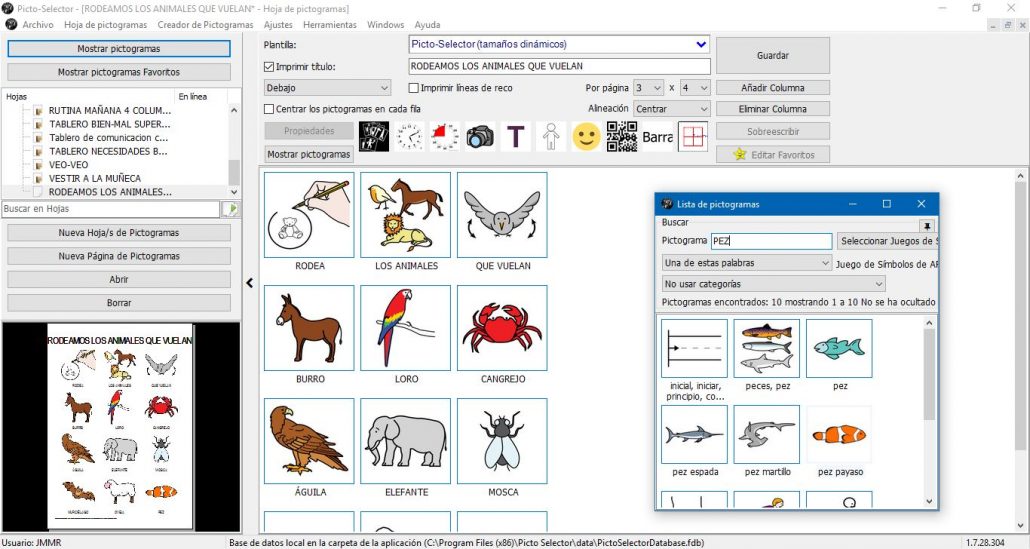
Il suffit d’enregistrer notre feuille de pictogrammes pour que la prochaine fois que nous ouvrons Picto Selector,elle apparaisse parmi les feuilles que nous avons déjà enregistrées. Vous remarquerez que notre nouvelle feuille apparaît dans la fenêtre Feuilles avec un astérisque * à côté. Cela signifie qu’il n’est pas encore stocké dans l’application.
5. Enregistrez notre fiche de pictogrammes
Nous allons dans le coin supérieur droit et cliquez sur le bouton Enregistrer. Automatiquement,l’astérisque * disparaît. L’astérisque apparaît lorsque nous créons une nouvelle feuille de pictogrammes ou lorsque nous apportons des modifications à celle que nous avons enregistrée et il nous avertit que la nouvelle feuille ou la feuille modifiée n’a pas encore été enregistrée. Ce type d’enregistrement implique que la feuille de pictogrammes est stockée dans l’application elle-même et pour l’utilisateur actif. Si nous voulons l’enregistrer sur notre appareil pour l’ouvrir dans un autre ou l’envoyer à quelqu’un d’autre, nous devons suivre les instructions de l’étape 7. Exporter et importer des pictogrammes, que vous trouverez ci-dessous.
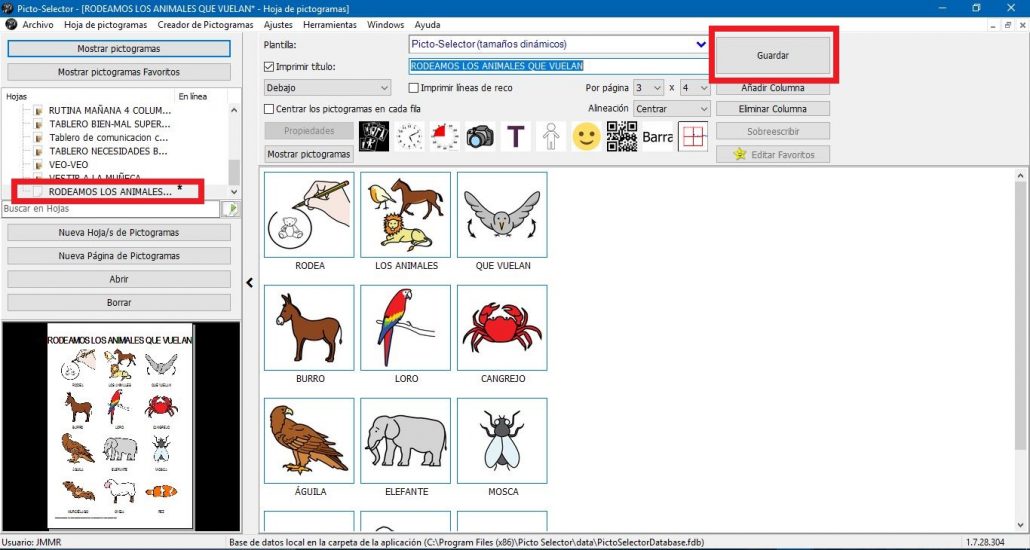
6. Prévisualisez, enregistrez en image/pdf et imprimez notre feuille de pictogrammes
Nous allons maintenant exécuter plusieurs options que l’application nous propose. Pour ce faire, sélectionnez dans le menu Fichier l’option Imprimer.
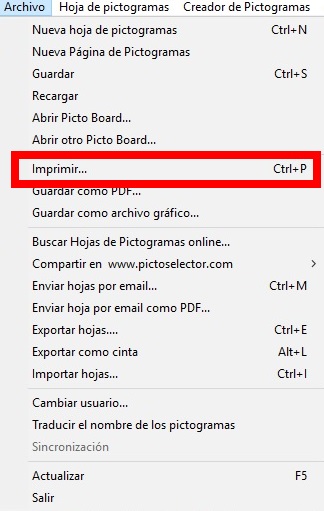
Dans cet écran d’aperçu avant impression,nous pouvons enregistrer le fichier au format PDF, enregistrer en tant que fichier graphique à insérer dans un document ou un diaporama et imprimer directement à partir de notre imprimante.
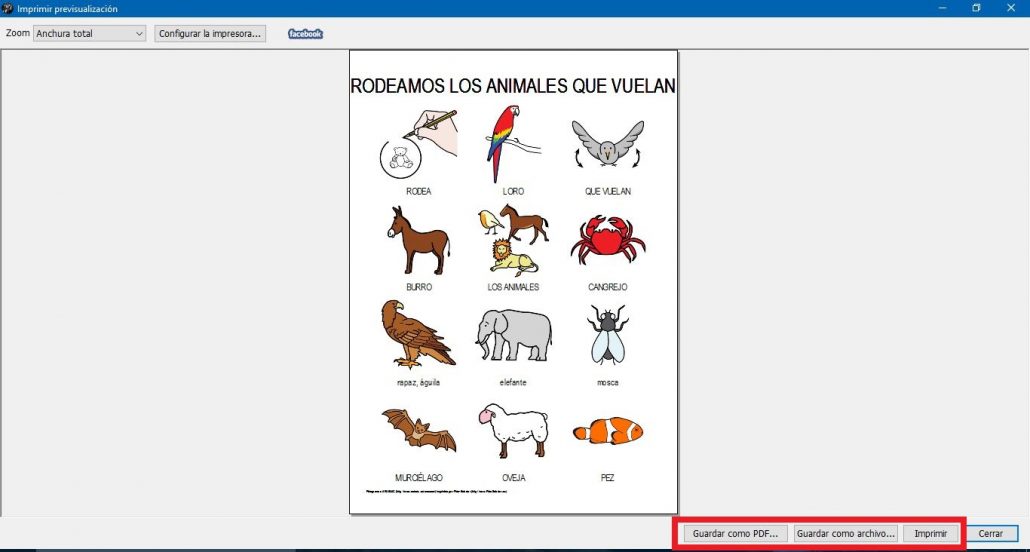
Cette fenêtre peut également être utilisée pour prévisualiser la progression de notre feuille de pictogrammes. Si nous l’utilisons pour cela, nous n’aurons qu’à cliquer à nouveau sur le bouton Fermer et nous reviendrons à l’édition de notre feuille de pictogrammes.
Nous pouvons également accéder aux options Enregistrer le fichier au format PDF,Enregistrer en tant que fichier graphique et Imprimer à partir des options du menu Fichier.
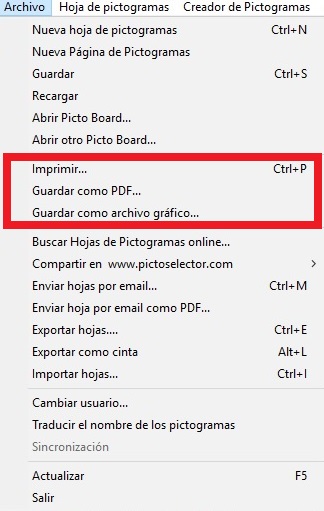
Notre recommandation est que vous construisiez plusieurs feuilles en suivant les instructions que nous avons indiquées, avant tout pour vous familiariser avec tous les menus, options et fonctionnalités que cet outil fantastique nous offre.
7. Exportez et importez des feuilles de glyphes.
Si nous voulons enregistrer la feuille de pictogrammes sur notre ordinateur ou sur un périphérique de stockage,nous devons utiliser l’option Exporter les feuilles …, que vous trouverez dans le menu Fichier. Notre feuille sera enregistrée avec tout le contenu et le format que nous avons saisis.
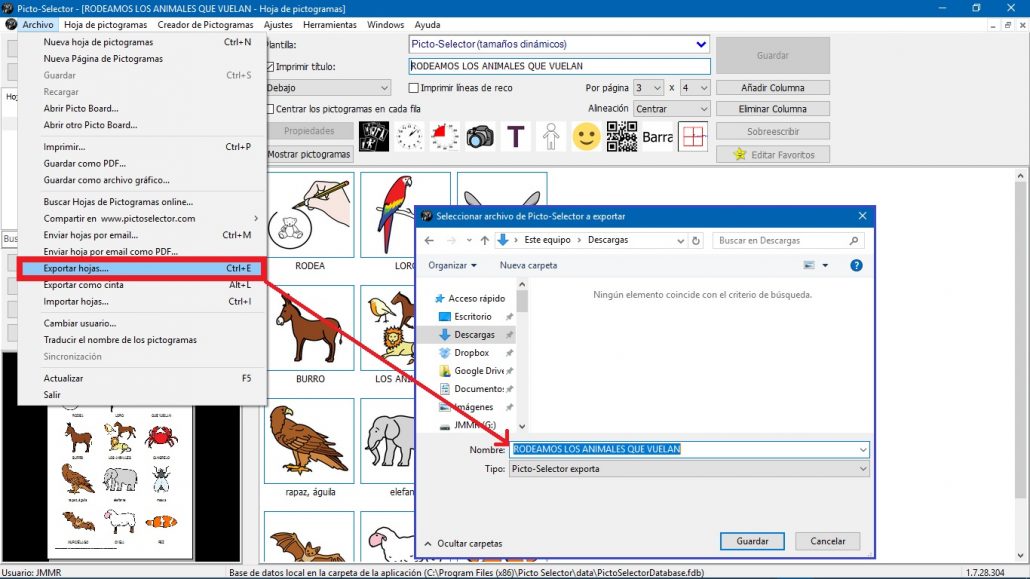
Lorsque nous voulons ouvrir cette feuille de pictogrammes sur un autre ordinateur, nous allons dans Importer des feuilles … dans le menu Fichier. Nous cherchons avec le navigateur l’endroit où nous avons stocké le fichier, sélectionnons-le et cliquez sur Ouvrir.
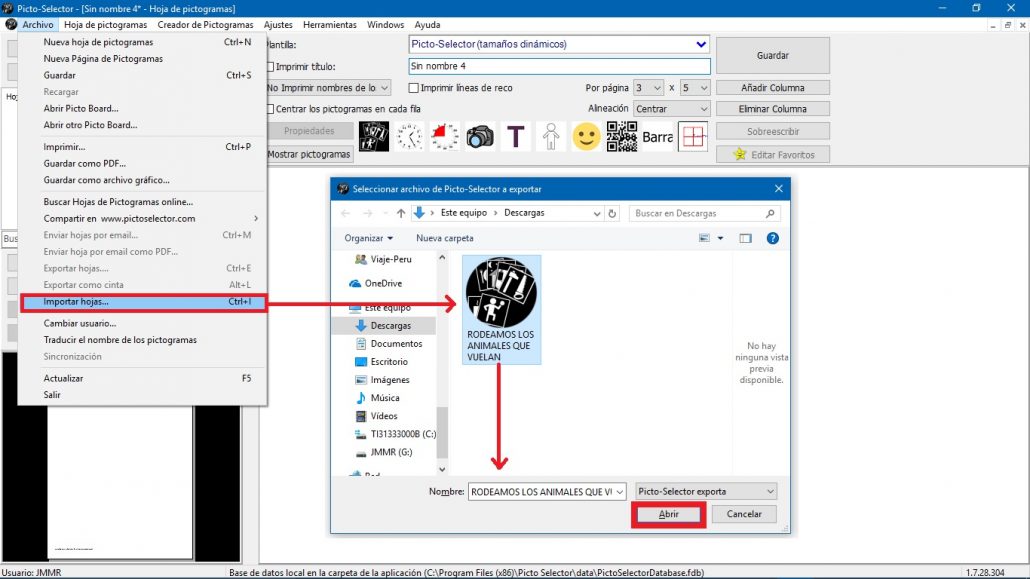
Avant d’importer la feuille, une fenêtre contextuelle s’affichera avec un aperçu de celle-ci. Il suffit de marquer en bas Ajouter importé dans la feuille pour que tous les éléments enregistrés soient transférés et cliquer sur Importer.
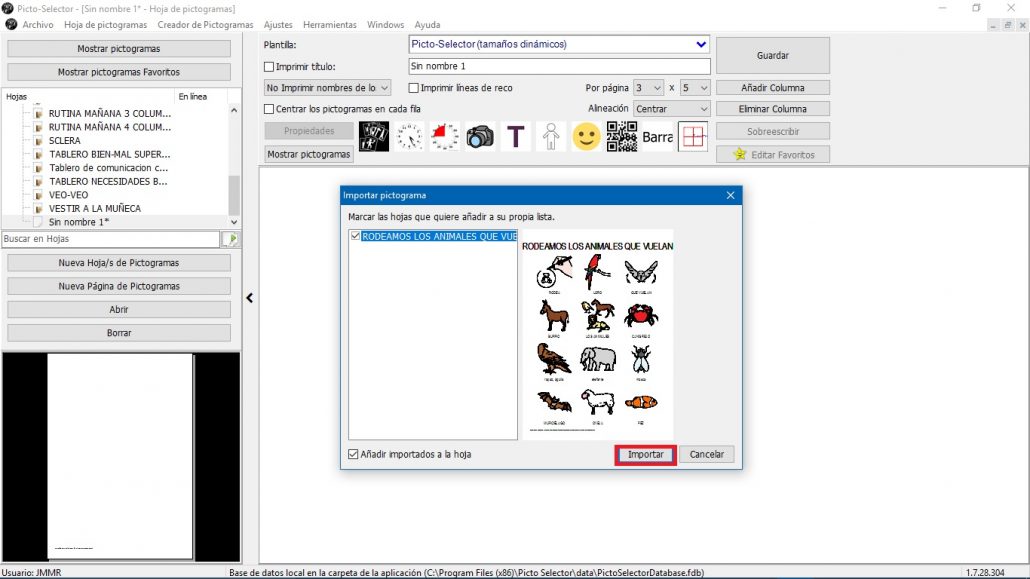
Enfin, nous avons déjà importé la feuille de pictogrammes dans le nouvel appareil. Nous n’avons qu’à cliquer sur le bouton Enregistrer pour qu’il soit stocké dans notre prochaine session et nous avons déjà terminé l’importation.