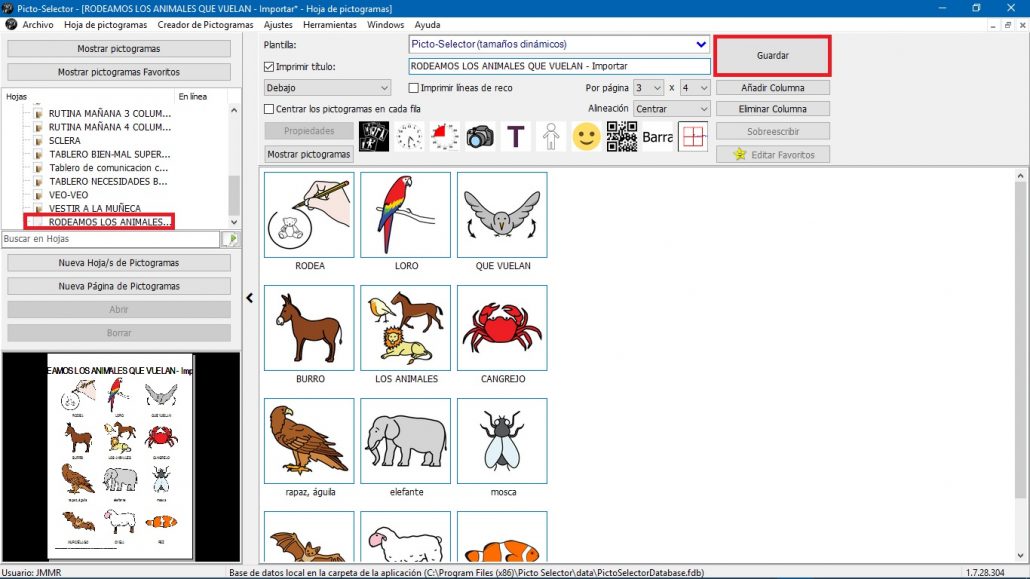Quest’opera è sotto licenza di Creative Commons Attribuzione-Non Commerciale-Condividi Allo stesso modo 4.0 Licenza Internazionale.
Quest’opera è sotto licenza di Creative Commons Attribuzione-Non Commerciale-Condividi Allo stesso modo 4.0 Licenza Internazionale.
Video tutorial
Esercitazione
Alla fine del capitolo precedente, seguiamo, passo dopo passo, l’intera procedura guidata per creare il nostro foglio pittogramma con Picto Selector e configurare il formato del nostro primo foglio di pittogramma.
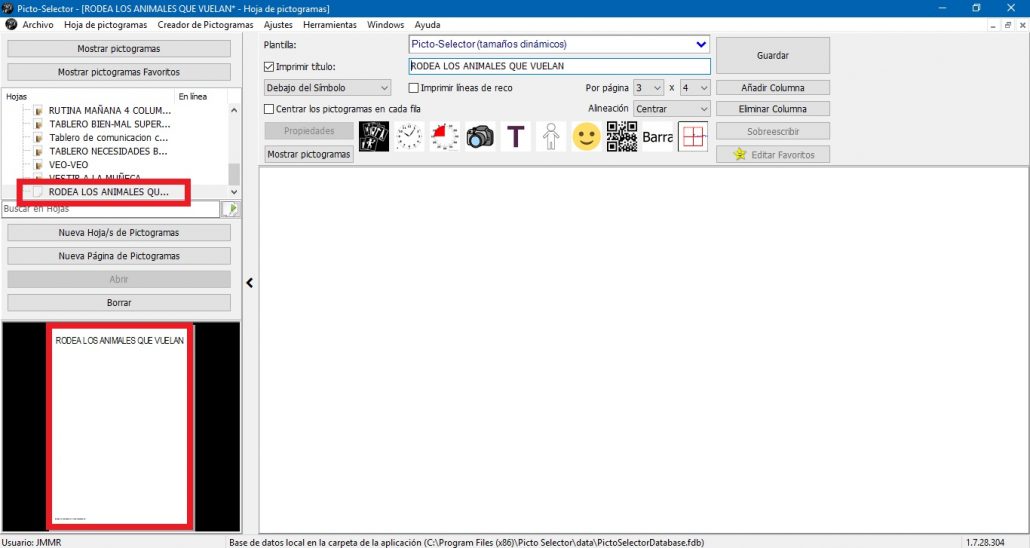
Apparentemente, quando arriviamo alla fine della procedura guidata e accettiamo le impostazioni, le nostre righe e colonne non vengono visualizzate nella schermata di creazione, ma sono lì.
Creiamo il nostro primo foglio di pittogrammi: “Circonda gli animali chevolano“, seguendo i seguenti passaggi che dettagliamo di seguito:
1. Ricerca pittogrammi nella finestra Elenco pittogrammi
Per fare ciò facciamo clic su Mostra pittogrammi in modo che appaia la finestra pop-up Elenco di pittogrammi,da cui trascineremo i pittogrammi sul nostro foglio.
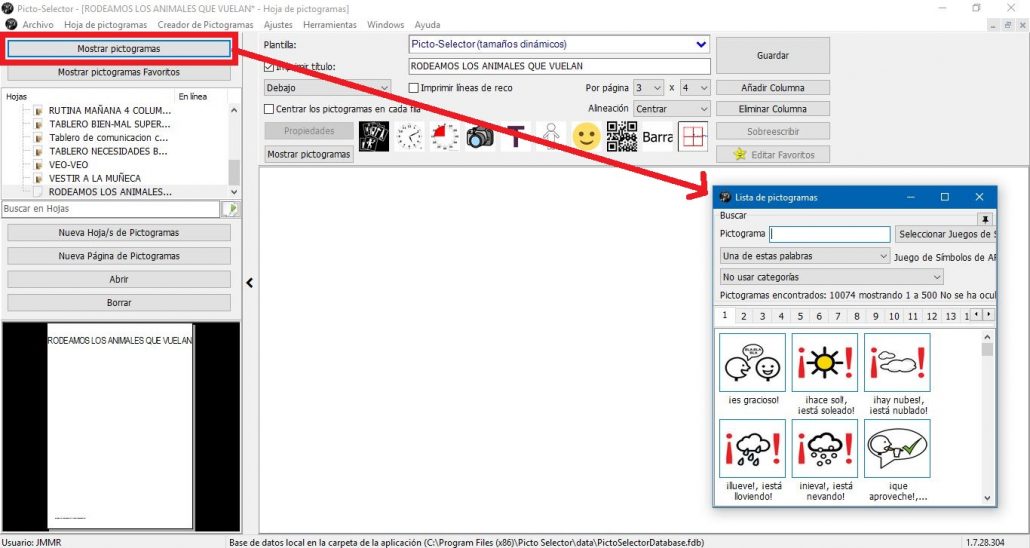
Possiamo ridimensionare la finestra del pittogramma per renderla più piccola e avere una maggiore visibilità del nostro foglio di pittogramma.
Ora nella casella di ricerca della finestra, iniziamo a digitare il nome dei glifi che utilizzeremo. Prima di tutto, cerchiamo di “Circondare“. Ricorda: quando cerchiamo i verbi in Picto Selector,lo faremo usando l’infinito, anche se possiamo cambiare il nome in seguito.
Per spostare i pittogrammi sul foglio,possiamo usare due azioni: trascinare il pittogramma premendo il mouse su di esso o fare doppio clic sul pittogramma. Una delle due opzioni inserirà il pittogramma scelto nel nostro foglio.
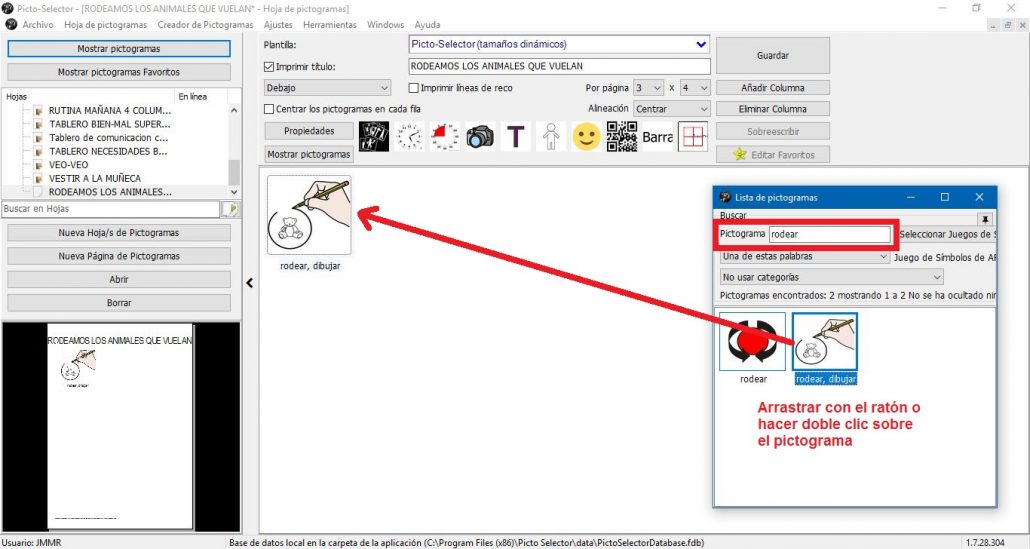
Puoi verificare che abbiamo già il nostro primo pittogramma e possiamo anche visualizzare in anteprima l’aspetto del nostro foglio nella finestra Anteprima.
2. Modifica del nome del pittogramma
Quando spostiamo un pittogramma dall’elenco dei pittogrammi al foglio, scopriremo che, in alcune occasioni, il pittogramma appare con diverse parole associate. Questo perché Picto Selector sposta il pittogramma con tutti i significati che ha associato nel database ARASAAC. Per modificare il nome del pittogramma e alcune delle opzioni associate, fare doppio clic su di esso e viene visualizzata la finestra Pittogramma. Ora possiamo cambiare il nome del nostro pittogramma “draw, surround” in“CIRCONDARE”.

Puoi anche vedere che l’autore ci fornisce altre opzioni che abbiamo disattivato nella procedura guidata. Il bordo è una di queste opzioni a cui possiamo tornare di nuovo da questa finestra. Se lo attiviamo, il bordo verrà assegnato a questo specifico pittogramma.
3. Modificare l’aspetto del nostro pittogramma
Possiamo anche cambiare il formato grafico del glifo facendo clic sulla scheda Prima della colorazione. In questo modo, abbiamo diverse opzioni che possono essere molto interessanti: pittogramma in negativo,pittogramma in scala di grigi, capovolgimento e rotazione del pittogramma. Puoi fare dei test per vedere come cambia l’aspetto del pittogramma.

Possiamo anche utilizzare l’opzione Colora il pittogramma, scegliendo dalla gamma di colori del nostro computer.
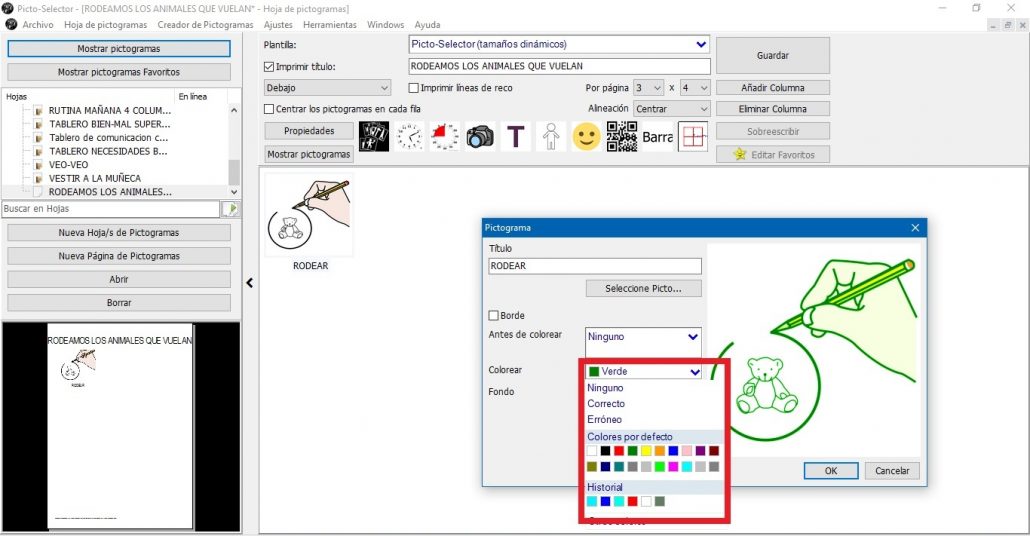
E infine, possiamo cambiare lo Sfondo del pittogramma. Per fare ciò, selezioniamo il colore desiderato nell’opzione Sfondo.
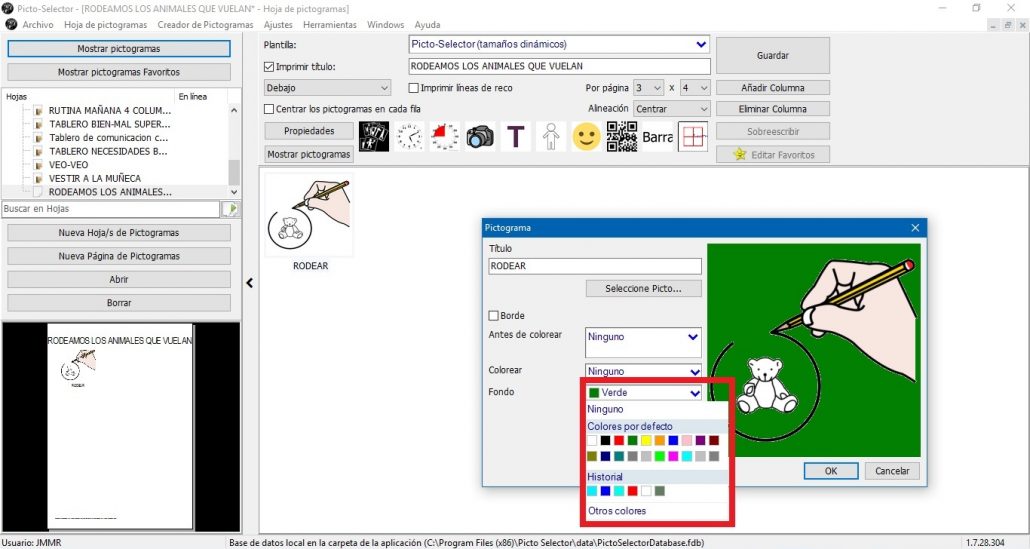
Possiamo accedere a tutte queste opzioni e molte altre, posizionando il cursore sui pittogrammi e premendo il tasto destro del mouse. Come vi abbiamo già detto e vi ripeteremo ancora una volta, l’autore duplica le opzioni in molte occasioni in modo che possiate accedervi il più rapidamente possibile.
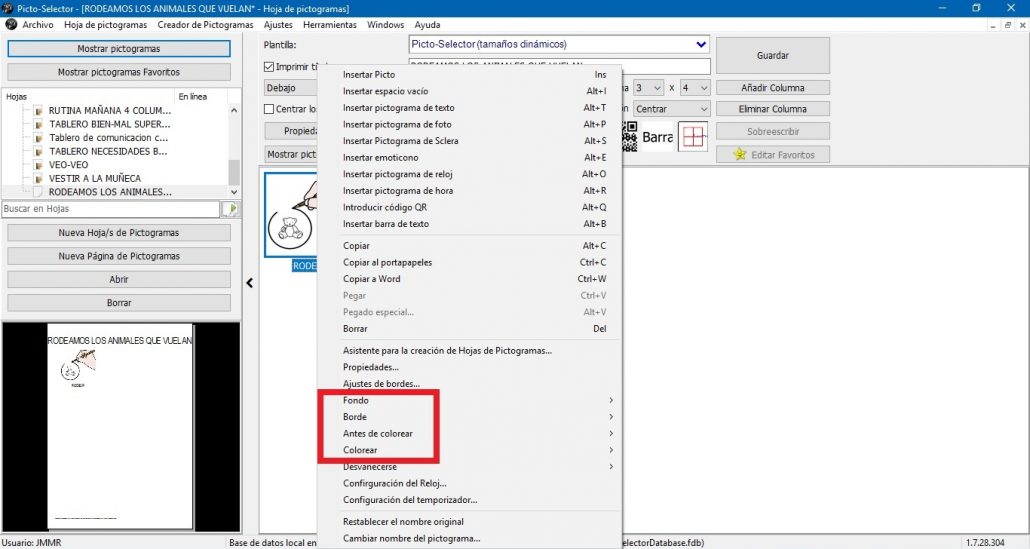
4. Aggiunta dei pittogrammi per creare il nostro foglio
Nel nostro esempio, non modificheremo nessuna di queste funzionalità per semplificare il processo, ma puoi eseguire tutti i test che desideri.
Ora non ci resta che cercare e trascinare i pittogrammi che andranno a comporre il nostro foglio di pittogrammi.
Picto Selectorordina i pittogrammi da sinistra a destra seguendo l’ordine delle righe e delle colonne che abbiamo stabilito. In alcune occasioni, vogliamo cambiare la posizione del pittogramma sul foglio. Per fare ciò abbiamo due opzioni: trascinare il pittogramma con il mouse nella posizione desiderata e rilasciarlo oppure possiamo selezionarlo e utilizzare le frecce direzionali per spostarlo nella posizione desiderata, come puoi vedere nella seguente schermata.
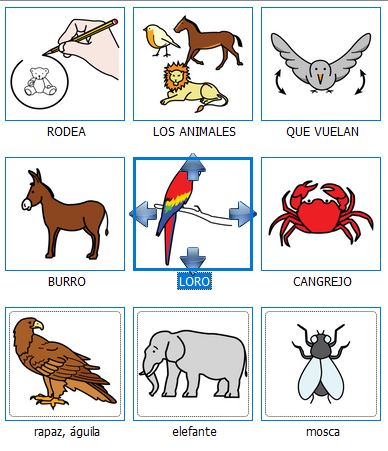
Se vogliamo rimuovere uno qualsiasi dei pittogrammi dal nostro foglio,non ci resta che posizionarci sopra e premere il tasto Canc. Se guardi di nuovo l’acquisizione precedente, possiamo anche utilizzare l’opzione Elimina facendo clic con il pulsante destro del mouse sul pittogramma. Possiamo eliminarli uno per uno o se ne selezioniamo diversi, possiamo eliminarli tutti in una volta.
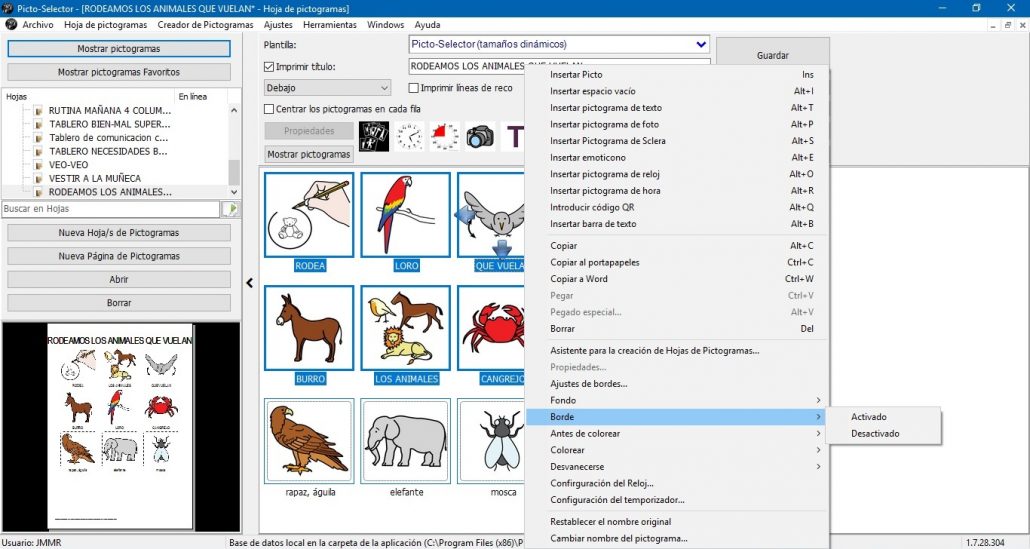
La selezione congiunta di più pittogrammi ci consente anche di modificare tutte le opzioni insieme, il che può farci risparmiare molto lavoro.
Possiamo anche selezionare uno o più pittogrammi da copiare e incollare sul nostro foglio se stiamo lavorando, ad esempio, su un’attività di discriminazione visiva.
Dopo aver cercato, inserito e modificato i pittogrammi, il foglio è rimasto così:
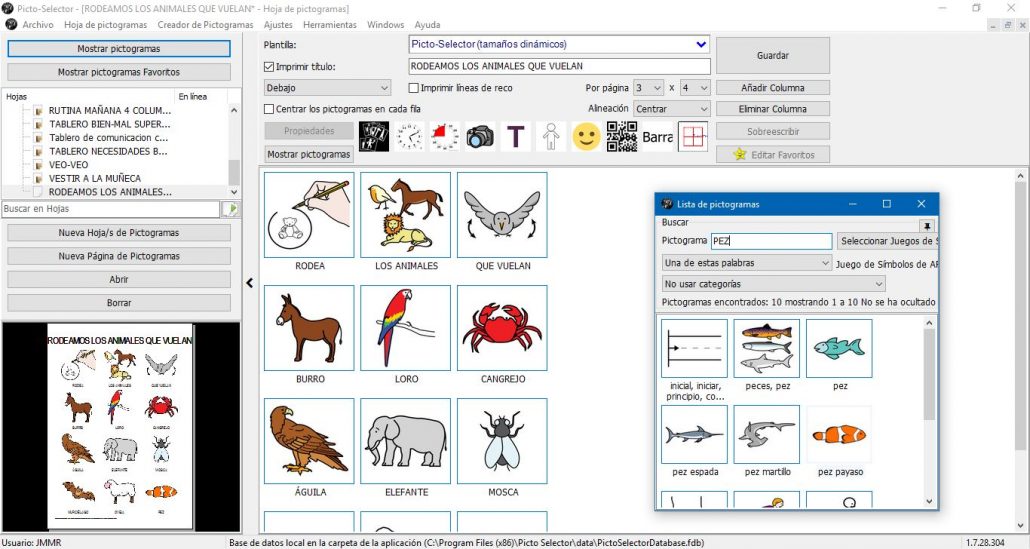
Dobbiamo solo salvare il nostro foglio di pittogrammi in modo che la prossima volta che apriamo Picto Selector, appaia tra i fogli che abbiamo già salvato. Noterai che il nostro nuovo foglio appare nella finestra Fogli con un asterisco * accanto ad esso. Ciò significa che non è ancora archiviato nell’applicazione.
5. Salva il nostro foglio di pittogrammi
Andiamo in alto a destra e clicchiamo sul pulsanteSalva. Automaticamente, l’asterisco scompare*. L’asterisco appare quando creiamo un nuovo foglio di pittogrammi o quando apportiamo modifiche a uno che abbiamo salvato e ci avverte che il foglio nuovo o modificato non è stato ancora salvato. Questo tipo di salvataggio implica che il foglio pittogramma sia memorizzato all’interno dell’applicazione stessa e per l’utente attivo. Se vogliamo salvarlo sul nostro dispositivo per aprirlo in uno diverso o inviarlo a qualcun altro, dobbiamo seguire le istruzioni nel passaggio 7. Esporta e importa fogli di pittogrammi, che troverai di seguito.
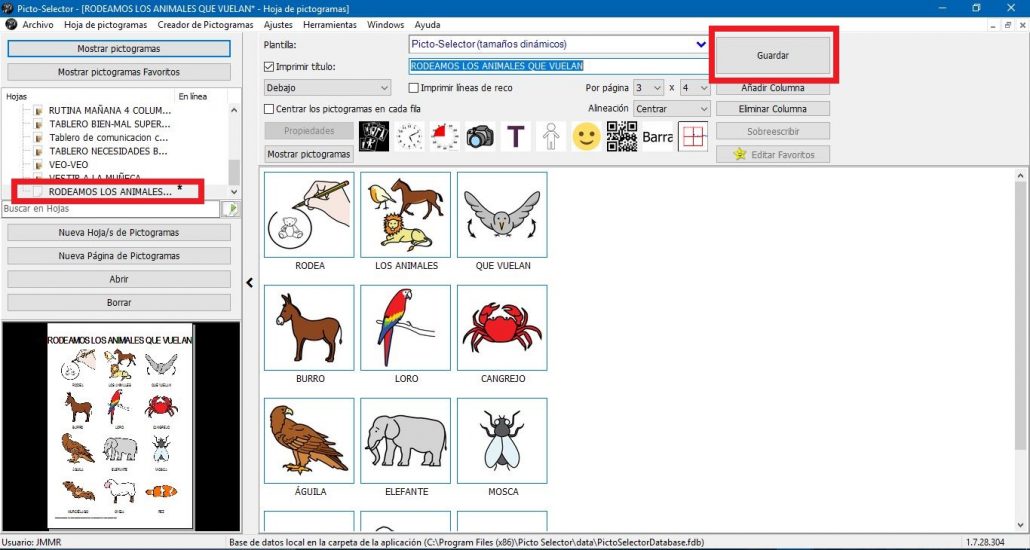
6. Visualizza in anteprima, salva come immagine/pdf e stampa il nostro foglio pittogramma
Ora eseguiremo diverse opzioni che l’applicazione ci fornisce. Per fare ciò, selezionare nel menu File l’opzione di Stampa.
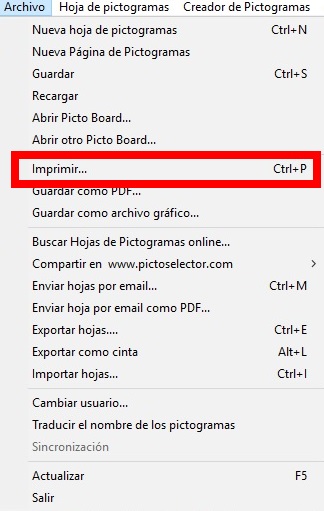
In questa schermata anteprima di stampa,possiamo salvare il file come PDF, salvare come file grafico da inserire in un documento o una presentazione e stampare direttamente dalla nostra stampante.
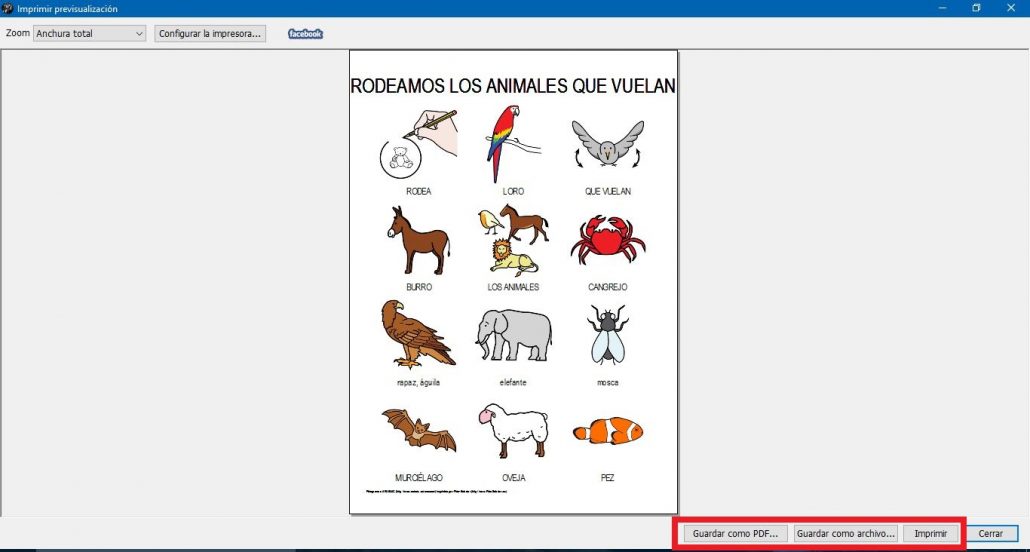
Questa finestra può anche essere utilizzata per visualizzare in anteprima l’avanzamento del nostro foglio di pittogramma. Se lo utilizziamo per questo, dovremo solo fare nuovamente clic sul pulsante Chiudi e torneremo all’edizione del nostro foglio di pittogrammi.
Possiamo anche accedere alle opzioni di Salva il file come PDF,Salva come file grafico e Stampa dalle opzioni del menu File.
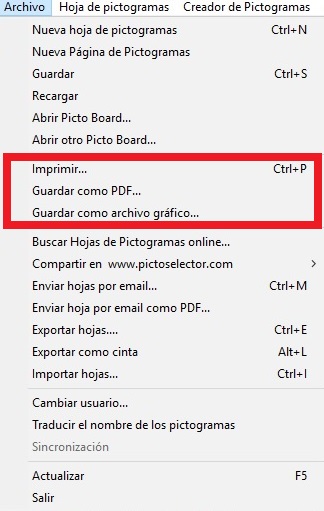
Il nostro consiglio è di costruire diversi fogli seguendo le istruzioni che abbiamo indicato, soprattutto per familiarizzare con tutti i menu, le opzioni e le funzionalità che questo fantastico strumento ci offre.
7. Esporta e importa fogli di glifi.
Se vogliamo salvare il foglio pittogramma sul nostro computer o su un dispositivo di archiviazione,dobbiamo utilizzare il Opzione Esporta fogli …, che troverai nel menu File. Il nostro foglio verrà salvato con tutto il contenuto e il formato che abbiamo inserito.
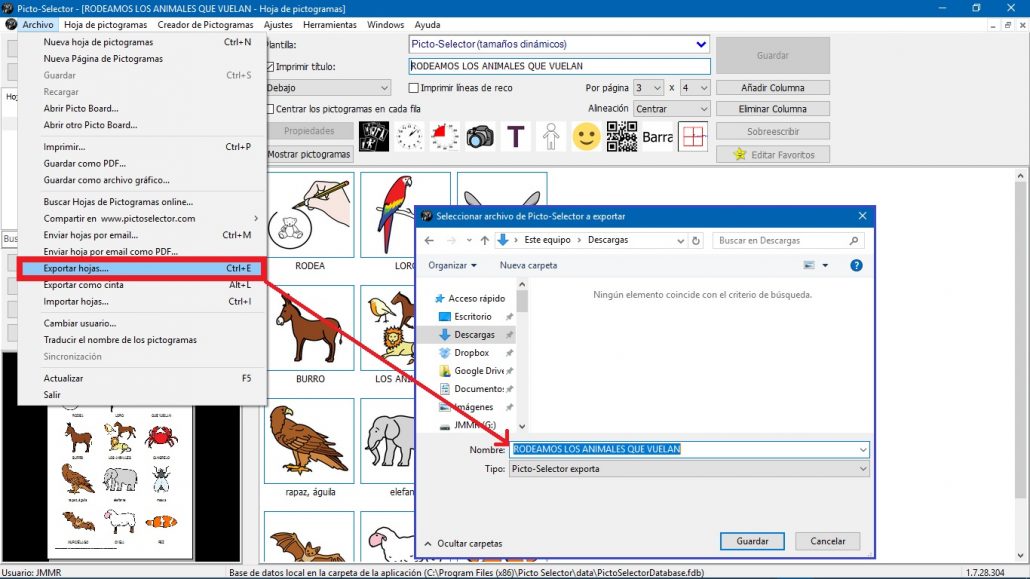
Quando vogliamo aprire questo foglio di pittogrammi su un altro computer, andremo su Importa fogli … nel menu File. Cerchiamo con il browser il luogo in cui abbiamo memorizzato il file, lo selezioniamo e facciamo clic su Apri.
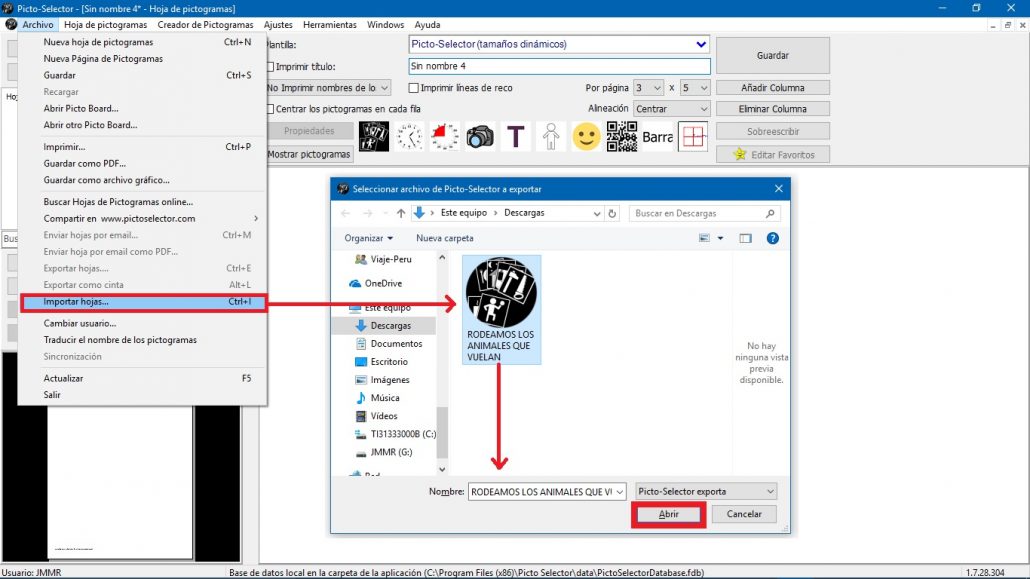
Prima di importare il foglio, verrà visualizzata una finestra pop-up con un’anteprima dello stesso. Non ci resta che segnare in basso Aggiungi importato al foglio in modo che tutti gli elementi salvati vengano trasferiti e fare clic su Importa.
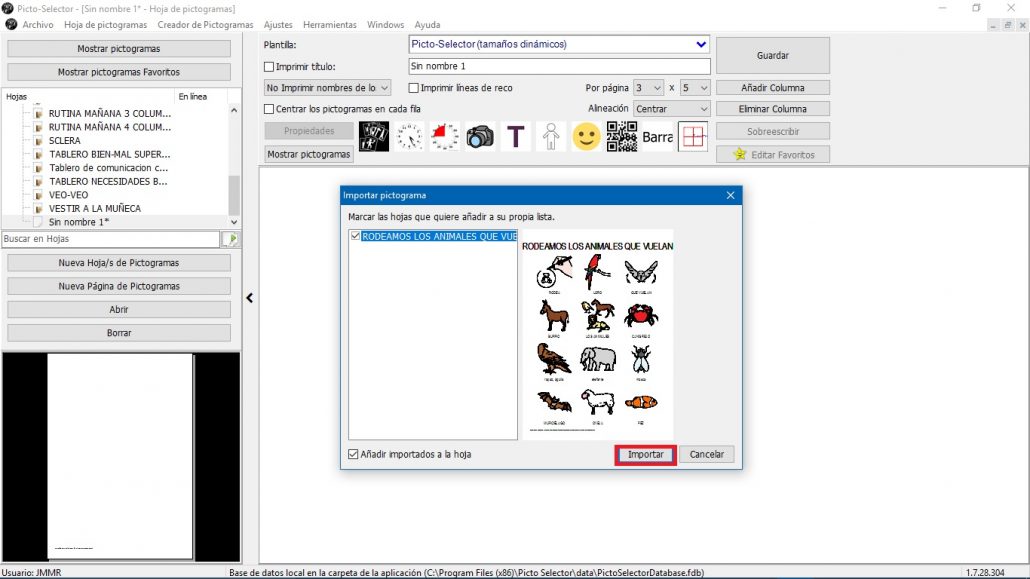
Infine, abbiamo già importato il foglio del pittogramma nel nuovo dispositivo. Dobbiamo solo fare clic sul pulsante Salva in modo che venga archiviato nella nostra prossima sessione e abbiamo già terminato l’importazione.