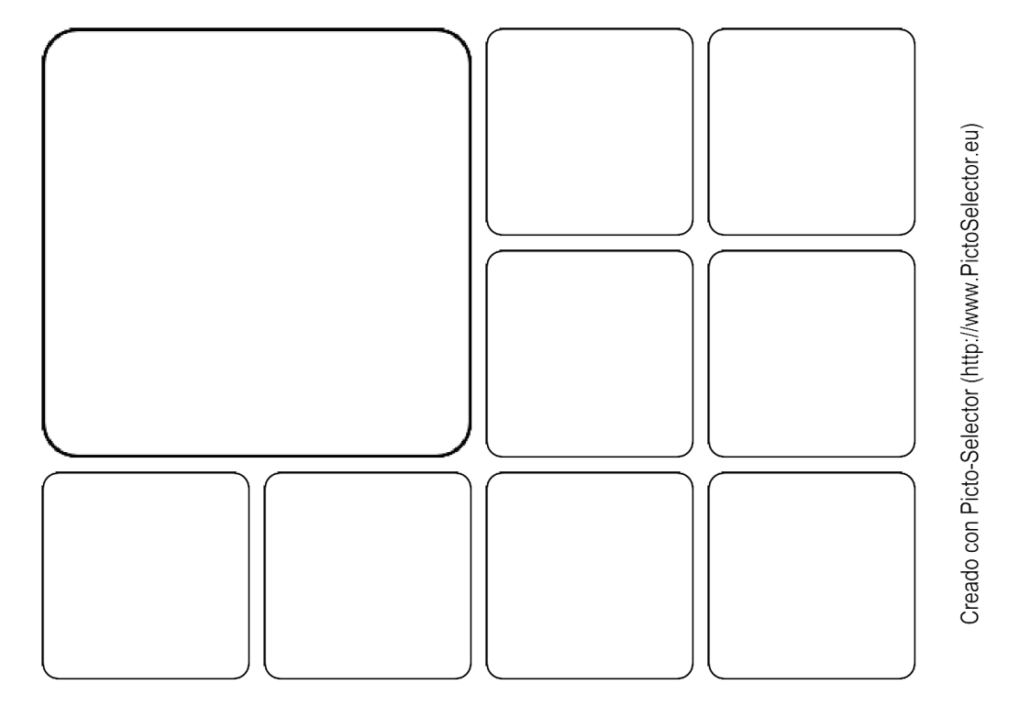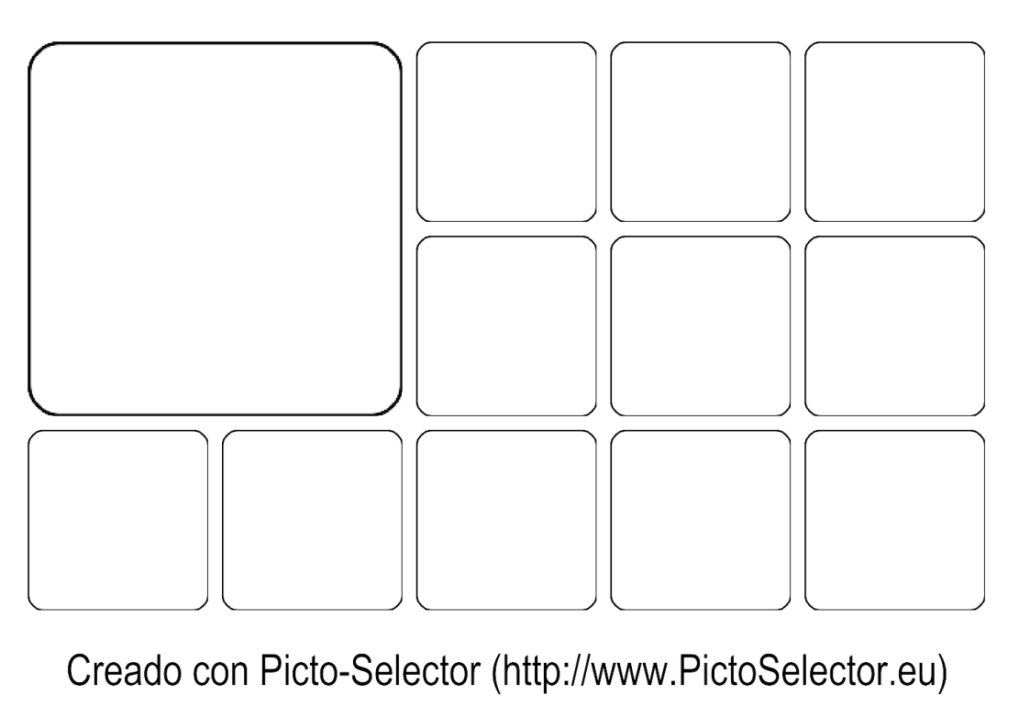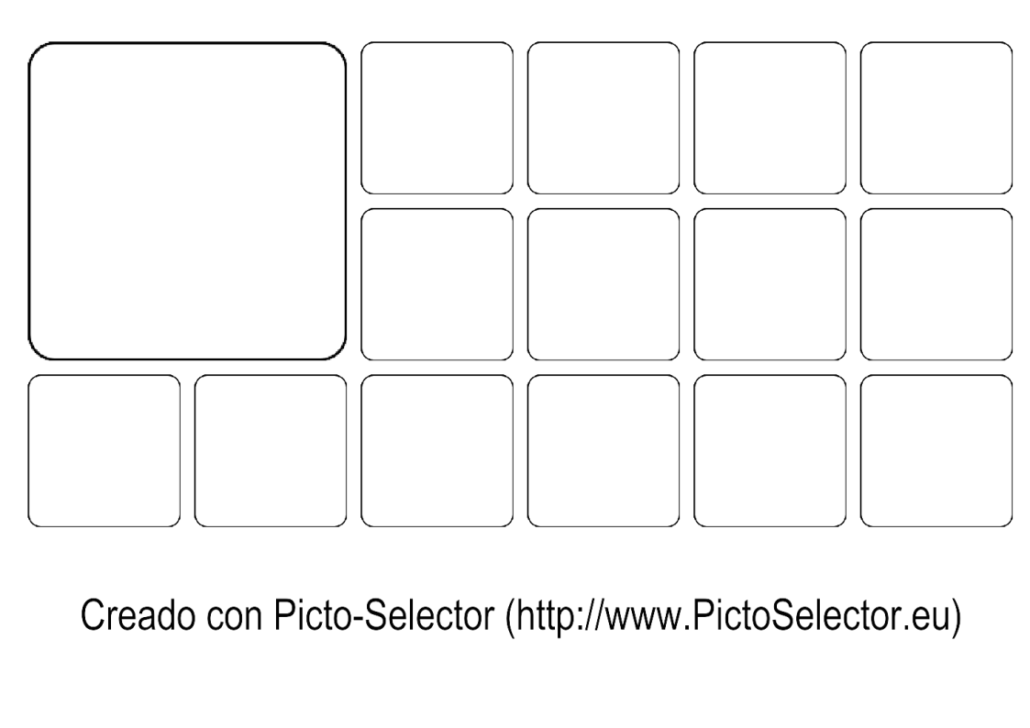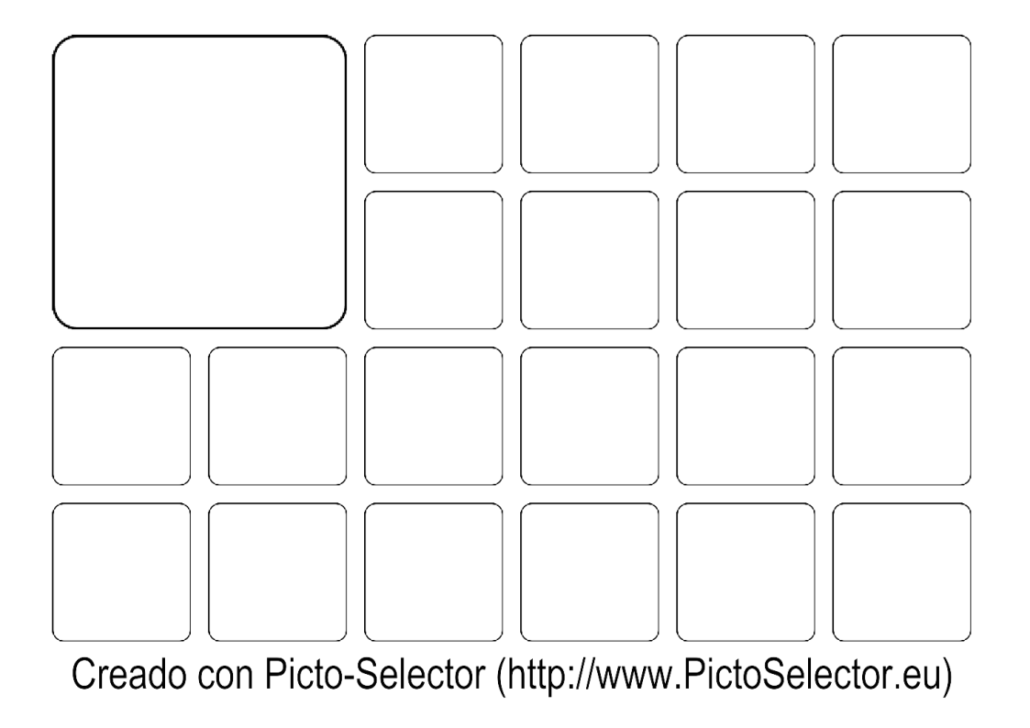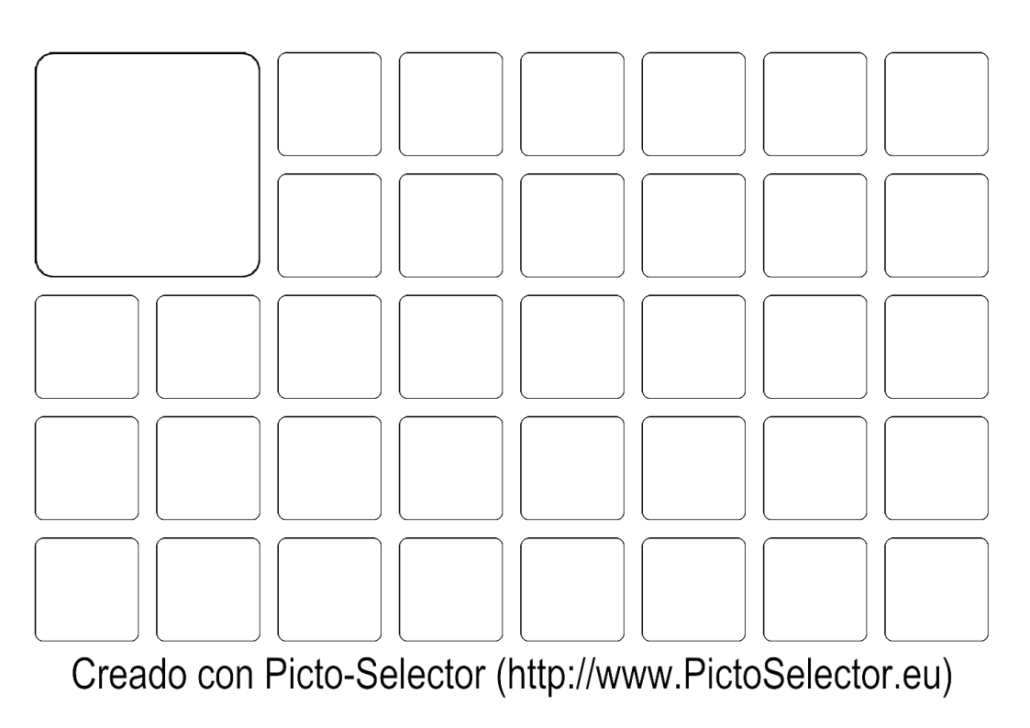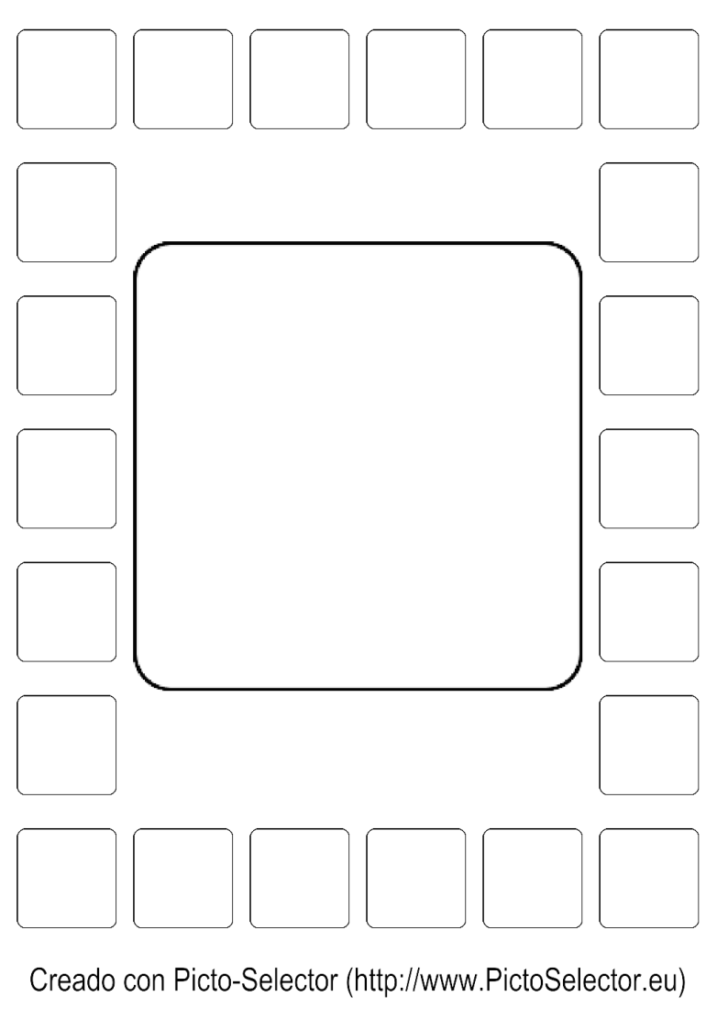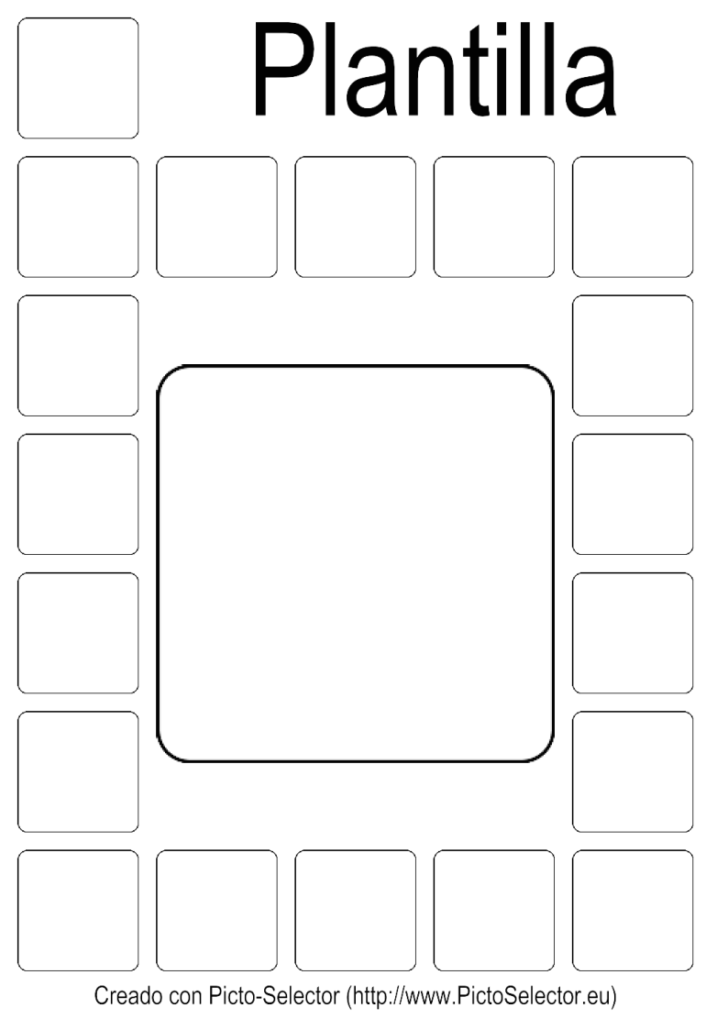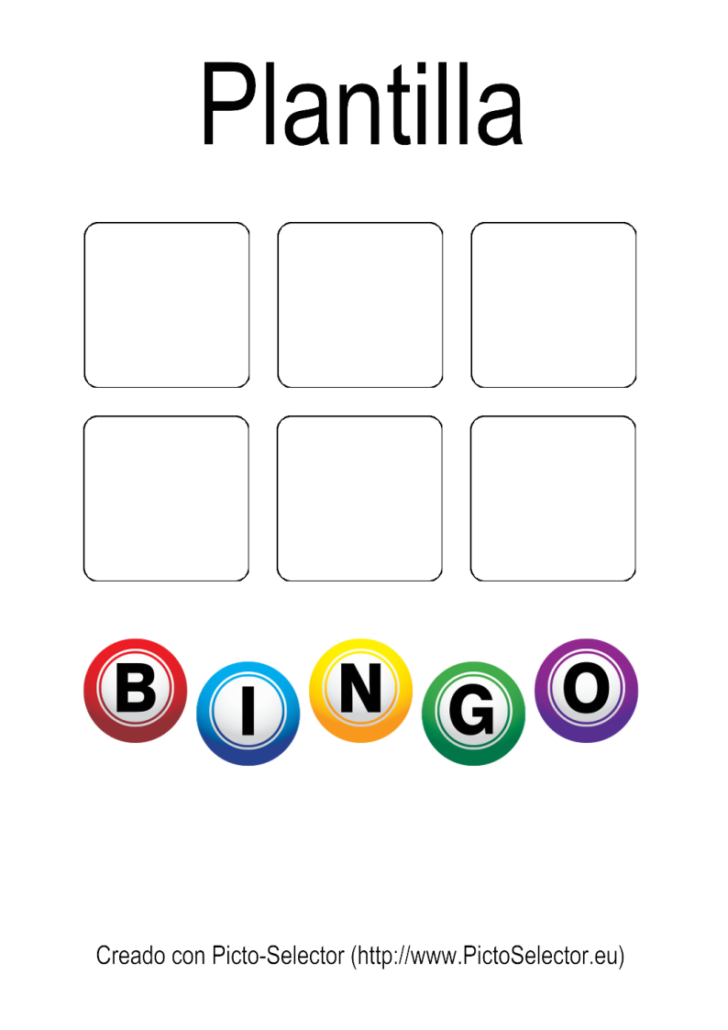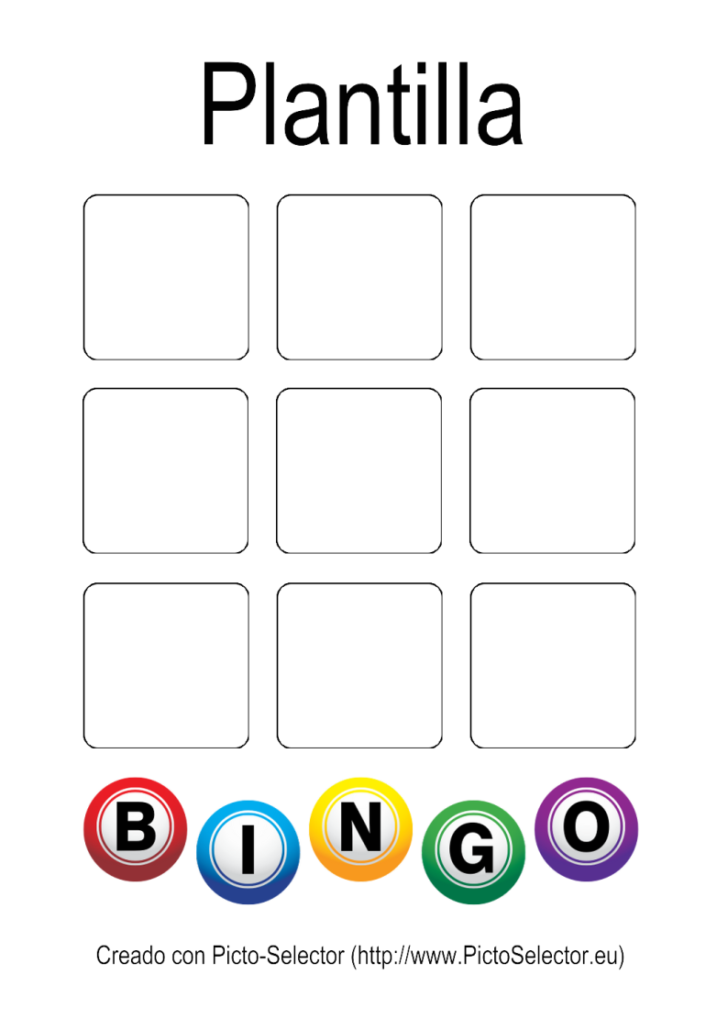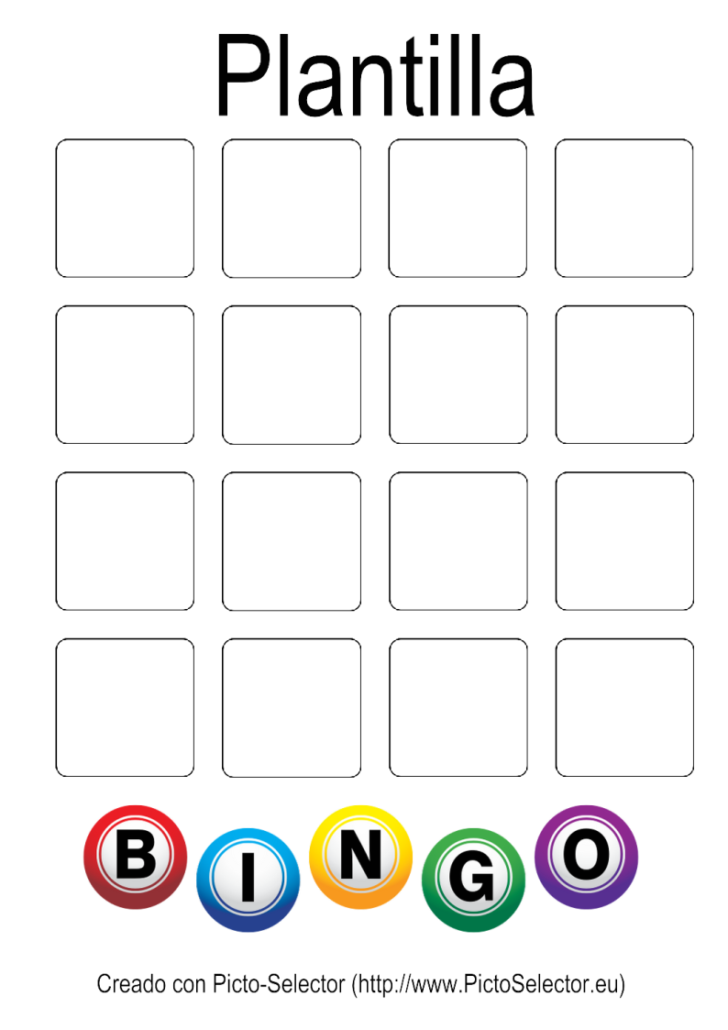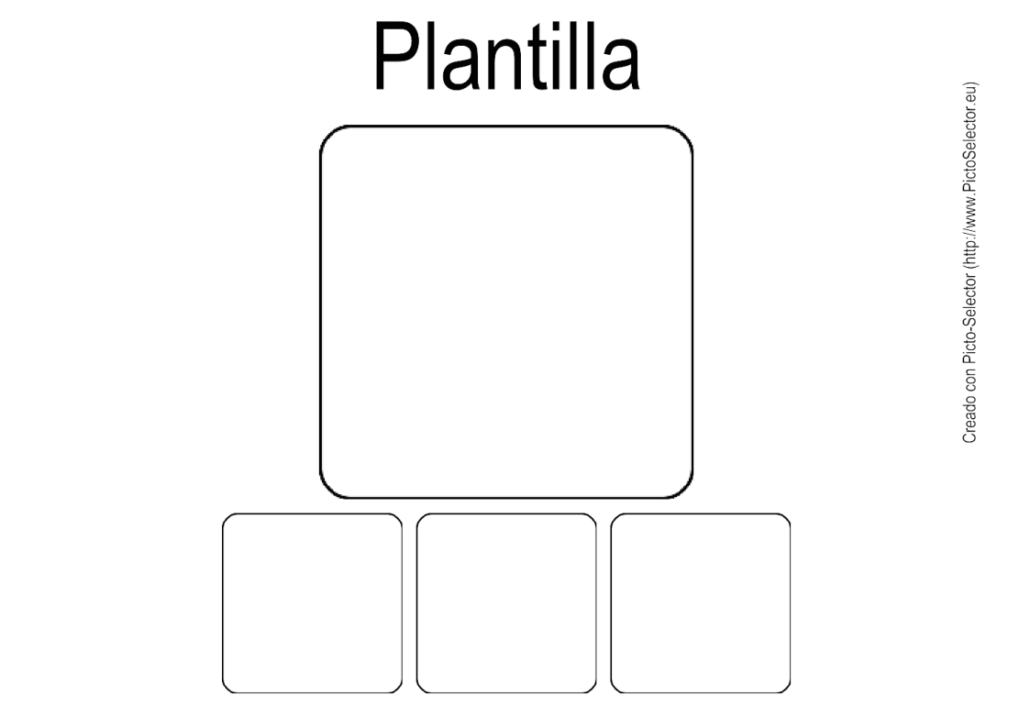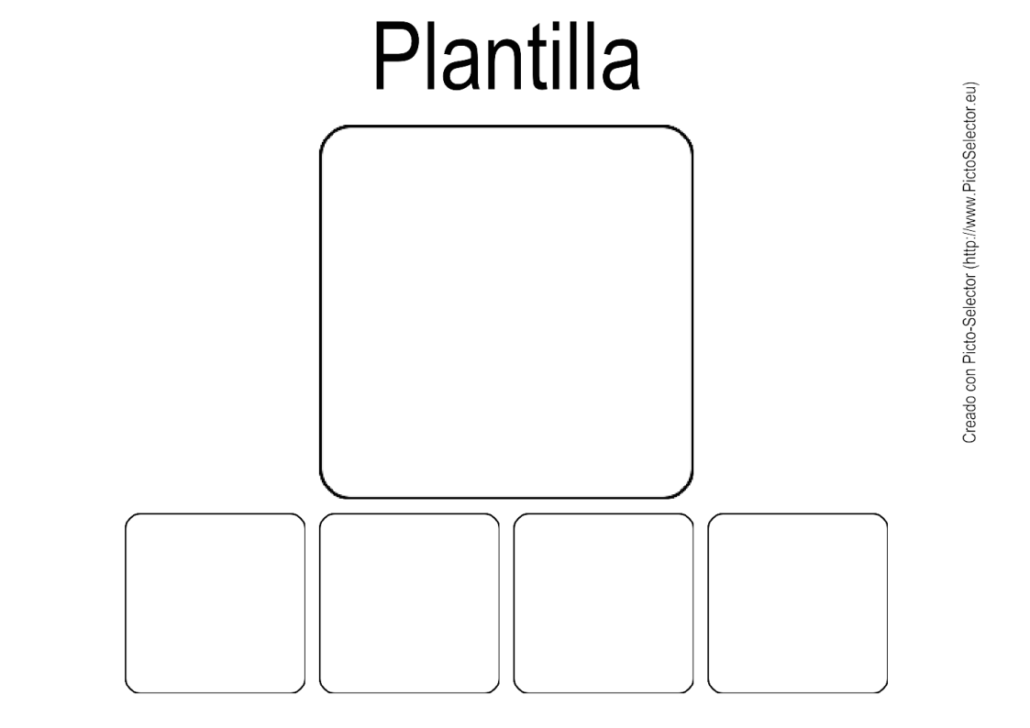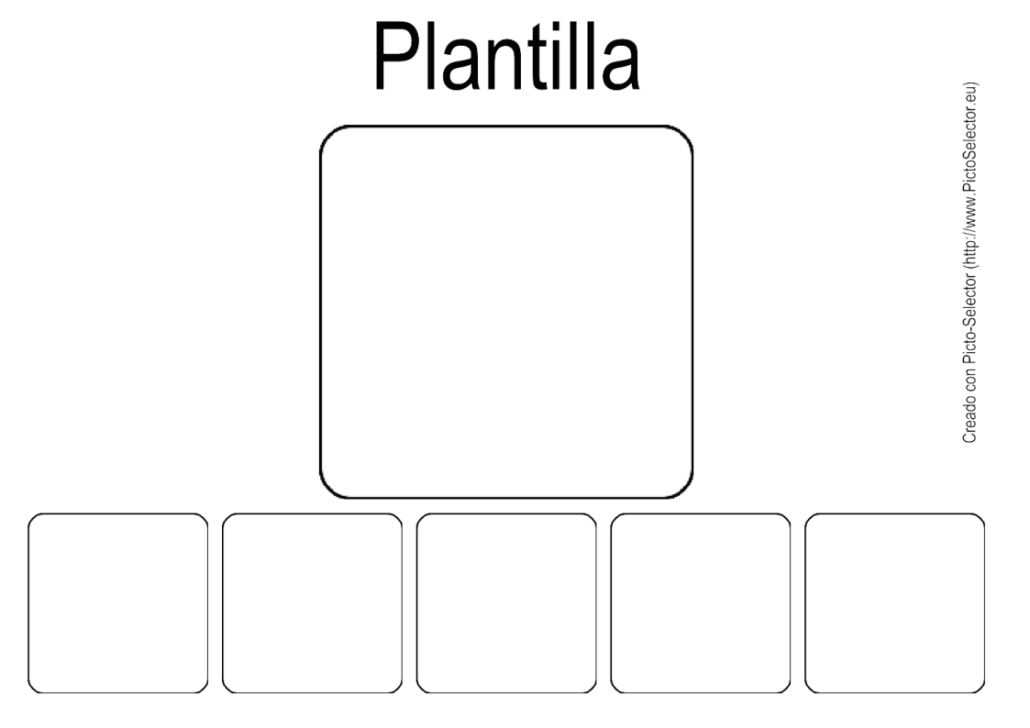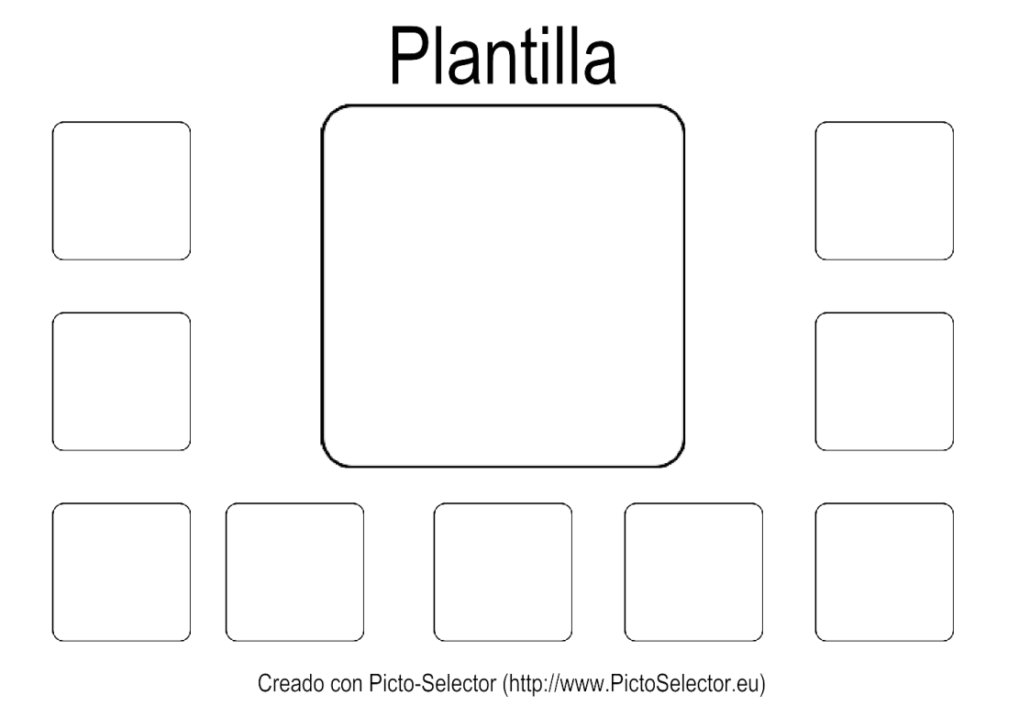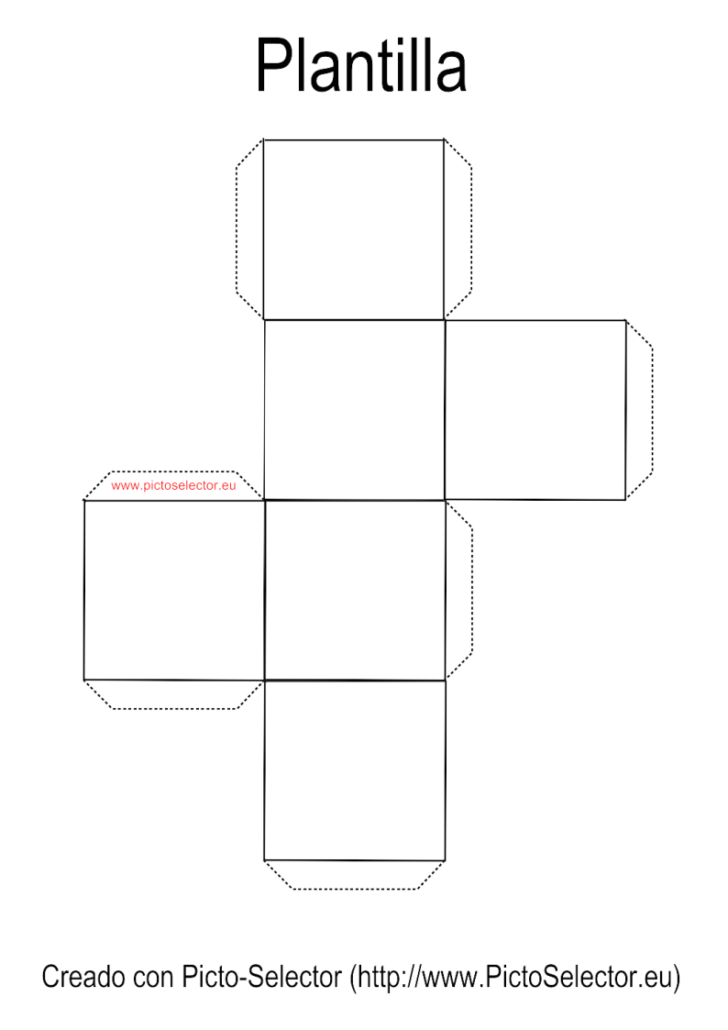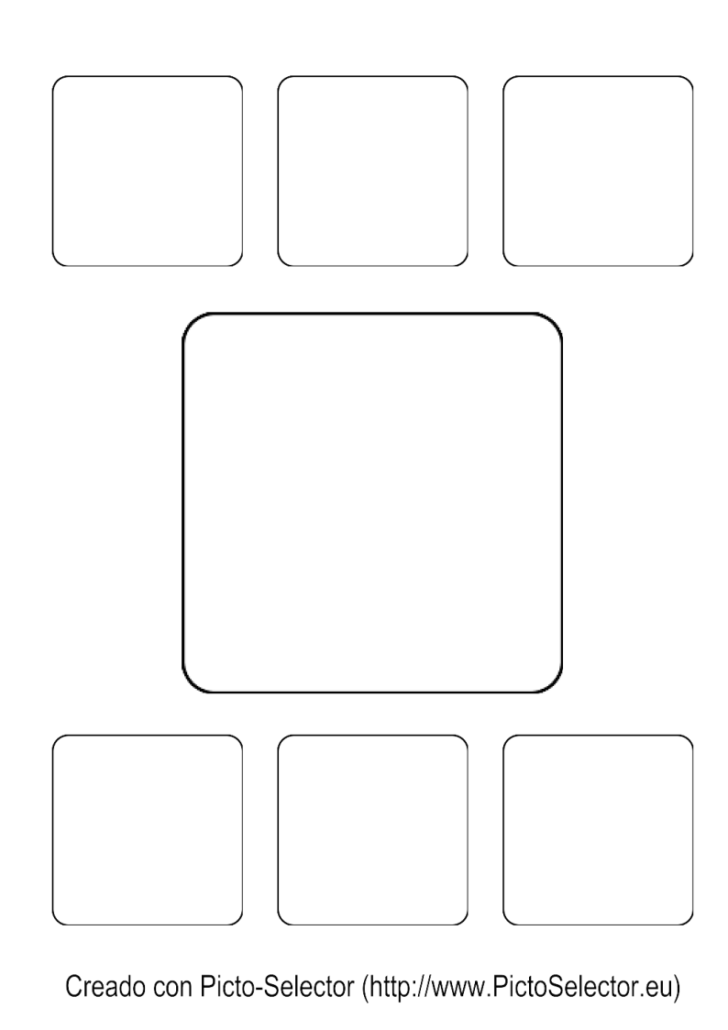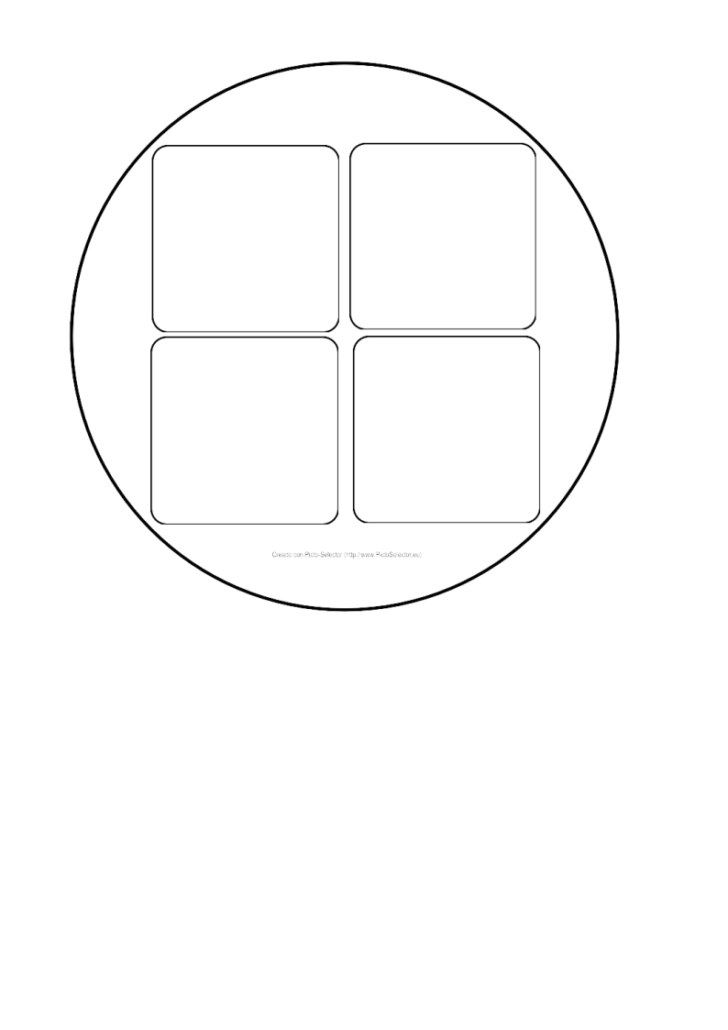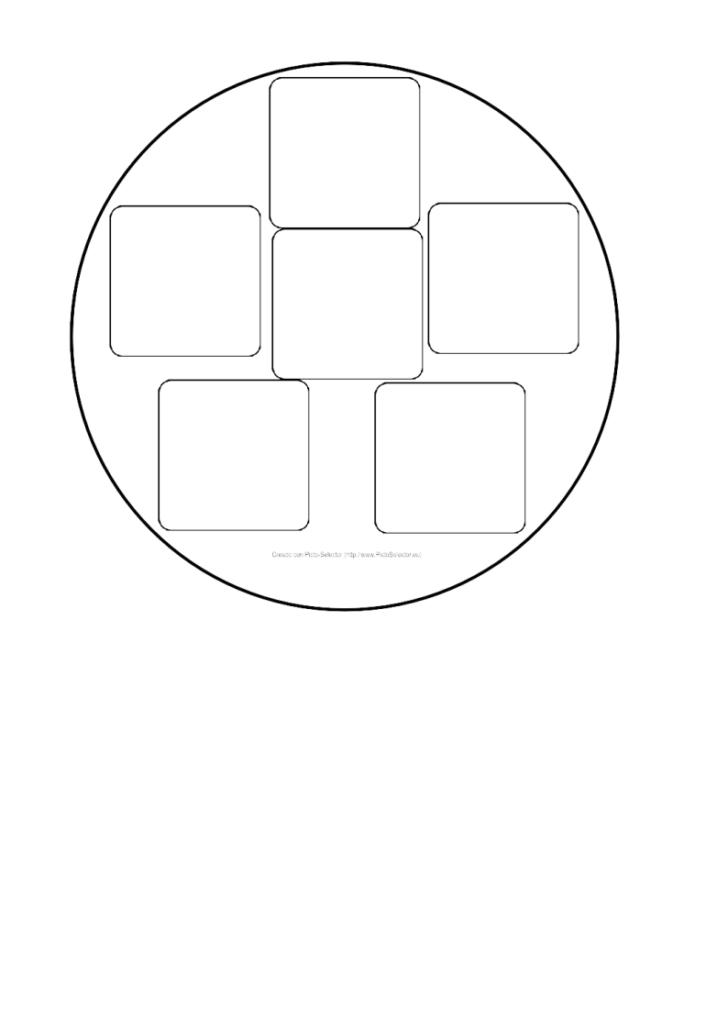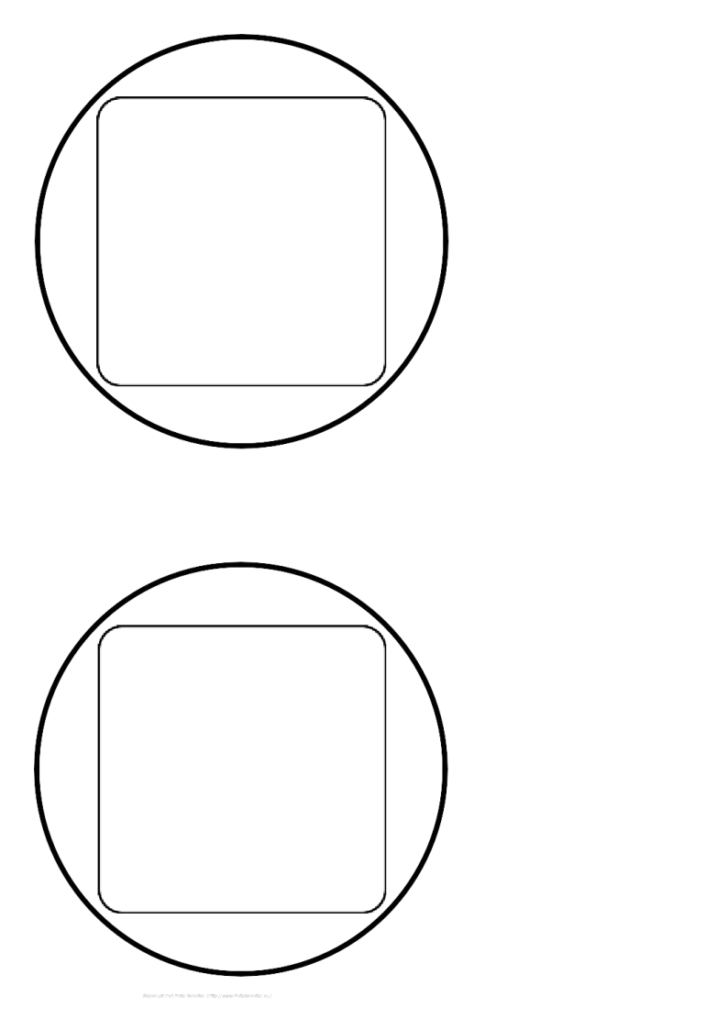Quest’opera è sotto licenza di Creative Commons Attribuzione-Non Commerciale-Condividi Allo stesso modo 4.0 Licenza Internazionale.
Quest’opera è sotto licenza di Creative Commons Attribuzione-Non Commerciale-Condividi Allo stesso modo 4.0 Licenza Internazionale.
Video tutorial
Esercitazione
Prima di iniziare a lavorare con Picto Selector,dobbiamo attivare l’opzione Utente avanzato che troveremo nel menu Impostazioni. Questa attivazione ci darà accesso a molte delle funzionalità che spiegheremo nei capitoli seguenti.
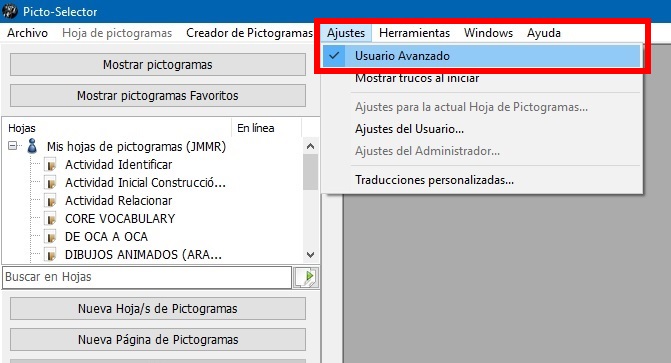
Una volta attivato, ora possiamo creare il nostro primo foglio glifo.
In questi capitoli verificheremo che l’autore faciliti l’intero processo di creazione e adattamento dei materiali, facilitando l’accesso alla stessa opzione da diversi menu dell’applicazione. Quando imparerai a usare l’applicazione, deciderai come accedere a tutte queste opzioni.
Creeremo un nuovo foglio di pittogrammi e, come accennato, puoi attivare questa opzione da due punti diversi nell’applicazione. Lo mostriamo nel prossimo screenshot.
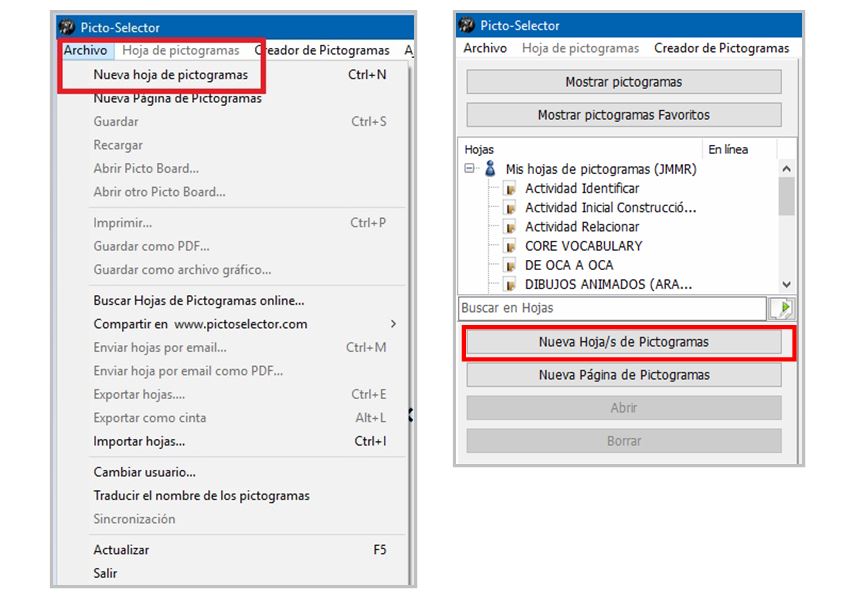
Spieghiamo tutti i passaggi da seguire.
1. Crea un nuovo foglio di glifi
Non appena questa opzione viene selezionata, viene visualizzata una procedura guidata per la creazione di fogli di pittogrammi che renderà il nostro lavoro più semplice al primo avvio dell’applicazione.
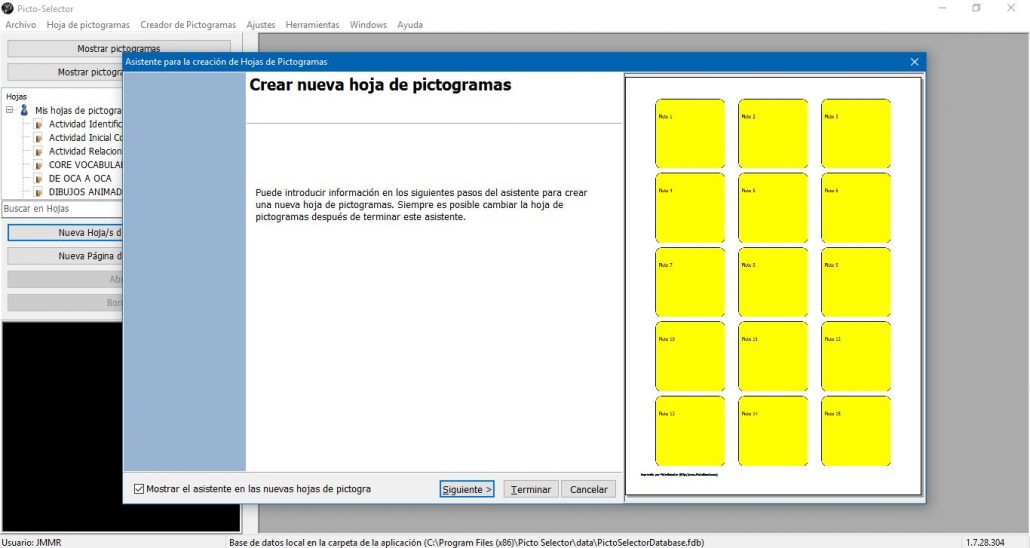
Questa procedura guidata può essere terminata immediatamente se si fa clic sul pulsante Fine, anche se continuerà ad apparire di nuovo ogni volta che si procede alla creazione di un nuovo foglio di pittogrammi.
Se gestisci già l’applicazione e non hai bisogno della procedura guidata, possiamo disattivarla definitivamente rimuovendo la chiavetta dall’opzione Mostra la procedura guidata nei nuovi fogli pittogramma, situati in basso a sinistra della finestra pop-up. Per ora, ti consigliamo di usarlo per familiarizzare con l’applicazione.
2. Titolo foglio pittogramma
Inizieremo la nostra procedura guidata facendo clic sul pulsante Avanti e vediamo che la prima schermata che appare è la schermata del titolo. Qui entriamo nel Titolo del foglio pittogrammi. Se vuoi che appaia il titolo del tuo foglio, devi selezionare Sì nell’opzione Vuoi stampare il titolo sulla carta e, nel caso in cui tu stia per creare più fogli, hai la possibilità distampare il titolo su tutte le pagine. Infine, puoi selezionare il Font del testo tra tutti quelli che hai installato sul tuo computer.
Nel nostro esempio creeremo un singolo foglio, stamperemo il titolo e utilizzeremo il carattere Arial. Nella finestra a destra, possiamo vedere nell’Anteprima l’aspetto che sta assumendo il nostro foglio di pittogrammi.
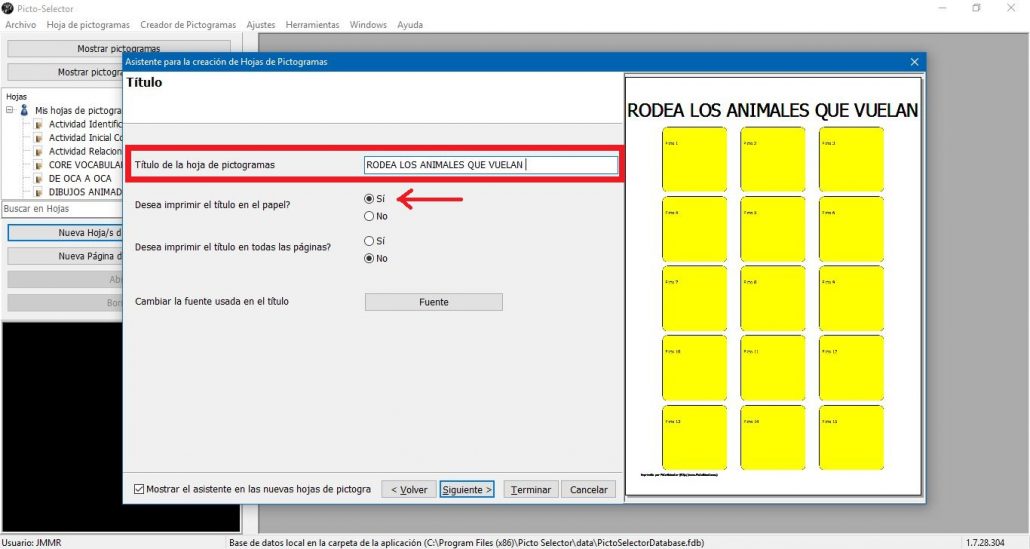
3. Layout di pagina
Nella schermata successiva della nostra procedura guidata, imposteremo il layout di pagina per il nostro foglio glifo. Abbiamo quattro opzioni di configurazione, anche se ti consigliamo, inizialmente, di utilizzare l’opzione che è impostata per impostazione predefinita e che ti abbiamo spiegato prima.
3.1 Il numero di righe e colonne determina la dimensione delle immagini (OPZIONE INIZIALMENTE RACCOMANDATA)
In questa occasione ti consigliamo di utilizzare l’opzione che viene fornita di default,Il numero di righe e colonne stabilisce la dimensione delle immagini, anche se spiegheremo come configurare le altre opzioni.
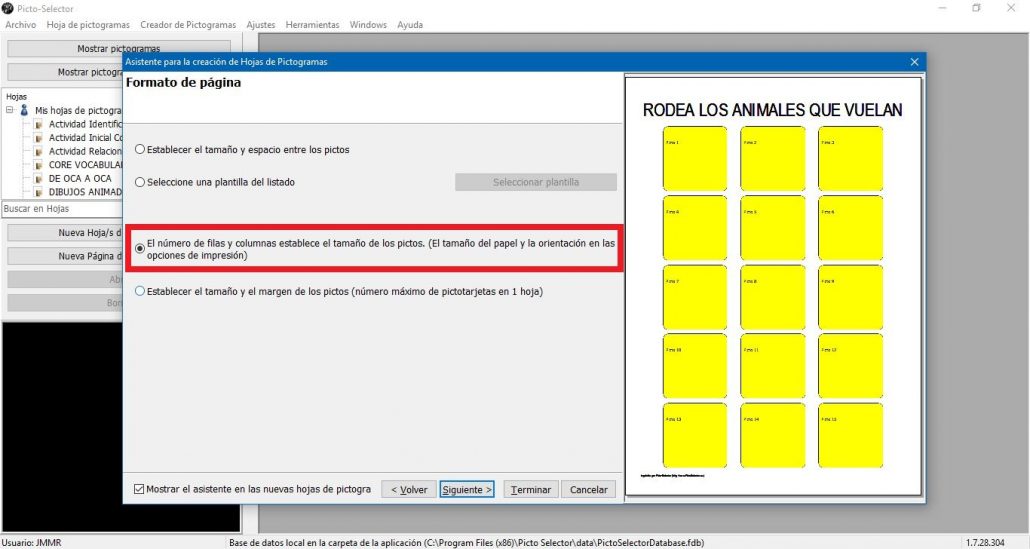
3.2 Impostare la dimensione e lo spazio tra le immagini
Se selezioni la prima opzione, possiamo impostare la dimensione e lo spazio tra le immaginie adattarlo alle tue esigenze. Una volta selezionata questa opzione, quando si fa clic sul pulsante Avanti,viene visualizzata la schermata Opzioni di progettazione e in basso selezioniamo Cambia le dimensioni e lo spazio tra i Pitti. Qui vi lasciamo un piccolo montaggio delle due pagine con le diverse opzioni.
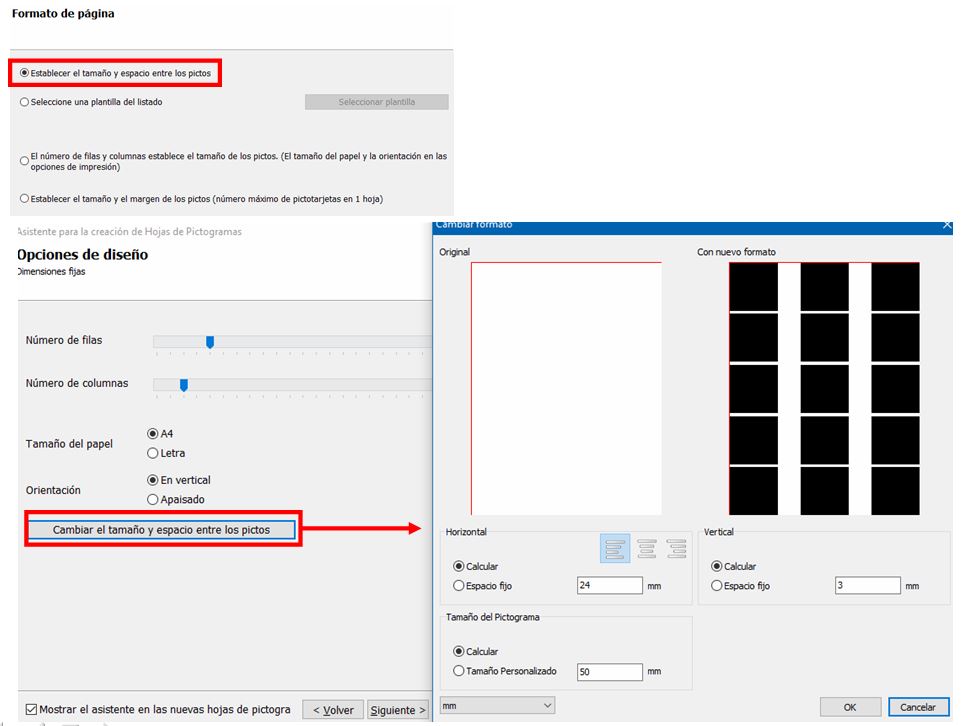
3.3 Selezionare un modello dall’elenco
Se selezioniamo la seconda opzione, Seleziona un modello dall’elenco,possiamo accedere a diversi tipi di modelli per comunicatori fisicicome GoTalk, Supertalker, Voicepal, Step by Step, BigPoint, ecc. Troveremo anche modelli per creare materiali come schede di comunicazione, cubi, bingo, repertori di vocabolario, strutturazione morfosintattica, ecc.
Ecco una selezione dei template più rappresentativi:
Scheda 1 cella grande + 8 piccola
Scheda 1 cella grande + 11 piccola
Scheda 1 cella grande + 14 piccola
A bordo 1 cella grande + 20 piccola
Scheda 1 cella grande + 36 piccola
1 immagine centrale + 22 intorno – Senza titolo
1 immagine centrale + 18 intorno – Titolo con immagine
Bingo 2×3
Bingo 3×3
Bingo 4×4
1 grande immagine centrale in alto + 3 piccole in basso – Con titolo
1 grande immagine centrale in alto + 4 piccole in basso – Con titolo
1 grande immagine centrale in alto + 5 piccole in basso – Con titolo
1 immagine grande in alto al centro + 3 a destra + 3 a sinistra + 3 in basso – Con titolo
Cubo
1 immagine centrale + 3 in alto + 3 in basso – Nessun titolo
Dobble / Spot-it 4
Dobble / Spot-it 6
Step by Step – 12 cm
Nell’elenco scegliamo il modello desiderato.
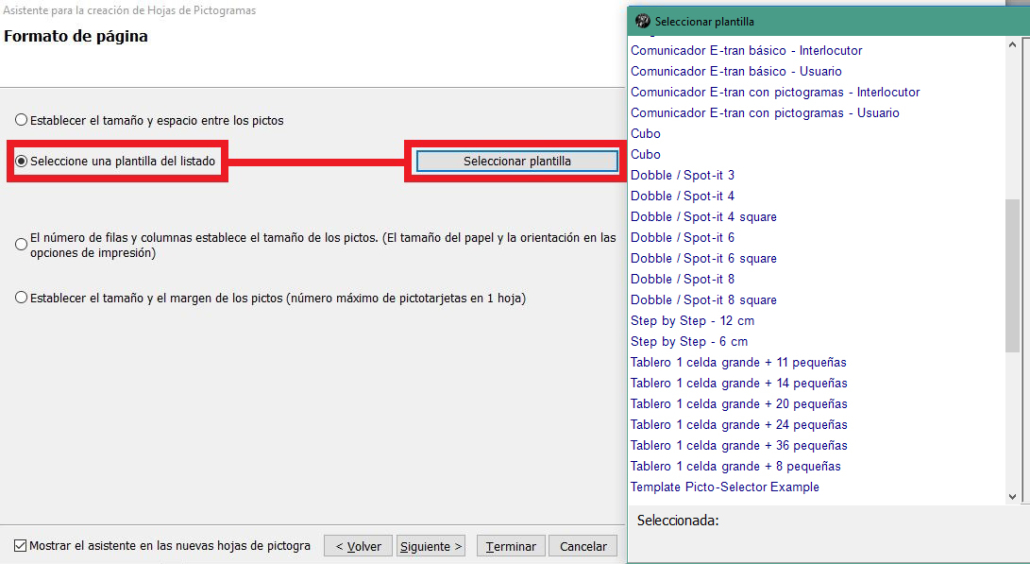
Una volta scelto il modello con cui vogliamo lavorare, andiamo al passaggio successivo (4) “Opzioni di progettazione”.
3.4 Impostare la dimensione e il margine dell’immagine (numero massimo di pittogrammi su 1 foglio)
Se selezioniamo la quarta opzione, Imposta la dimensione e il margine delle immagini (numero massimo di pictotarjetas in 1 foglio),possiamo regolare tutte le opzioni del tuo foglio pittogramma, inclusa la dimensione dello stesso.
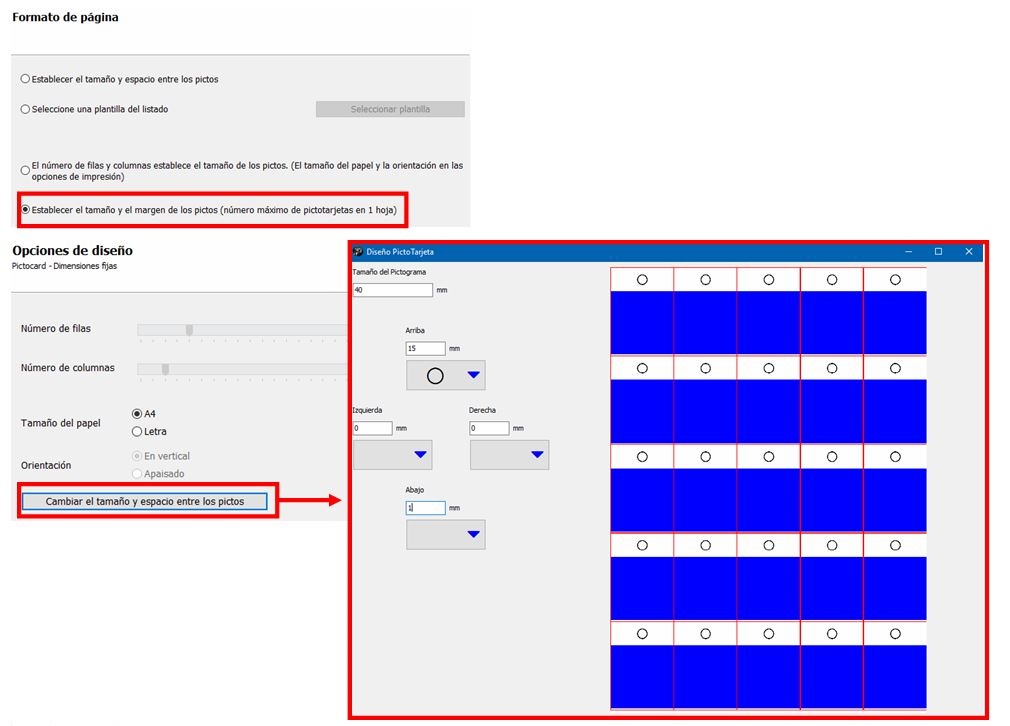
4. Opzioni di progettazione
Nel nostro caso, utilizzeremo la prima opzione: il numero di righe e colonne imposta la dimensione delle immagini.
Facendo clic sul pulsante Avanti, accediamo alle Opzioni di progettazione. In questa schermata, definiremo il numero di righe e il numero di colonne, il formato carta e l’orientamento.
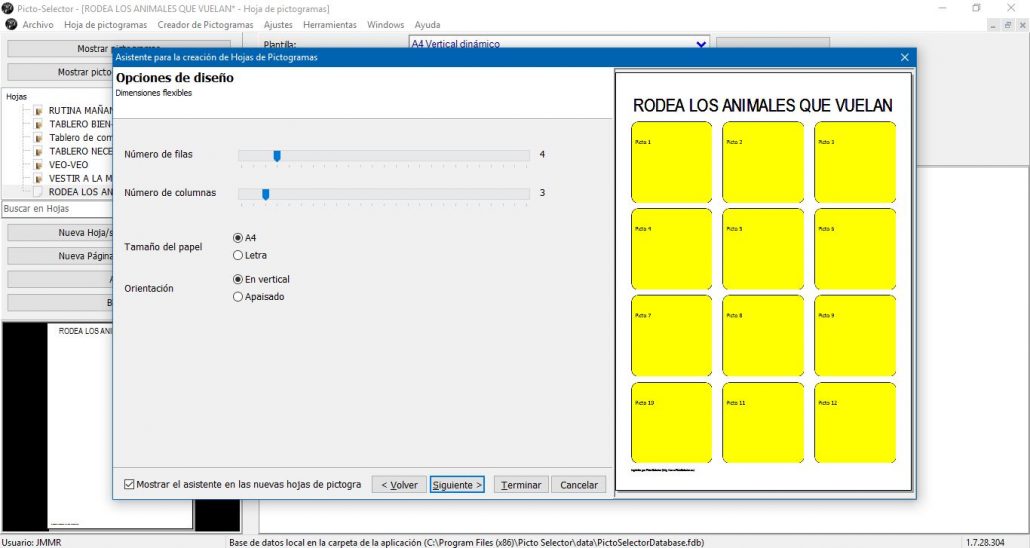
Nel nostro esempio, abbiamo cambiato il numero di righe in quattro invece di cinque.
5. Descrizione dei Pitti
Questa schermata della procedura guidata offre un gran numero di opzioni per stampare il nome delle immagini. In questo caso, ti consigliamo di provare a posizionare il nome nelle diverse posizioni offerte dalla procedura guidata e visualizzarle in anteprima nel riquadro a destra.
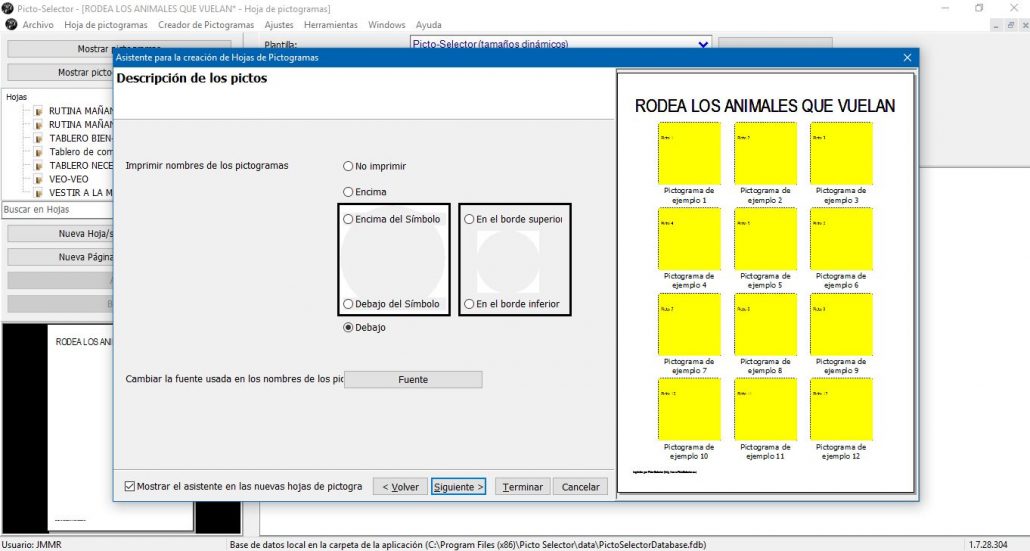
Nell’esempio, abbiamo scelto l’opzione Sotto e come carattere del nome dei pittogrammi abbiamo selezionato Arial. Possiamo selezionare un carattere diverso per il nome dei pittogrammi e il nome del titolo.
6. Bordo dei pittogrammi
Infine, questa schermata finale della procedura guidata ci offre diverse possibilità per quanto riguarda il tipo di Bordo dei pittogrammi.
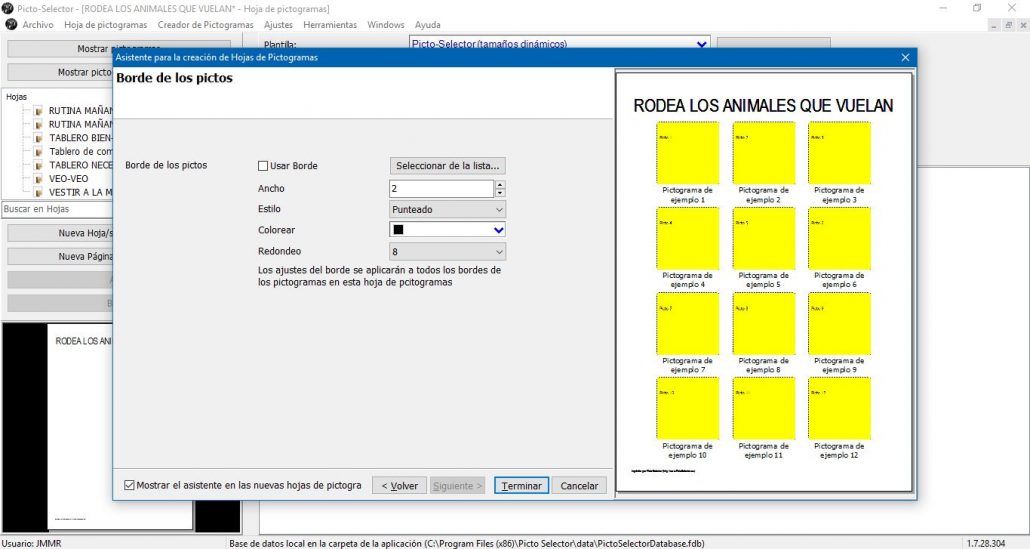
Se non vogliamo utilizzare un bordo nei pittogrammi, come faremo nel nostro esempio, disattiviamo lo stick dell’opzione Usa bordo e scomparirà automaticamente.
Se useremo il bordo, lasciamo attivata questa opzione e configuriamo la larghezza,lo stile,il colore e il grado di arrotondamento. Consigliamo, come nei due punti precedenti, di effettuare un test e osservare l’anteprima per familiarizzare con questa sezione.
Un’opzione molto interessante è lo stile del bordo del pittogramma, perché ci consente di creare pittogrammi con bordi rigati o punteggiati, che saranno molto utili per la stampa di schede in cui creeremo pittogrammi da ritagliare e incollare su altre pagine. .
Si consiglia inoltre di testare l’opzione di arrotondamento dei bordi, poiché possiamo configurare pittogrammi con una forma quasi rotonda.
Una volta configurate tutte le opzioni, fare clic sul pulsante Fine e terminare la procedura guidata.
E qui hai la schermata Picto Selectorche apparirà con il nome del foglio del pittogramma nella casella Fogli e con l’Anteprima in basso a sinistra.
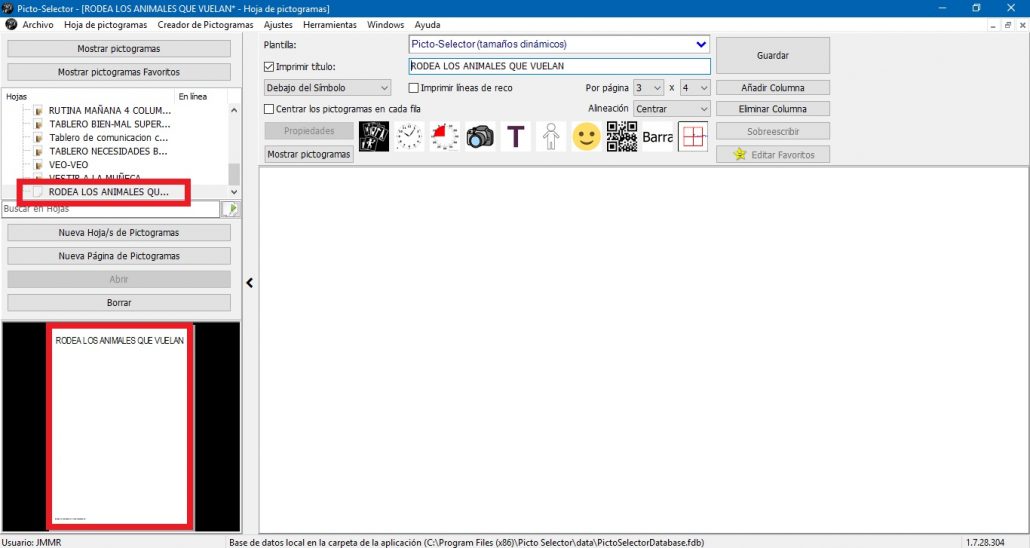
Nel caso in cui diventi un utente regolare, puoi ignorare questa procedura guidata e creare il tuo foglio di pittogrammi utilizzando le diverse opzioni dell’interfaccia dell’applicazione.

Sicuramente alcuni dettagli vi sorprenderanno, ma ve li spiegheremo nel prossimo capitolo.