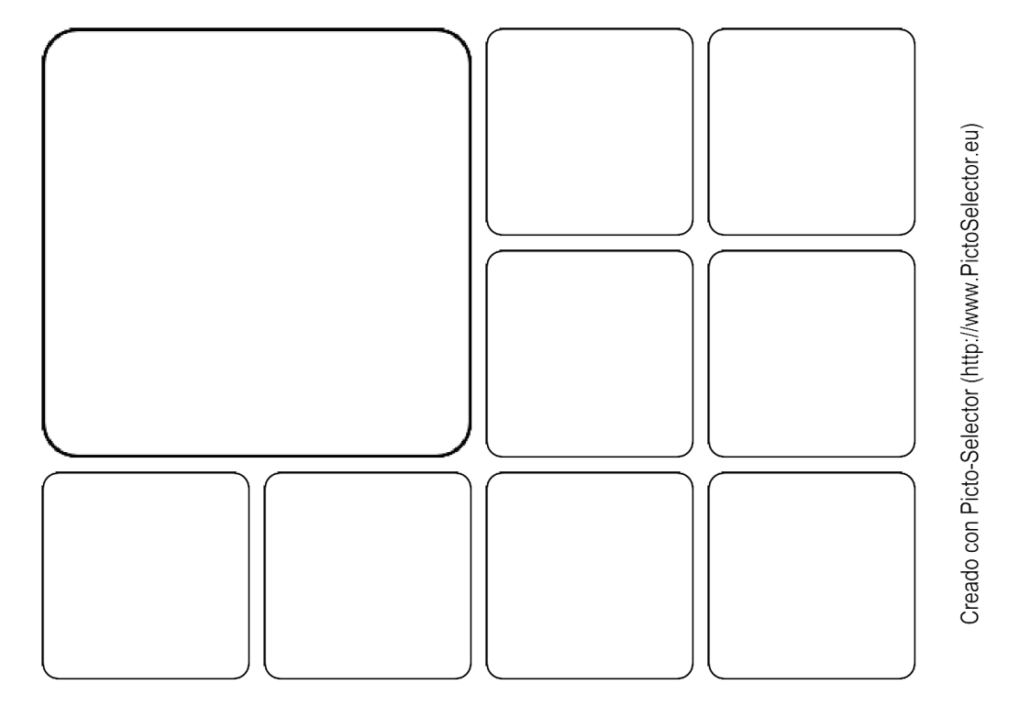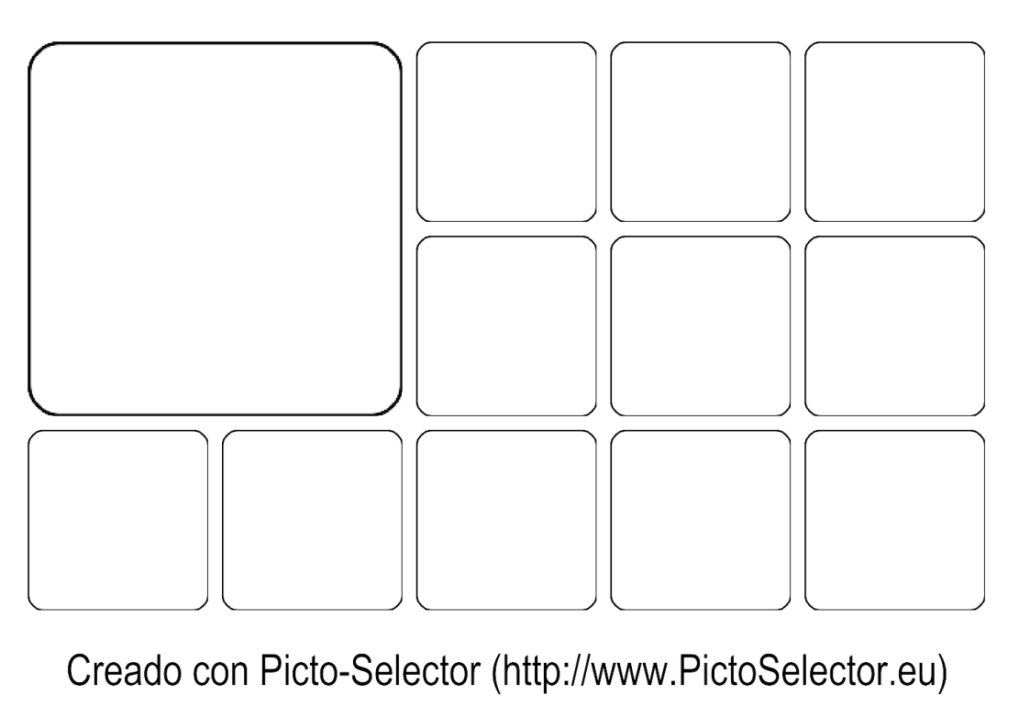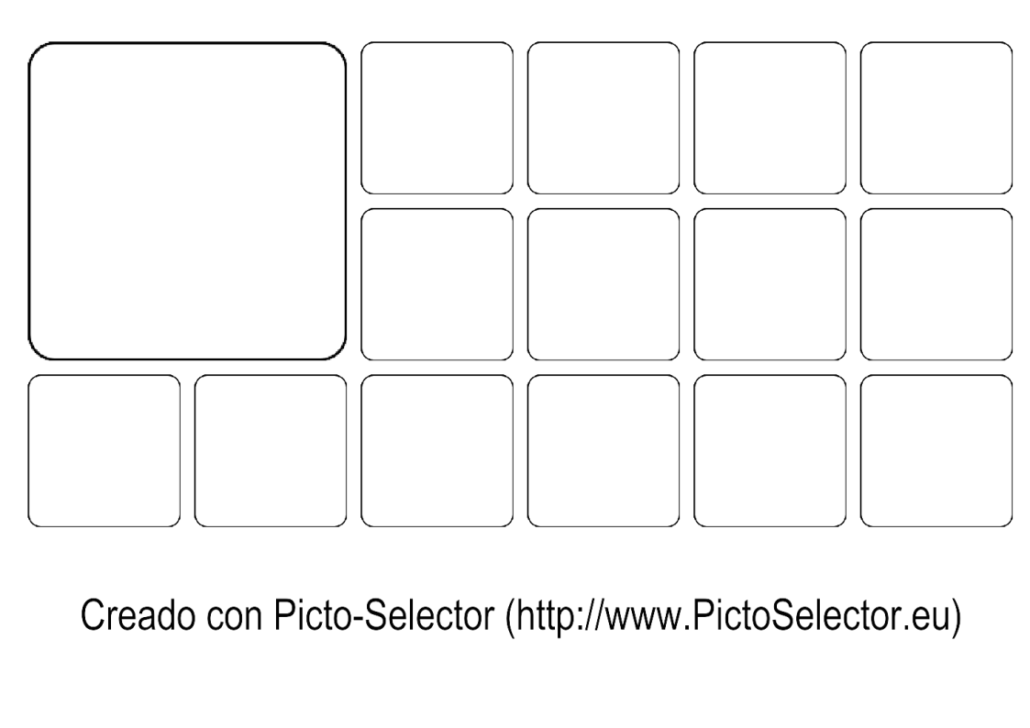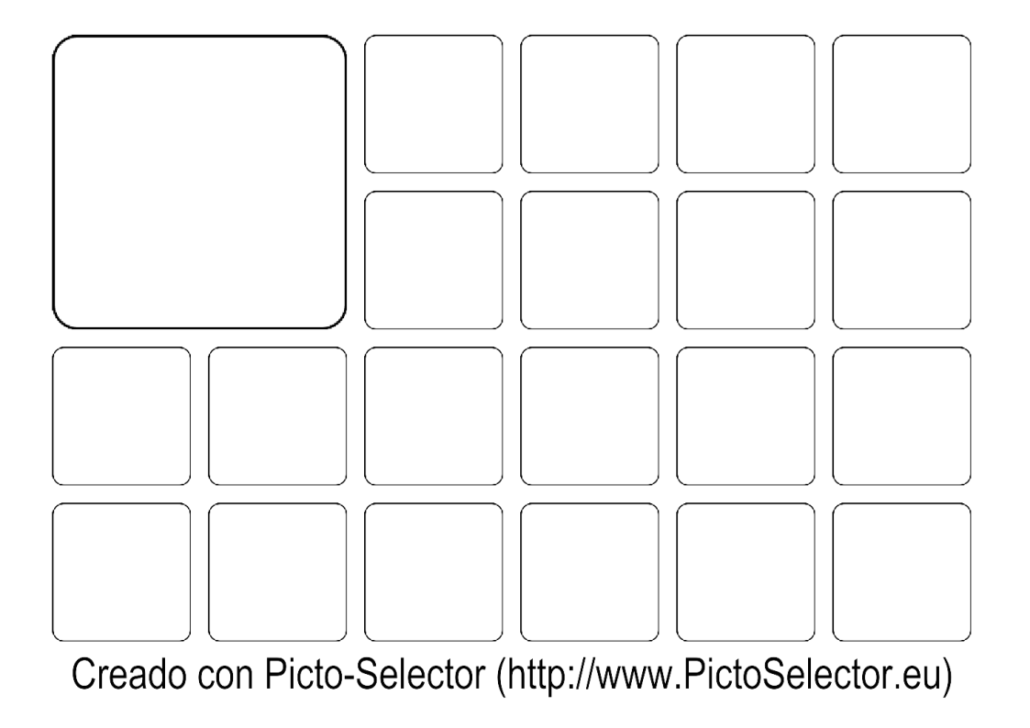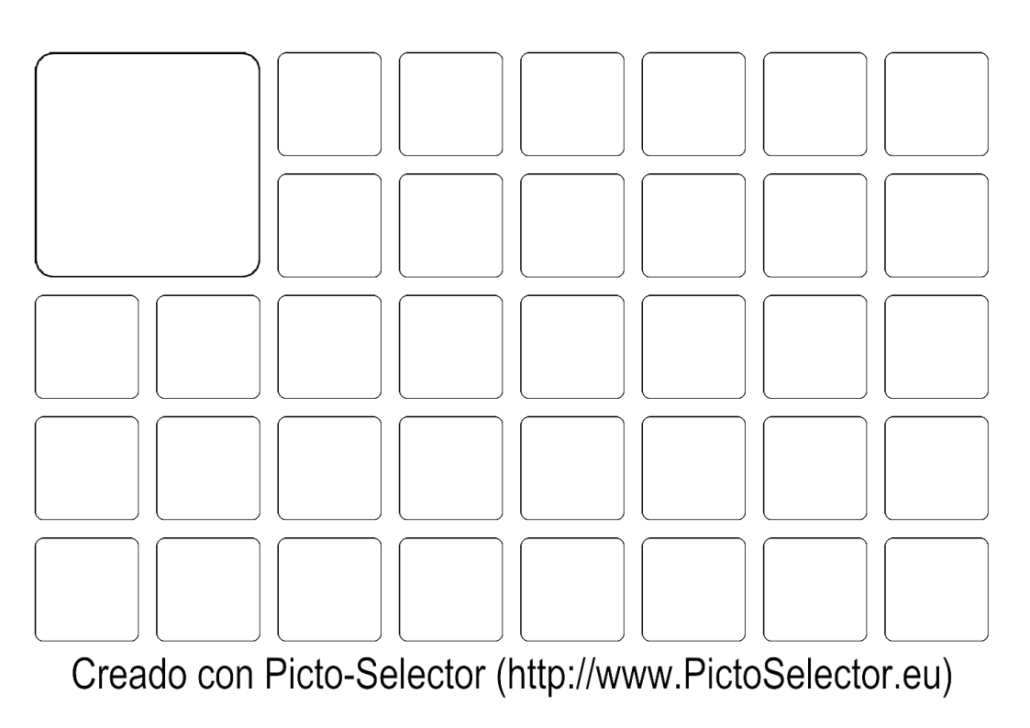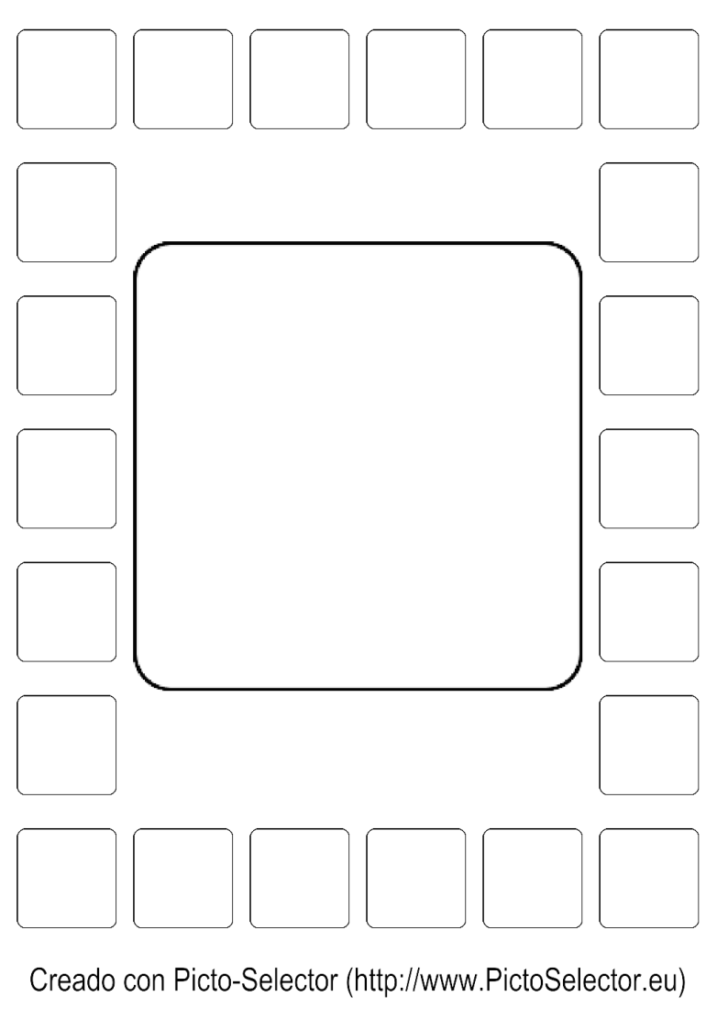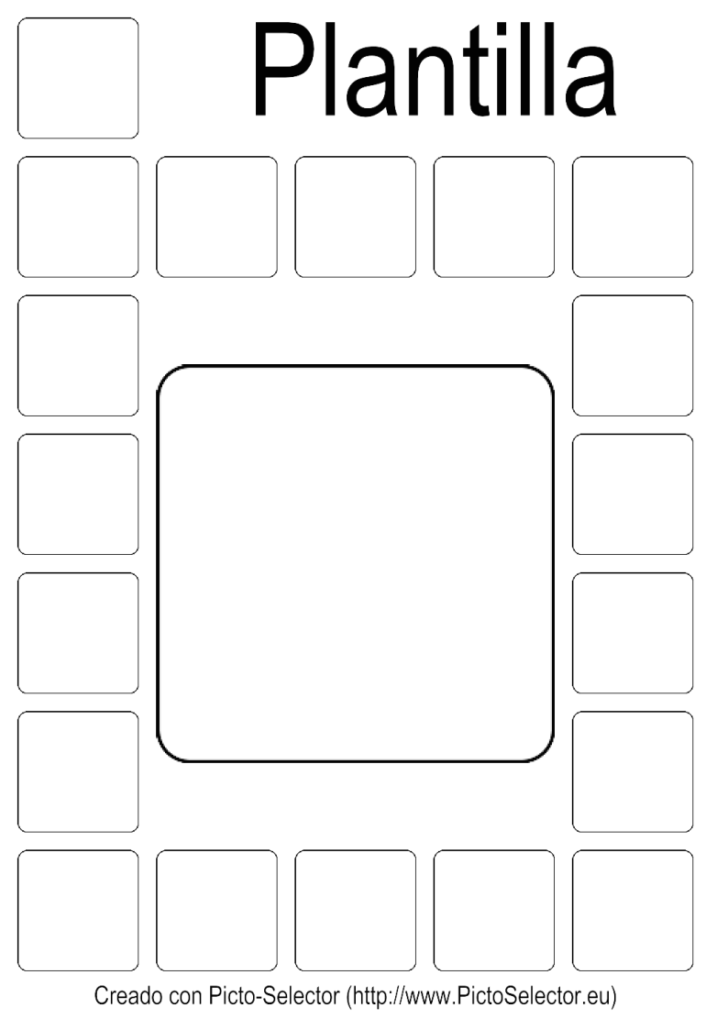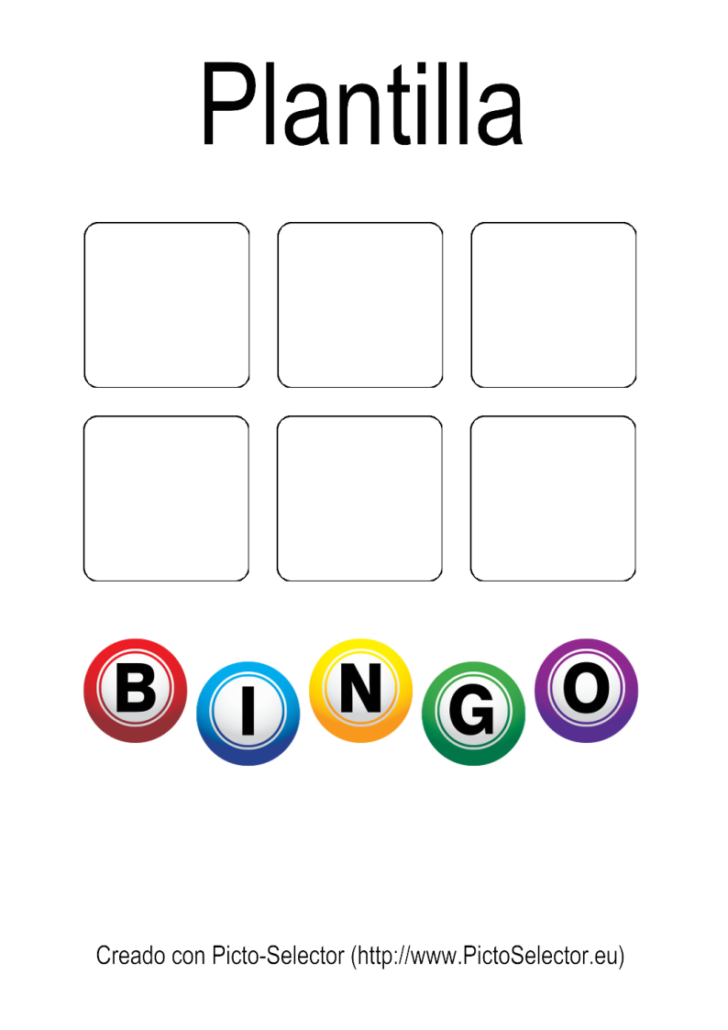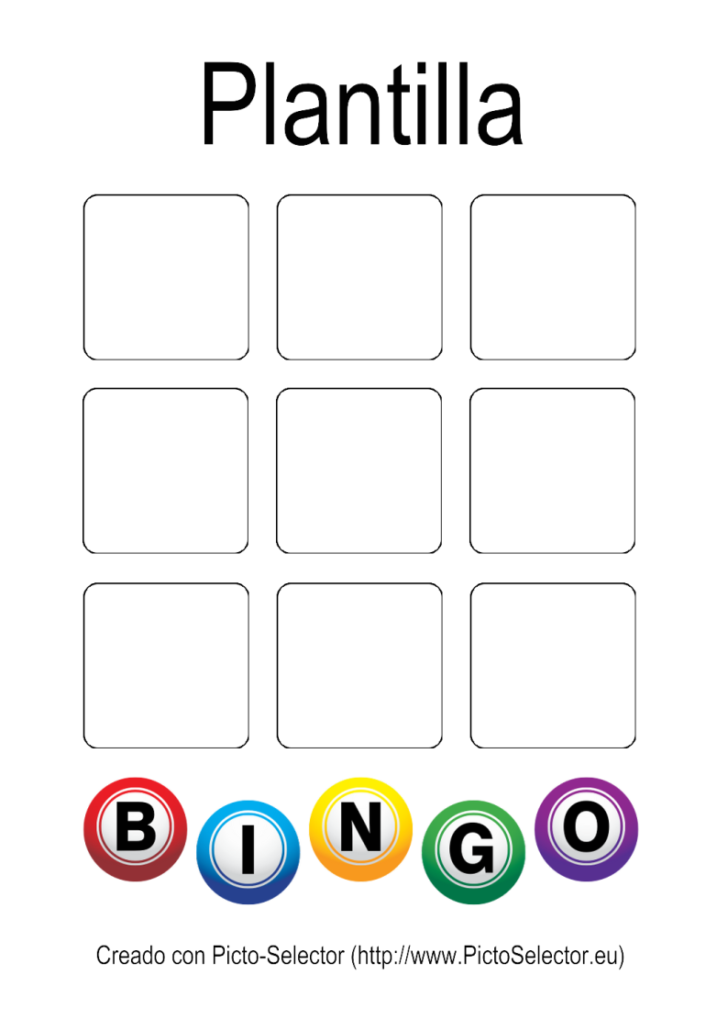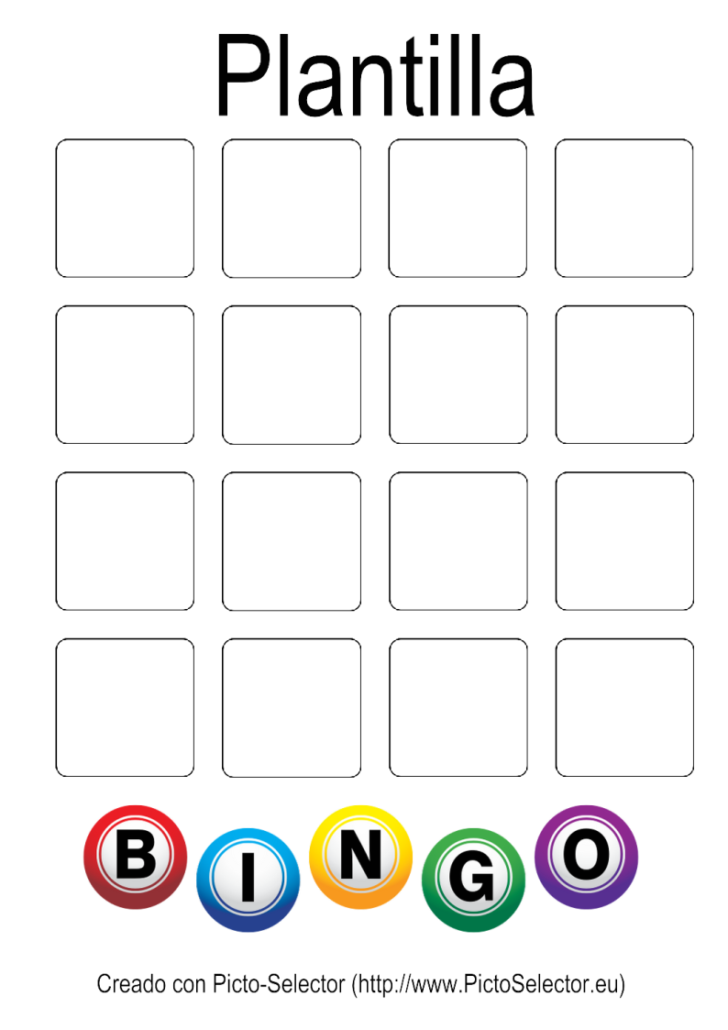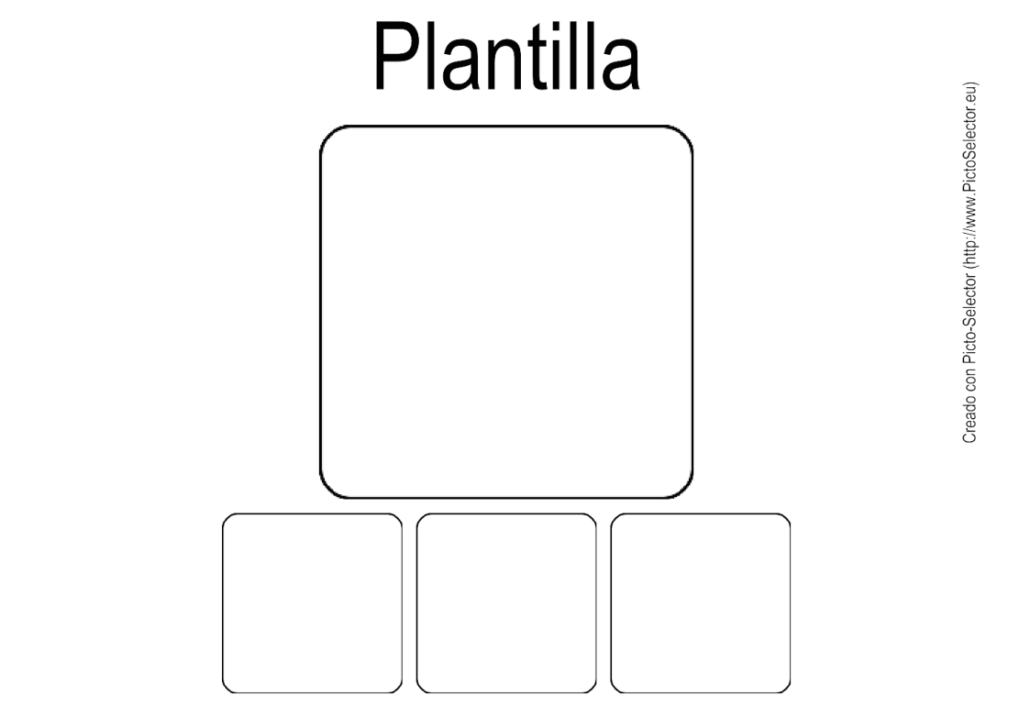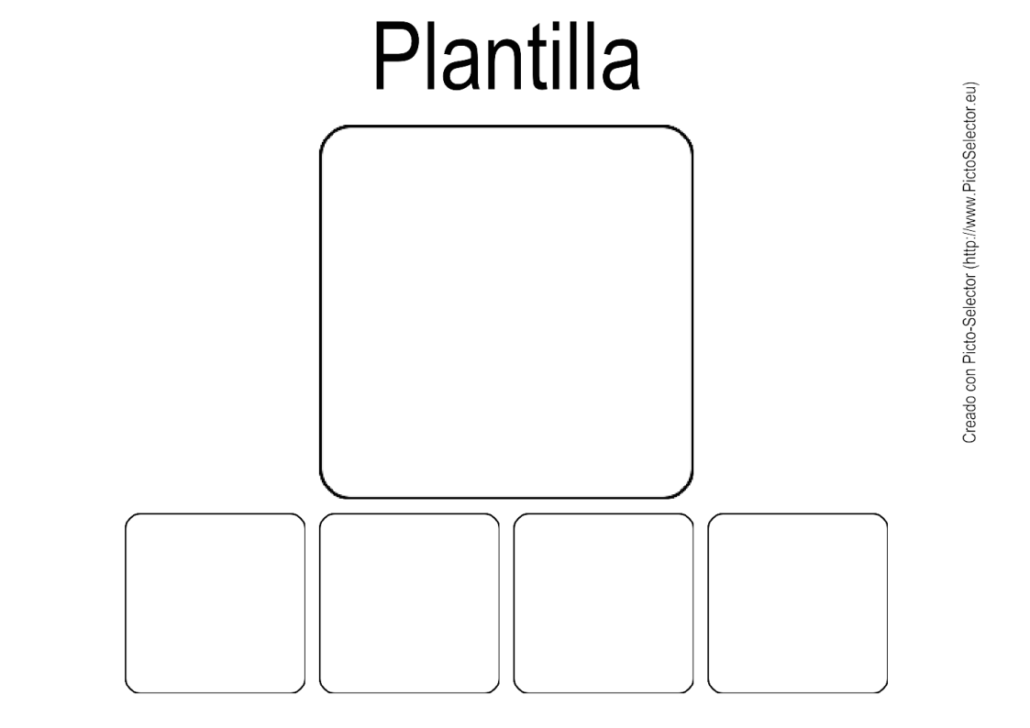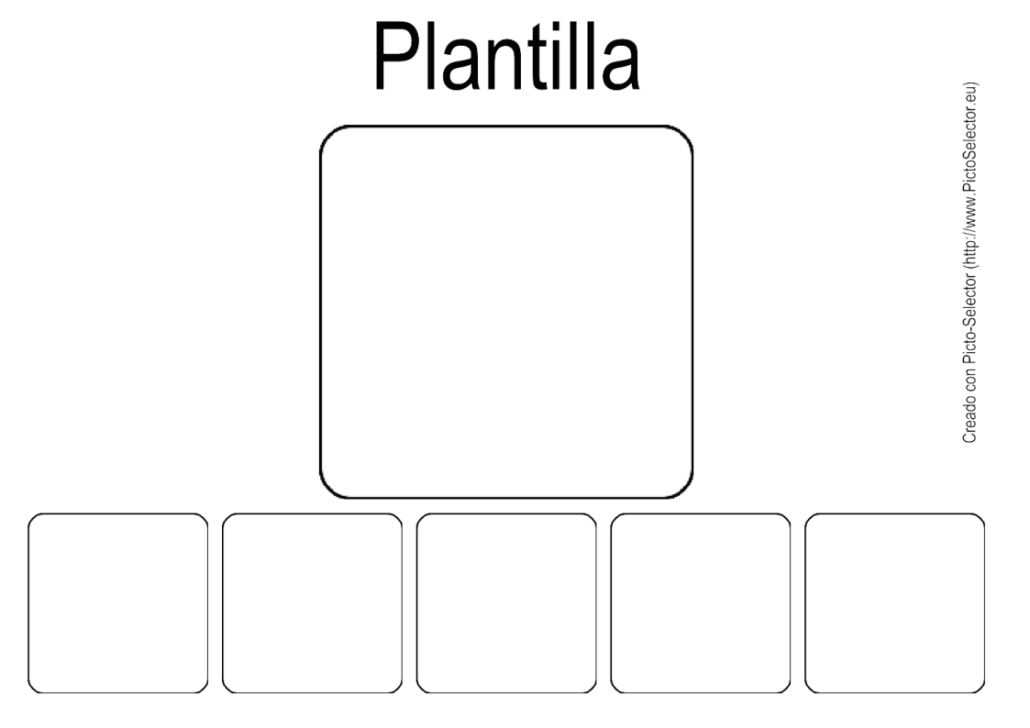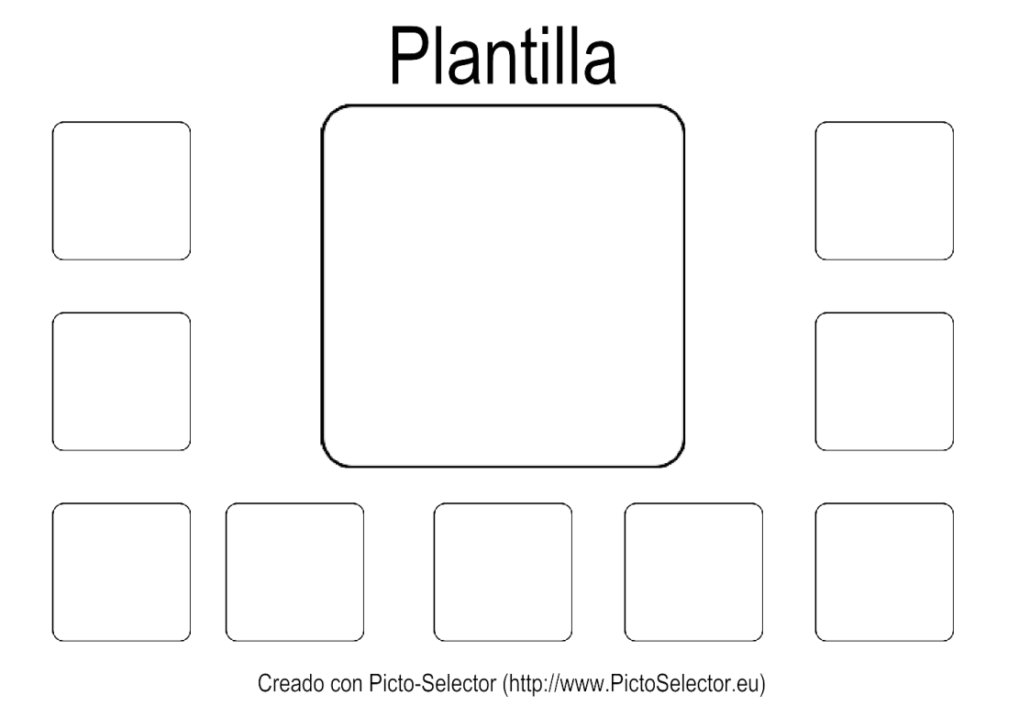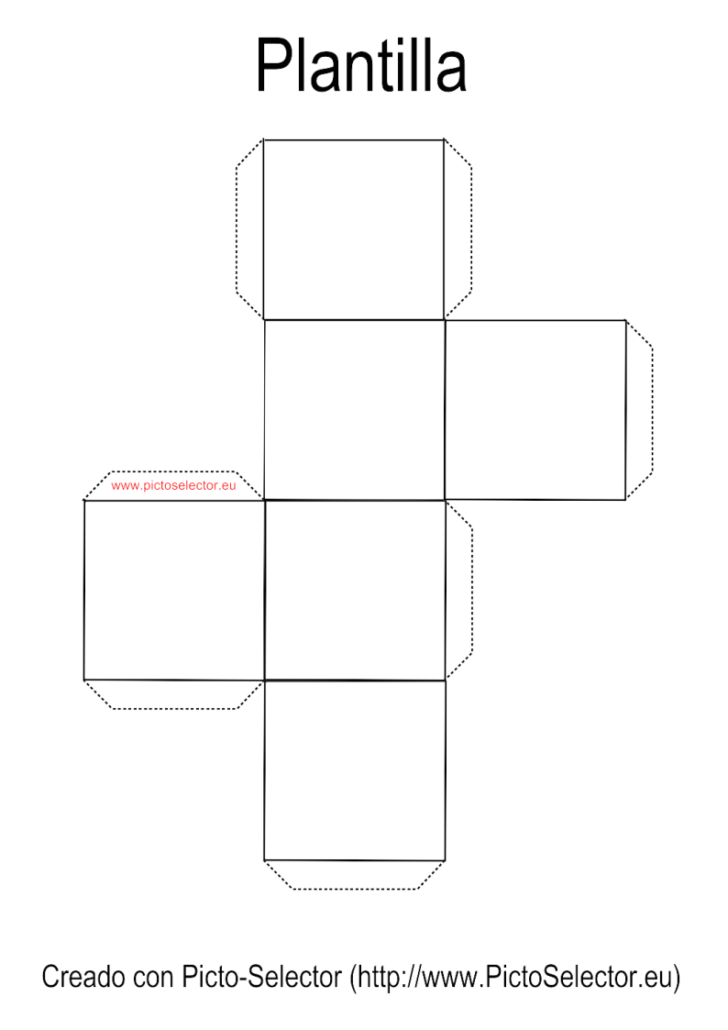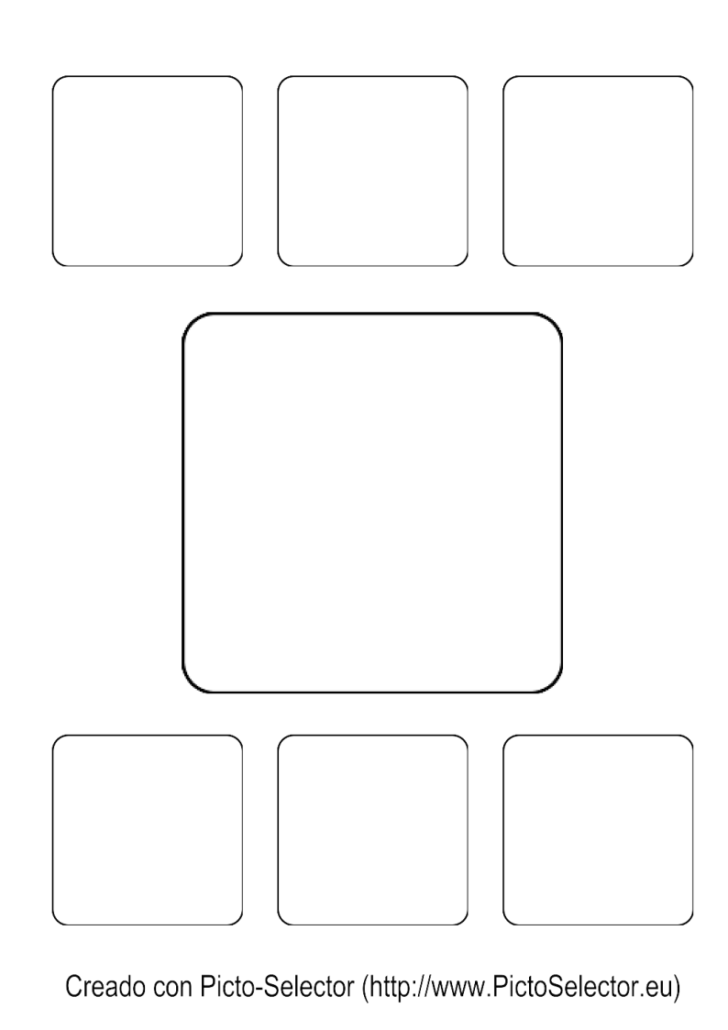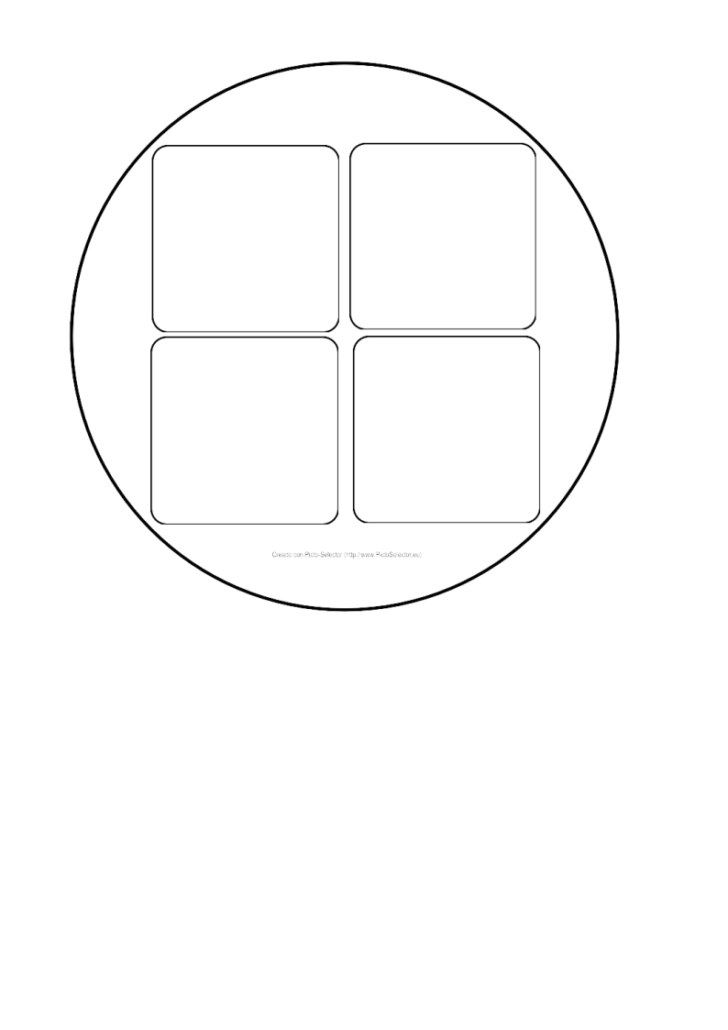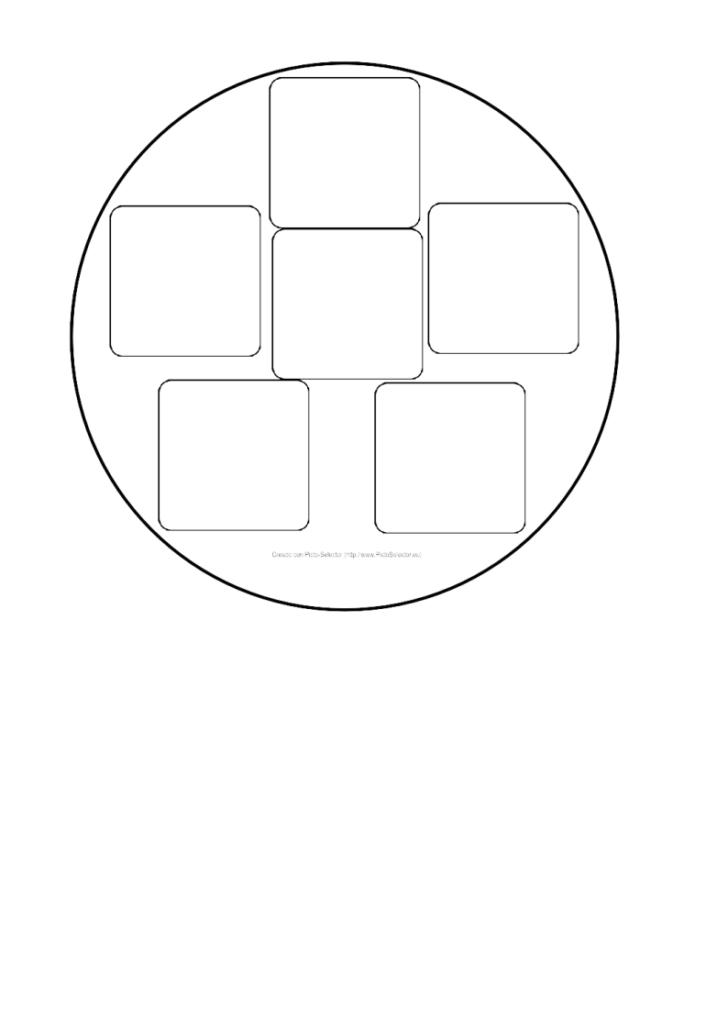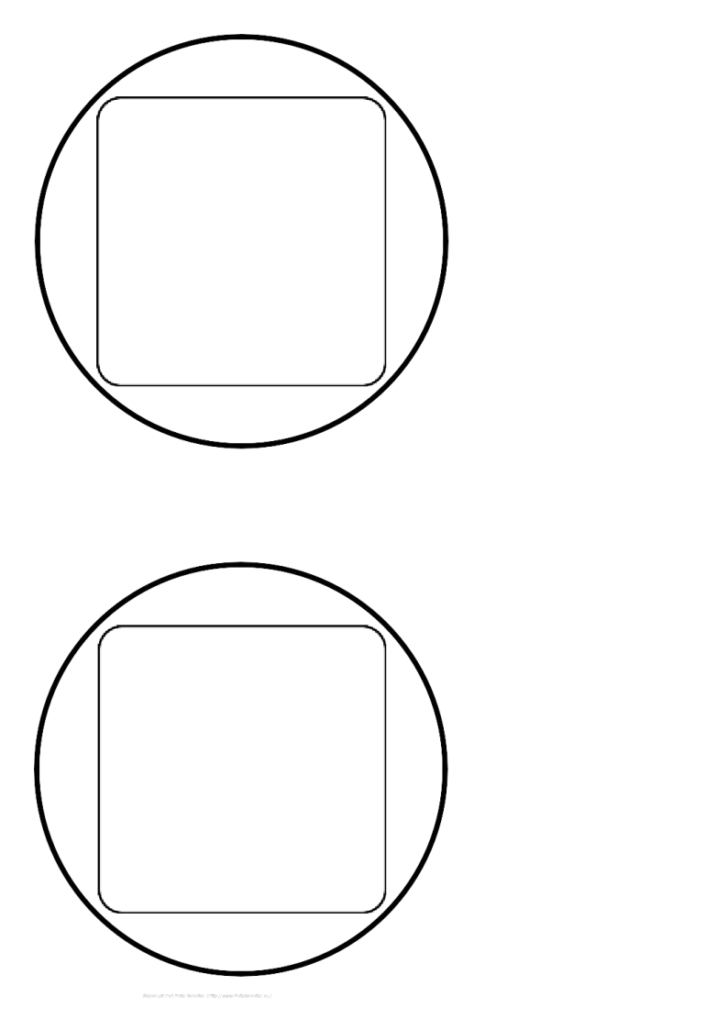Este obra está bajo una licencia de Creative Commons Reconocimiento-NoComercial-CompartirIgual 4.0 Internacional.
Este obra está bajo una licencia de Creative Commons Reconocimiento-NoComercial-CompartirIgual 4.0 Internacional.
Videotutorial
Tutorial
Antes de comenzar a trabajar con Picto Selector, debemos activar la opción de Usuario avanzado que encontraremos en el menú Ajustes. Esta activación nos dará acceso a muchas de las funcionalidades que vamos a explicar en los capítulos siguientes.
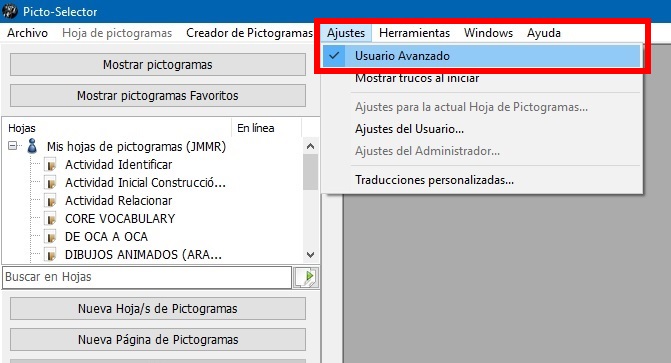
Una vez activada, ya podemos crear nuestra primera Hoja de pictogramas.
A lo largo de estos capítulos comprobaremos que el autor facilita todo el proceso de creación y adaptación de materiales, facilitando el acceso a la misma opción desde distintos menús de la aplicación. Cuando aprendáis a utilizar la aplicación, vosotros decidiréis vuestra forma de acceder a todas estas opciones.
Vamos a crear una Nueva hoja de pictogramas y, tal como os hemos comentado, podéis activar esta opción desde dos lugares distintos de la aplicación. Os lo mostramos en la siguiente captura.
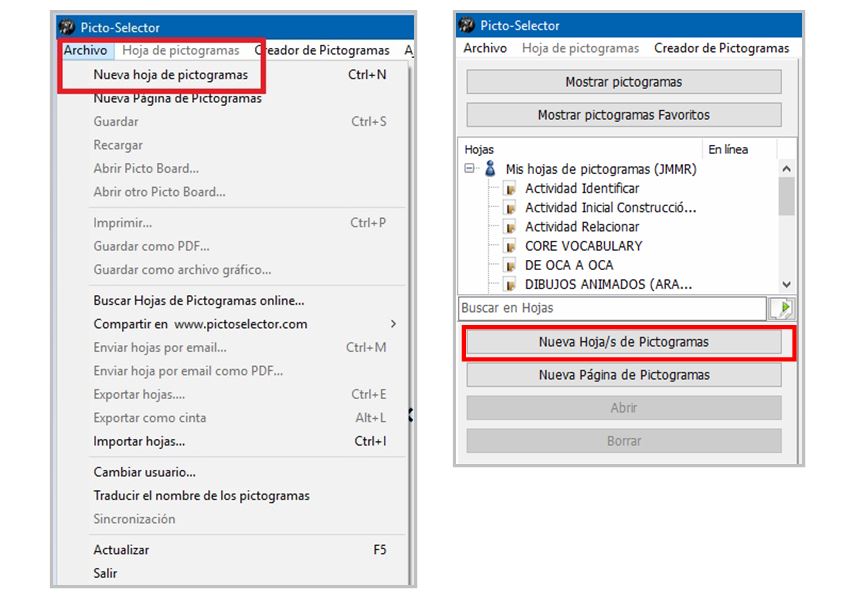
Os explicamos todos los pasos a seguir.
1. Crear nueva hoja de pictogramas
Nada más seleccionar esta opción, aparece un Asistente para la creación de hojas de pictogramas que nos va a facilitar nuestro trabajo en las primera ocasiones que arranquemos la aplicación.
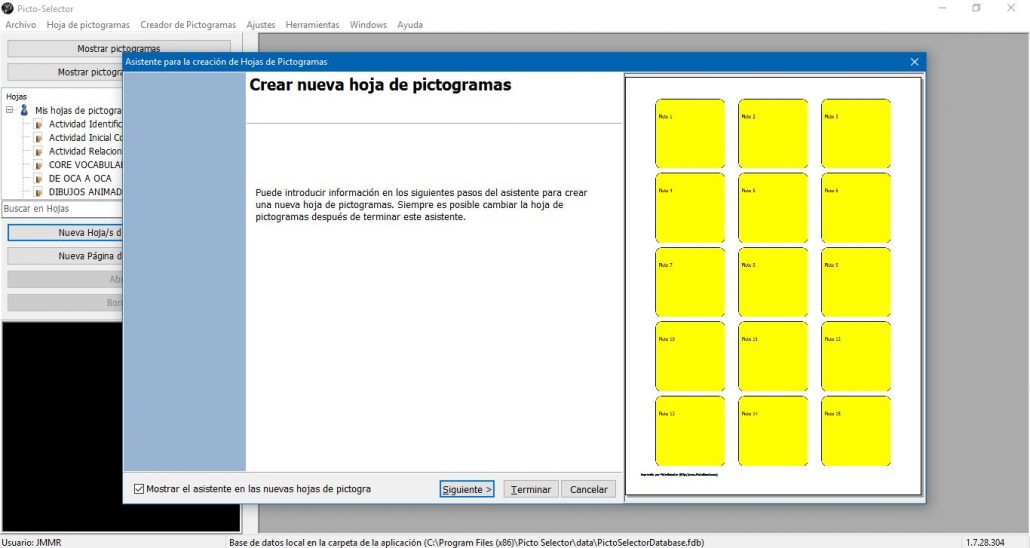
Este asistente se puede finalizar inmediatamente si pulsamos en el botón Terminar, aunque seguirá apareciendo de nuevo en todas las ocasiones que procedáis a la creación de una nueva hoja de pictogramas.
Si ya manejáis la aplicación y no necesitáis el asistente, podemos desactivarlo permanentemente quitando el stick de la opción Mostrar el asistente en las nuevas hojas de pictogramas, situada en la parte inferior izquierda de la ventana emergente. De momento, os recomendamos que lo utilicéis para familiarizaros con la aplicación.
2. Título de la hoja de pictogramas
Vamos a comenzar nuestro asistente, pulsando en el botón Siguiente y vemos que la primera pantalla que aparece es la de Título. Aquí vamos a introducir el Título de la hoja de pictogramas. Si queréis que aparezca el título de vuestra hoja, debéis seleccionar Sí en la opción Desea imprimir el título en el papel y, en el caso de que vayáis a crear varias hojas, tenéis la opción de Imprimir el título en todas las páginas. Por último, podéis seleccionar la Fuente del texto entre todas las que tengáis instaladas en vuestro ordenador.
En nuestro ejemplo, vamos a crear una sola hoja, imprimiremos el título y utilizaremos la fuente Arial. En la ventana de la derecha, podemos ver en la Previsualización el aspecto que va tomando nuestra hoja de pictogramas.
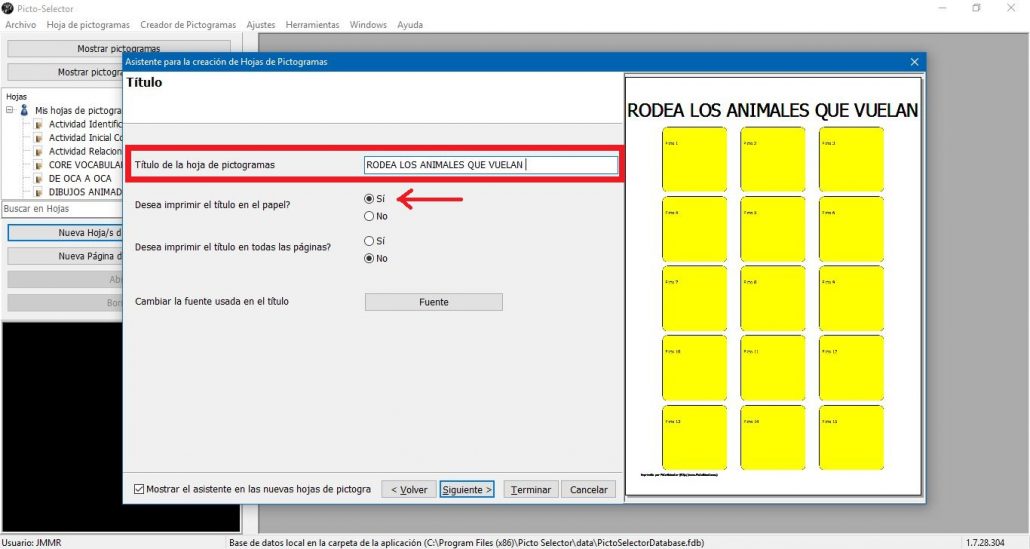
3. Formato de página
En la siguiente pantalla de nuestro asistente, vamos a configurar el Formato de página de nuestra hoja de pictogramas. Tenemos cuatro opciones de configuración, aunque os recomendamos que, inicialmente, utilicéis la opción que viene establecida por defecto y que os explicamos en primer lugar.
3.1 El número de filas y columnas establece el tamaño de los pictos (OPCIÓN RECOMENDADA INICIALMENTE)
En esta ocasión os recomendamos que utilicéis la opción que viene por defecto, El número de filas y columnas establece el tamaño de los pictos, aunque os vamos a explicar cómo configurar las otras opciones.
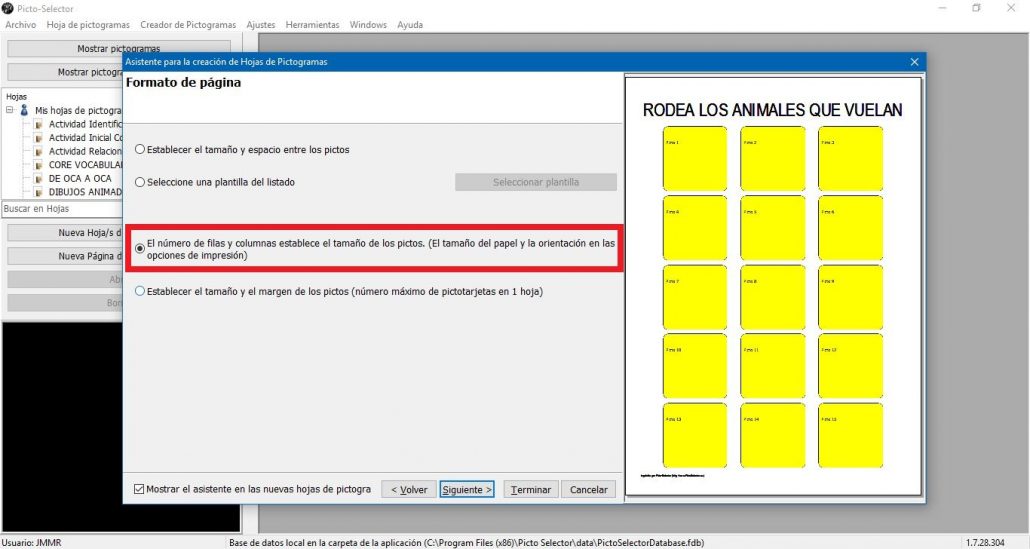
3.2 Establecer el tamaño y espacio entre los pictos
Si seleccionáis la primera opción, podemos Establecer el tamaño y espacio entre los pictos y adaptarlo a vuestras necesidades. Una vez seleccionada esta opción, al pulsar en el botón Siguiente, aparece la pantalla de Opciones de diseño y en la parte inferior seleccionamos Cambiar el tamaño y espacio entre los pictos. Aquí os dejamos un pequeño montaje de las dos páginas ocn las distintas opciones.
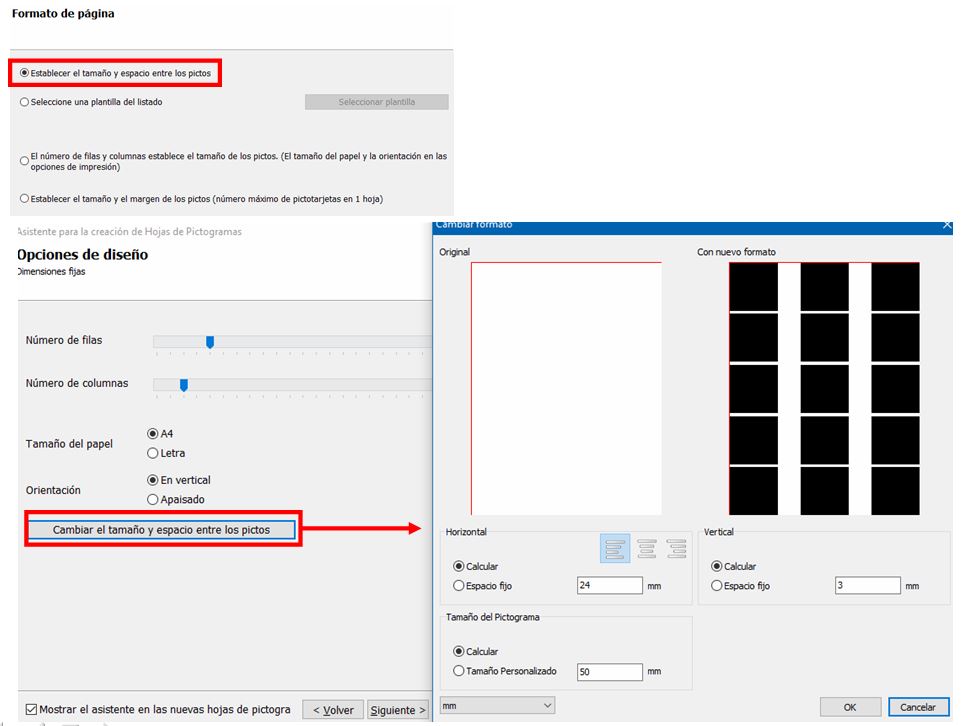
3.3 Seleccionar una plantilla del listado
Si seleccionamos la segunda opción, Seleccionar una plantilla del listado, podemos acceder a distintos tipos de plantillas para comunicadores físicos como GoTalk, Supertalker, Voicepal, Step by Step, BigPoint, etc. También vamos a encontrar plantillas para elaborar materiales como tableros de comunicación, cubos, bingos, repertorios de vocabulario, estructuración morfosintáctica, etc.
A continuación os mostramos una selección de las plantillas más representativas:
Tablero 1 celda grande + 8 pequeñas
Tablero 1 celda grande + 11 pequeñas
Tablero 1 celda grande + 14 pequeñas
Tablero 1 celda grande +20 pequeñas
Tablero 1 celda grande + 36 pequeñas
1 imagen central + 22 alrededor – Sin título
1 Imagen central + 18 alrededor – Título con imagen
Bingo 2×3
Bingo 3×3
Bingo 4×4
1 imagen central superior grande + 3 inferior pequeñas – Con título
1 imagen central superior grande + 4 inferior pequeñas – Con título
1 imagen central superior grande + 5 inferior pequeñas – Con título
1 imagen central superior grande + 3 derecha + 3 izquierda + 3 inferior – Con título
Cubo
1 Imagen central + 3 superior + 3 inferior – Sin Título
Dobble / Spot-it 4
Dobble / Spot-it 6
Step by Step – 12 cm
En listado escogemos la plantilla deseada.
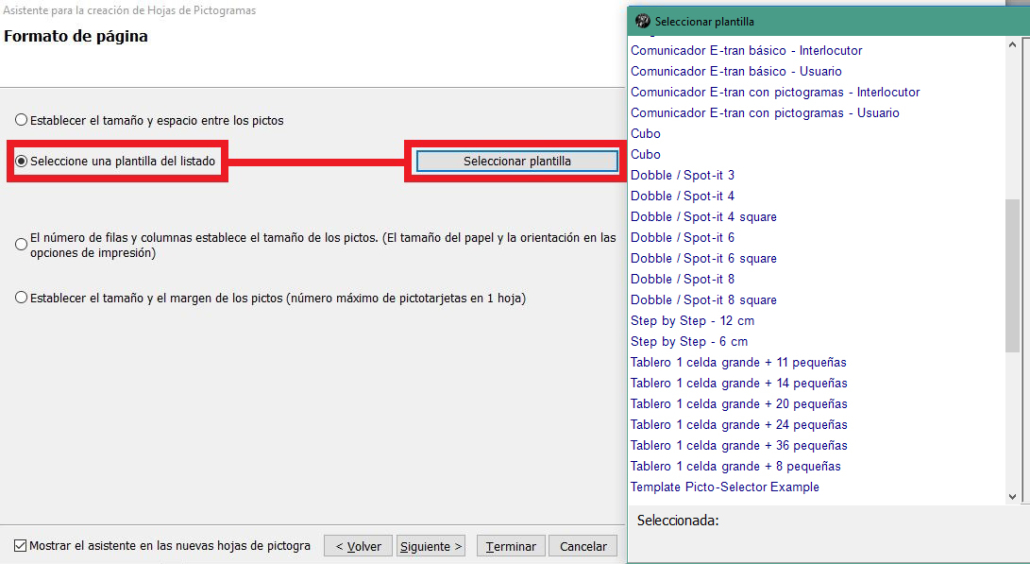
Una vez hemos escogido la plantilla con la que queremos trabajar pasaríamos al siguiente paso (4) «Opciones de diseño».
3.4 Establecer el tamaño y el margen de los pictos (número máximo de pictotarjetas en 1 hoja)
Si seleccionamos la cuarta opción, Establecer el tamaño y el margen de los pictos (número máximo de pictotarjetas en 1 hoja), podemos ajustar todas las opciones de vuestra hoja de pictogramas, incluido el tamaño de los mismos.
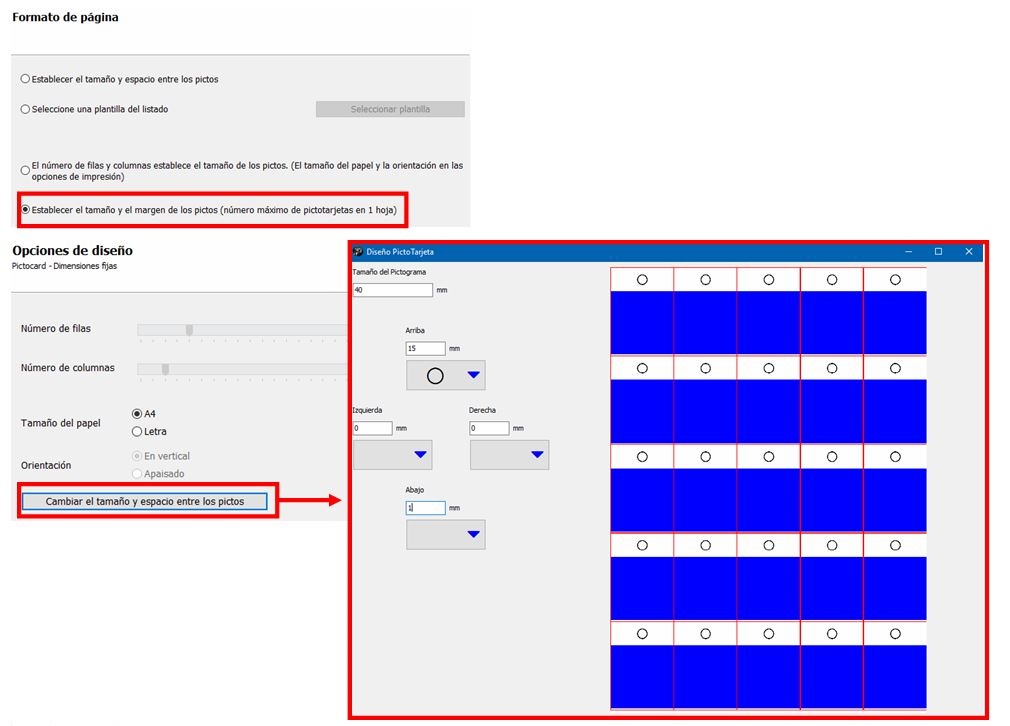
4. Opciones de diseño
En nuestro caso, vamos a utilizar la primera opción El número de filas y columnas establece el tamaño de los pictos.
Al pulsar en el botón Siguiente, accedemos a las Opciones de diseño. En esta pantalla, vamos a definir el Número de filas y el Número de columnas, el Tamaño del papel y la Orientación.
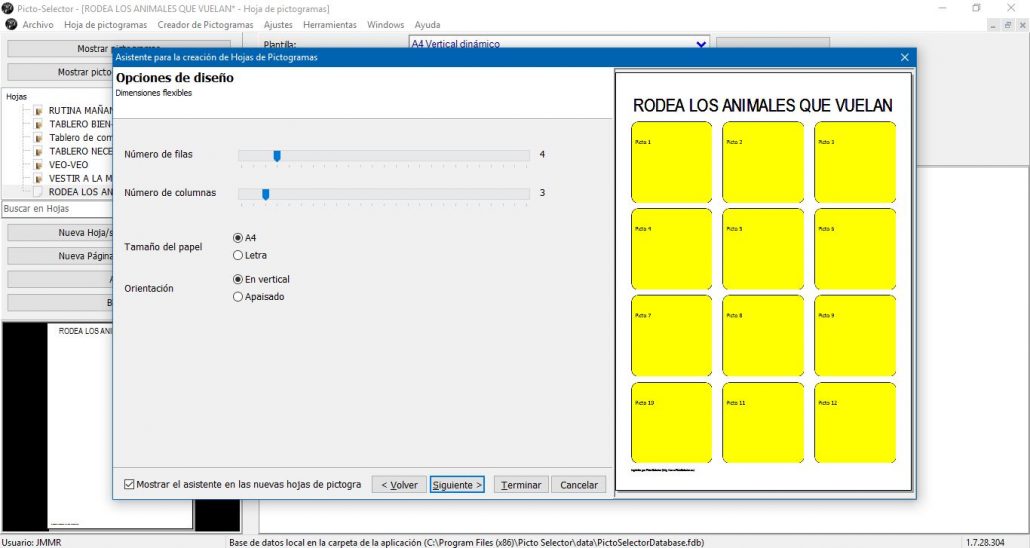
En nuestro ejemplo, hemos cambiado el número de filas a cuatro en vez de cinco.
5. Descripción de los pictos
Esta pantalla del asistente nos ofrece una gran cantidad de opiones para Imprimir el nombre de los pictos. En este caso, os recomendamos que hagáis pruebas para colocar el nombre en las distintas posiciones que nos ofrece el asistente y previsualizarlos en el recuadro de la derecha.
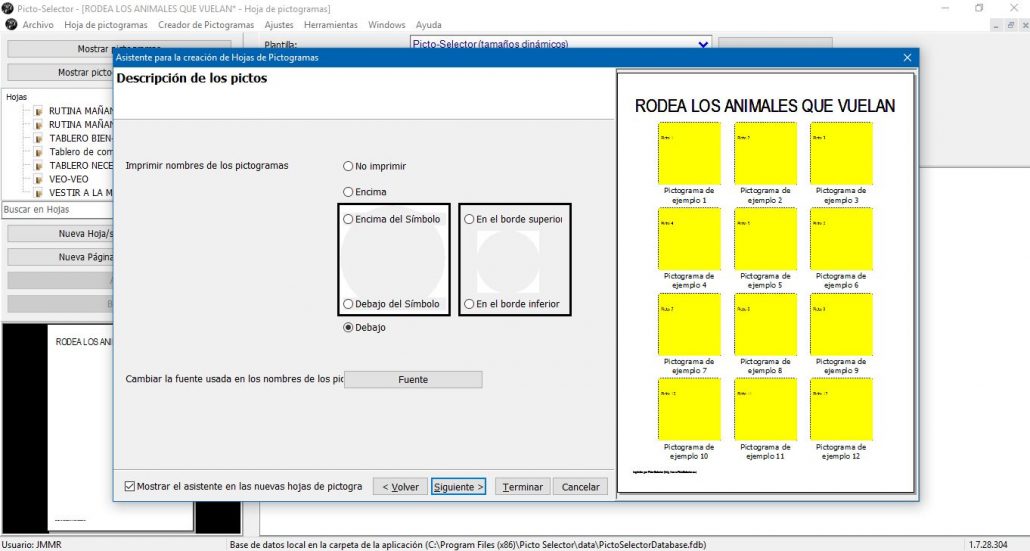
En el ejemplo, hemos elegido la opción Debajo y como Fuente del nombre de los pictogramas hemos seleccionado Arial. Podemos seleccionar una fuente distinta para el nombre de los pictogramas y el nombre del título.
6. Borde los pictos
Por último,esta pantalla final del asistente nos ofrece varias posibilidades en cuanto al tipo de Borde de los pictogramas.
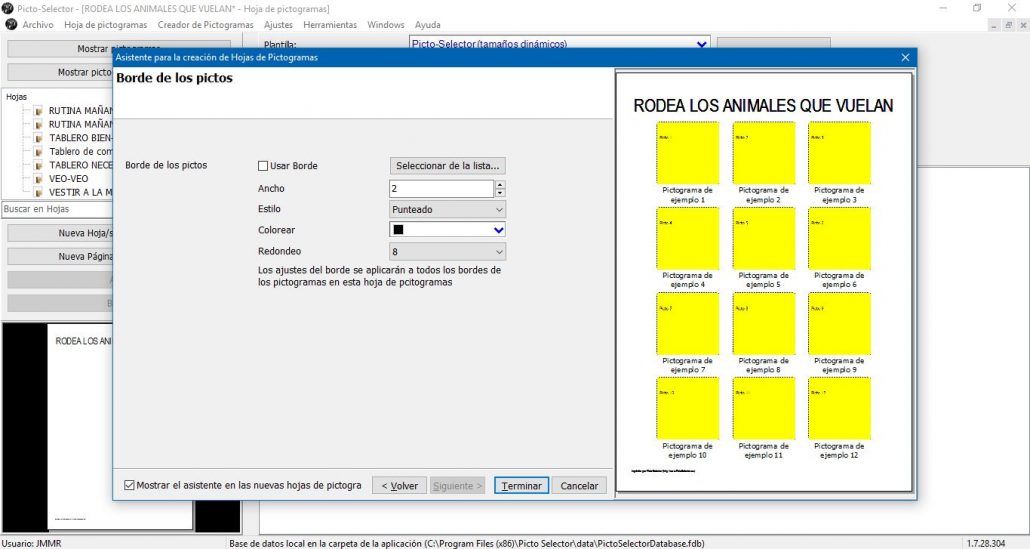
Si no queremos utilizar borde en los pictogramas, como vamos a hacer en nuestro ejemplo, desactivamos el stick de la opción Usar Borde y desaparecerá automáticamente.
Si vamos a utilizar borde, dejamos activada esta opción y configuramos el Ancho, el Estilo, el Color y el grado de Redondeo. Os recomendamos, al igual que en los dos puntos anteriores, que realicéis prueba y observéis la previsualización para familiarizaros con este apartado.
Una opción muy interesante es el estilo del borde de los pictogramas, porque nos permite crear pictogramas con el borde rayado o punteado, lo que nos va a resultar muy útil para imprimir tableros en los que vamos a crear pictogramas para recortar y pegar en otras páginas.
La opción de redondeo del borde también es recomendable que la testéis, puesto que podemos llegar a configurar pictogramas con forma casi redonda.
Una vez configuradas todas las opciones, pulsamos en el botón Terminar y finalizamos el asistente.
Y aquí tenéis la pantalla de Picto Selector que nos aparecerá con el nombre de la hoja de pictogramas en el recuadro Hojas y con la Previsualización en la parte inferior izquierda.
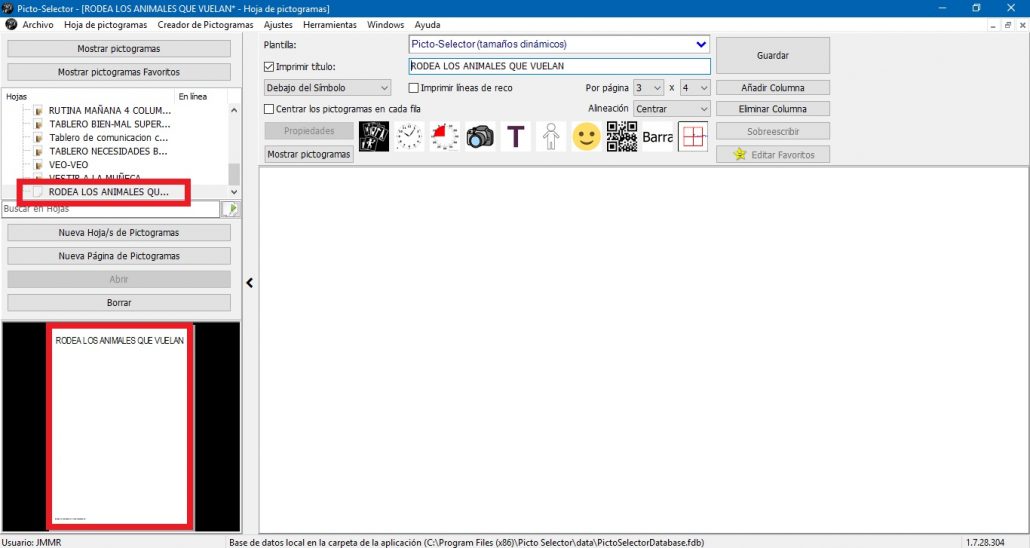
En el caso de que os convirtáis en usuarios habituales, podéis obviar este asistente y crear vuestra hoja de pictogramas desde utilizando para ello las distintas opciones desde la interfaz de la aplicación,

Seguro que os sorprende algún detalle, pero os lo explicamos en el siguiente capítulo.