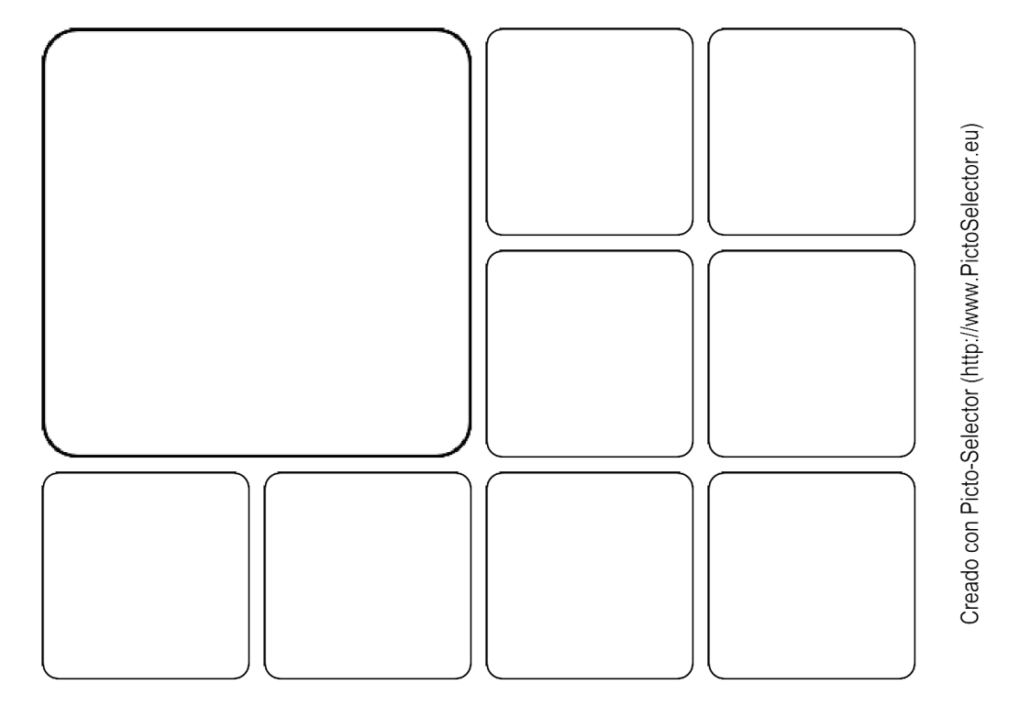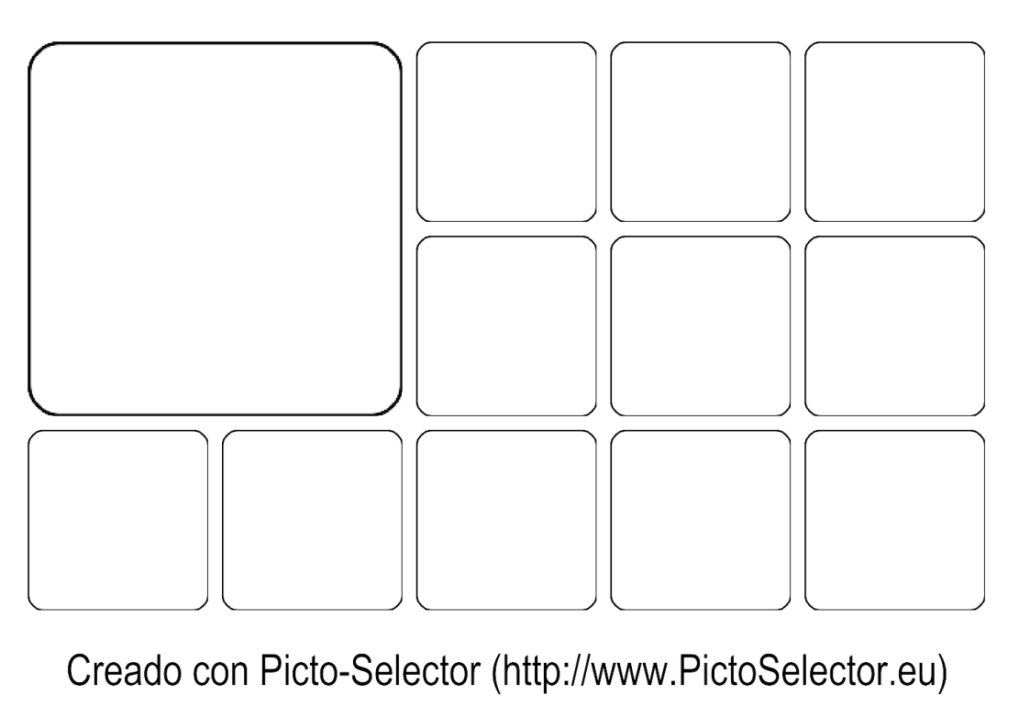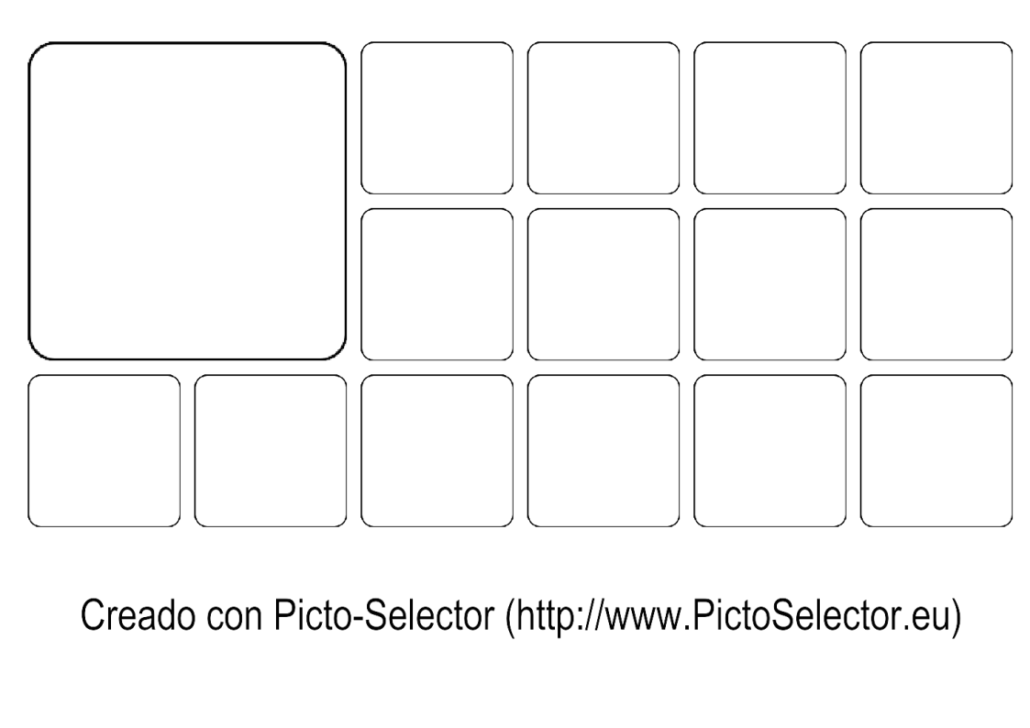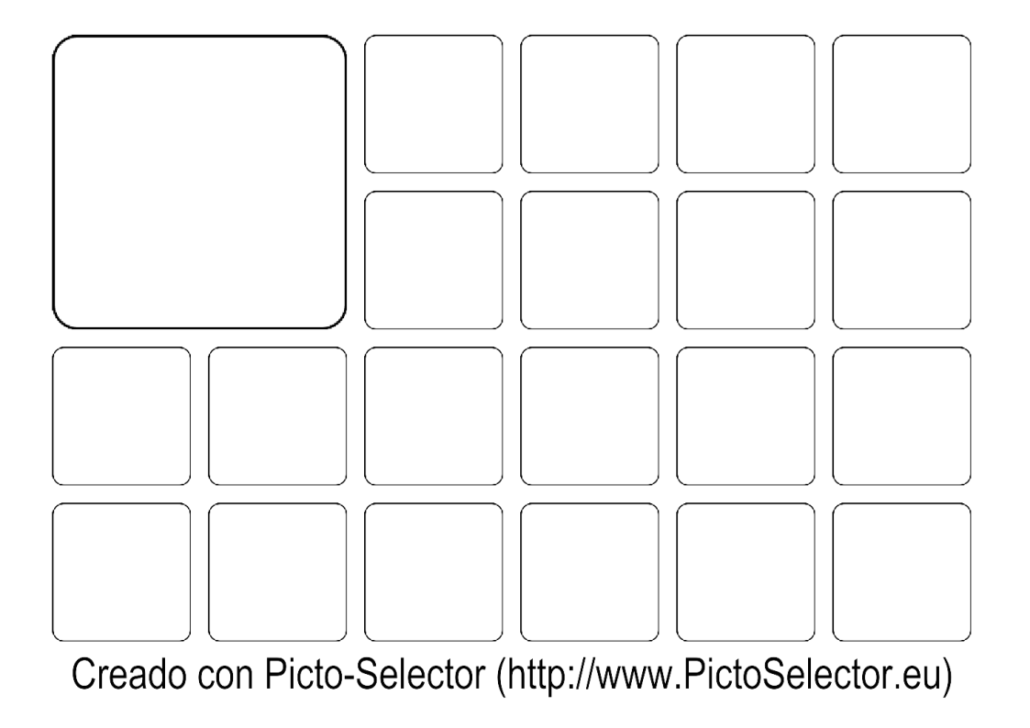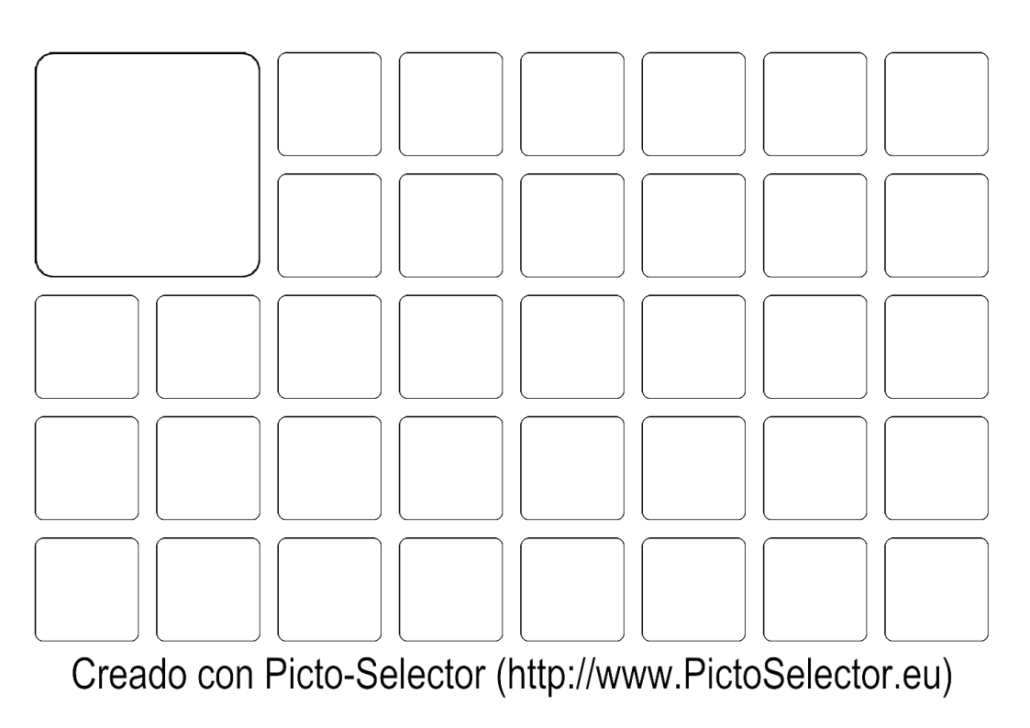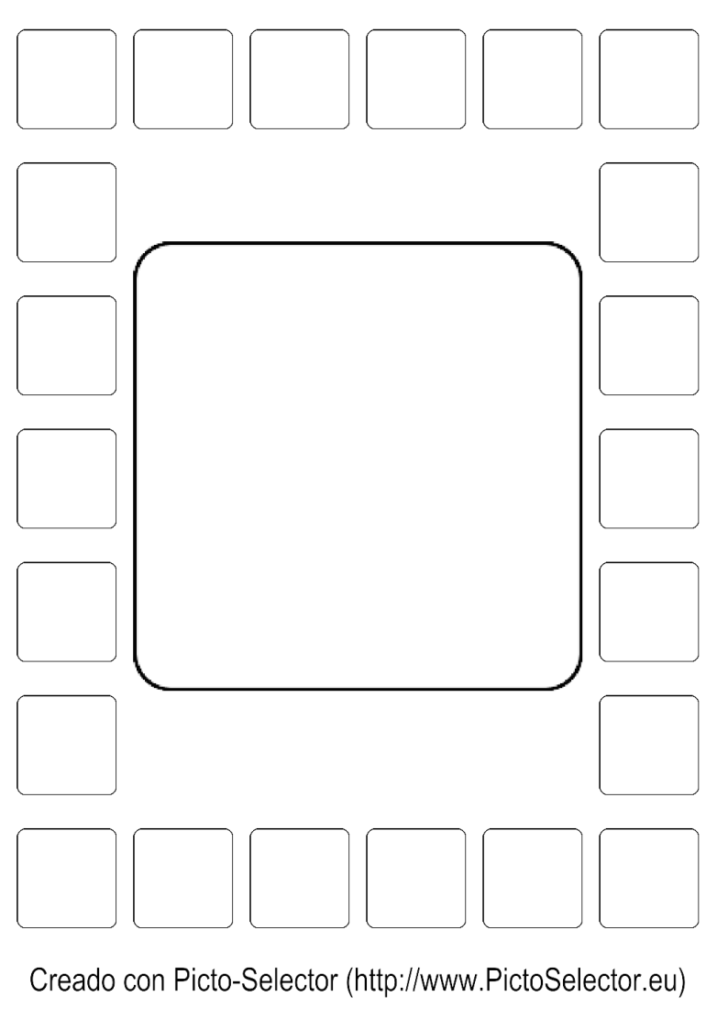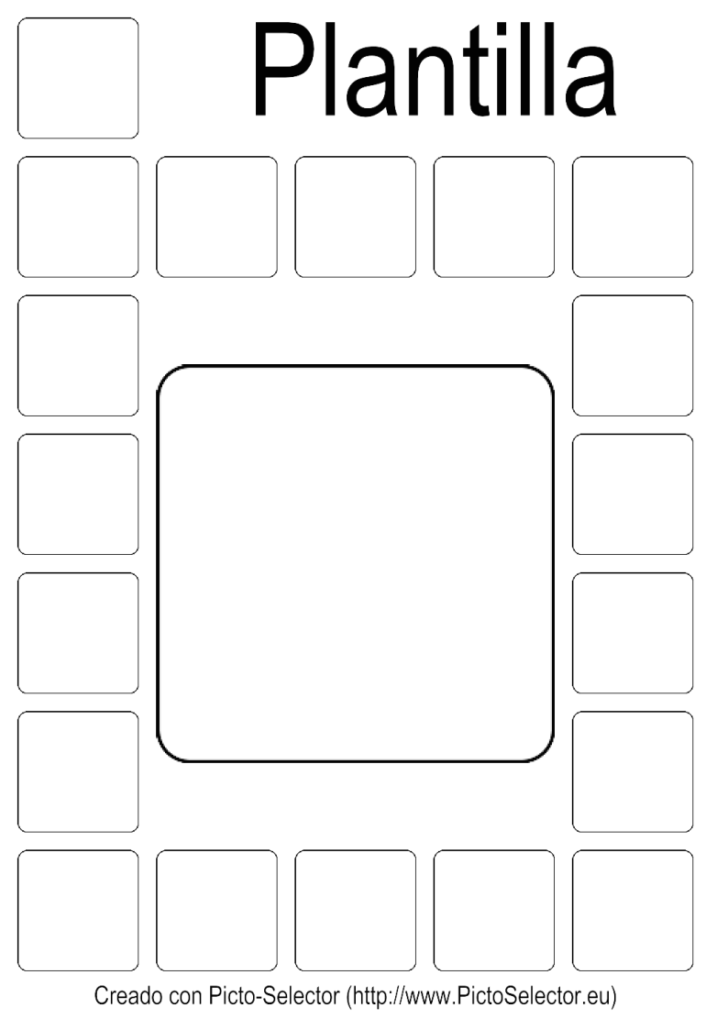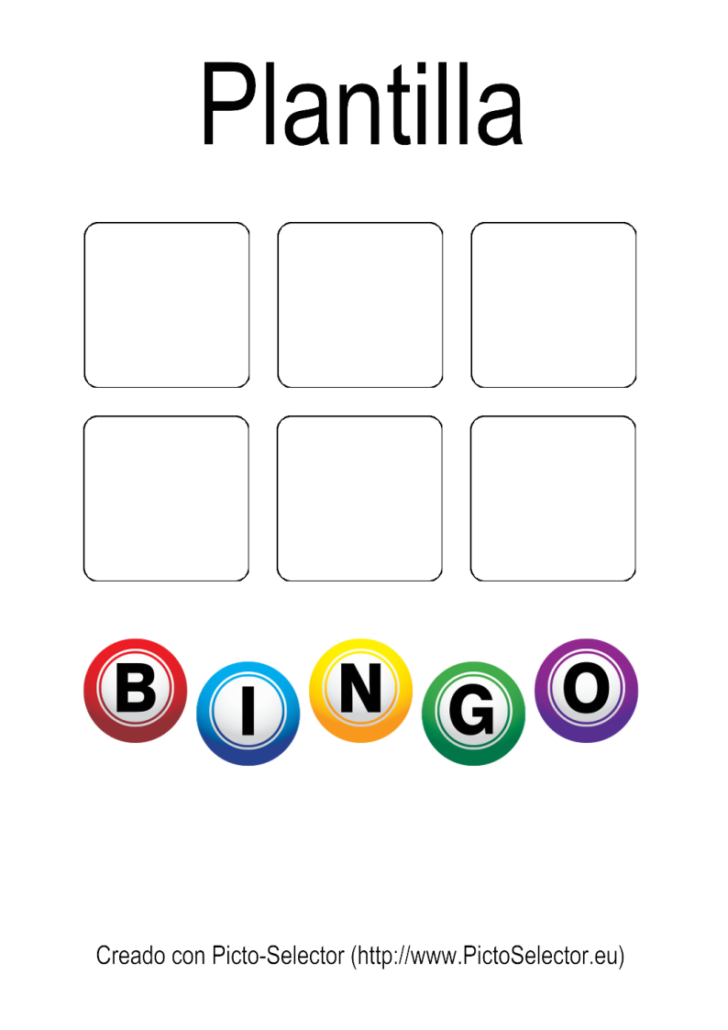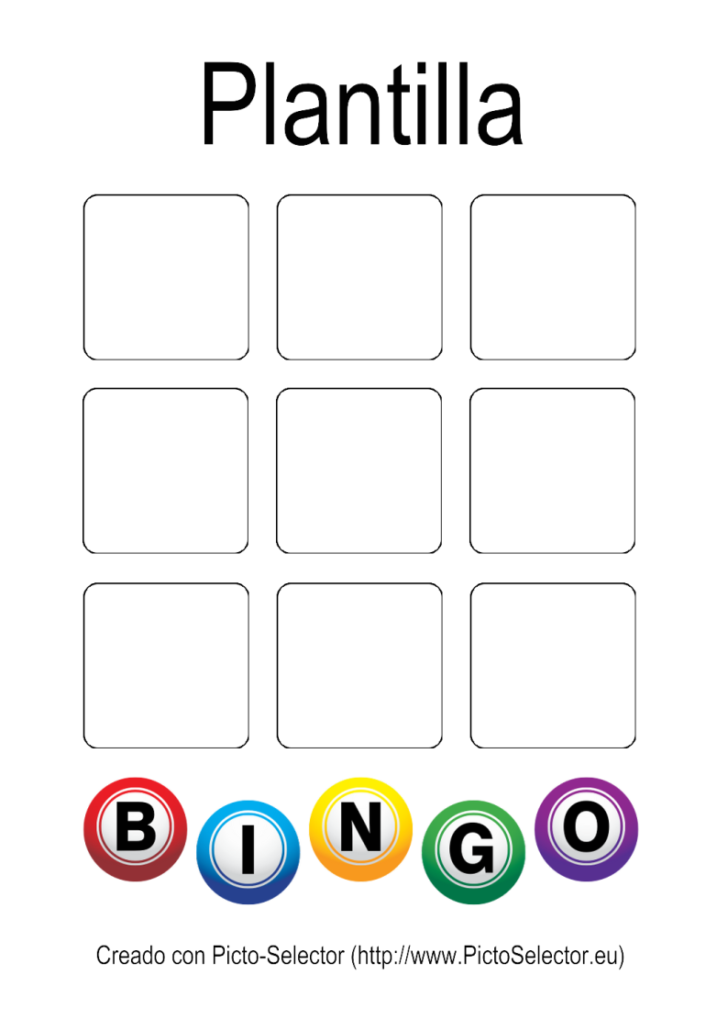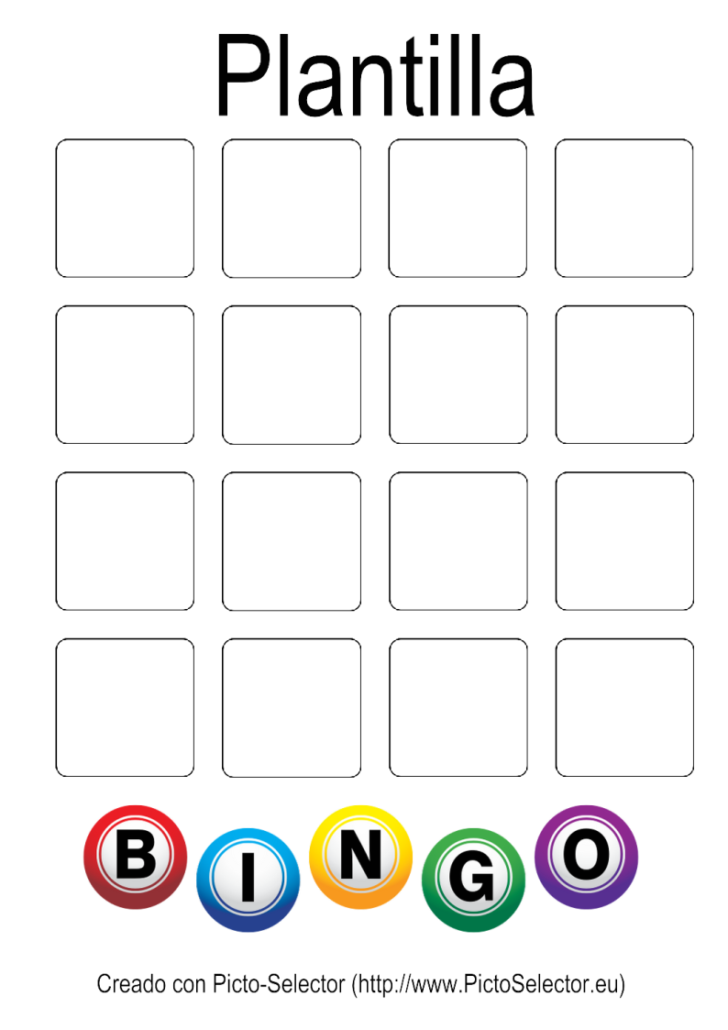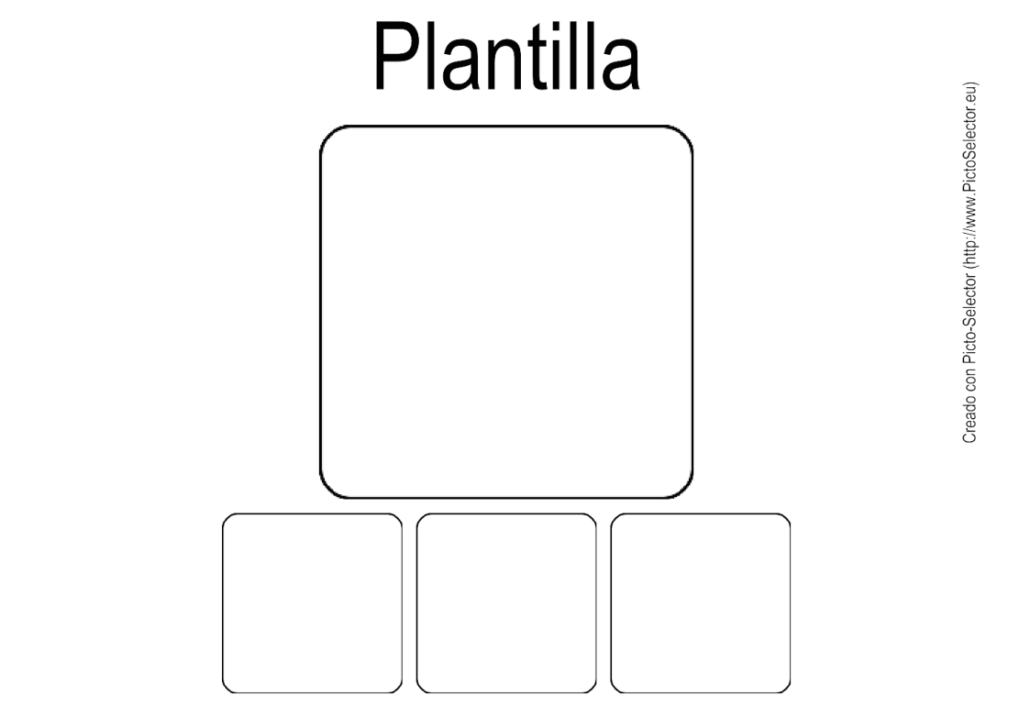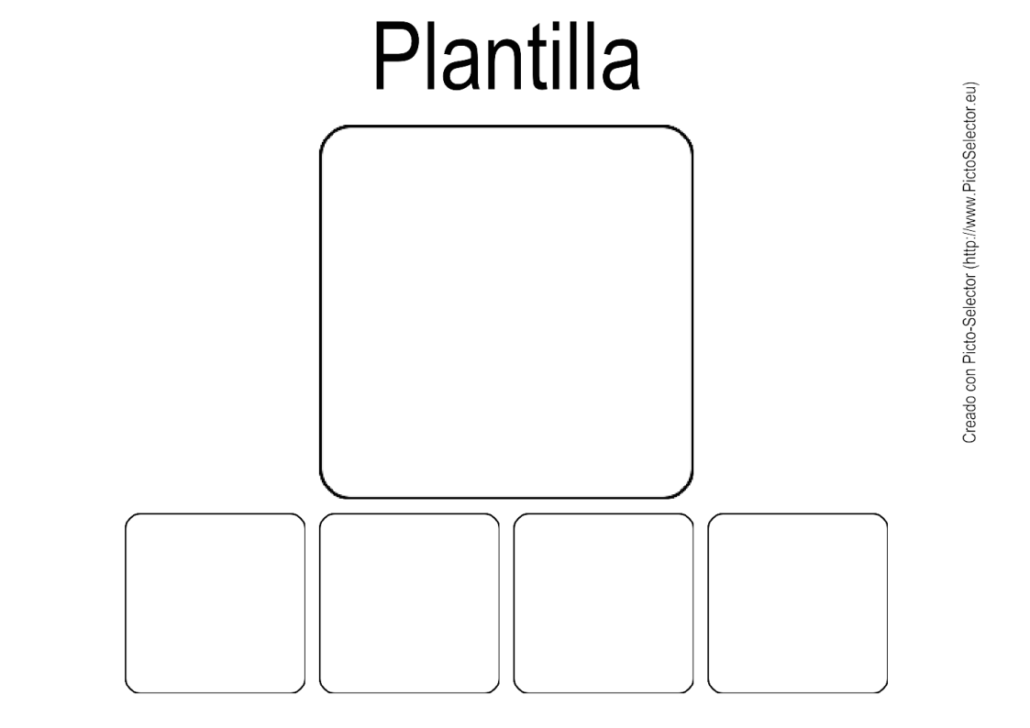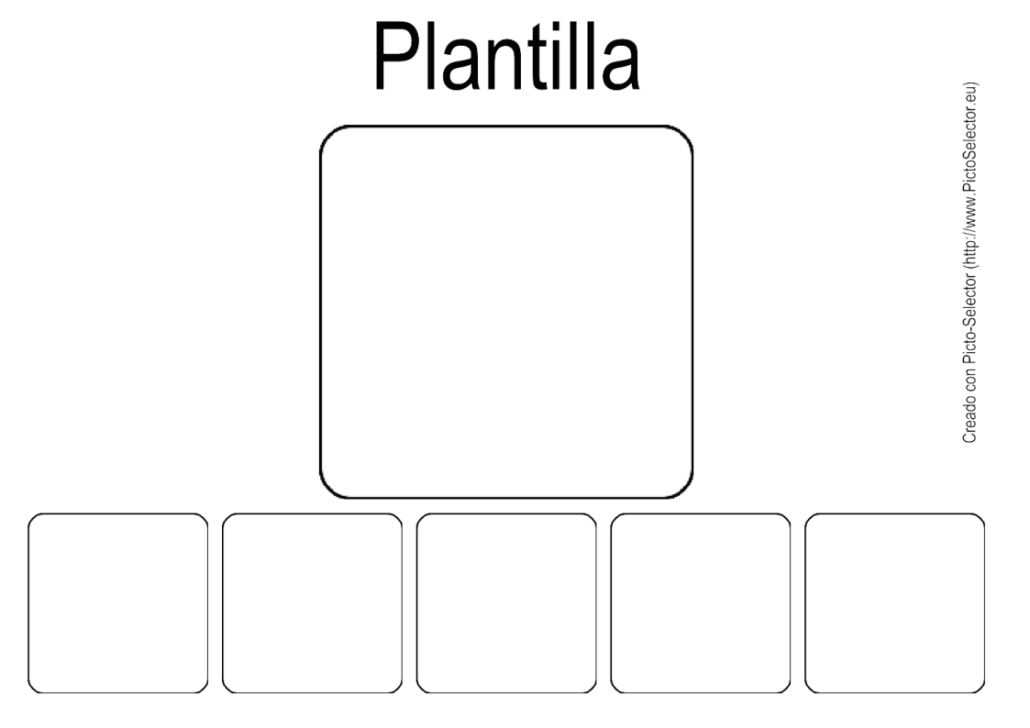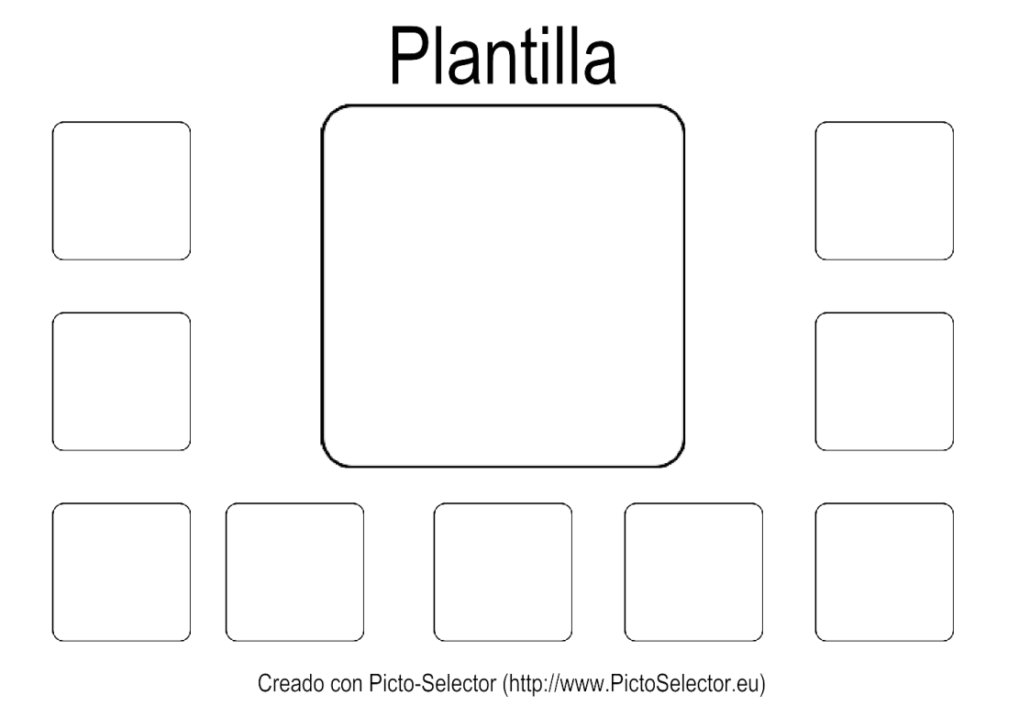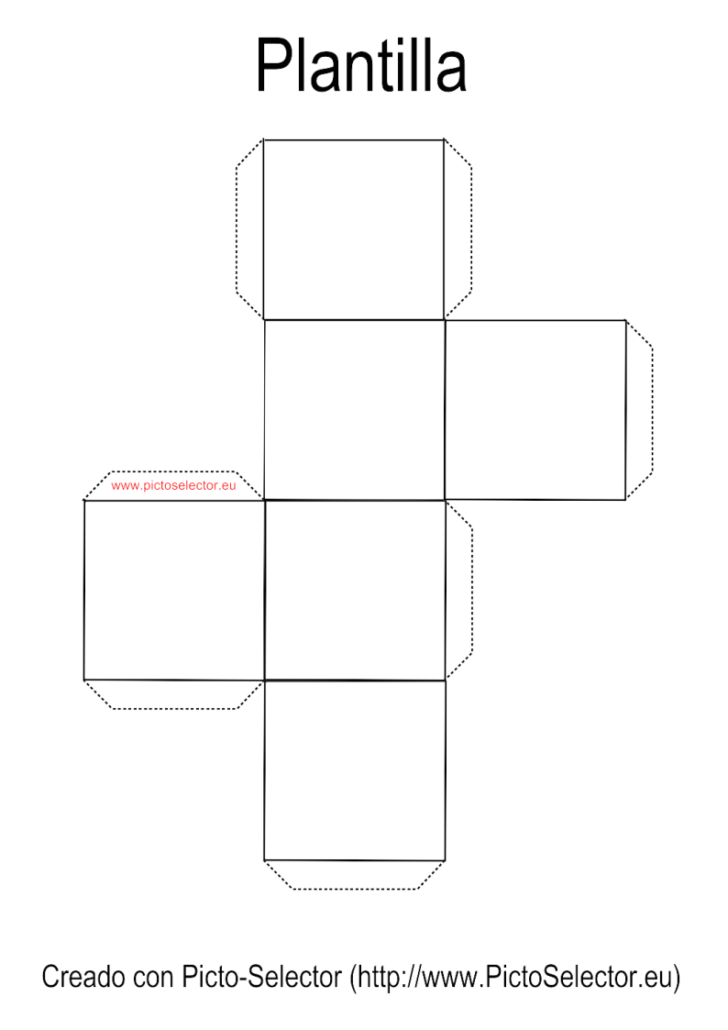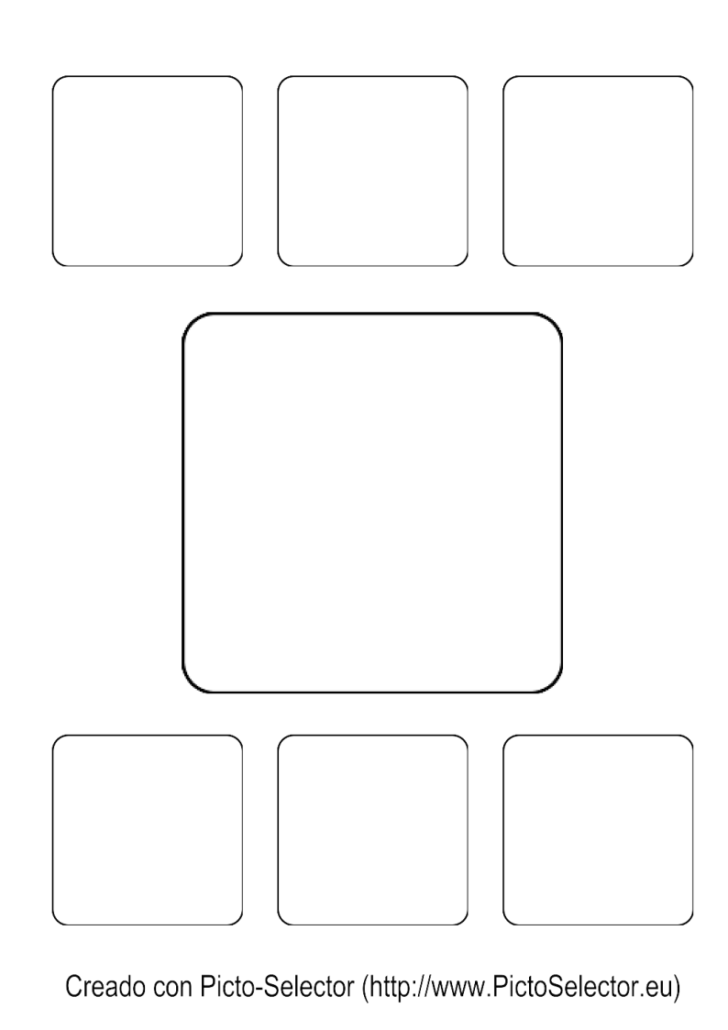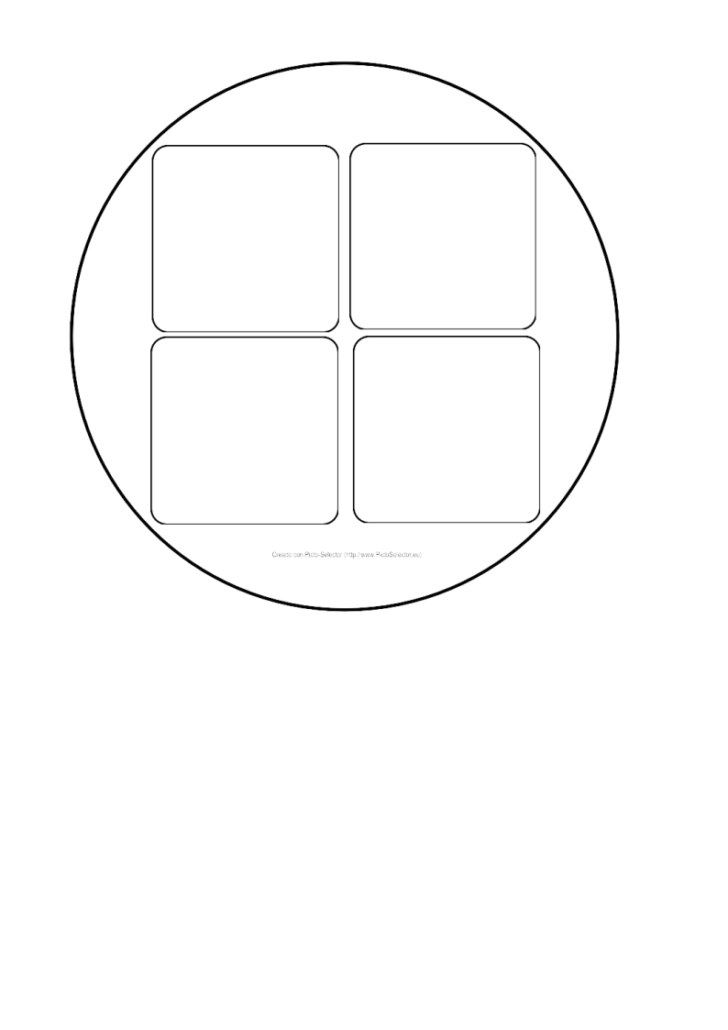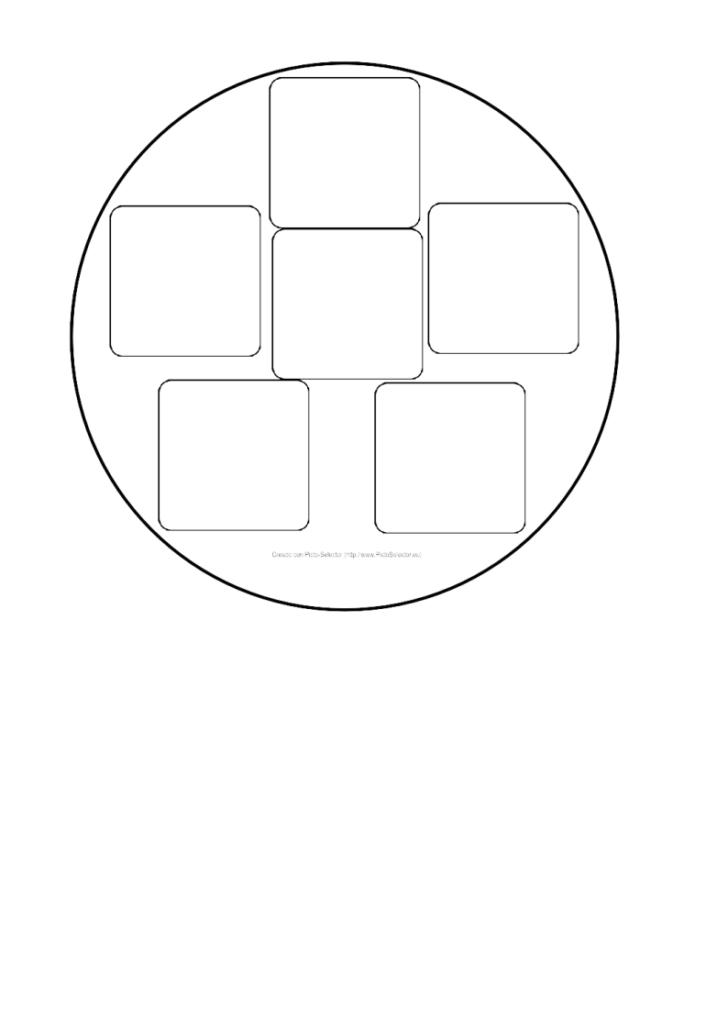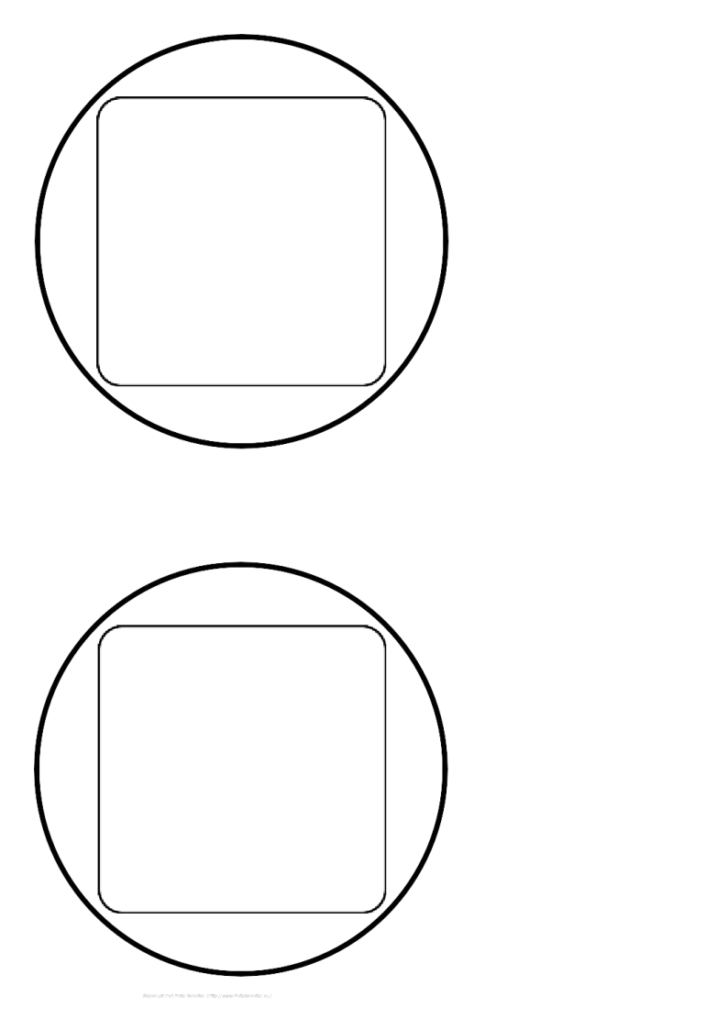Cette œuvre est sous licence Creative Commons Attribution-NonComercial-ShareAlike 4.0 International.
Cette œuvre est sous licence Creative Commons Attribution-NonComercial-ShareAlike 4.0 International.
Tutoriel vidéo
Didacticiel
Avant de commencer à travailler avec Picto Selector,nous devons activer l’option Utilisateur avancé que nous trouverons dans le menu Paramètres. Cette activation nous donnera accès à de nombreuses fonctionnalités que nous expliquerons dans les chapitres suivants.
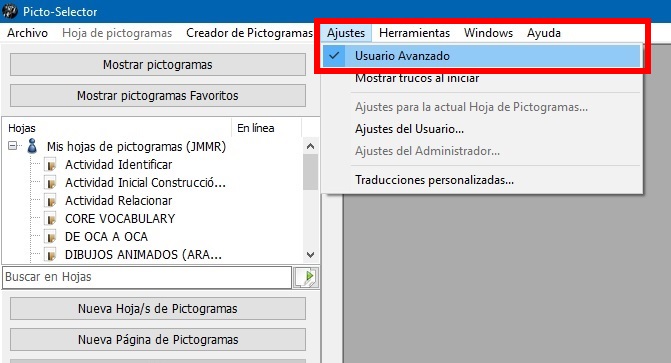
Une fois activé, nous pouvons créer notre première feuille de pictogrammes.
Tout au long de ces chapitres, nous vérifierons que l’auteur facilite l’ensemble du processus de création et d’adaptation des matériaux, facilitant l’accès à la même option à partir de différents menus d’application. Lorsque vous apprendrez à utiliser l’application, vous déciderez comment accéder à toutes ces options.
Nous allons créer une nouvelle feuille de pictogrammes et, comme nous l’avons mentionné, vous pouvez activer cette option à partir de deux endroits différents dans l’application. Nous le montrons dans la capture d’écran suivante.
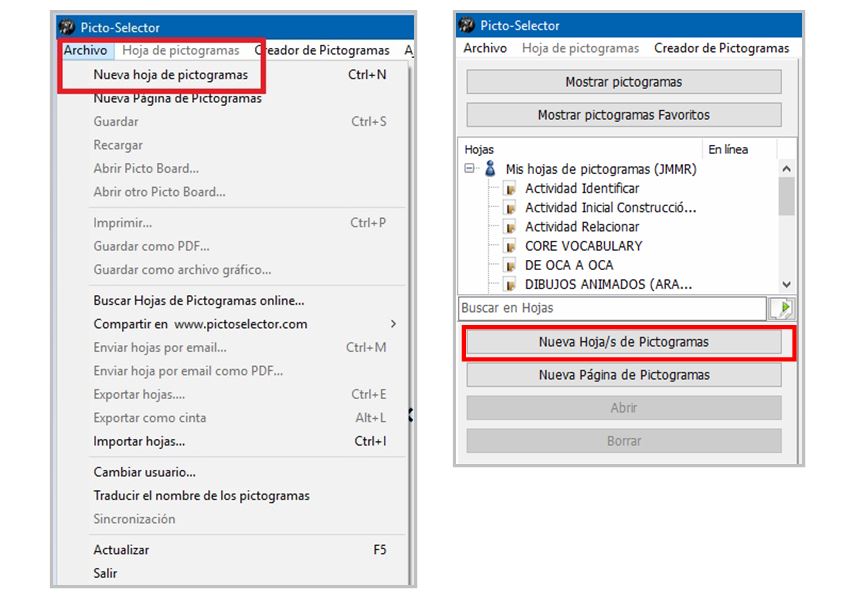
On vous explique toutes les étapes à suivre.
1. Créer une nouvelle feuille de pictogrammes
Dès que vous sélectionnez cette option, un assistant pour la création de feuilles de pictogrammes apparaît qui facilitera notre travail lors des premières fois que nous démarrons l’application.
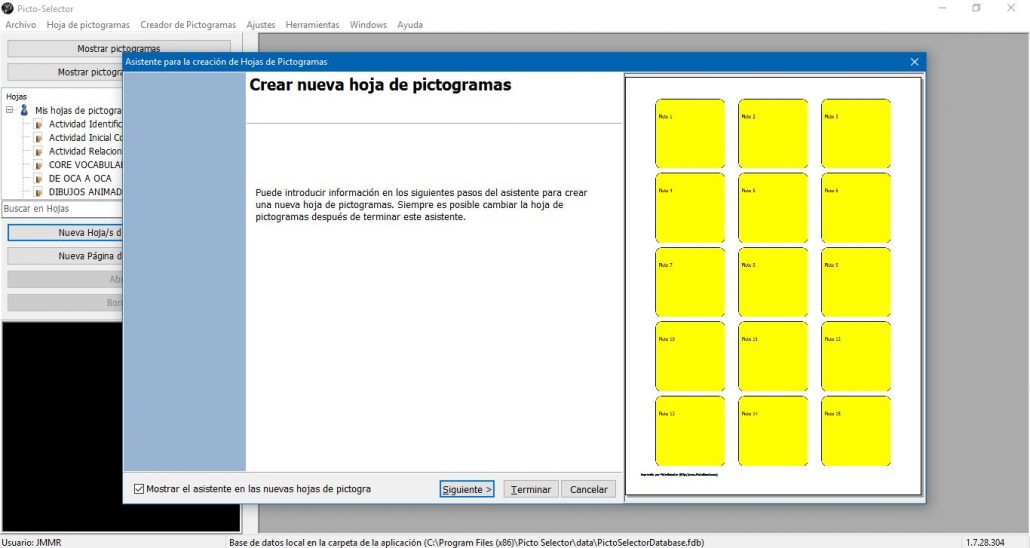
Cet assistant peut être terminé immédiatement si nous cliquons sur le bouton Terminer,bien qu’il continuera à apparaître à nouveau à chaque fois que vous procédez à la création d’une nouvelle feuille de pictogrammes.
Si vous gérez déjà l’application et que vous n’avez pas besoin de l’assistant, nous pouvons le désactiver définitivementen supprimant le stick de l’option Afficher l’assistant dans les nouvelles feuilles de pictogrammes, situées en bas à gauche de la fenêtre pop-up. Pour l’instant, nous vous recommandons de l’utiliser pour vous familiariser avec l’application.
2. Titre de la feuille de pictogrammes
Nous allons démarrer notre assistant en cliquant sur le bouton Suivant et nous voyons que le premier écran qui apparaît est l’écran titre. Ici, nous allons présenter le titre de la feuille de pictogramme. Si vous souhaitez que le titre de votre feuille apparaisse, vous devez sélectionner Oui dans l’option Vous souhaitez imprimer le titre sur le papier et, dans le cas où vous allez créer plusieurs feuilles, vous avez la possibilitéd’imprimer le titre sur toutes les pages. Enfin, vous pouvez sélectionner la Police du texte parmi toutes celles que vous avez installées sur votre ordinateur.
Dans notre exemple, nous allons créer une seule feuille, imprimer le titre et utiliser la police Arial. Dans la fenêtre de droite, on peut voir dans l’Aperçu l’aspect que prend notre planche de pictogrammes.
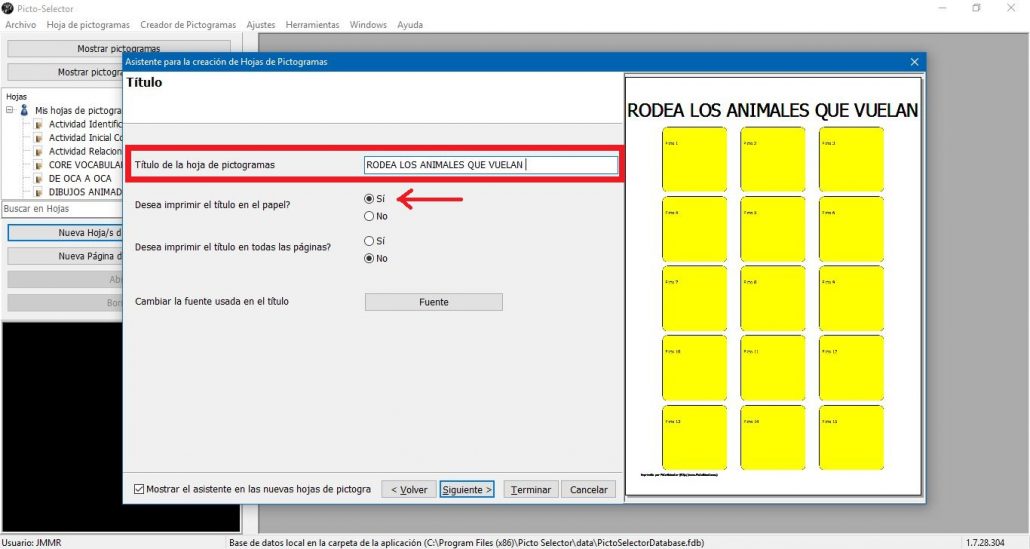
3. Mise en page
Sur l’écran suivant de notre assistant, nous allons définir la mise en page de notre feuille de glyphes. Nous avons quatre options de configuration, bien que nous vous recommandons, dans un premier temps, d’utiliser l’option qui est établie par défaut et que nous vous avons expliquée en premier.
3.1 Le nombre de lignes et de colonnes détermine la taille des images (OPTION INITIALEMENT RECOMMANDÉE)
À cette occasion, nous vous recommandons d’utiliser l’option fournie par défaut, Le nombre de lignes et de colonnes définit la taille des Pictes,bien que nous vous expliquions comment configurer les autres options.
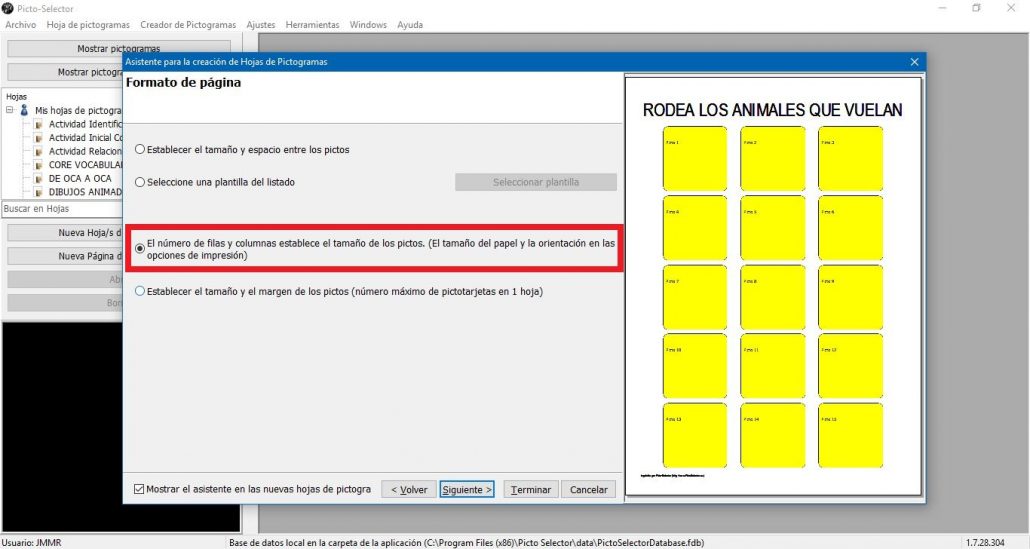
3.2 Établir la taille et l’espace entre les Pictes
Si vous sélectionnez la première option, nous pouvons définir la taille et l’espace entre les Pictes et l’adapter à vos besoins. Une fois cette option sélectionnée, lorsque vous cliquez sur le bouton Suivant, l’écran Options de conception apparaît et en bas, nous sélectionnons Modifier la taille et l’espace entre les pictes. Ici, nous vous laissons un petit montage des deux pages avec les différentes options.
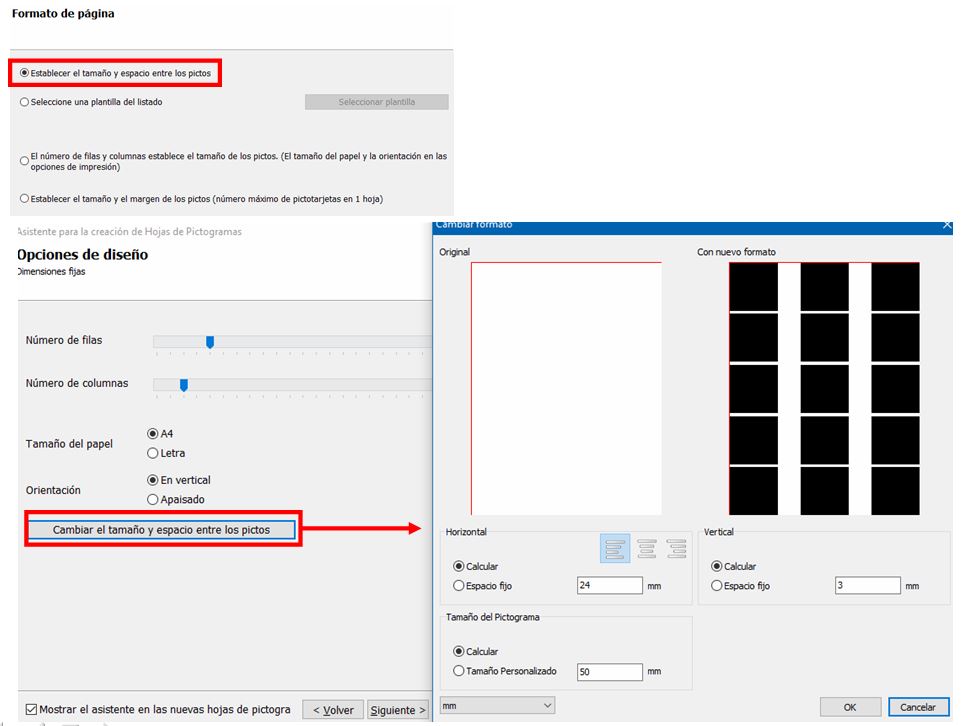
3.3 Sélectionnez un modèle dans la liste
Si nous sélectionnons la deuxième option, Sélectionnez un modèle dans la liste,nous pouvons accéder à différents types de modèles pour les communicateurs physiques tels que GoTalk, Supertalker, Voicepal, Step by Step, BigPoint, etc. Nous trouverons également des modèles pour créer des supports tels que des tableaux de communication, des cubes, des bingos, des répertoires de vocabulaire, des structurations morphosyntaxiques, etc.
Voici une sélection des templates les plus représentatifs :
Conseil 1 grande cellule + 8 petites
Conseil 1 grande cellule + 11 petites
Conseil 1 grande cellule + 14 petites
Conseil 1 grande cellule + 20 petites
Conseil 1 grande cellule + 36 petites
1 image centrale + 22 autour – Sans titre
1 image centrale + 18 autour – Titre avec image
Bingo 2×3
Bingo 3×3
Bingo 4×4
1 grande image centrale en haut + 3 petites en bas – Avec titre
1 grande image centrale en haut + 4 petites en bas – Avec titre
1 grande image centrale en haut + 5 petites en bas – Avec titre
1 grande image en haut au centre + 3 à droite + 3 à gauche + 3 en bas – Avec titre
Cube
1 image centrale + 3 en haut + 3 en bas – sans titre
Dobble / Spot-it 4
Dobble / Spot-it 6
Step by Step – 12 cm
Dans la liste, nous choisissons le modèle souhaité.
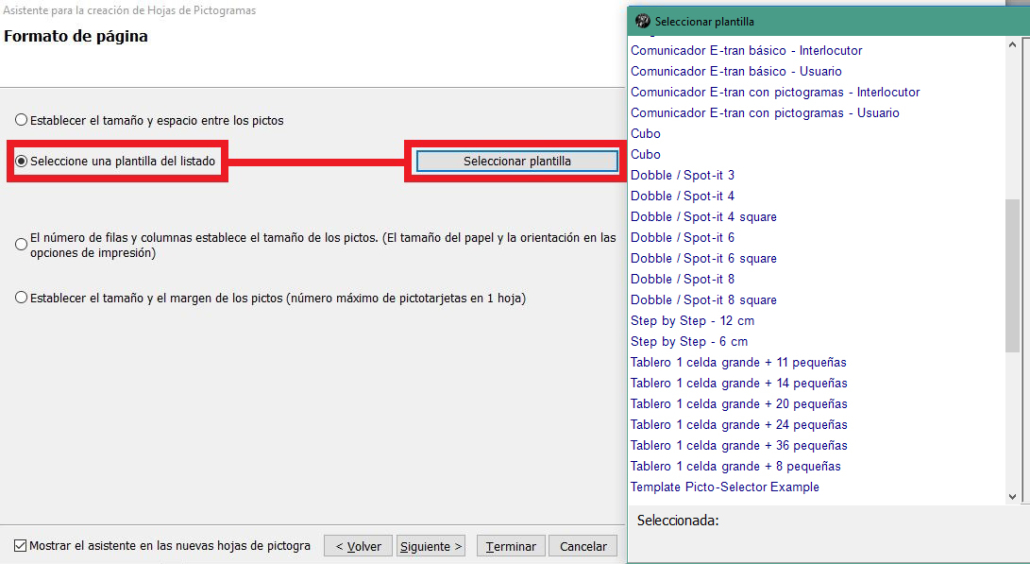
Une fois que nous avons choisi le modèle avec lequel nous voulons travailler, nous passerions à l’étape suivante (4) « Options de conception ».
3.4 Définir la taille et la marge de l’image (nombre maximum de pictocards sur 1 feuille)
Si nous sélectionnons la quatrième option, Définir la taille et la marge des pictes (nombre maximum de pictotarjetas dans 1 feuille),nous pouvons ajuster toutes les options de votre feuille de pictogrammes, y compris la taille de celle-ci.
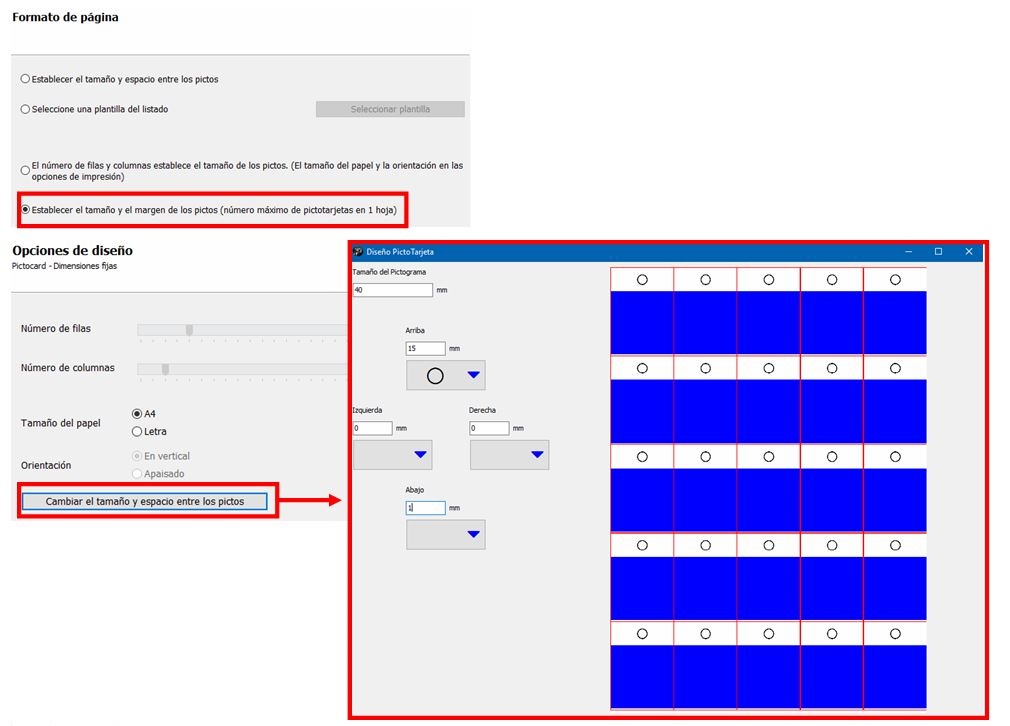
4. Options de conception
Dans notre cas, nous utiliserons la première option Le nombre de lignes et de colonnes définit la taille des Pictes.
En cliquant sur le bouton Suivant,nous accédons aux options de conception. Sur cet écran, nous allons définir le nombre de lignes et le nombre de colonnes, leformat du papier et l’orientation.
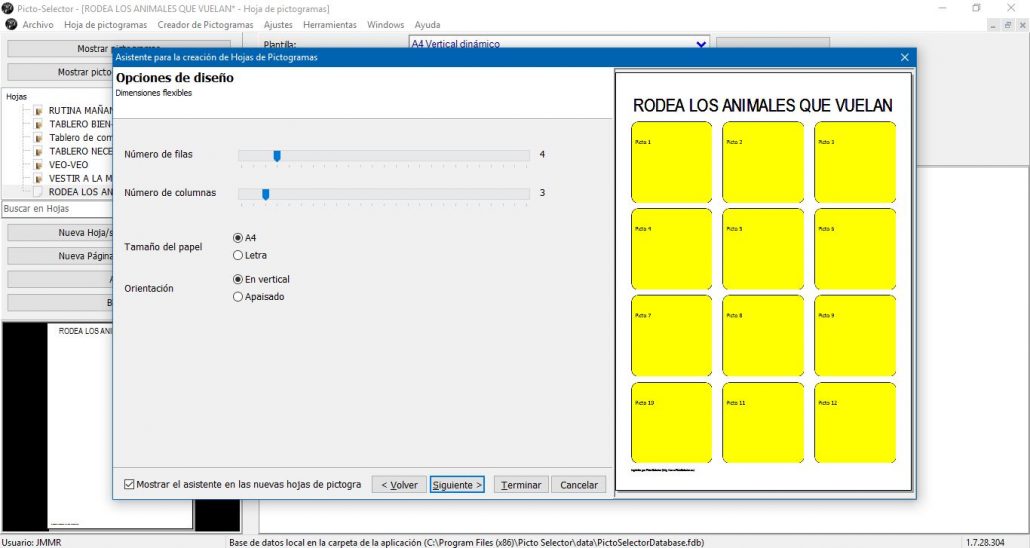
En nuestro ejemplo, hemos cambiado el número de filas a cuatro en vez de cinco.
5. Description des Pictes
Cet écran d’assistant nous offre un grand nombre d’options pour imprimer le nom des images. Dans ce cas, nous vous conseillons d’essayer de placer le nom dans les différentes positions proposées par l’assistant et de les prévisualiser dans la case de droite.
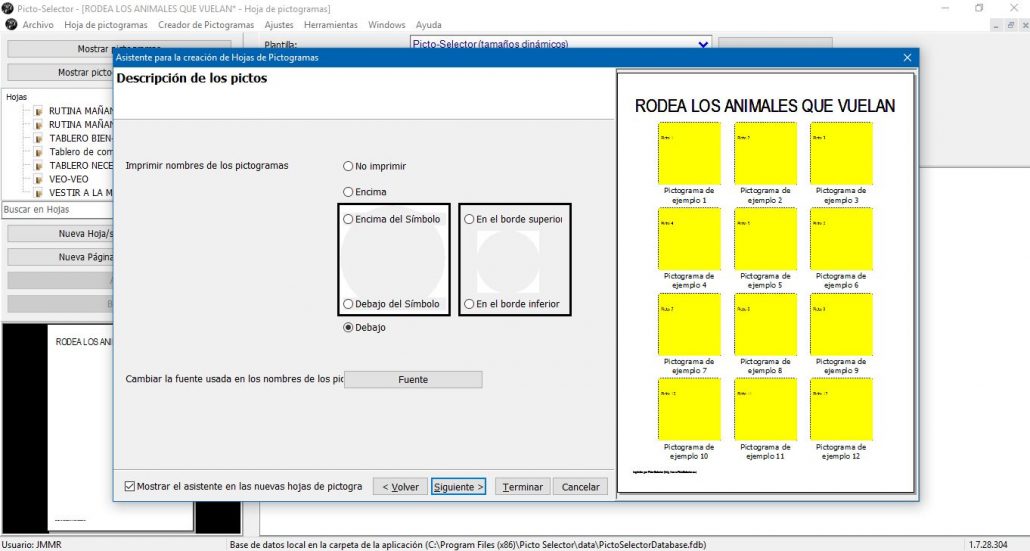
Dans l’exemple, nous avons choisi l’option Ci-dessous et comme police du nom des pictogrammes, nous avons sélectionné Arial. Nous pouvons sélectionner une police différente pour le nom des pictogrammes et le nom du titre.
6. Bordez les Pictes
Enfin, cet écran final de l’assistant nous offre plusieurs possibilités concernant le type de Bordure des pictogrammes.
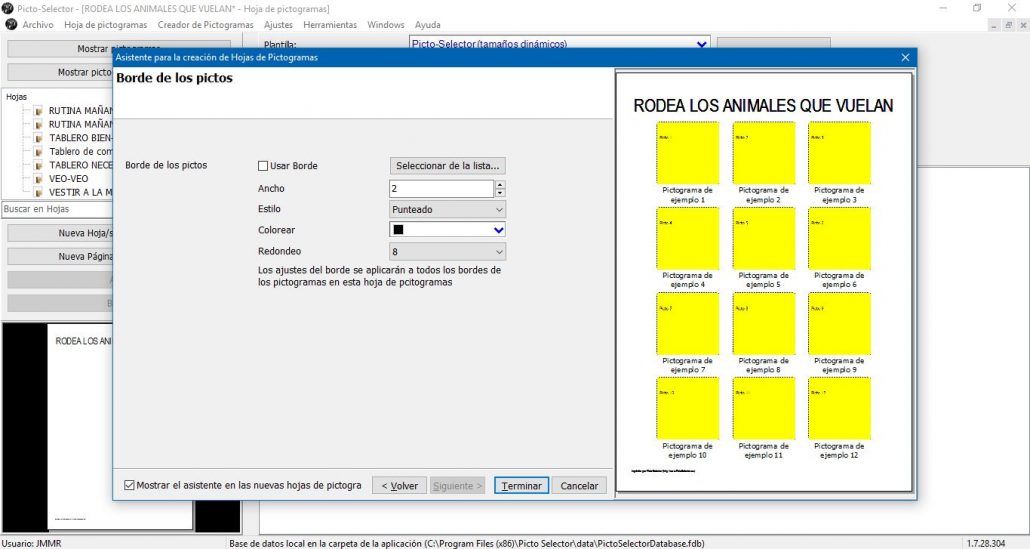
Si nous ne voulons pas utiliser de bordure dans les pictogrammes, comme nous allons le faire dans notre exemple, nous désactivons le stick d’option Utiliser la bordure et celle-ci disparaîtra automatiquement.
Si nous allons utiliser la bordure, nous laissons cette option activée et configurons la largeur,le style,la couleur et le degré d’arrondi. Nous vous recommandons, comme dans les deux points précédents, d’effectuer un test et d’observer l’aperçu pour vous familiariser avec cette section.
Une option très intéressante est le style de bordure de pictogramme, car il nous permet de créer des pictogrammes avec des bordures rayées ou pointillées, ce qui sera très utile pour les planches d’impression dans lesquelles nous allons créer des pictogrammes à découper et à coller sur d’autres pages. .
Il est également recommandé de tester l’option d’arrondi des bords, car nous pouvons configurer des pictogrammes avec une forme presque ronde.
Une fois toutes les options configurées, cliquez sur le bouton Terminer et terminez l’assistant.
Et ici, vous avez l’écran Picto Selector qui apparaîtra avec le nom de la feuille de pictogrammes dans la zone Feuilles et avecl’aperçu en bas à gauche.
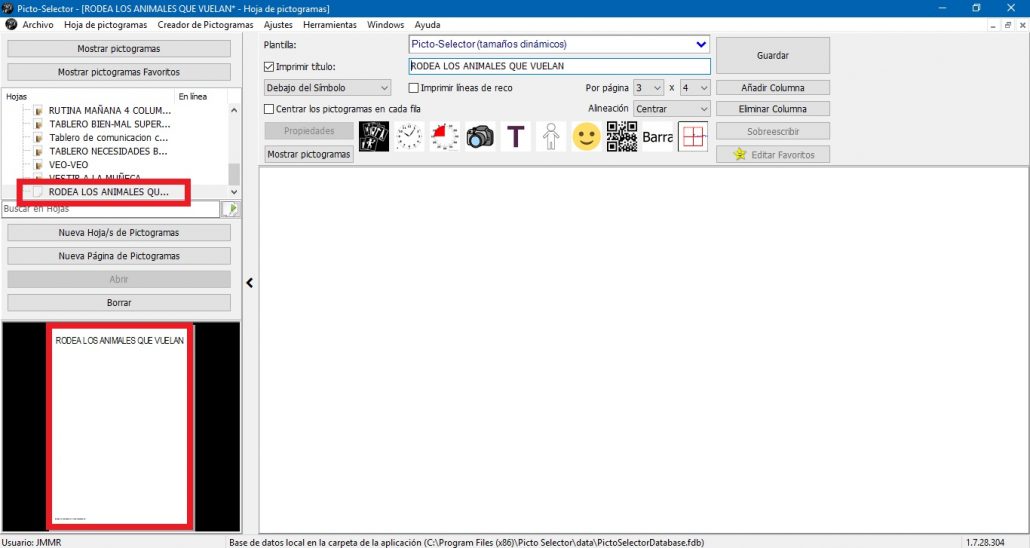
Dans le cas où vous deviendriez des utilisateurs réguliers, vous pouvez contourner cet assistant et créer votre planche de pictogrammes en utilisant les différentes options de l’interface de l’application.

Certains détails vous surprendront sûrement, mais nous vous les expliquerons dans le chapitre suivant.