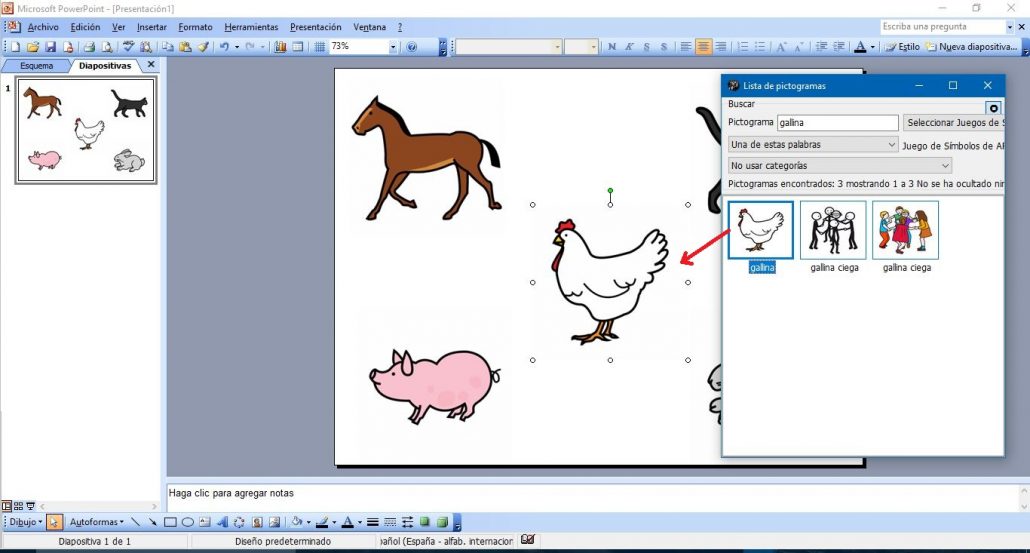This work is licensed under a Creative Commons Attribution-NonComercial-ShareAlike 4.0 International license.
This work is licensed under a Creative Commons Attribution-NonComercial-ShareAlike 4.0 International license.
Video tutorial
Tutorial
Once the Picto Selector application is opened and before using it for its main purpose, we will see a trick that will help us enormously when creating and elaborating materials with the software that we use as a word processor or as a creator of slideshows.
To do this, click on the window that is in the upper left Show pictograms and a pop-up sale called List of pictogramswill appear. as we can see, Picto Selector uses different databases of freely distributed pictograms,including the complete database of ARASAAC pictograms.
To activate or deactivate a pictogram’s database,click on Select Symbol Set. In our case, we will only leave the following activated for all databases:
-
-
-
-
-
-
- ARASAAC Symbol Set,
-
-
-
-
-
-
-
-
-
-
-
- ARASAAC Black and White Symbol Sets and
-
-
-
-
-
-
-
-
-
-
-
- Custom pictograms.
-
-
-
-
-
These last two databases of pictograms do not yet appear in your list, but we will explain later how to install them. For now, we leave you a capture composition with all the steps we must follow.
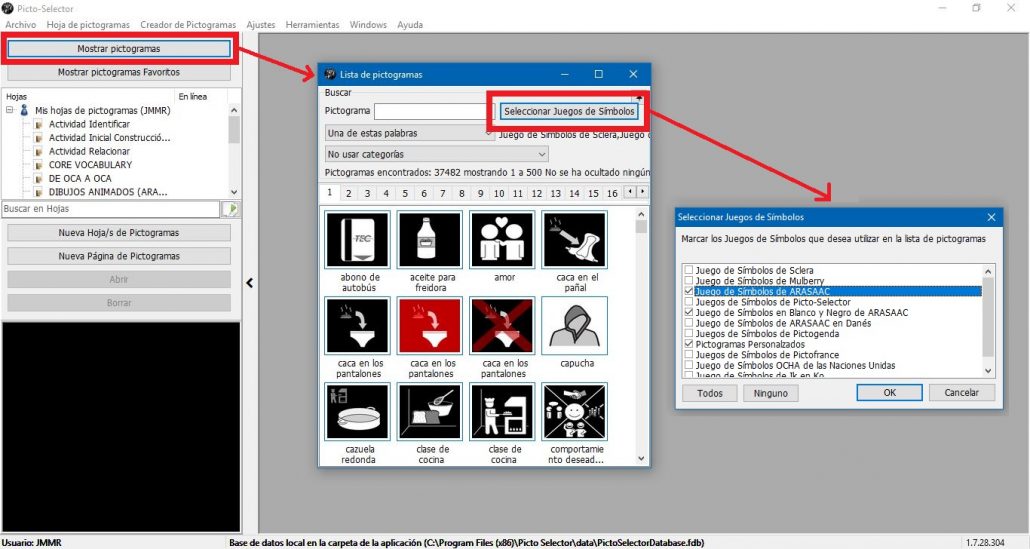
Once the databases of pictograms that we are going to use have been established, click Ok and we have our new one in the List of pictograms in the window with the database that we have selected.
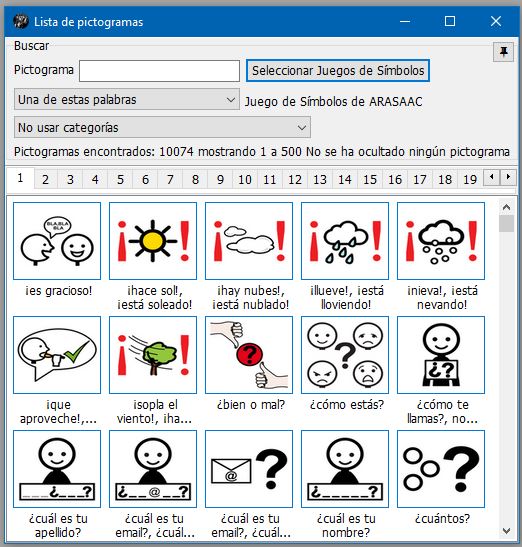
And now we explain one of those tricks that will be very useful. To do this we must activate the Pin icon that appears in the upper left of this window, as we show you in the following screenshot:
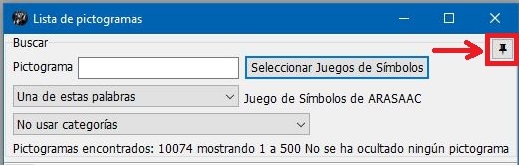
By performing this action of activating the Pinicon, our pop-up window will be in the foreground above any other application that we open. This window is resizable from the sides and the bottom.
Next, we open Microsoft Word or OpenOffice Write,depending on the one you have installed on your computer. As we can see, the window is located above our text document.
In the search box you type the word Horse and you will see the entire list of pictograms that have this string of characters. Try dragging the pictograms to your text document and the following will happen:
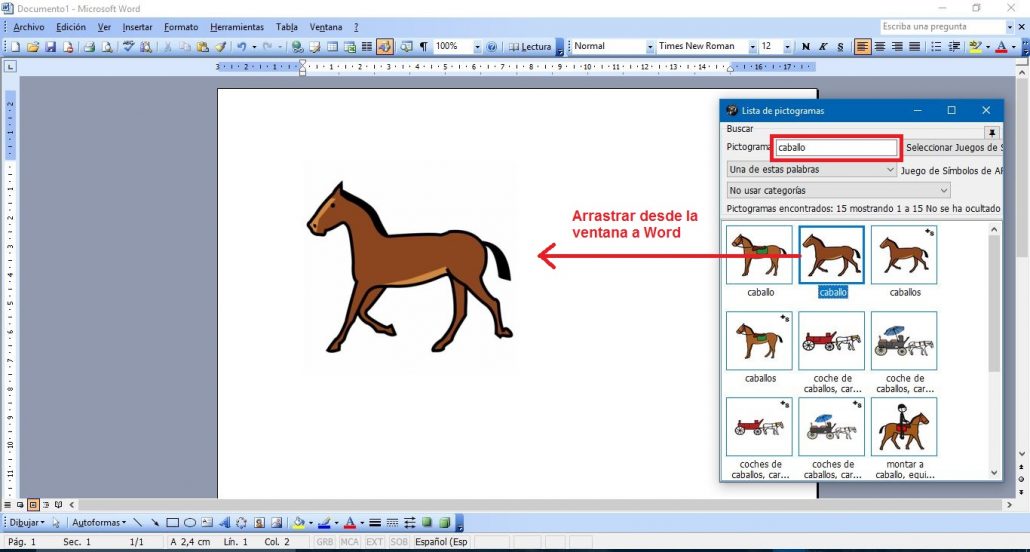
We already have our pictogram inserted in the text document.
In the example below, we show you a quick way to create boards in your word processor using the Pictogram’s List window.
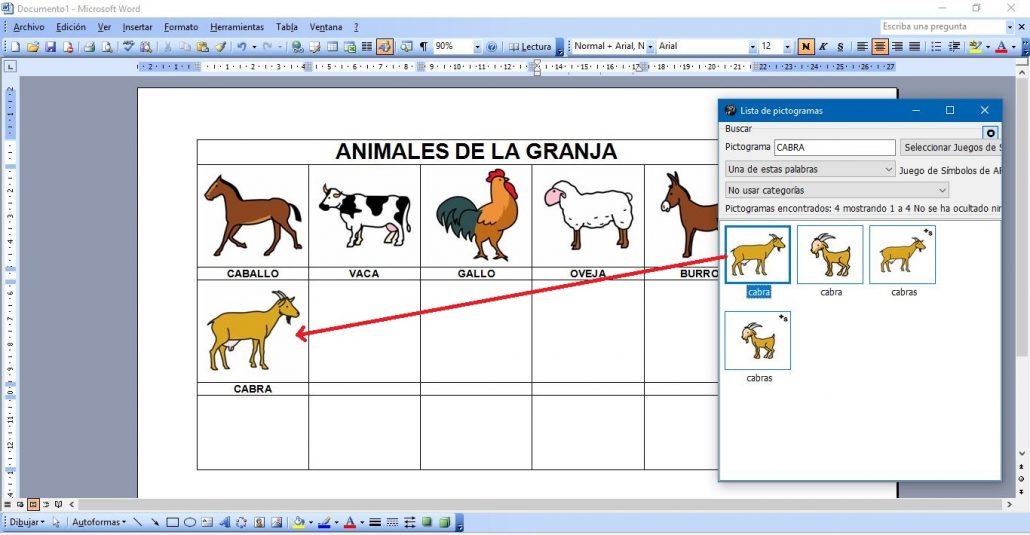
Of course, we can modify the format of the horse’s image,adapting it to your needs.
This same action can be performed in our slide creator,which will facilitate the quick insertion of the pictograms that we are going to use in the different slides.