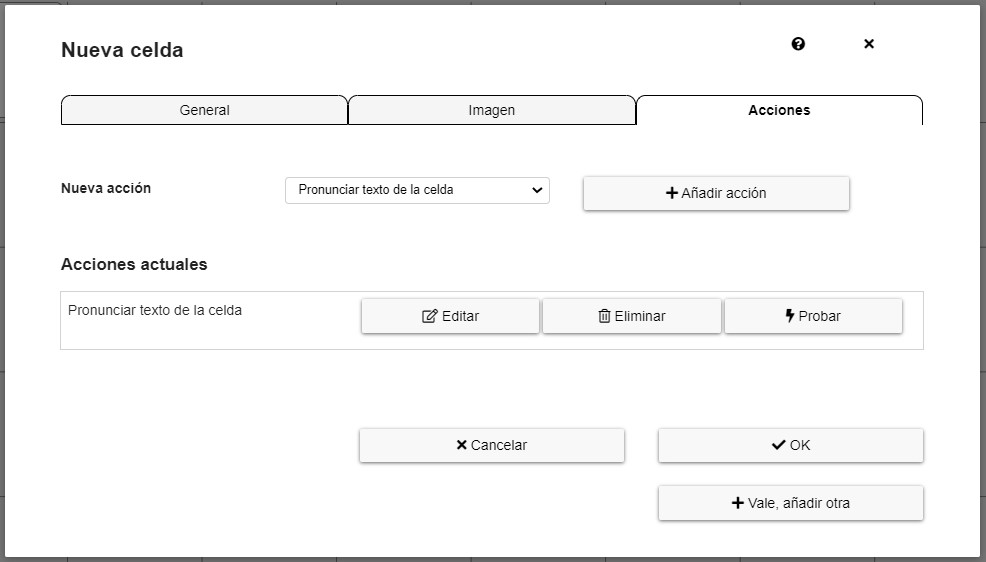Comunicatore dinamico AsTeRICS Grid
8 – Azioni – Pronunciare il testo di una cella / Registrare la voce
Modificare una cella – Azioni
Dalla scheda Azioni, possiamo configurare ciò che verrà visualizzato quando cliccheremo su una cella del nostro comunicatore dinamico in modalità di esecuzione. Possiamo definirla il “cervello” del comunicatore. Oltre a questo tutorial, è importante familiarizzare con le diverse azioni, guardando l’esempio che abbiamo preparato per voi.
Per impostazione predefinita, a tutte le celle viene assegnata l’azione Pronunciare il testo della cella, considerando che sarà l’azione più comune tra le nostre schede, sebbene è possibile utilizzare anche l’azione Registrare la voce per riprodurre un audio registrato precedentemente.
Vediamo altre azioni che potrebbero interessarci.
Nella scheda Azioni, troveremo la sezione Nuova azione, che è sempre accompagnata da un menu a tendina con tutte le azioni che possiamo assegnare a una cella.
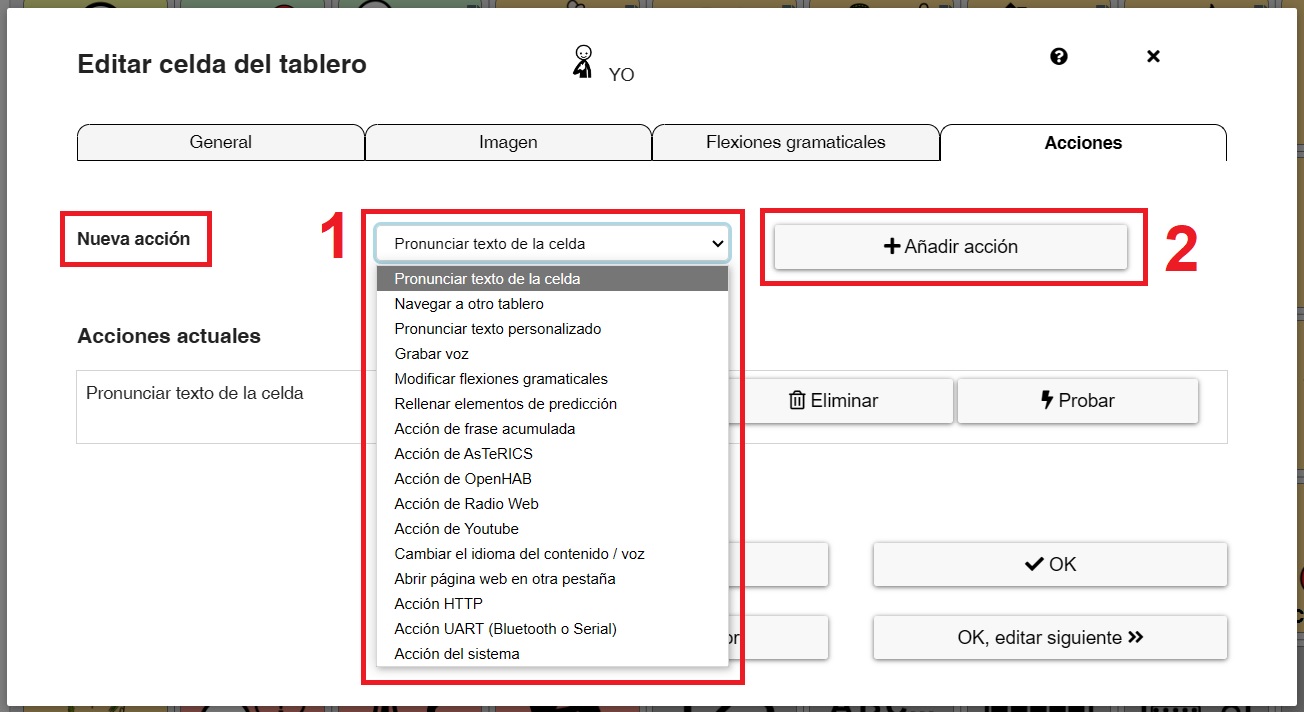
Il funzionamento è semplice: selezioniamo un’azione dal menu a tendina, clicchiamo sul pulsante Aggiungere azione e modifichiamo nella sezione Azioni correnti. A una cella possono essere assegnate una o più azioni. Nel caso in cui non fossimo interessati all’azione che abbiamo aggiunto, facciamo clic sul pulsante Eliminare.
Qui di seguito, verranno spiegate le diverse azioni che possiamo assegnare alla nostra cella.
Azioni: pronunciare il testo della cella.
A tutte le celle viene assegnata, per impostazione predefinita, l’azione Pronunciare il testo della cella, dato che sarà l’azione più comune nelle nostre schede.
Prima di continuare, andiamo nella sezione Impostazioni del menu di navigazione e accediamo alle opzioni di Configurazione utente assicurandoci che, nella Lingua del contenuto, sia selezionata la nostra lingua.
La sezione Voce viene sincronizzata automaticamente, ma è possibile scegliere, tra diversi tipi di voce sintetizzata, quella che sarà utilizzata dal comunicatore quando leggerà la frase acquisita. Vi consigliamo di provare le diverse voci della tua lingua fino a trovare quella più adatta all’utente.
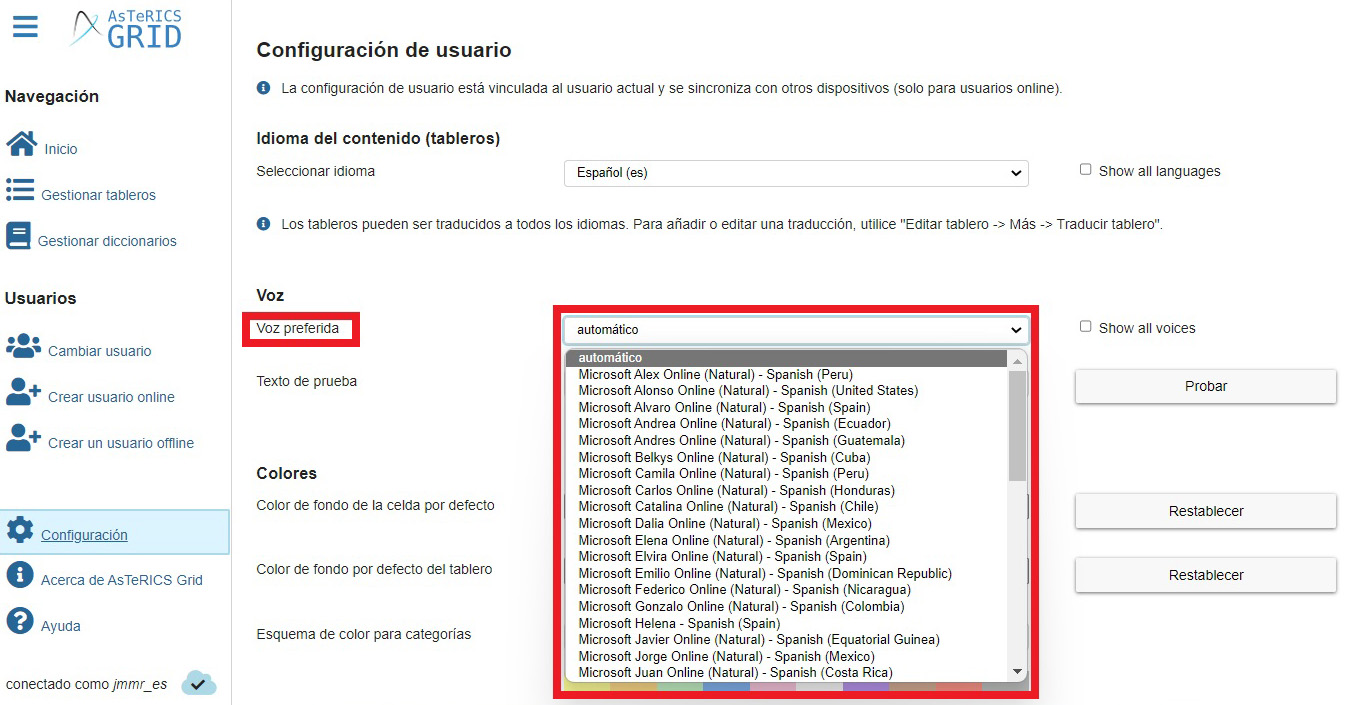
Tornando alle azioni della nostra cella, possiamo Modificare l’azione Pronunciare il testo della cella e in questo modo possiamo anche selezionare la Lingua di pronuncia di questa cella.
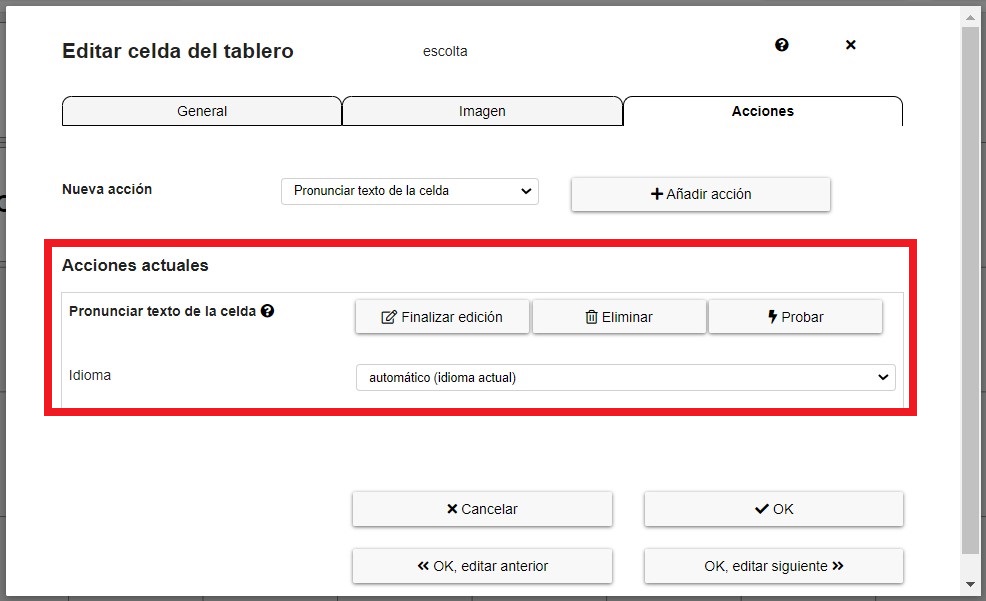
In questo modo, nella stessa scheda possiamo avere celle con lingue diverse assegnate per pronuncia.
Azioni – Registrare la voce.
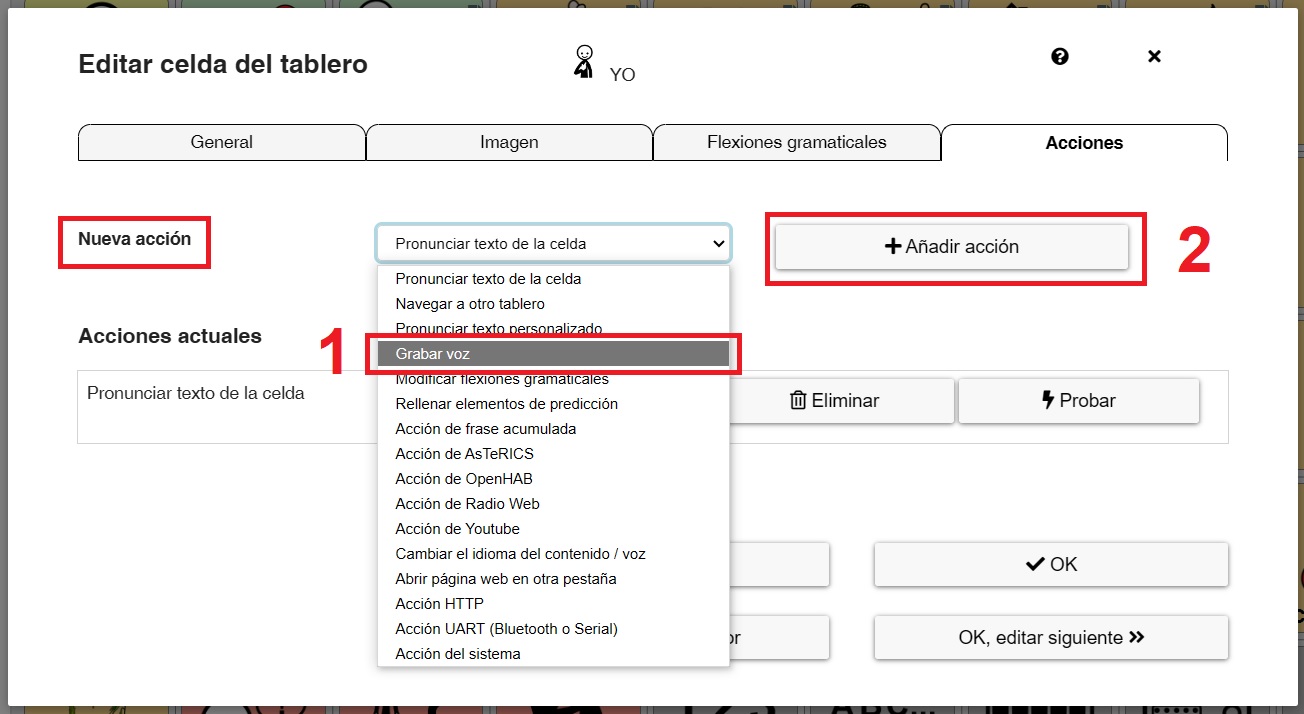
In alternativa, è possibile registrare la propria voce utilizzando il microfono del dispositivo (massimo 10 secondi di registrazione) o allegare un file MP3 (massimo 5 secondi) in modo che l’audio registrato venga riprodotto quando si fa clic sulla cella. Una volta selezionata l’azione “Registra voce” (1) nel menu “Nuova azione” e aggiunta questa azione (2), si procede alla sua modifica e appare l’opzione Registra, seleziona file e riproduci.
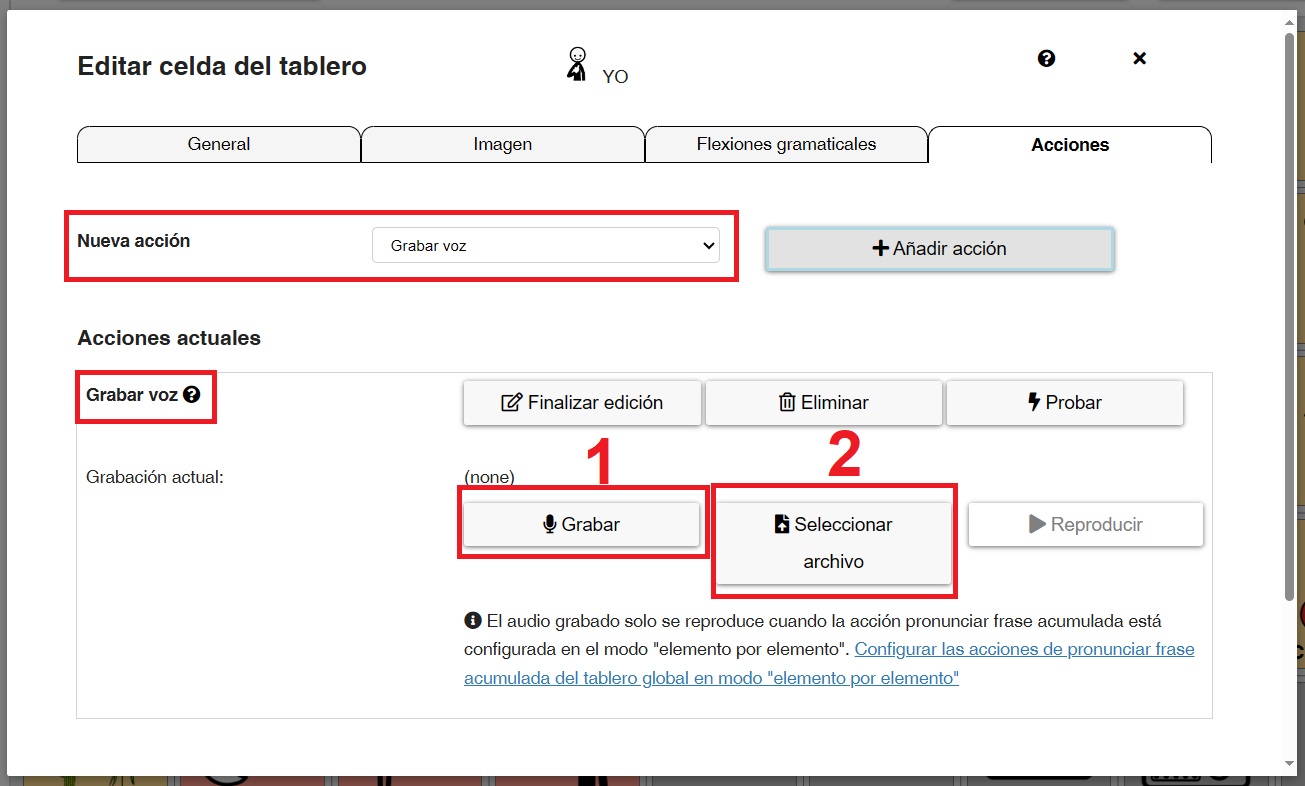
La fase di registrazione è molto semplice. È sufficiente fare clic sul pulsante Registra (1) ed emettere il messaggio che si desidera venga riprodotto quando si fa clic su questa cella della lavagna. Terminato di registrare, possiamo verificare il risultato cliccando sul pulsante Riprodurre. Se tutto è corretto, clicchiamo sul pulsante Ok.
Per allegare un file MP3, fare clic su Seleziona file (2) e si aprirà una finestra con le cartelle del dispositivo in cui è possibile cercare e selezionare il file mp3 da allegare.
È importante leggere il messaggio di avviso aggiuntivo che informa che l’audio registrato viene riprodotto solo quando l’azione Pronuncia frase accumulata è impostata sulla modalità elemento per elemento e non in modo continuo. Per facilitare la configurazione, fare clic su Configura le azioni per pronunciare la frase accumulata della scheda globale in modalità elemento per elemento e, automaticamente, la configurazione della frase accumulata verrà modificata.