![]()
Quest’opera è sotto licenza di Creative Commons Attribuzione-Non Commerciale-Condividi Allo stesso modo 4.0 Licenza Internazionale.
Esercitazione
Quando apriamo l’applicazione, osserviamo che l’interfaccia è molto semplice e che la barra degli strumenti ha gli elementi più basilari in modo che possa essere utilizzata, non solo da professionisti o famiglie, ma anche da utenti di sistemi di comunicazione aumentativa e alternativa. .
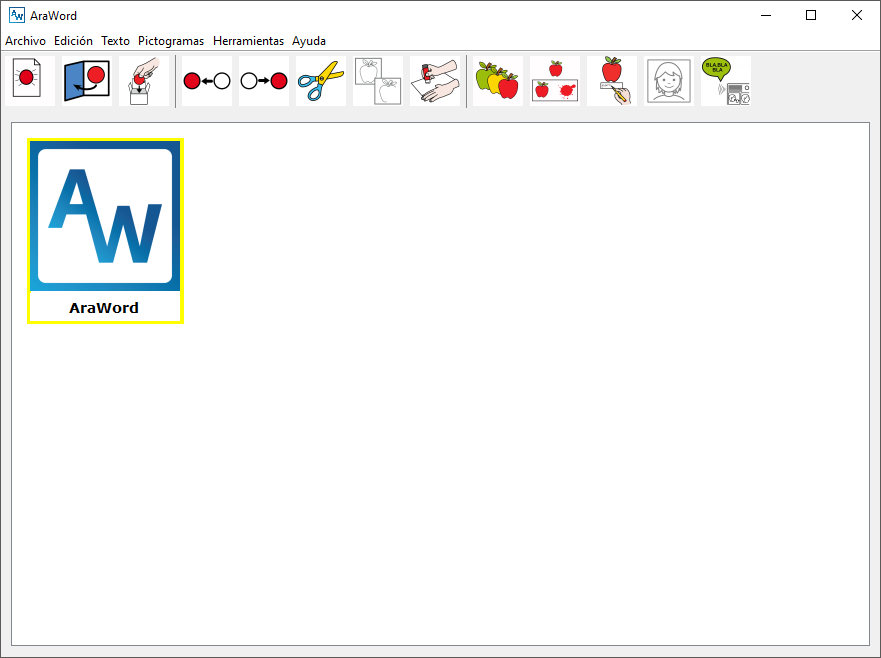
Inizialmente, appare l’icona di AraWord che ci mostra dove si trova il cursore. Possiamo cancellarlo per iniziare a scrivere. Analizzeremo le diverse opzioni che appaiono nel menu File.
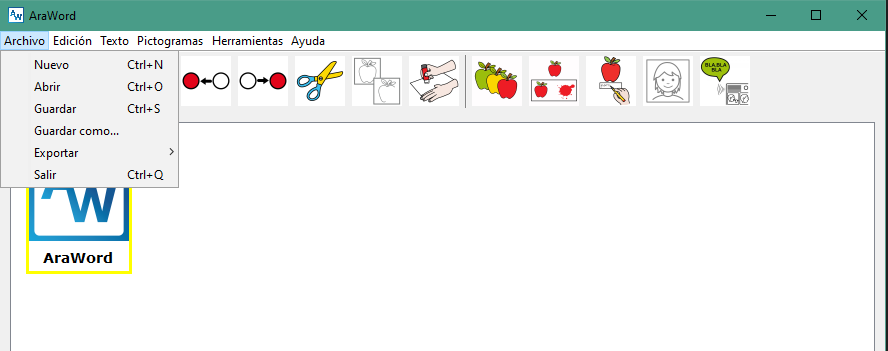
Innanzitutto, viene visualizzata l’opzione Nuovo, che ci consente di iniziare a scrivere un nuovo testo. Successivamente abbiamo l’opzione Salva con nome…, che serve per salvare il testo su cui stiamo lavorando e per poterlo aprire, in seguito, per continuare con la scrittura del testo adattato su cui stiamo lavorando. Vengono memorizzati anche tutti quei pittogrammi personalizzati (che non fanno parte del database ARASAAC) che abbiamo importato in AraWord e utilizzato nel documento. In questo modo, indipendentemente dal computer su cui apriamo il documento, saremo sicuri che tutti i pittogrammi vengano visualizzati. I file vengono salvati con estensione .awd, quindi per aprirli dovremo farlo direttamente con l’opzione Apri, dall’applicazione stessa.
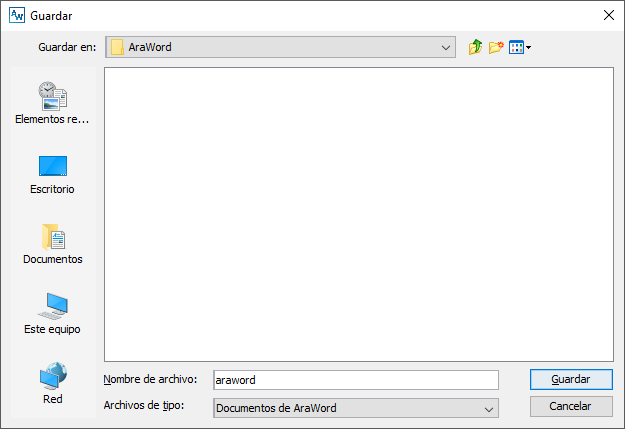
Il menu Esporta come… offre due possibilità: Esporta come immagine o Esporta come PDF
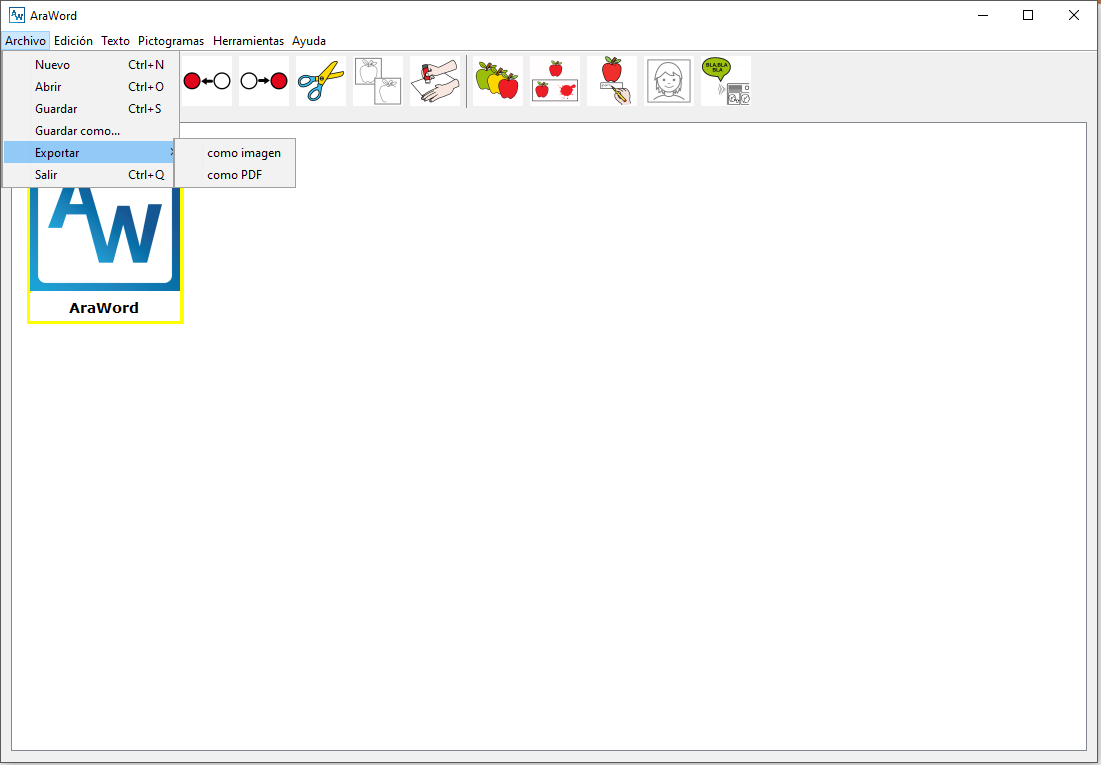
All’interno dell’opzione Esporta come… Immagine, si consiglia di utilizzare il formato JPG. Se utilizzi questa opzione, una volta che il documento è stato salvato come immagine, puoi inserire l’immagine in qualsiasi documento o presentazione.
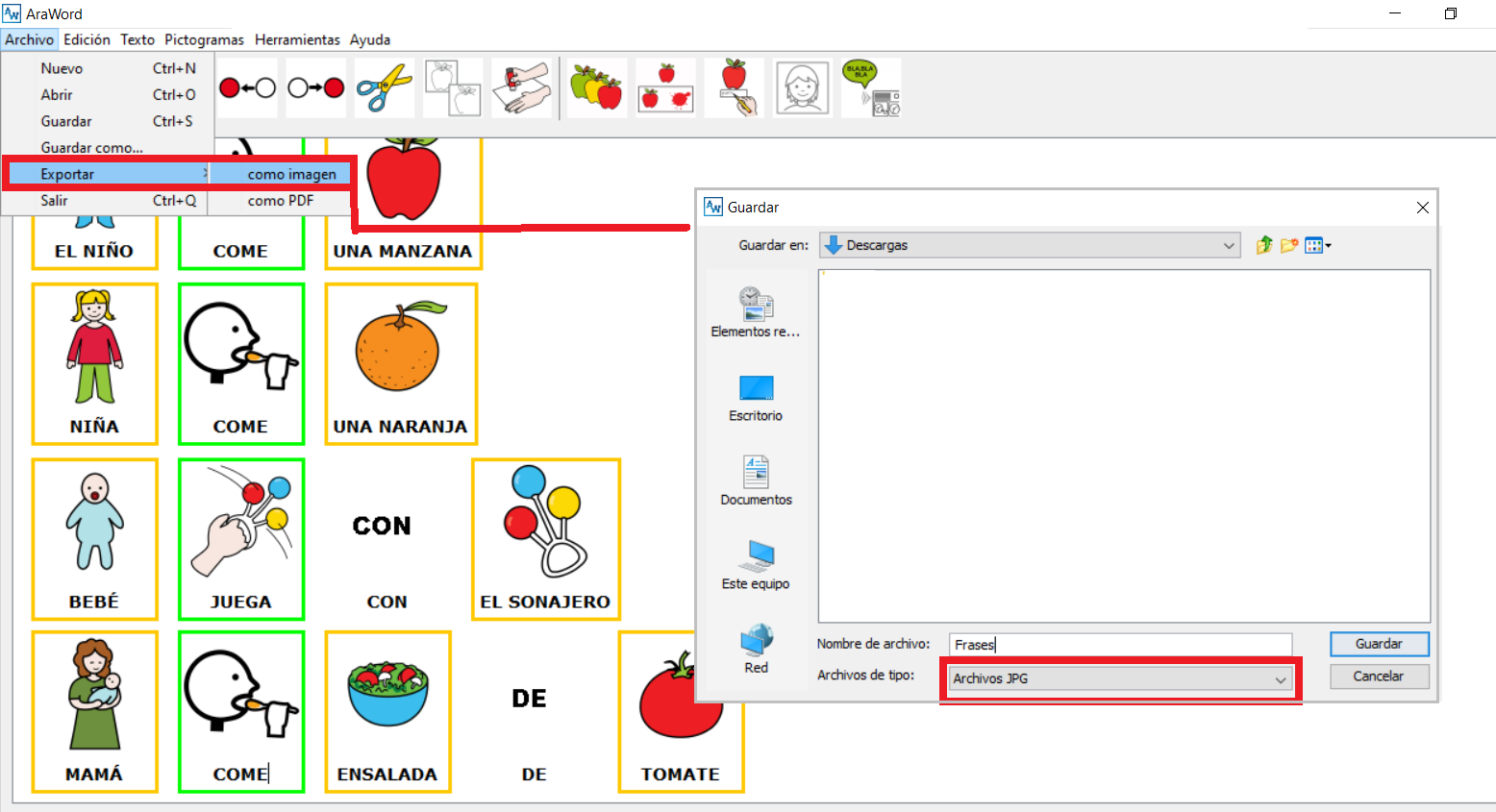
In alcune occasioni, salvando l’immagine e inserendola, può capitare di notare che l’immagine contiene uno spazio vuoto attorno ad essa. Per fare ciò, le diverse applicazioni di modifica del testo e creazione di presentazioni incorporano funzioni di ritaglio delle immagini, che possiamo utilizzare per ottimizzarle.
L’altra opzione che troveremo e che ci consente di stampare i documenti è tramite l’opzione Esporta come …. PDF.
Il menu Esporta PDF ci offre diverse possibilità, che mentre configuriamo, vengono mostrate nella finestra Anteprima:
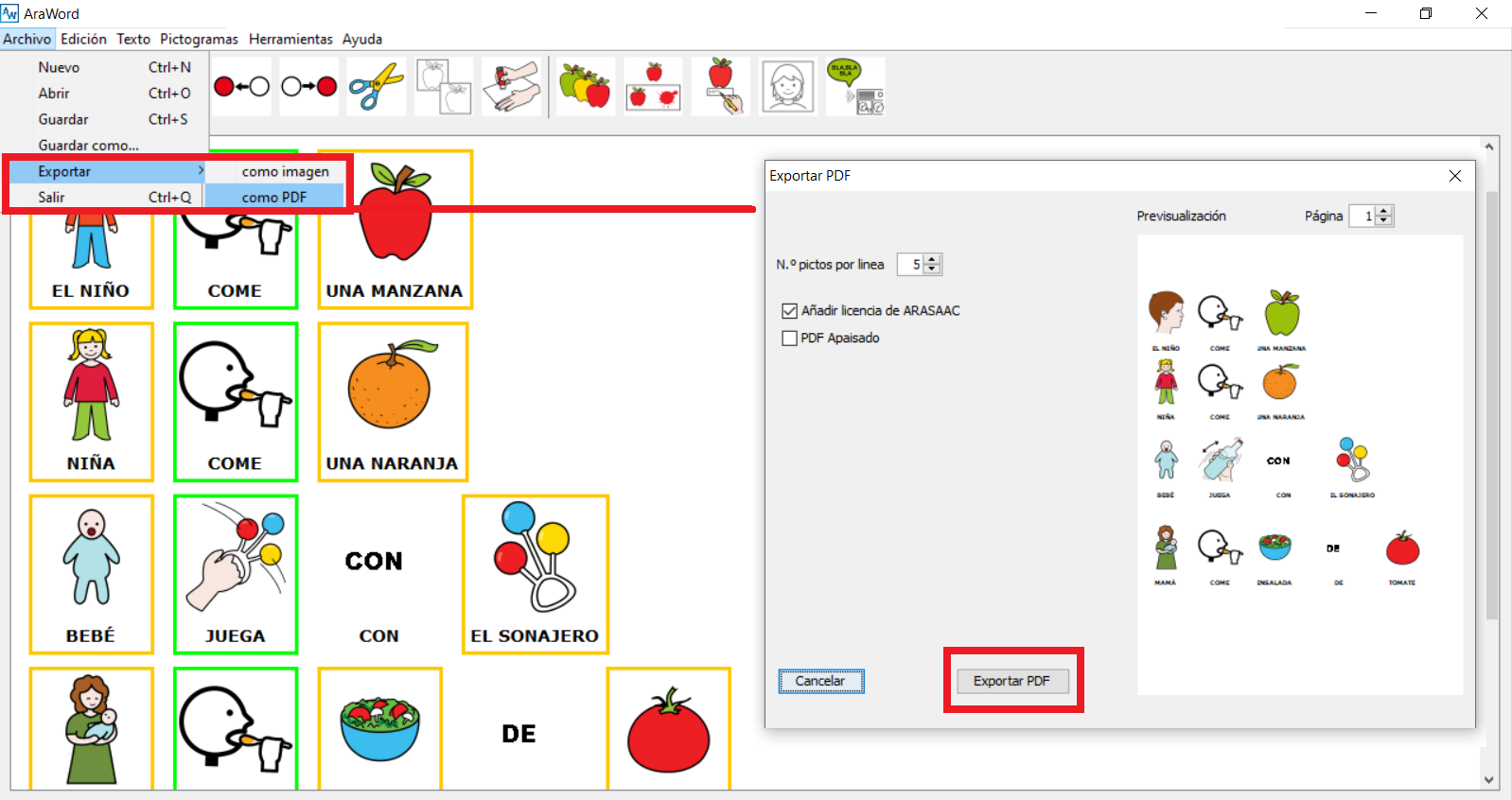
- Numero di pittogrammi per riga: questa opzione ci permette di regolare il numero di pittogrammi che vengono inseriti in ogni riga. Man mano che regoliamo il numero di immagini per riga, vengono aggiunte le righe necessarie per contenere tutto il testo.
- Aggiungi licenza ARASAAC: questa opzione è attivata di default e aggiunge i termini della licenza ARASAAC a piè di pagina del documento, garantendoci la possibilità di distribuire il documento liberamente.
- PDF Orizzontale: quando si attiva questa opzione, il documento cambia il proprio orientamento in Orizzontale (Orizzontale).
Una volta definite le opzioni che ci interessano e personalizzato l’aspetto finale del documento, premeremo il pulsante “Esporta PDF”, che aprirà una finestra di dialogo per salvare il PDF sul nostro computer.
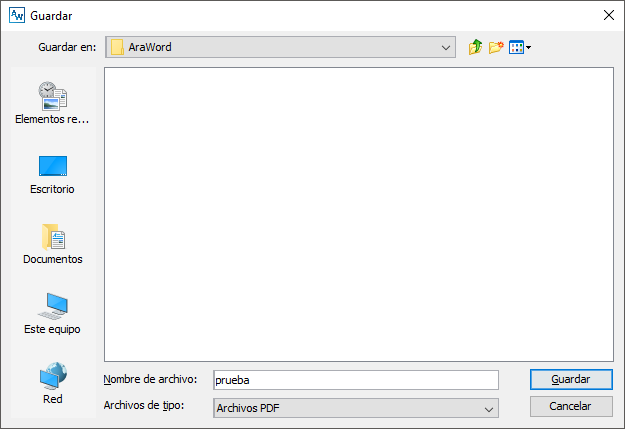
Una volta salvato possiamo aprirlo con qualsiasi lettore di questo tipo di formato e stamparlo da lì.












